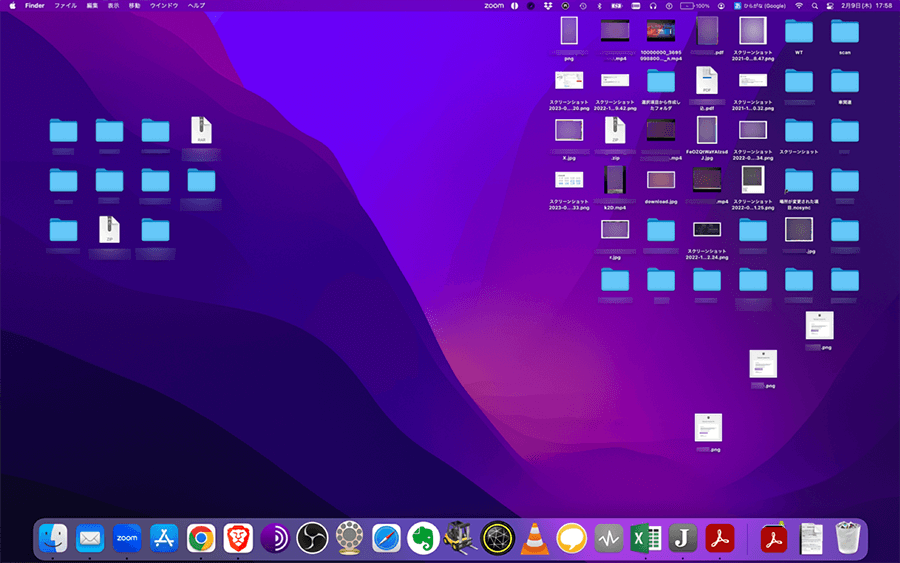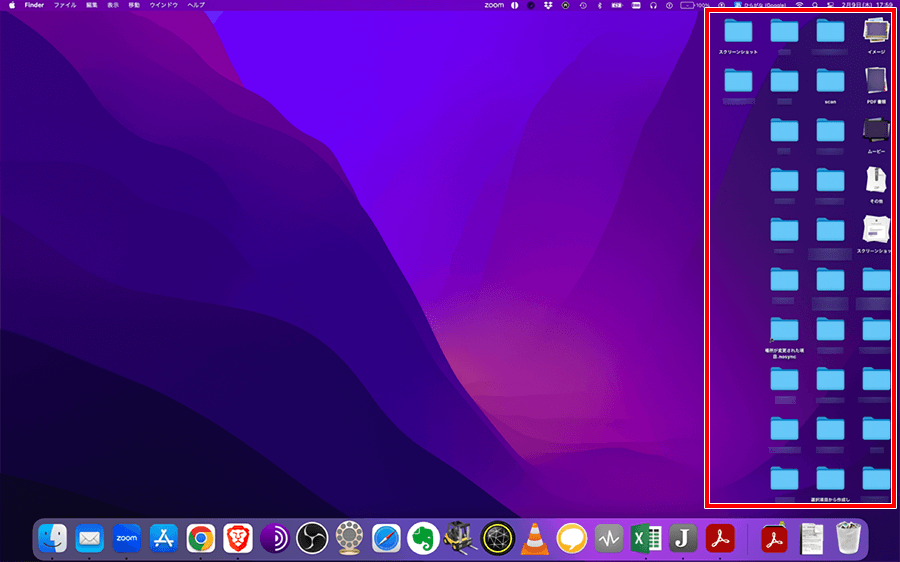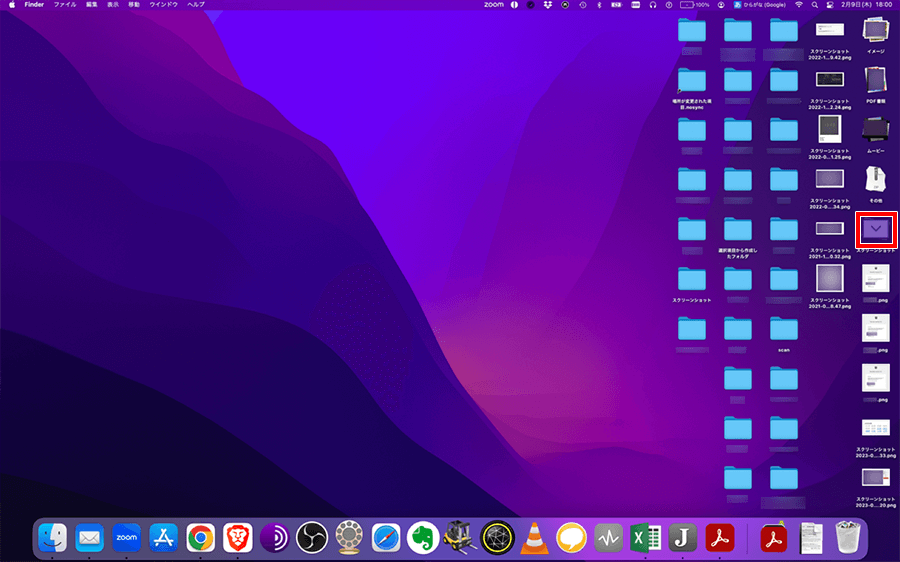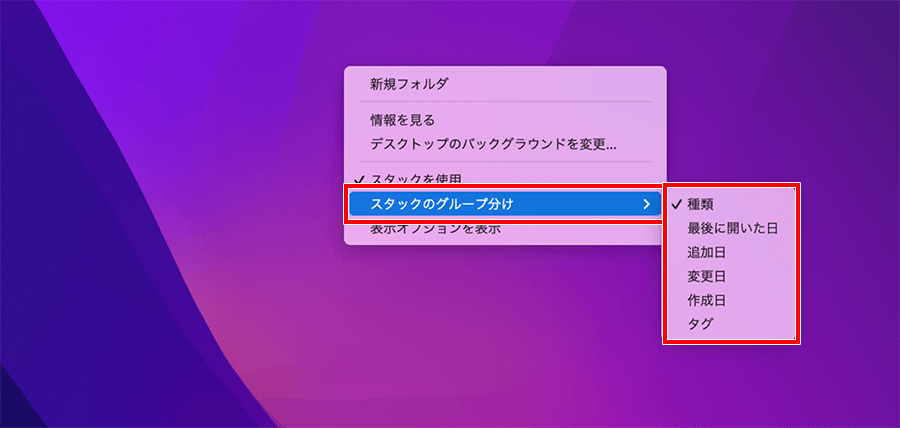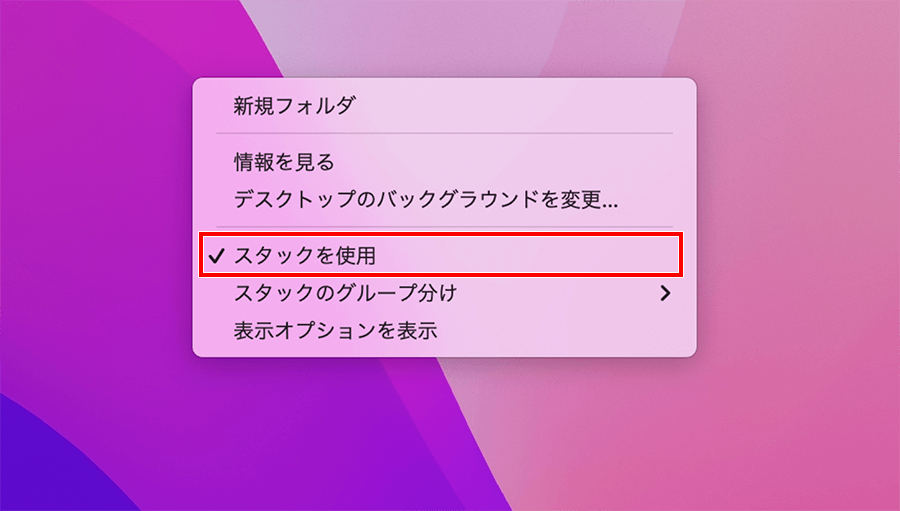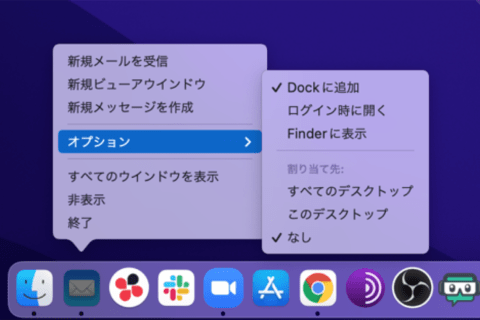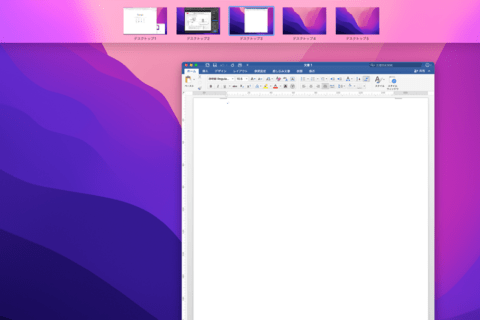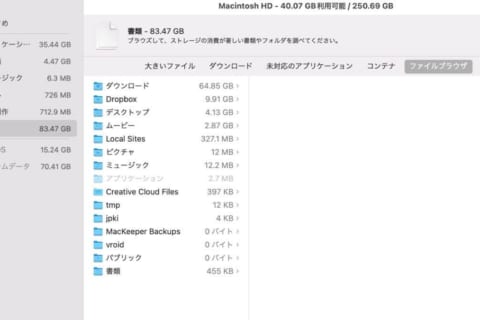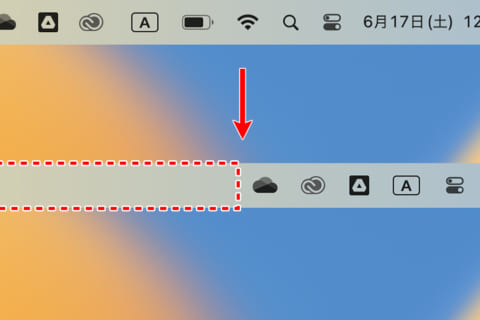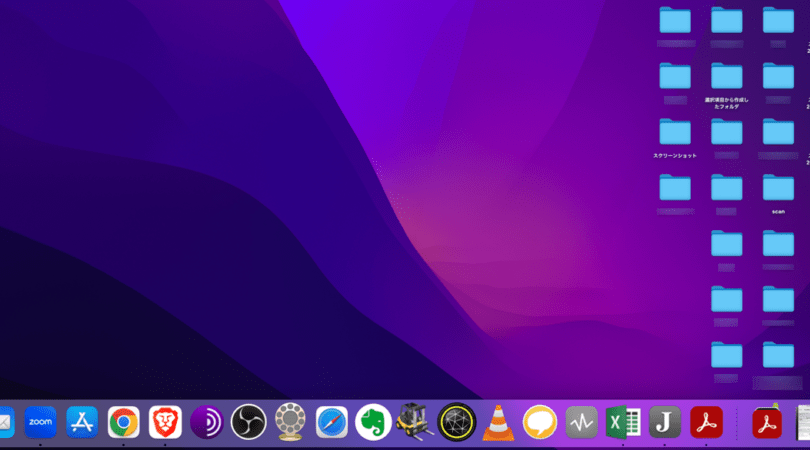
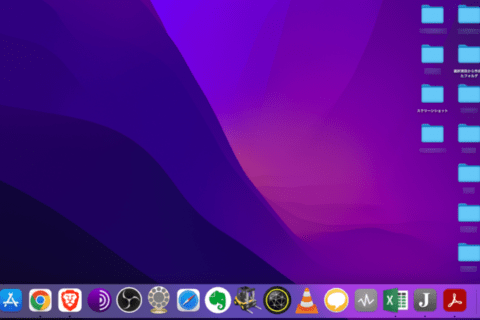
始めのうちは整理整頓ができていても、いつしかそれが面倒になると途端に乱雑になってしまうのは、日常生活を送る部屋の中でもMacのデスクトップでも同じです。Macなら、簡単な手順で整理整頓ができます。今回はMacのデスクトップが散らかったとき、グループごとに簡易的に整理できる「スタック」機能について紹介します。
※本記事はmacOS Montereyバージョン12.6.3 MacBook Pro(15-inch,2016)を使用しています。
1.デスクトップ上で右クリックする
デスクトップ上の任意の場所で右クリックメニューを表示しましょう。
※ファイルやフォルダ上で右クリックしないように注意してください。
2.[スタックを使用]をクリックする
メニュー項目の中にある[スタックを使用]をクリックします。
3.グループごとに自動的に整理される
デスクトップ上に不規則に散らばっていた画像ファイル、動画ファイル、PDFファイル、ZIPなどの圧縮ファイル、フォルダが、一瞬でグループごとに整理されました。
・画像ファイル→イメージ
・PDFファイル→PDF書類
・動画ファイル→ムービー
・圧縮ファイル等→その他
・スクリーンショット画像→スクリーンショット
※1.グループの中身を確認したい場合は…
フォルダの場合はダブルクリックで開けますが、その他グループでまとめられているデータに関しては、シングルクリックで展開可能です。
例としてスクリーンショットのスタックをクリックしてみると、下方向にまとめられていたスクリーンショットが展開されました。
再度先頭のスタック(下矢印)をクリックすると、折りたたまれます。
※2.スタックのグループを変更したい場合は…
ここではファイルの種類別でグループにまとめられましたが、グループ分けの条件変更が可能です。
手順2までの操作を行ったあと、再度デスクトップ上の任意の場所で右クリックし、メニューを表示させましょう。
メニューが表示されたら「スタックのグループ分け」の項目を選択し、好みの条件を選択するだけでグループ条件が変更されます。
※3.スタックを解除したい場合は…
スタックでグループ化していたデスクトップを元の状態に戻したい場合は、デスクトップ上の任意の場所で右クリックしてください。
右クリックメニューが表示されたら[スタックを使用]をクリックしてチェックを外します。これだけで整理前のデスクトップの状態に戻ります。
デスクトップが乱雑で、データファイルが重なって選択しづらい。整理整頓する時間が取れない。そんな時にスタックの機能を活用すれば、作業を少し楽にできます。
思った通りに整理整頓できる魔法の機能というわけではありませんが、デスクトップが常に整った状態にしておきたいユーザーや、整理整頓が苦手なユーザーほど重宝する機能になるでしょう。

大学卒業後、上京がてら行き着いた先が編プロPC系雑誌編集部。20代中盤は寝る間もないほど徹夜の日々を送り、その後フリーへ転身。家族が増えたことを機に株式会社HEWに入社。今現在は会社名の通り、日々「ヒューヒュー!」と叫んでいる。
![NEXMAG[ネクスマグ] パソコン工房](/magazine/assets/images/common/logo.svg)