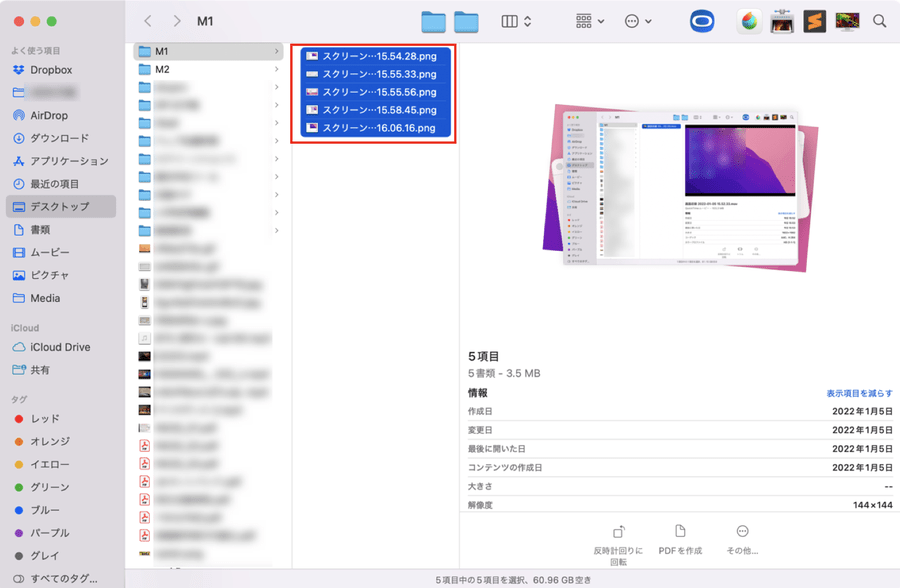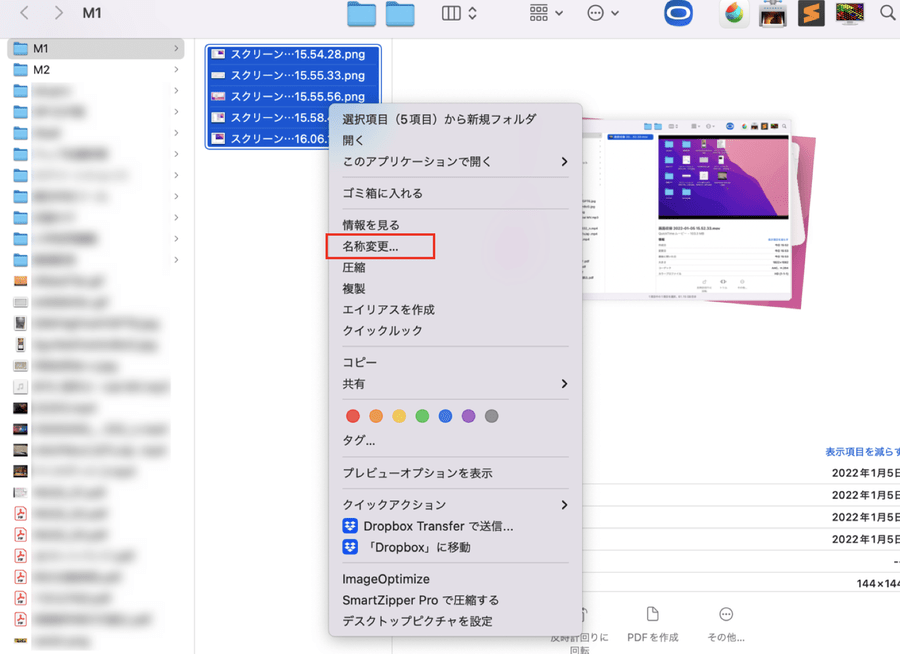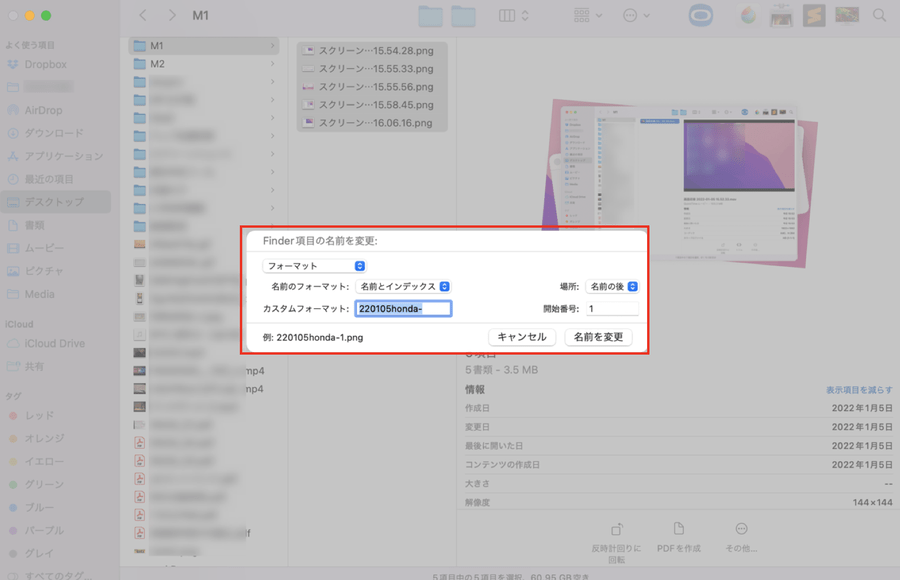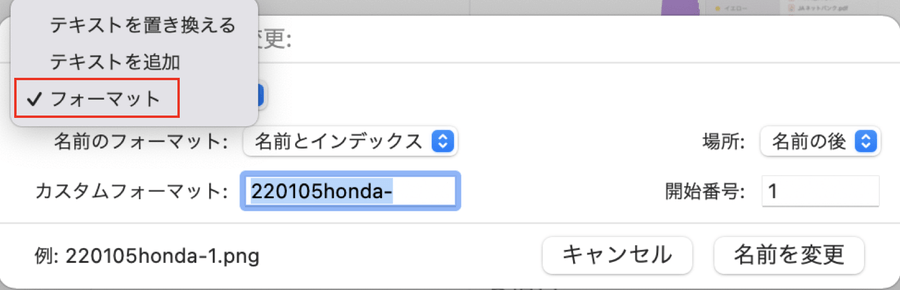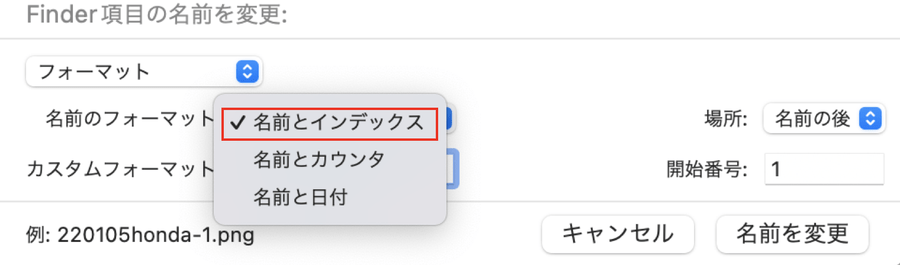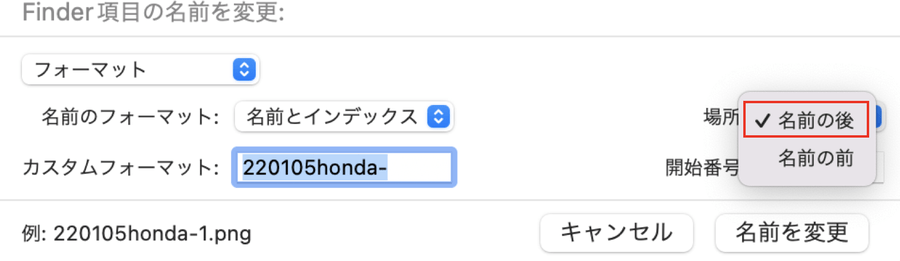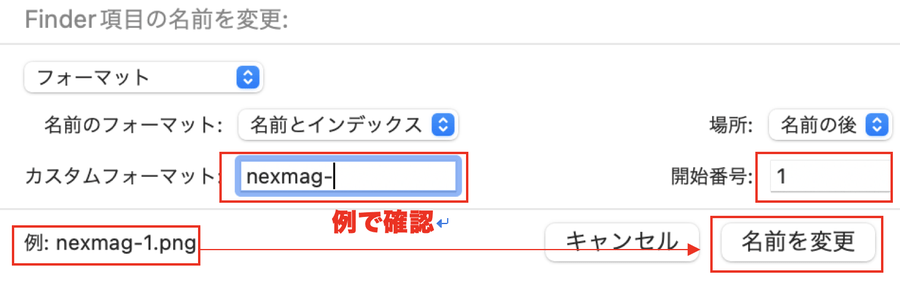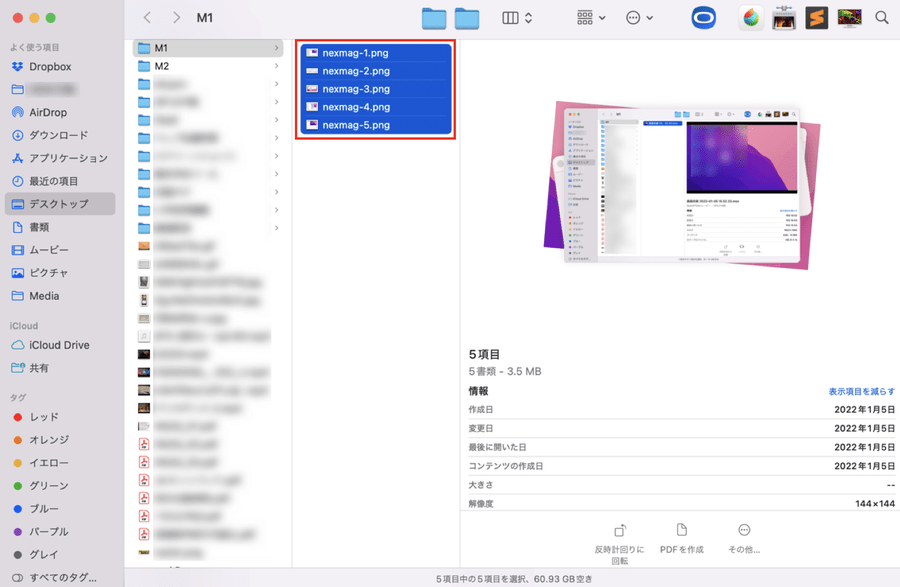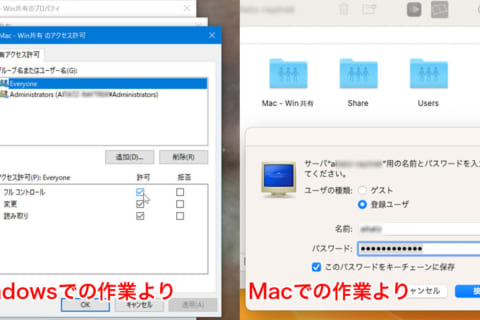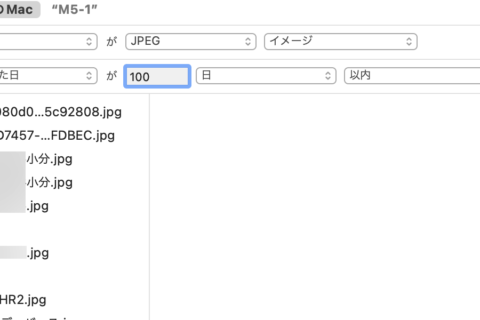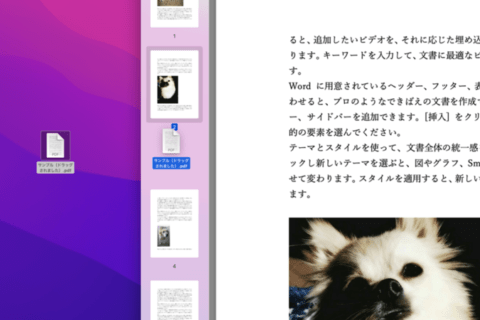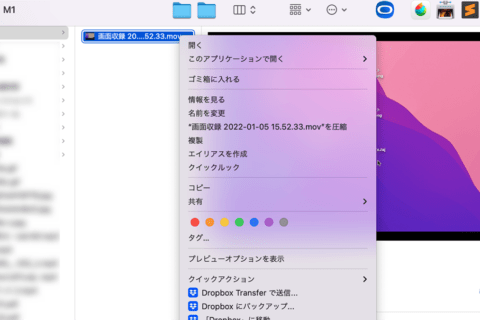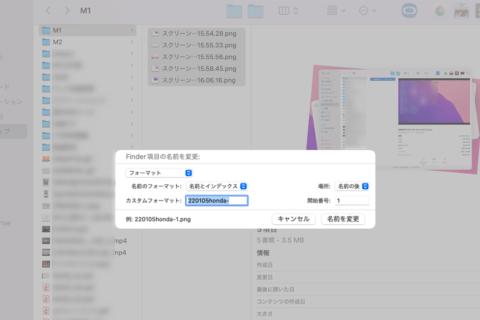
Macで複数のファイルの名称を変更したいとき、ひとつひとつ変更作業を行うのは正直面倒です。数が多ければ途中でタイプミスなどをしてしまう可能性も高くなります。Macにはリネーム系アプリも多数ありますが、デフォルトで搭載されているリネーム機能も十分実用的です。今回はデフォルトのリネーム機能の使い方を紹介します。
1.リネームしたいファイルを複数選択する
フォルダ等にまとめたリネームしたいファイルを複数選択します。すべて選択したい場合は[Comand]キー+[A]キーを、ファイルを選択したい場合は[Comand]キーを押しながら選択したいファイルをクリックしながら選択していきます(ここでは全選択するため[Comand]キー+[A]キーで全選択しています)。
2.右クリックメニューを表示させて[名称変更]をクリックする
マウスを「Control」キー+クリック、または右クリックしてメニューを表示させます。
※トラックパッドで操作する場合は2本指でトラックパッドをタップすると右クリックメニューが表示されます
メニューが表示されたら[名称変更]をクリックします。
3.「Finder項目の名前を変更:」ウィンドウが表示される
[名称変更]をクリックすると「Finder項目の名前を変更:」ウィンドウが表示されます。
4.[フォーマット]を選択する
「Finder項目の名前を変更:」ウィンドウ上部にある選択肢の中から[フォーマット]を選択します。
※「テキストを置き換える」
「テキストを置き換える」はファイル名内の一部を別のテキストに置換します
※「テキストを追加」
「テキストを追加」はテキストの前または後ろに(指定可能)テキストを追加します
5.「名前のフォーマット」に[名前とインデックス]を指定する
「名前のフォーマット」の項目を指定します。ここでは[名前とインデックス]を指定します。
※「名前とカウンタ」
「名前とカウンタ」の場合は「■■00001」「■■00002」…といった形になります
※「名前と日付」
「名前と日付」の場合は「▲▲2022-01-08 6.28.25 午後」といった形になります
6.「場所」に[名前の後]を指定する
続いてインデックスの場所を指定します。好みで指定して問題ありませんが、ここでは[名前の後]を指定します。
※「名前の前」
「名前の前」を指定すると1○○(○○はテキスト)といった形で番号が先になります
7.「カスタムフォーマット」、「開始番号」を入力して[名前を変更]をクリックする
「カスタムフォーマット」に変更したい内容を入力します(ここでは「nexmag-」と入力)。続いて「開始番号」を入力します(ここでは「1」と入力)。ウィンドウ左下の例を確認して問題なければ[名前を変更]をクリックします。
8.リネームが完了する
ファイル名の変更が完了します。
ファイルにわかりやすい名前をつけることでデータ管理のしやすさは大きく変わってきます。ぜひ覚えておきたいTipsのひとつです。

パソコンでできるこんなことやあんなこと、便利な使い方など、様々なパソコン活用方法が「わかる !」「みつかる!」記事を書いています。
![NEXMAG[ネクスマグ] パソコン工房](/magazine/assets/images/common/logo.svg)