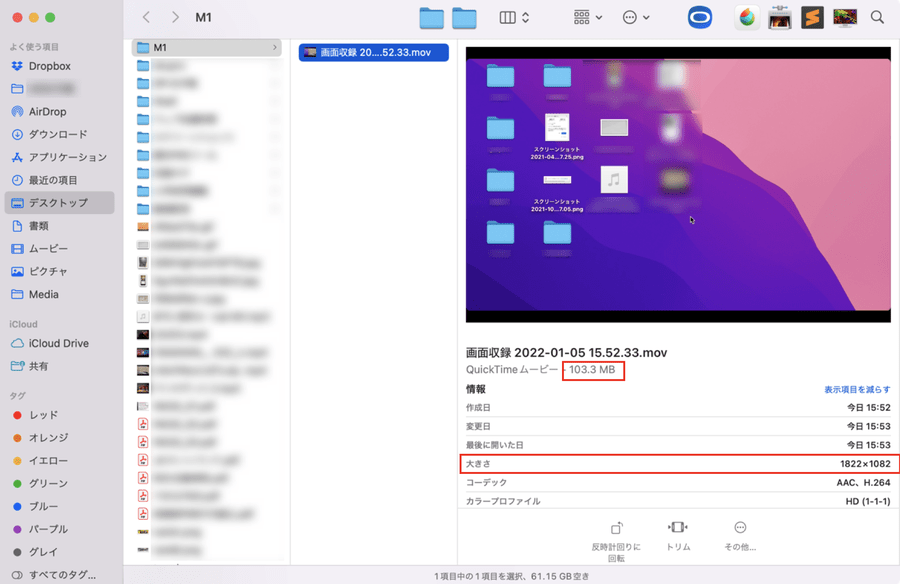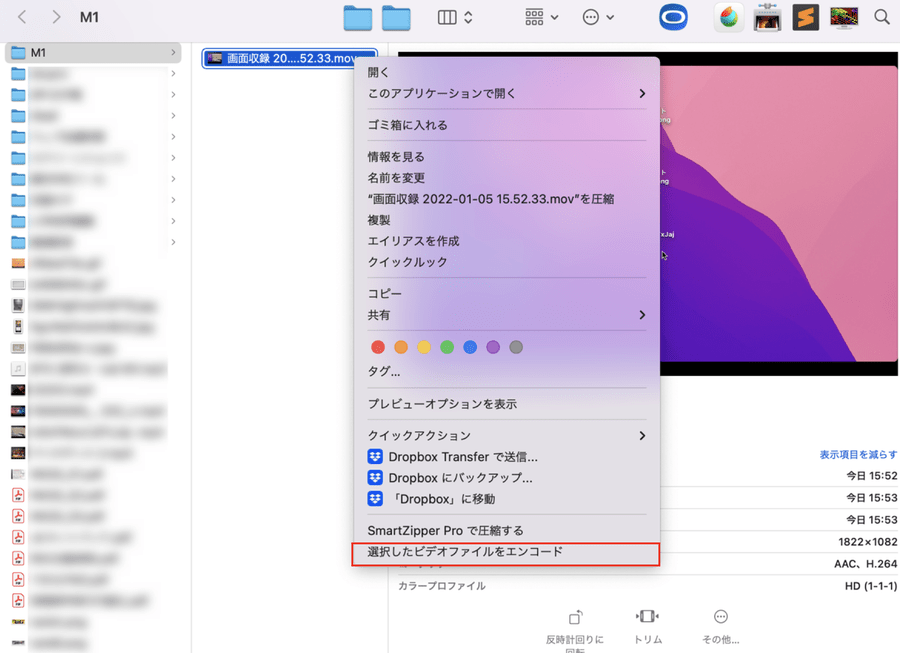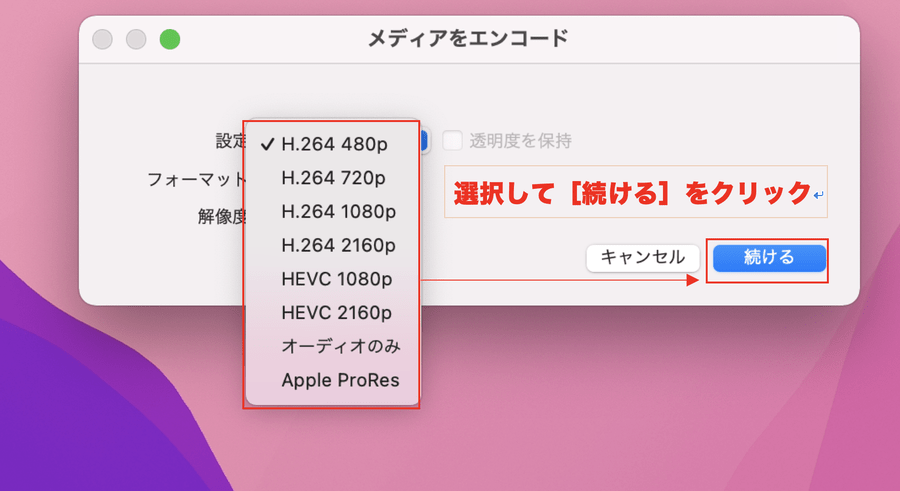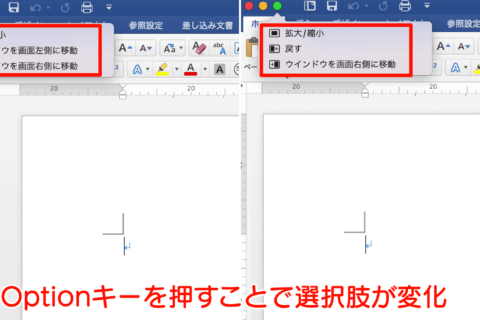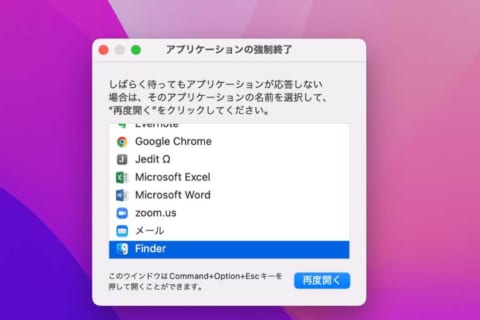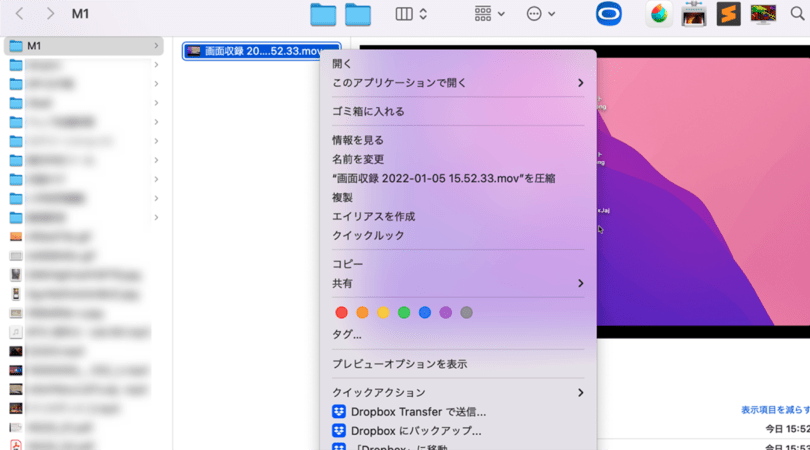
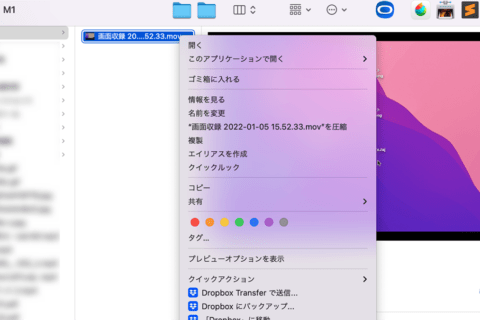
Macにはデスクトップ型のiMacのほか、ノート型のMacBook AirやMacBook Proなど様々な種類がありますが、予算の都合で比較的安いものを選択する場合はストレージの心配もしなくてはなりません。特に動画ファイルをよく使用するという場合は内蔵ストレージを圧迫しがちです。そこで今回は動画ファイルをエンコードしてファイルサイズを簡単に小さくする方法を紹介します。
1.ファイルサイズを小さくしたい動画ファイルを選択する
動画の容量を小さくしたい動画ファイルを選択します(ここでは例として大きさ「1822×1082」、約103MBの動画を用意しました)。
2.右クリックメニューを表示して[選択したビデオファイルをエンコード]をクリックする
マウスを「Control」キー+クリック、または右クリックで右クリックメニューを表示させます。メニューが表示されたら、[選択したビデオファイルをエンコード]をクリックします。
※トラックパッドで操作する場合は2本指でトラックパッドをタップすると右クリックメニューが表示されます
3.「メディアをエンコード」ウィンドウが表示される
[選択したビデオファイルをエンコード]をクリックすると、「メディアをエンコード」ウィンドウが表示されます。
4.「設定」の項目からファイルサイズを指定して[続ける]をクリック
「設定」の項目をクリックすると、ファイルサイズを選択できます。選択できるフォーマットは
- H.264 480p
- H.264 720p
- H.264 1080p
- H.264 2160p
- HEVC 1080p
- HEVC 2160p
- オーディオのみ
- Apple ProRes
の8種類となっています。ここでは「H.264 480p」を指定しました。設定を選択したら[続ける]をクリックします。
選択して[続ける]をクリック
5.自動的にエンコードが開始される
[続ける]をクリックすると、自動的に動画のエンコードが開始されます。進捗状況はメニューバー上で確認することができます。
※元動画のファイルサイズによってエンコードに時間がかかる場合があります
6.エンコードされた動画ファイルが同一階層に作成される
動画のエンコードが完了すると、元動画ファイルと同じ階層にエンコードされた動画ファイルが作成されます。その際、ファイル名は元動画ファイルが「○○」という名前なら「○○-1」といった形となります。
「H.264 480p」でエンコードした動画ファイルは大きさ「640×380」、約12MBの動画ファイルとなりました。
「H.264」でエンコードすると、動画の容量だけでなく解像度も小さくなってしまいます。それはちょっと…という場合は「HEVC」でエンコードするといいでしょう。ただし、「HEVC」でエンコードする場合、最新のOSやデバイスでしか対応できない可能性があるので注意してください。
また、MP4ファイルやMOVファイルであればエンコードできますが、MKVファイルなどを変換しようとするとエラーとなるため合わせて覚えておきましょう。
[作業環境]
・MacBook Pro(15-inch, 2016)
・macOS Monterey バージョン12.1
※OSのバージョンによって「選択したビデオファイルのエンコード」で選択できる項目が異なる場合があります

[ネクスマグ] 編集部
パソコンでできるこんなことやあんなこと、便利な使い方など、様々なパソコン活用方法が「わかる !」「みつかる!」記事を書いています。
![NEXMAG[ネクスマグ] パソコン工房](/magazine/assets/images/common/logo.svg)