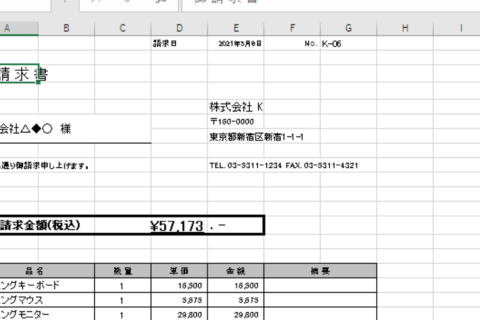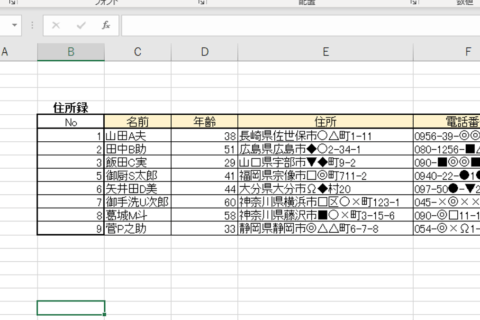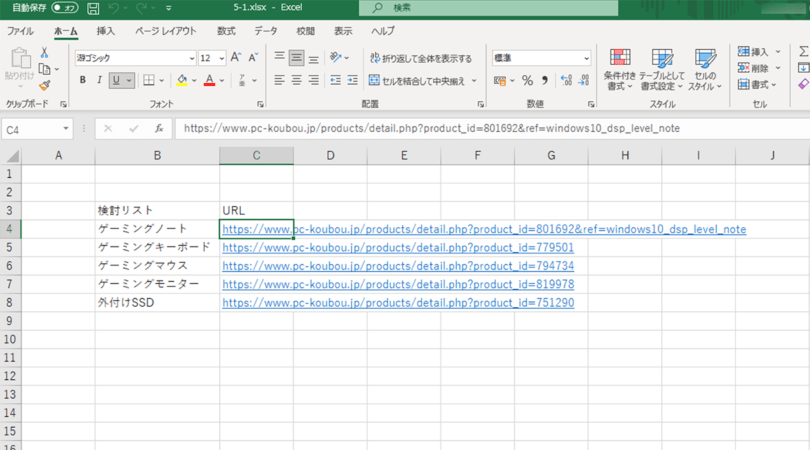
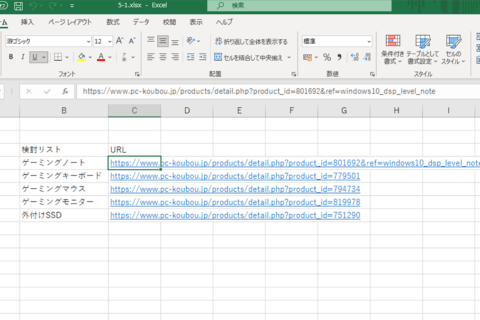
Excelでデータベース等のデータを作成しているときによくあることのひとつが、ウェブサイトのURLやメールアドレスなどをコピー&ペーストすると、ハイパーリンクが設定された状態となってしまうことです。アクティブなセルにハイパーリンクが設定された文字列があると、リンクをクリックするだけでブラウザにウェブサイトが表示されたり、メーラーが立ち上がったりします。便利な反面、誤クリックで都度立ち上がってしまうのも考えものです。そこで、今回は自動でハイパーリンクが付与されないようにする方法について紹介していきます。
自動でハイパーリンクが付与されないよう設定を変更するには
ハイパーリンクが必要ない場合、URLを入力するたびにハイパーリンクを削除するのは手間になってしまいます。そういう場合はExcelの設定を変更してしまいましょう。
①「ホーム」タブから[オプション]をクリックする
Excelを起動したら、「ホーム」タブをクリックし、左カラムに表示される[オプション]をクリックします。
②[文章校正]をクリックする
「Excelのオプション」ダイアログボックスが表示されたら、[文章校正]をクリックします。
③[オートコレクトのオプション]をクリックする
「文章校正」メニュー内にある「オートコレクトのオプション」の項目の[オートコレクトのオプション]をクリックします。
④「入力オートフォーマット」タブをクリックする
[オートコレクトのオプション]をクリックすると、「オートコレクト」ダイアログボックスが表示されます。「入力オートフォーマット」タブをクリックします。
⑤「インターネットとネットワークのアドレスをハイパーリンクに変更する」のチェックを外す
「入力オートフォーマット」タブの表示に切り替わったら、「入力中に自動で変更する項目」の「インターネットとネットワークのアドレスをハイパーリンクに変更する」のチェックを外して[OK]をクリックします。
これで、URLやメールアドレスをセルにコピー&ペーストしてもハイパーリンクが付与されず、ただの文字列として入力することができます。
ハイパーリンクを煩わしいと思っている人は、設定を変更することでこれまでよりぐっと快適にExcelを操作することができるでしょう。

パソコンでできるこんなことやあんなこと、便利な使い方など、様々なパソコン活用方法が「わかる!」「みつかる!」記事を書いています。
![NEXMAG[ネクスマグ] パソコン工房](/magazine/assets/images/common/logo.svg)
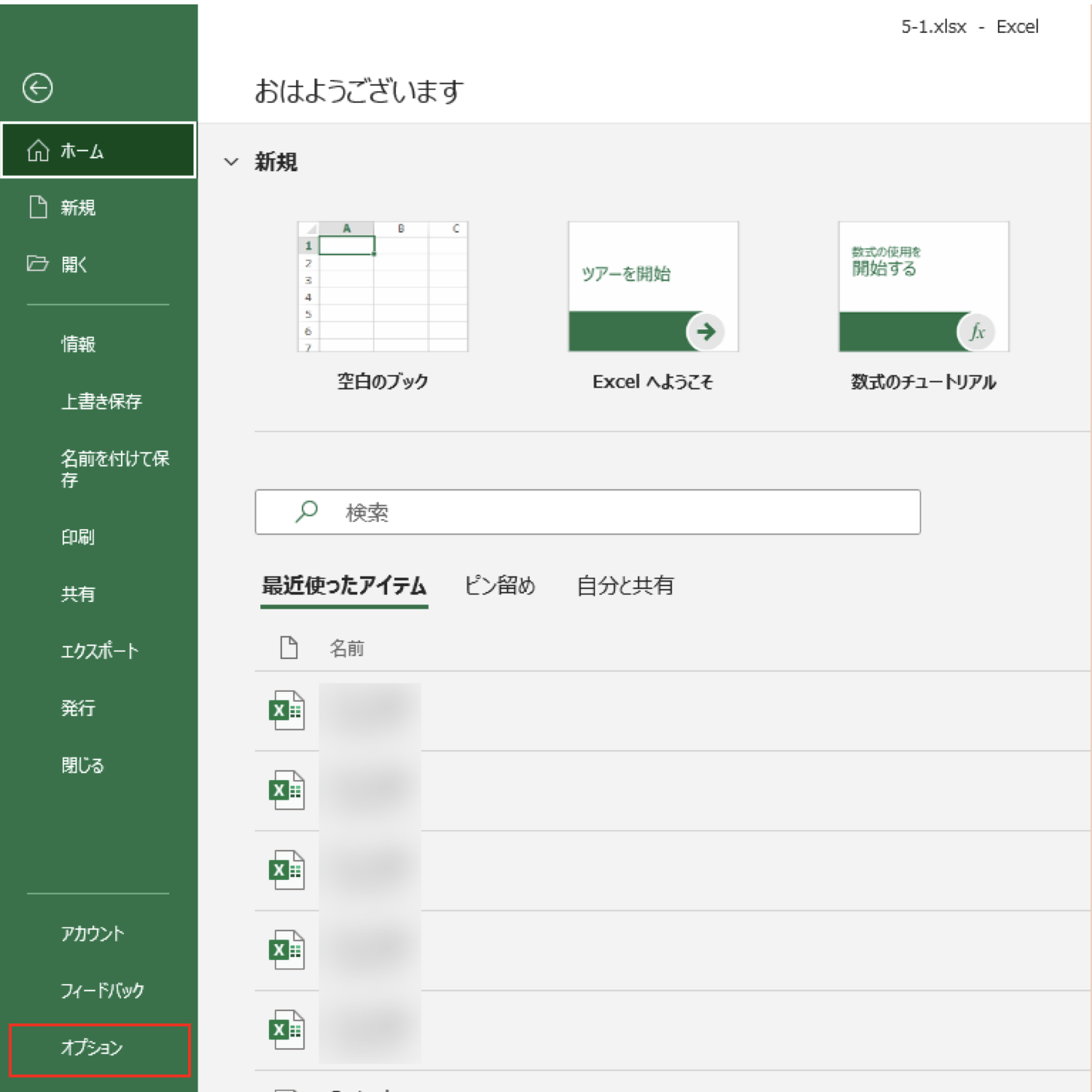
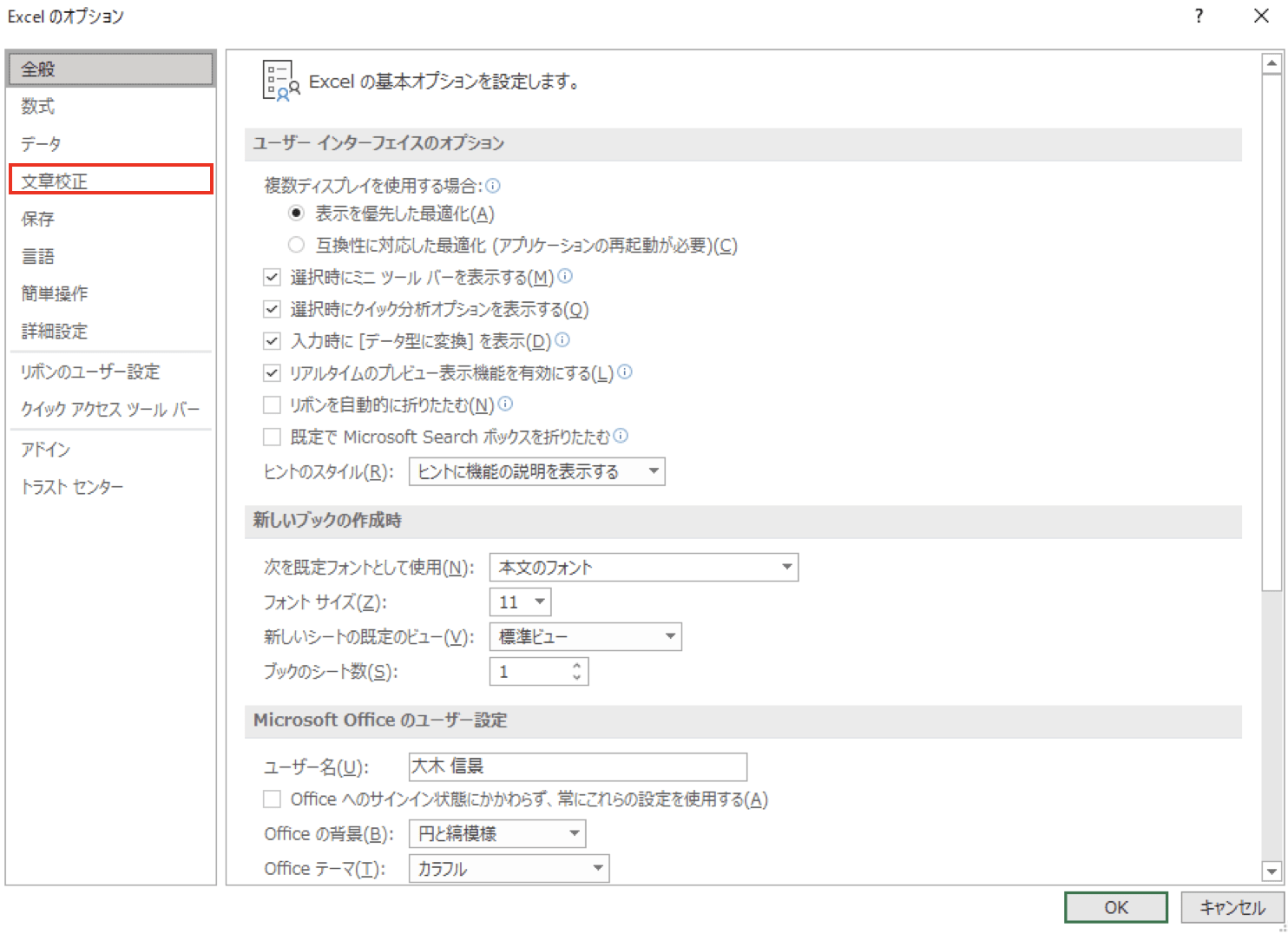
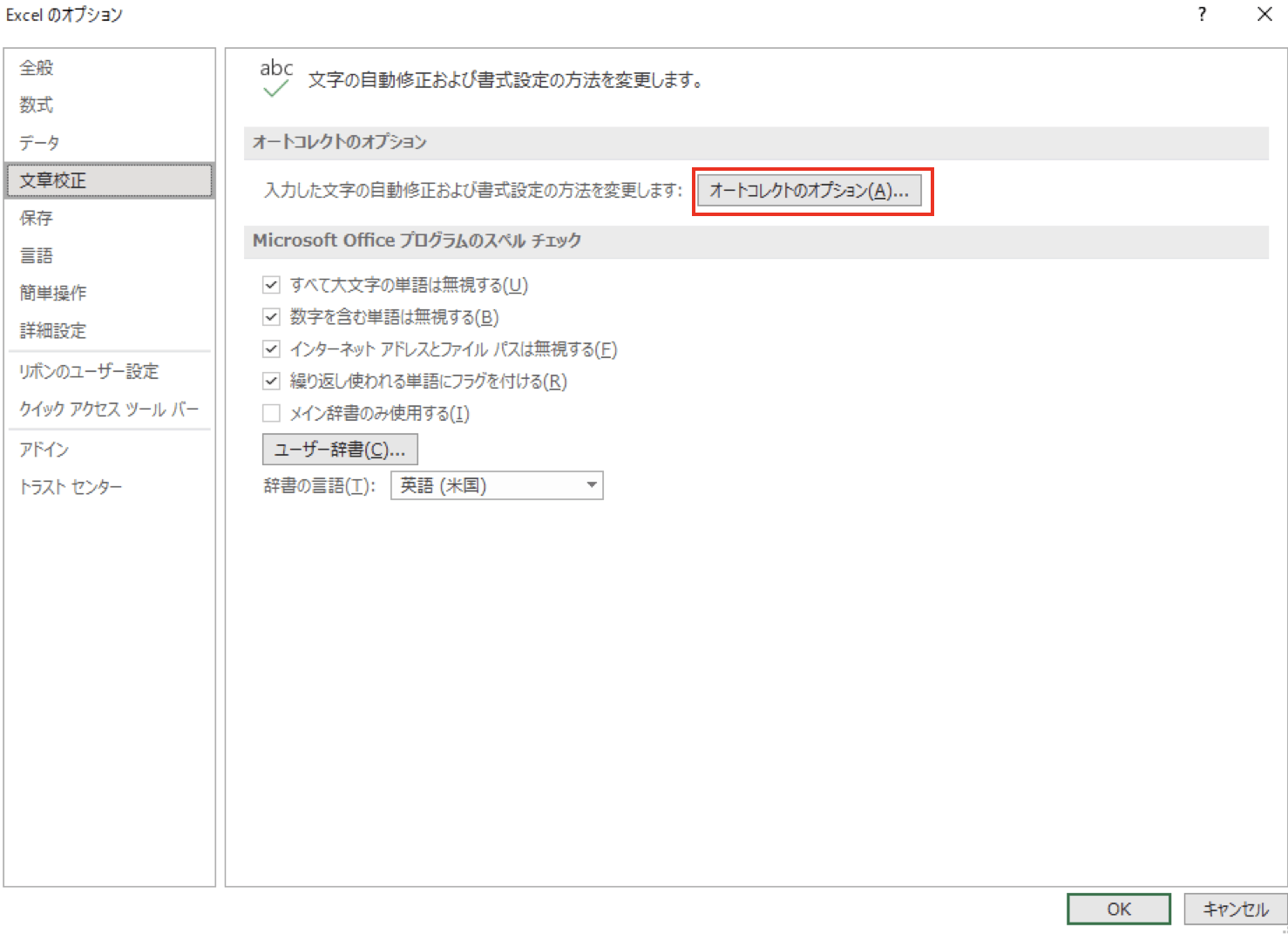
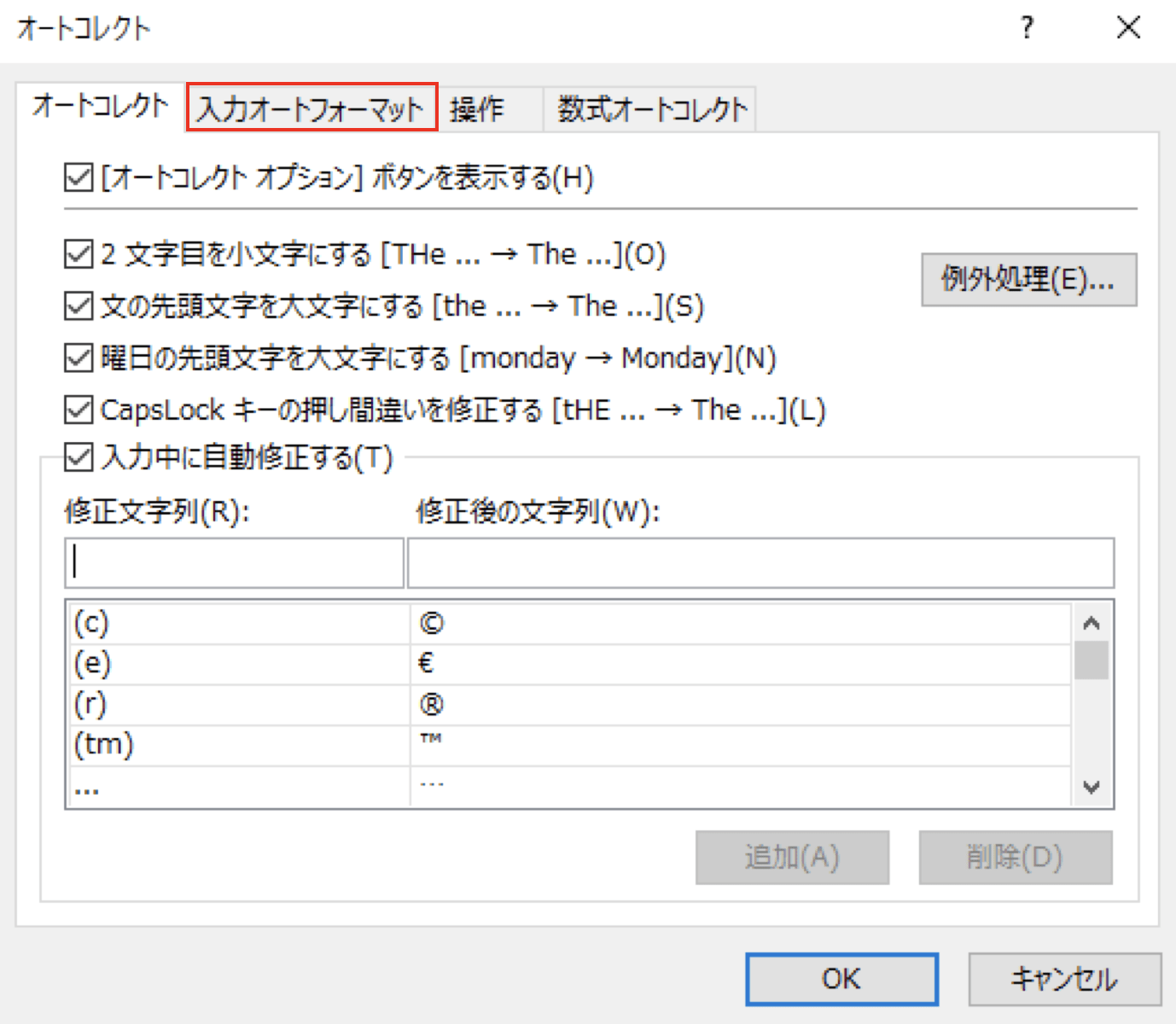
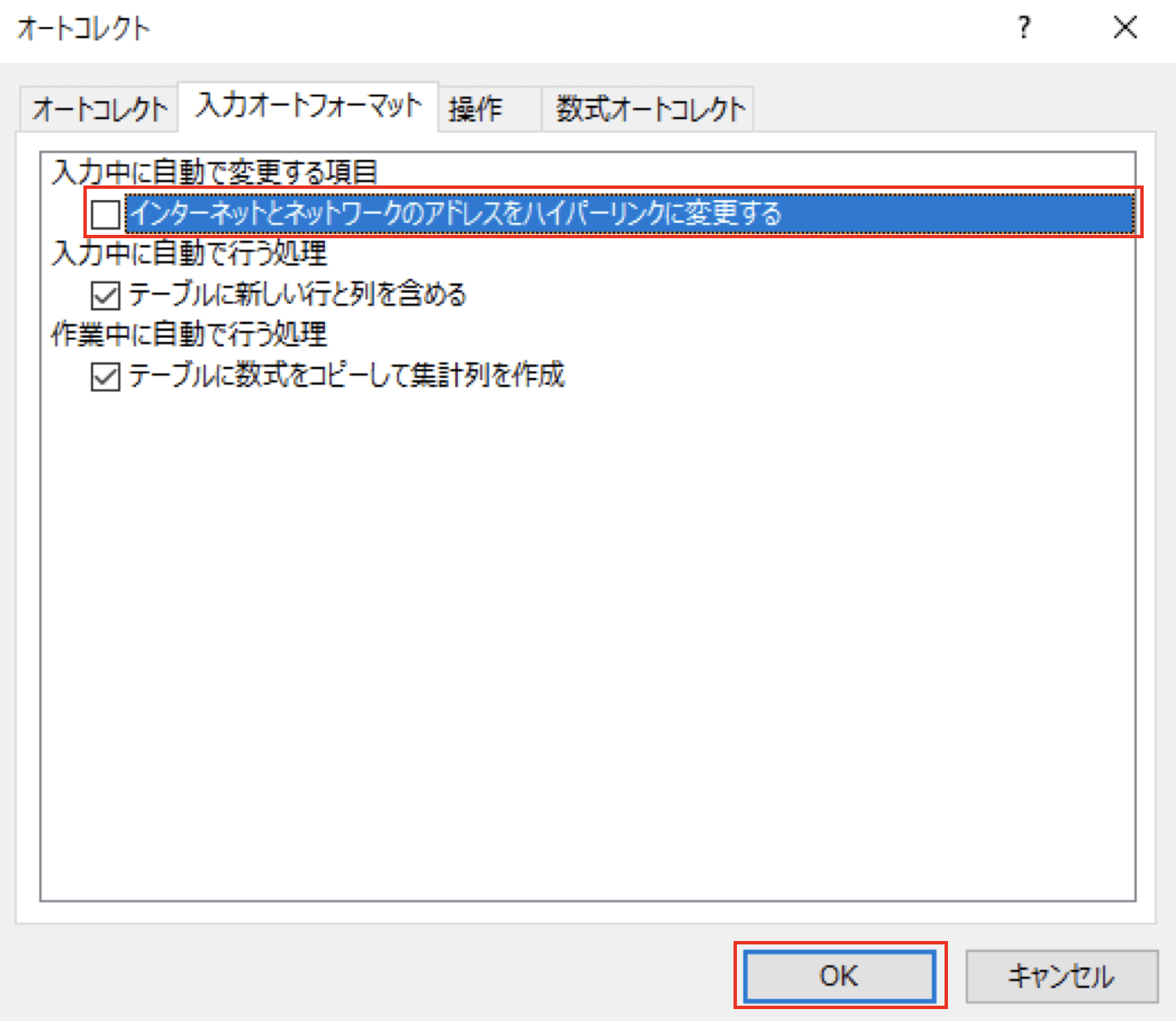
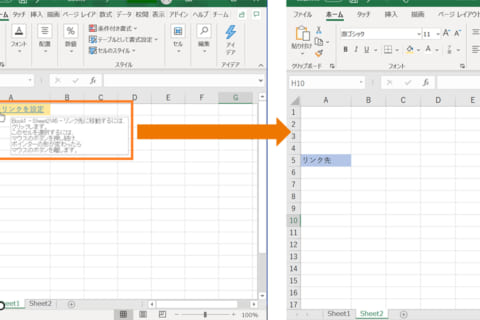
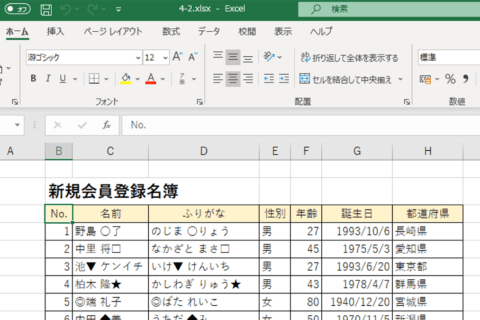
![Excelで不要なスペースを一気に削除する方法[TRIM関数]のイメージ画像](https://www.pc-koubou.jp/magazine/wp-content/uploads/2021/11/excel_trim_main-480x320.png)