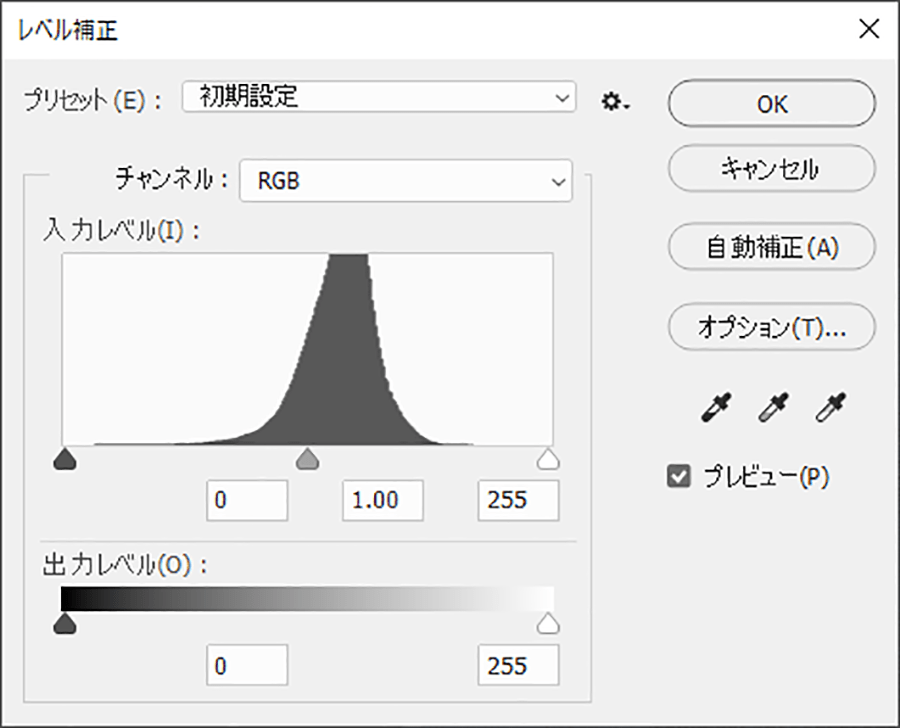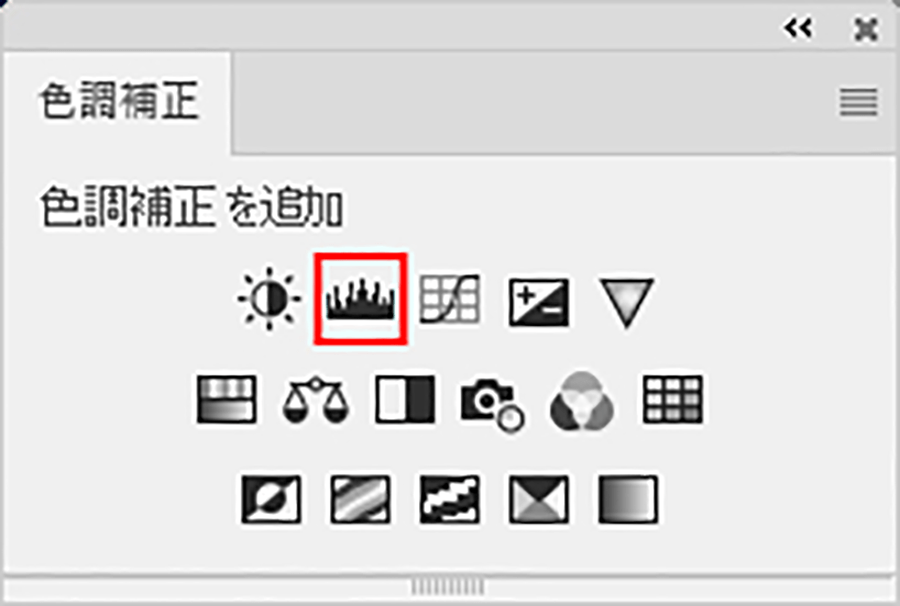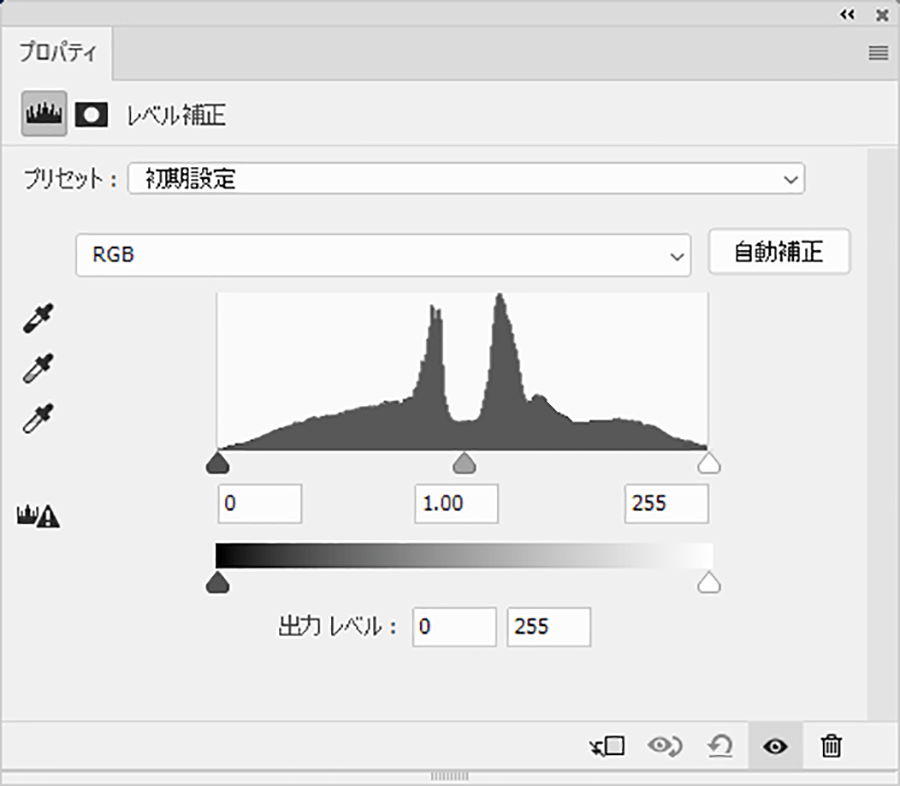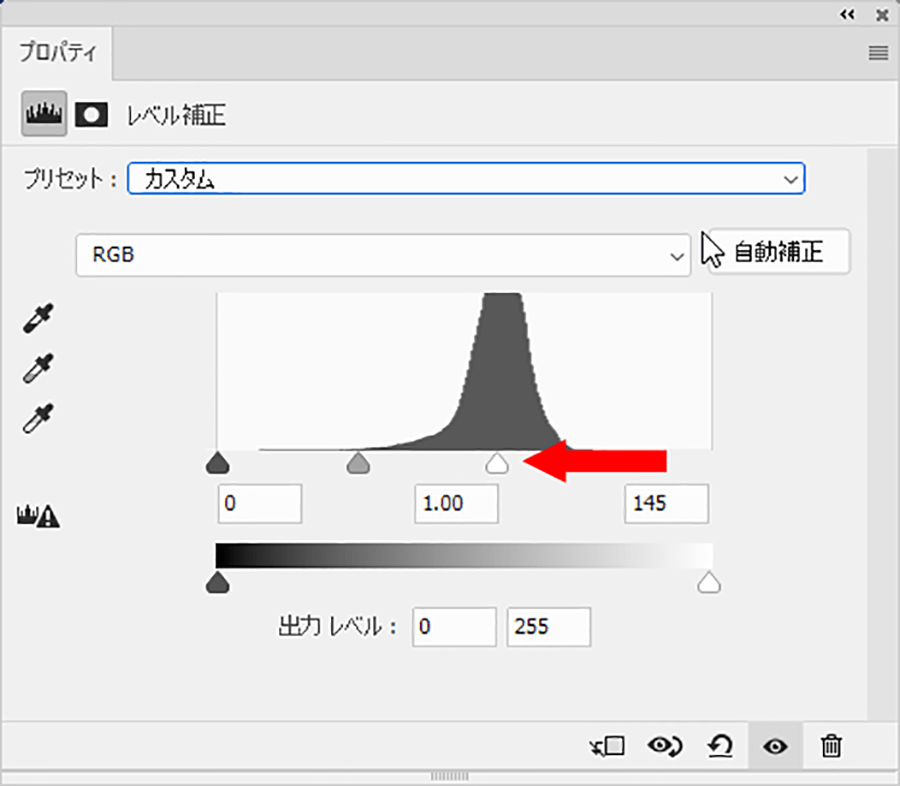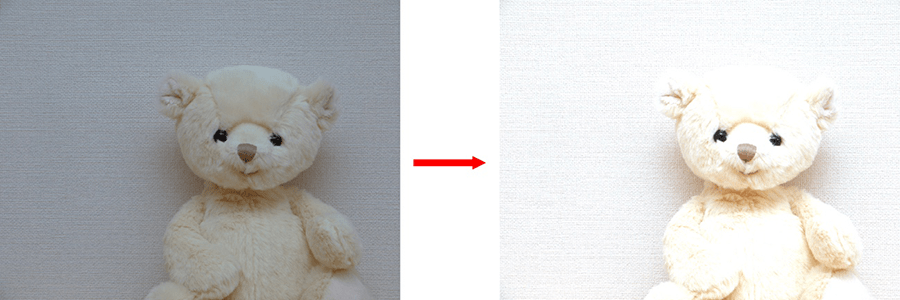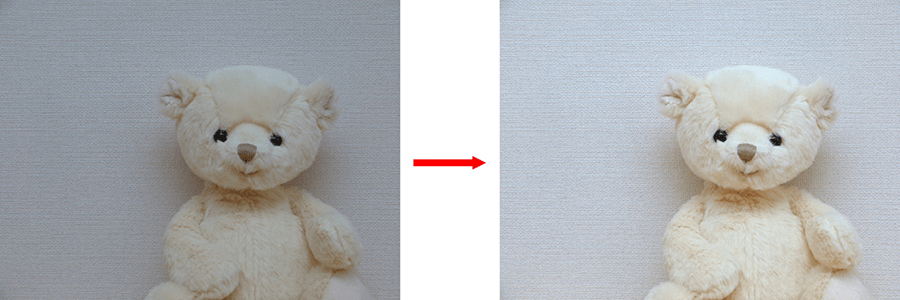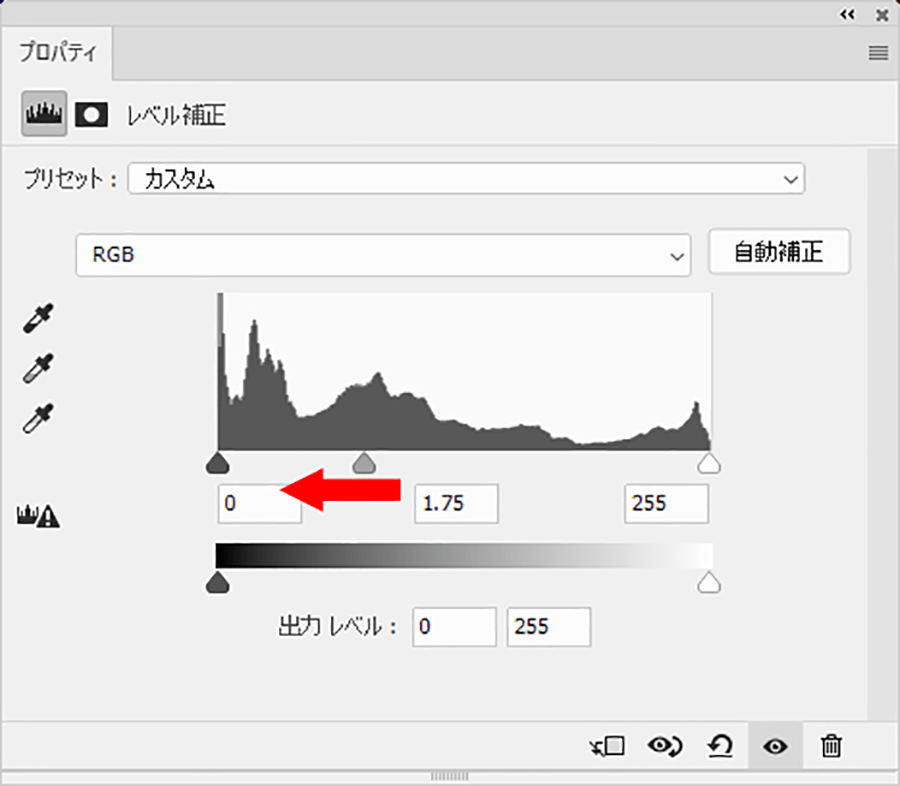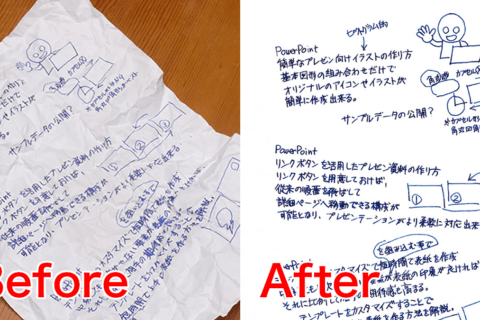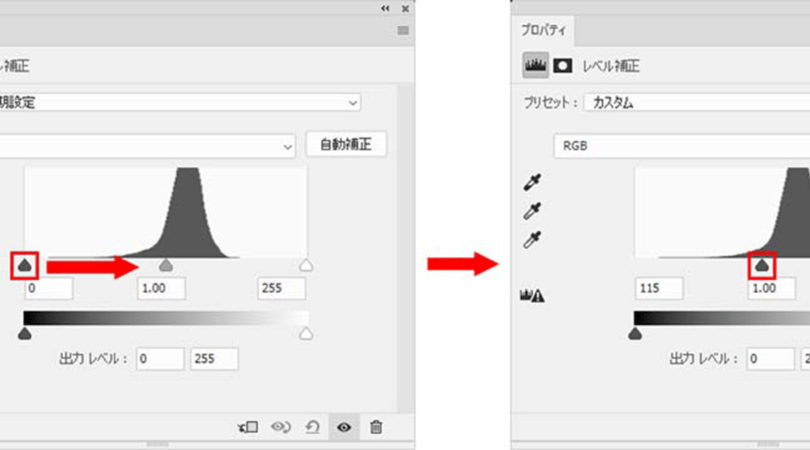
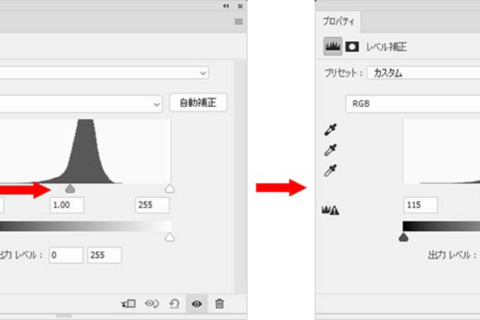
Adobe Photoshop 2021(以下Photoshop)で画像調整を行う場合、初心者でも中上級者でも使い勝手がいいのが「ヒストグラム」を使う「レベル補正」です。ここではレベル補正で出てくるヒストグラムの扱い方について、コントラストの調整を通じて解説します。
「レベル補正」の立ち上げ方
Photoshopの「レベル補正」は、「トーンカーブ」などに比べて設定がシンプルにもかかわらず、高度な処理も可能です。
例えば、デジタルカメラのオートモードで白いバックに白い被写体を撮影します。
上のサンプルのようなメリハリの少ない印象の画像を「アベレージキー状態」と言い、カメラの露出の基準が反射率18%のグレーを基準としていることに起因する現象です。被写体の中に色やコントラストの起伏が少ない場合に発生するので、撮影時に補正しなかった場合、後から「レベル補正」で修正しましょう。
レベル補正を使うには、2種類の方法があります。1つは、メニューバーより「イメージ」→「色調補正」→「レベル補正」をクリックします。
「レベル補正」パレットが表示されます。
もう1つが、メニューバーより「ウィンドウ」→「色調補正」へ遷移。
「色調補正」パレットが表示されます。「色調補正」パレットから「レベル補正」を選びましょう。
右側のプロパティに「レベル補正」が表示されます。
これらの2種類の方法は、どちらで進めても結果は変わりませんが、前者は直接画像を変更します。筆者は元画像を直接変更しない後者での調整をオススメします。後者で調整を進めると、レイヤーパネルは以下になります(下は設定直後の状態)。
ヒストグラムの下にある黒、灰、白の三角マークでコントラストを調整します。サンプルはヒストグラムが山の形ですが、例えば以下のようなヒストグラムだと、黒から白まで満遍ない状態なので、バランスの良い画像だと言えます。
もちろん、ヒストグラムの形の良さと画像の良さが比例するわけではありません。意図的に色調を絞った画像なら、当然ヒストグラムが極端な形になります。画像の状態と作品としての評価は別であることも忘れないように。
スライダーの使い方(黒、白)
ヒストグラムの黒、灰、白の三角マークの位置変更と画像の関係を整理します。黒は右にしかスライドできません。
右にスライドすると、画像はどんどん暗くなります。
調整で試行錯誤した結果、元の状態に戻したい場合、「プリセット」→「初期設定」を選べば元に戻ります。
一方、白は左にしかスライドできません。
左にスライドすると、画像が明るくなります。
画面を確認しながら黒や白を調整します。適切な調整をするには、黒と白のスライダーを山のふもとに動かすといいでしょう。
ここでは、黒を動かすと暗くなるので黒はそのままに、白は左側にスライドしてふもとまで動かすと、適度な明るさが出てくる状態へと変わります。
スライダーの使い方(灰)
左右にスライドできる灰のスライダーは、コントラストの強い画像を処理する際に力を発揮します。以下がサンプルです。
「レベル補正」調整前のヒストグラムです。
このヒストグラムの状態は、これ以上明るくも暗くもできない状態です。そこで中間点にある灰のスライダーを、元画像を見ながら調整するというわけです。この場合、元画像が暗めでヒストグラムの山も左側にあります。中間点を左側に寄せていくと、明るさが改善されていきます。
灰のスライダーで調整した結果が以下です。

グラフィックデザイナー、イラストレーター、大学非常勤講師(跡見学園女子大学、二松學舍大学)。毎日blogにてソフトウェア手法に加え、日曜大工ネタや撮影などのTipsをアップロードする。2006年から月例セミナーを開催中。
https://www.kaizu.com/
![NEXMAG[ネクスマグ] パソコン工房](/magazine/assets/images/common/logo.svg)