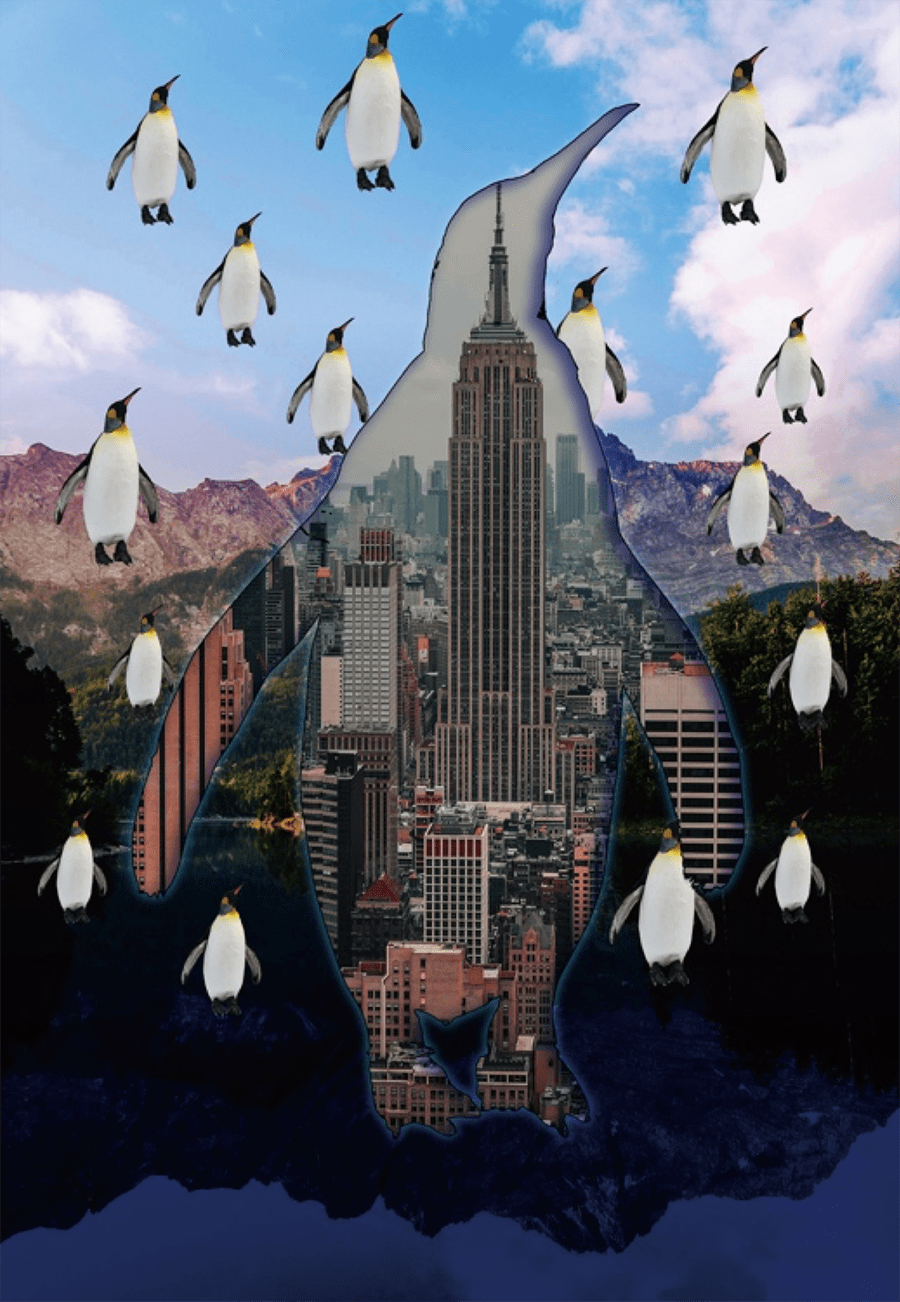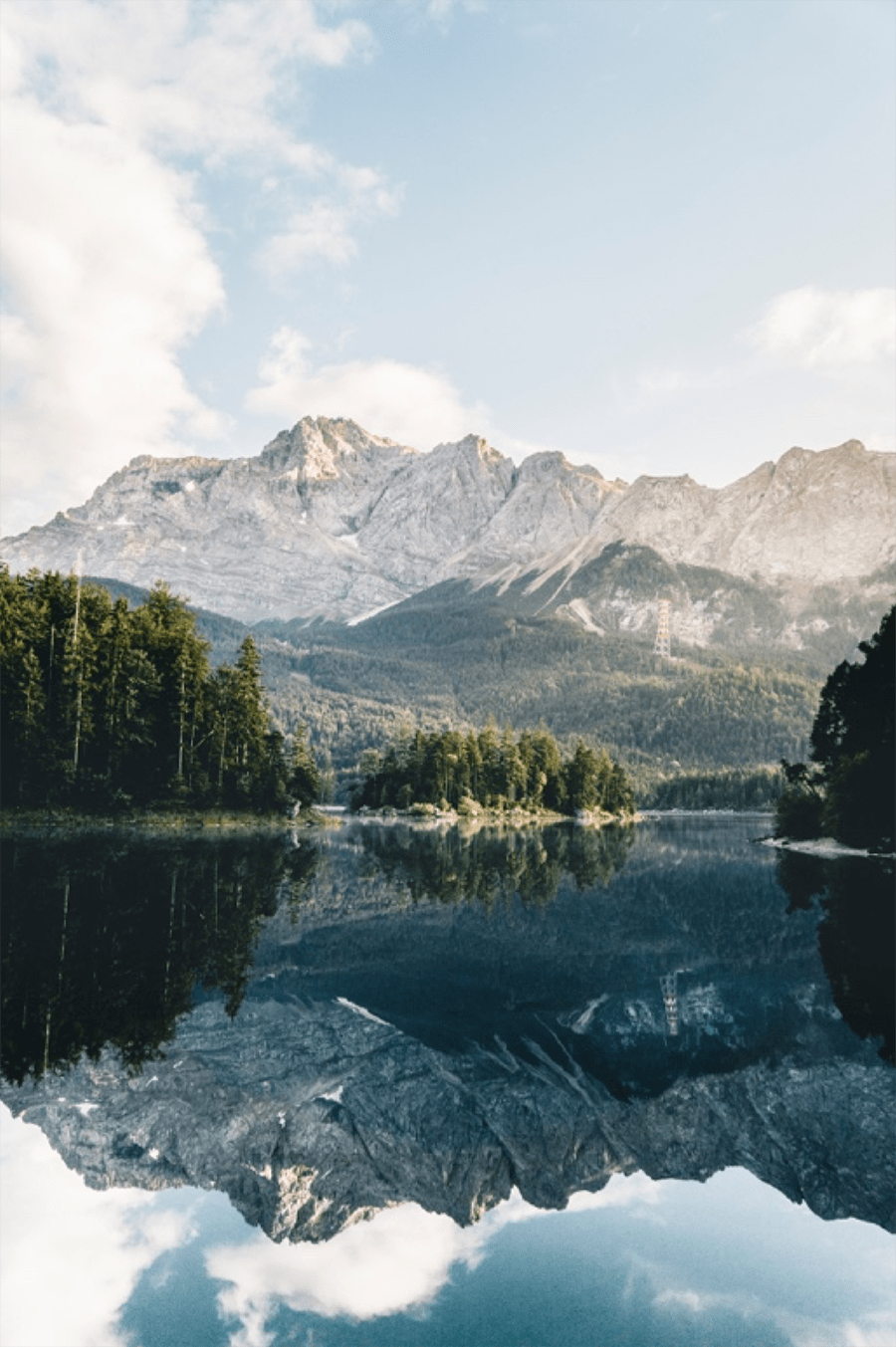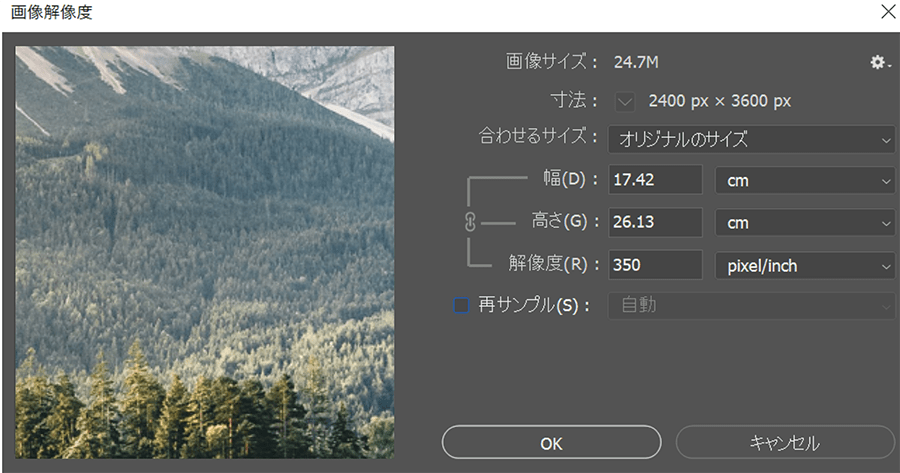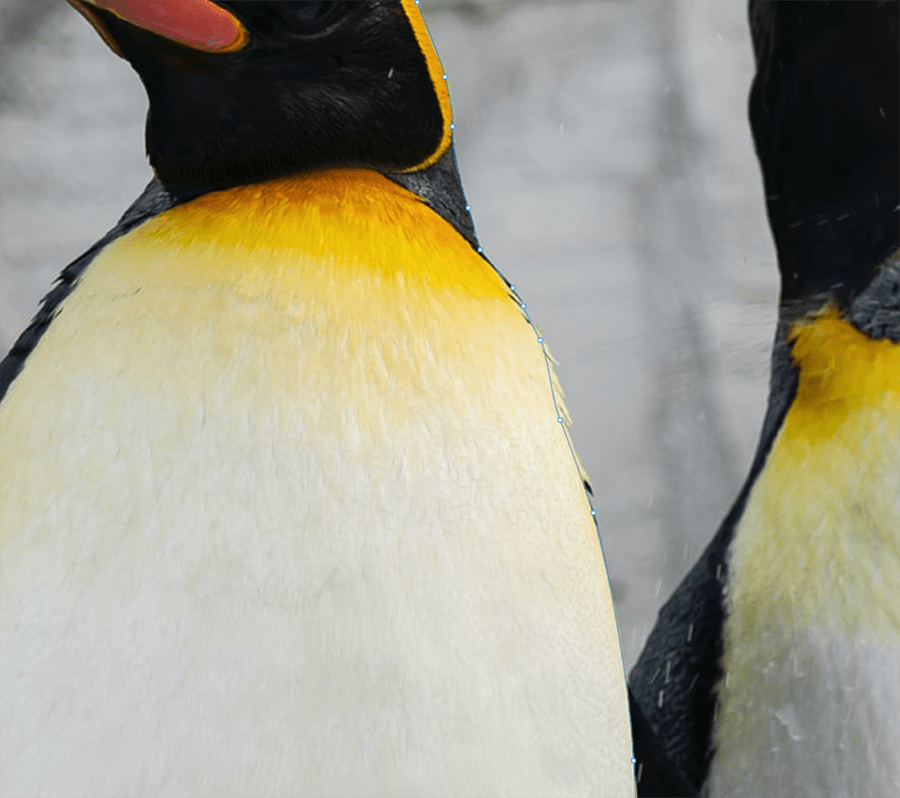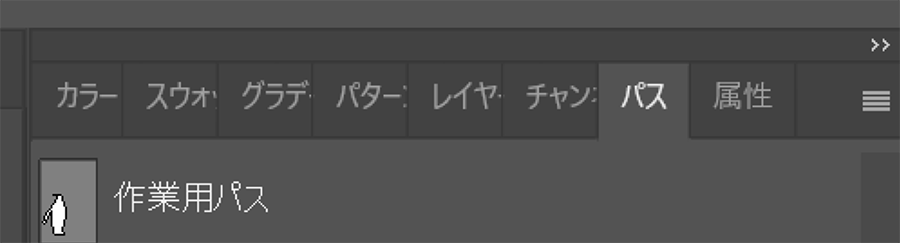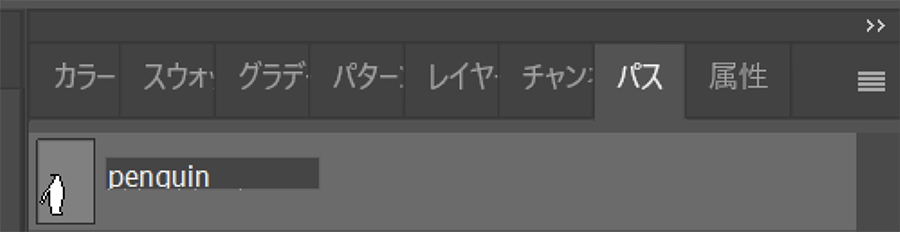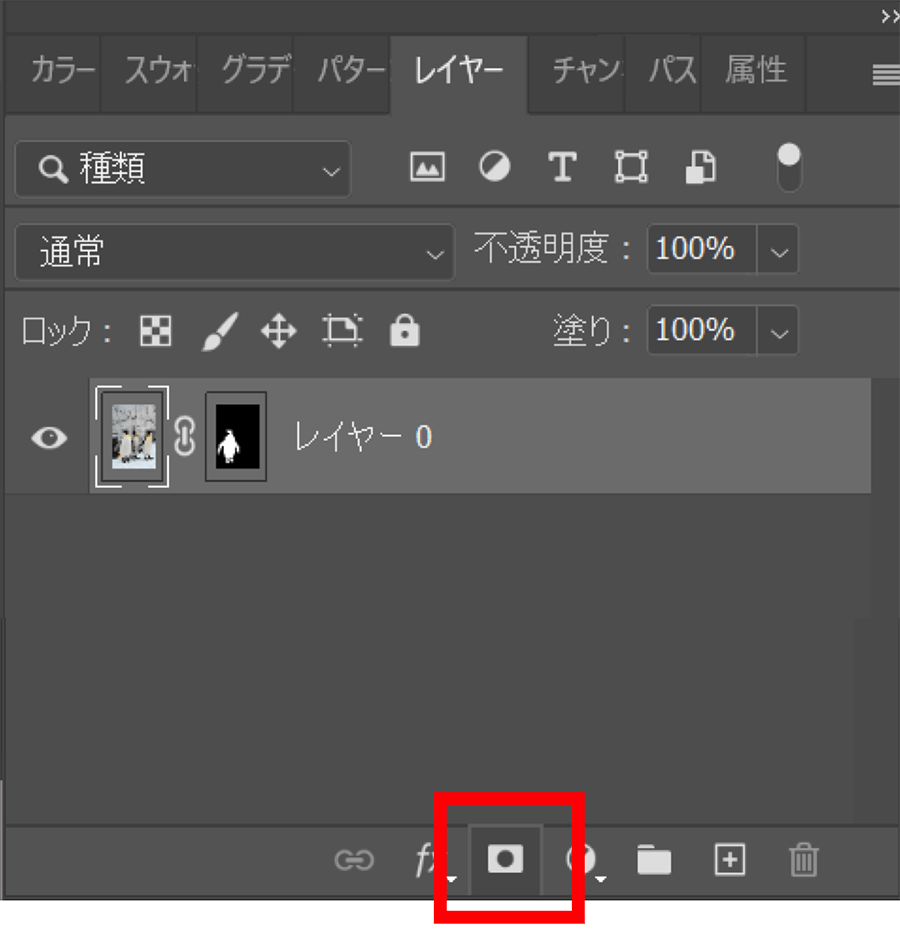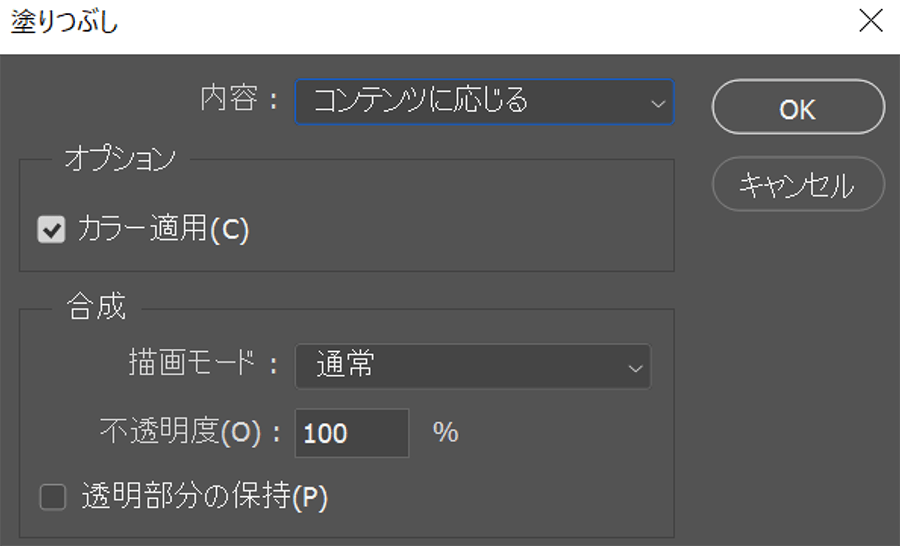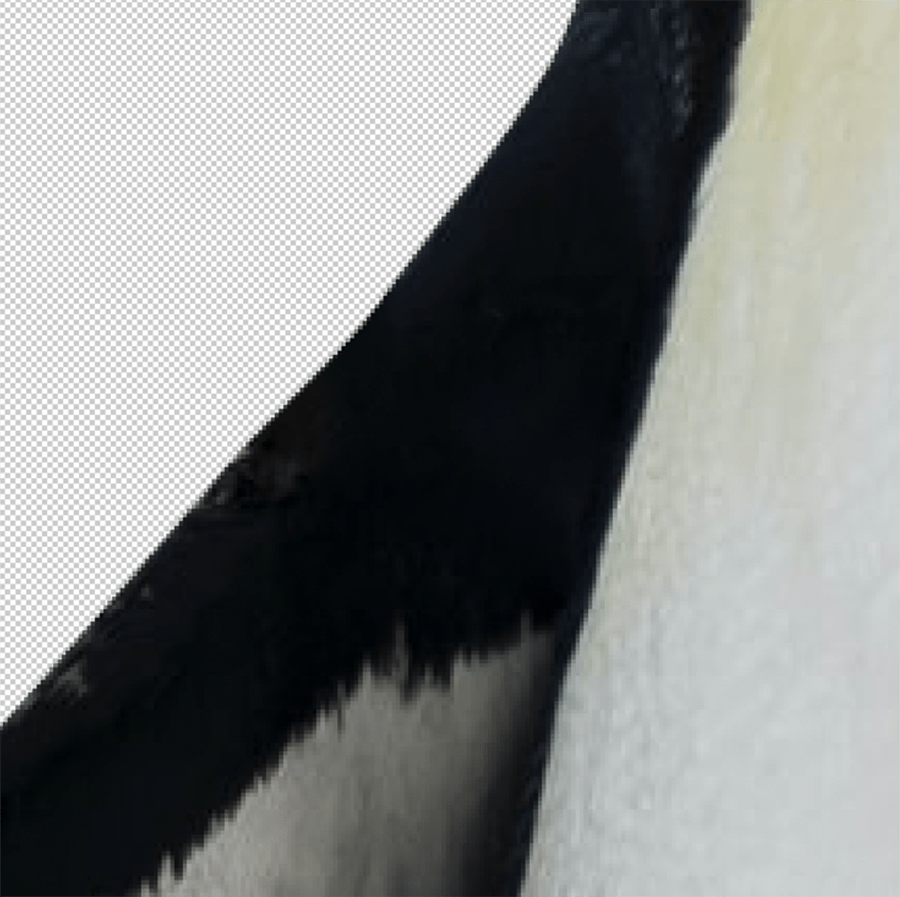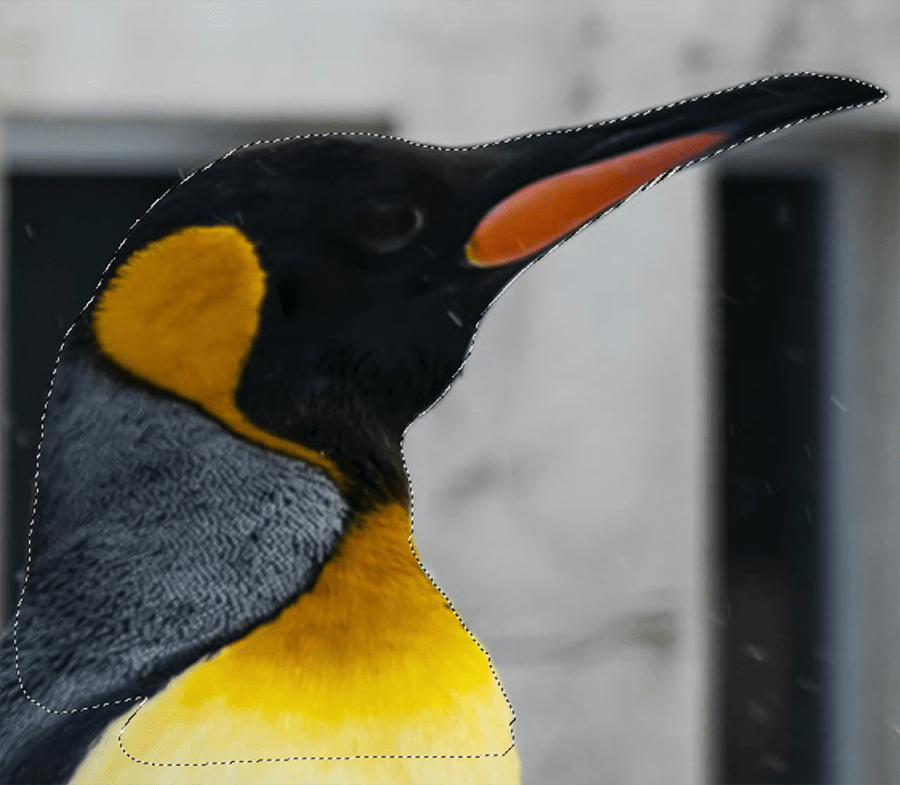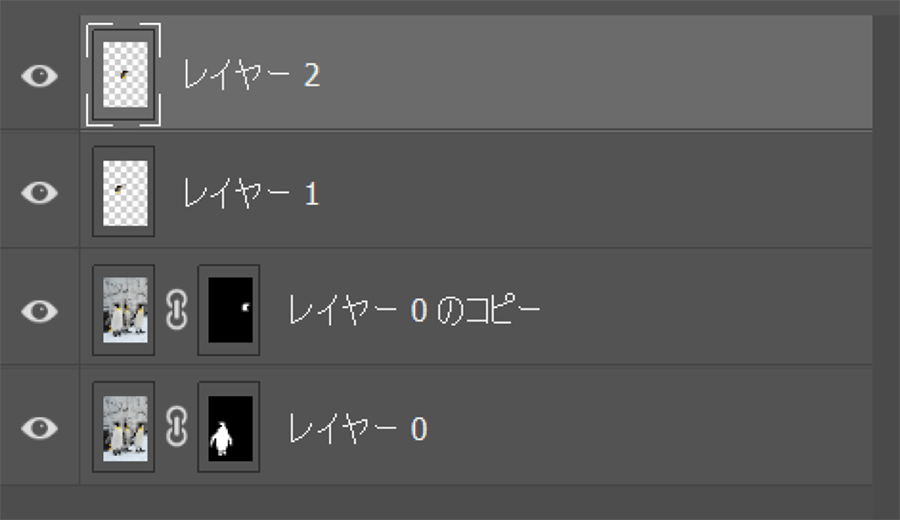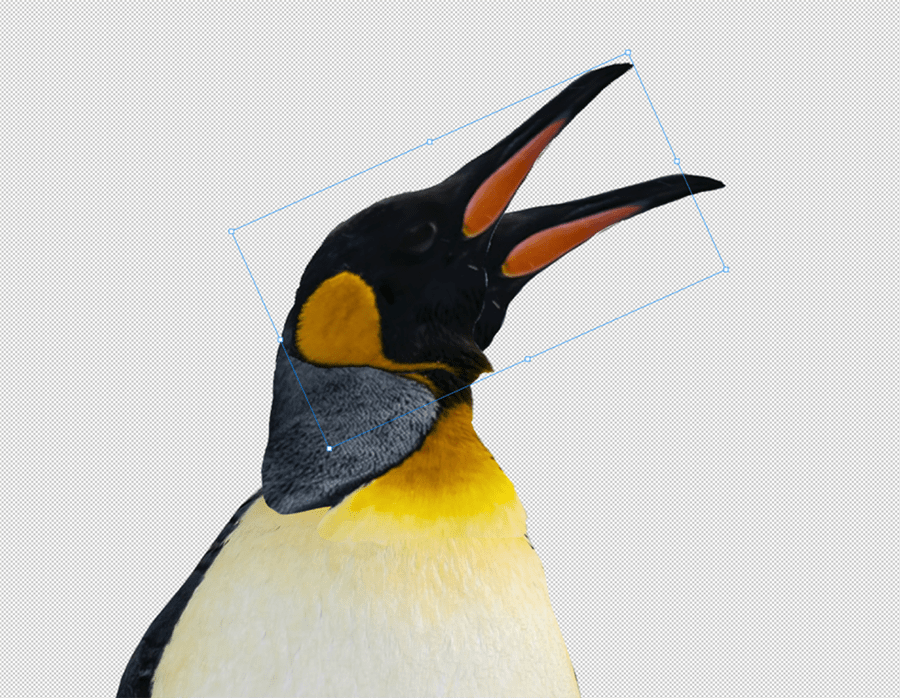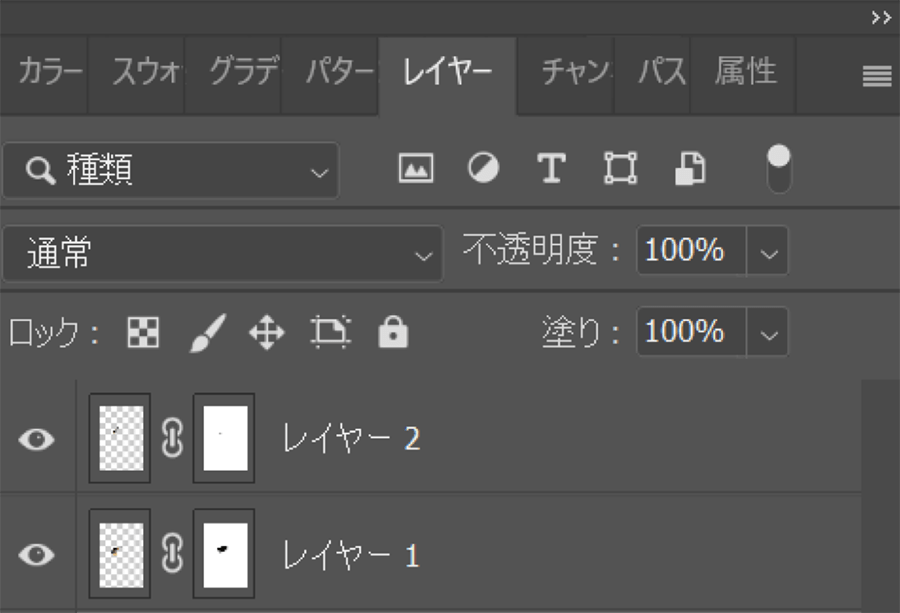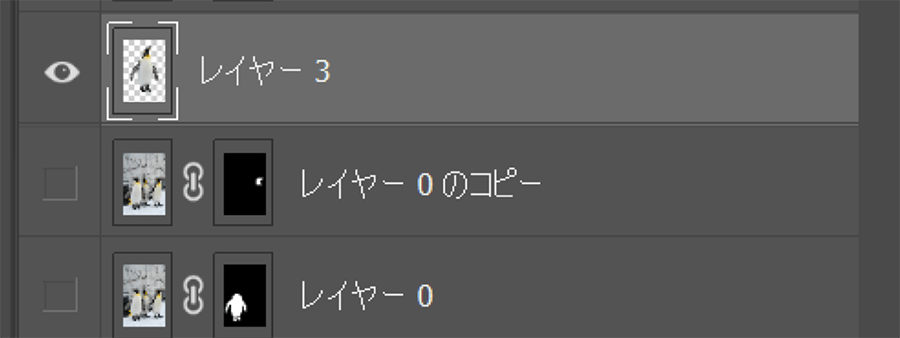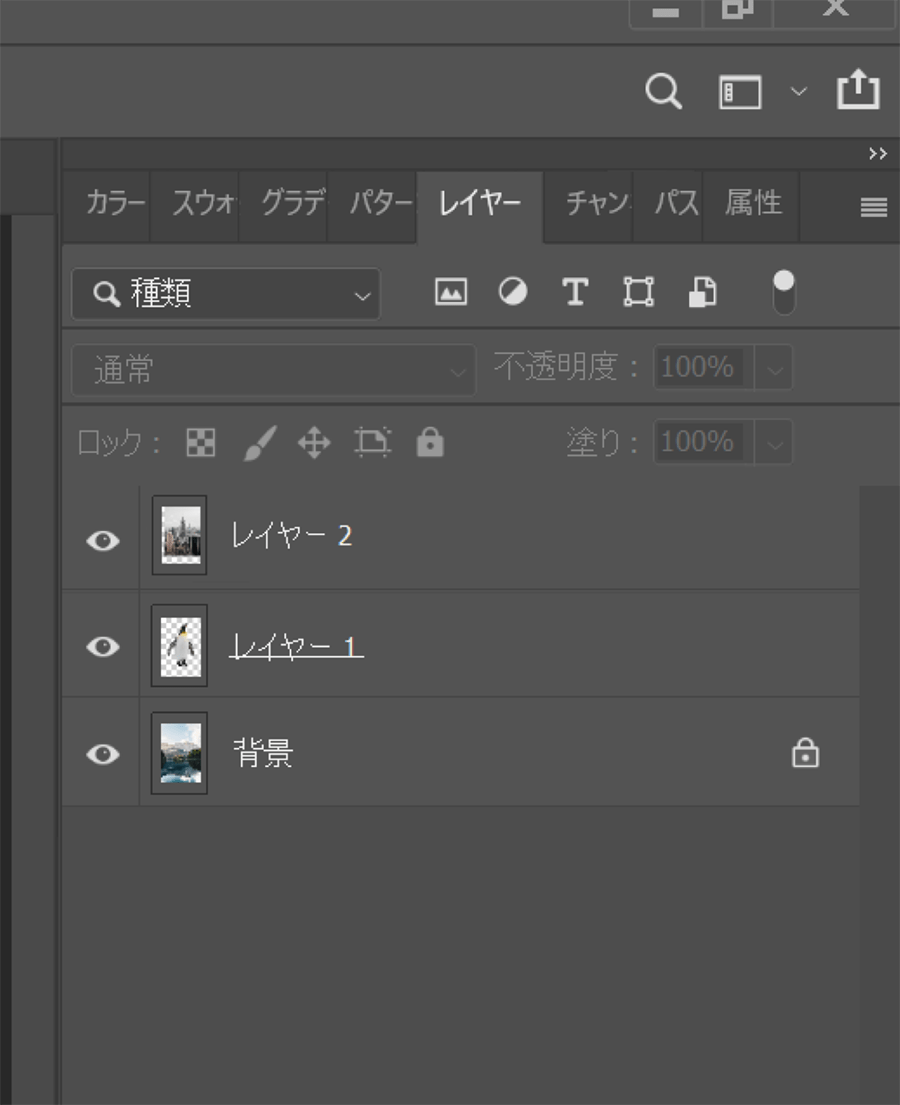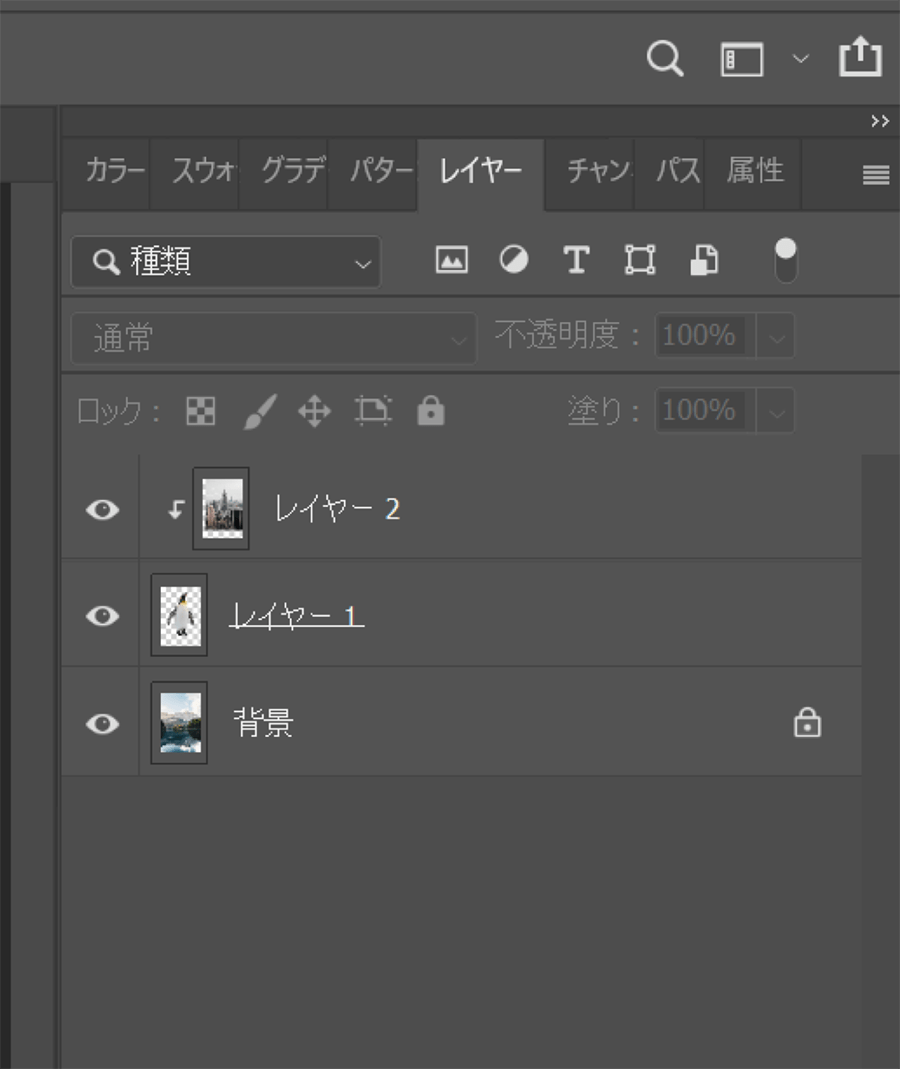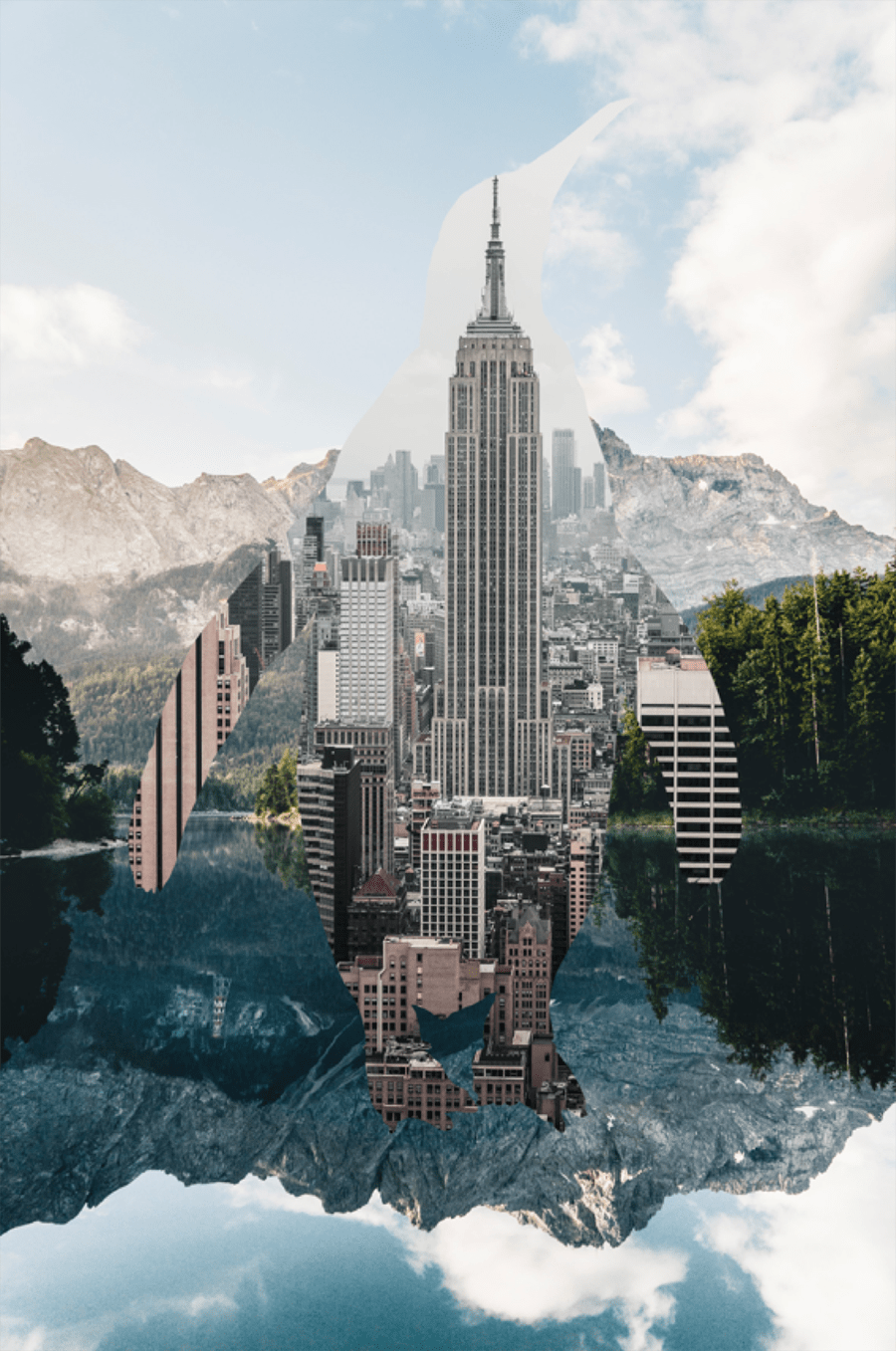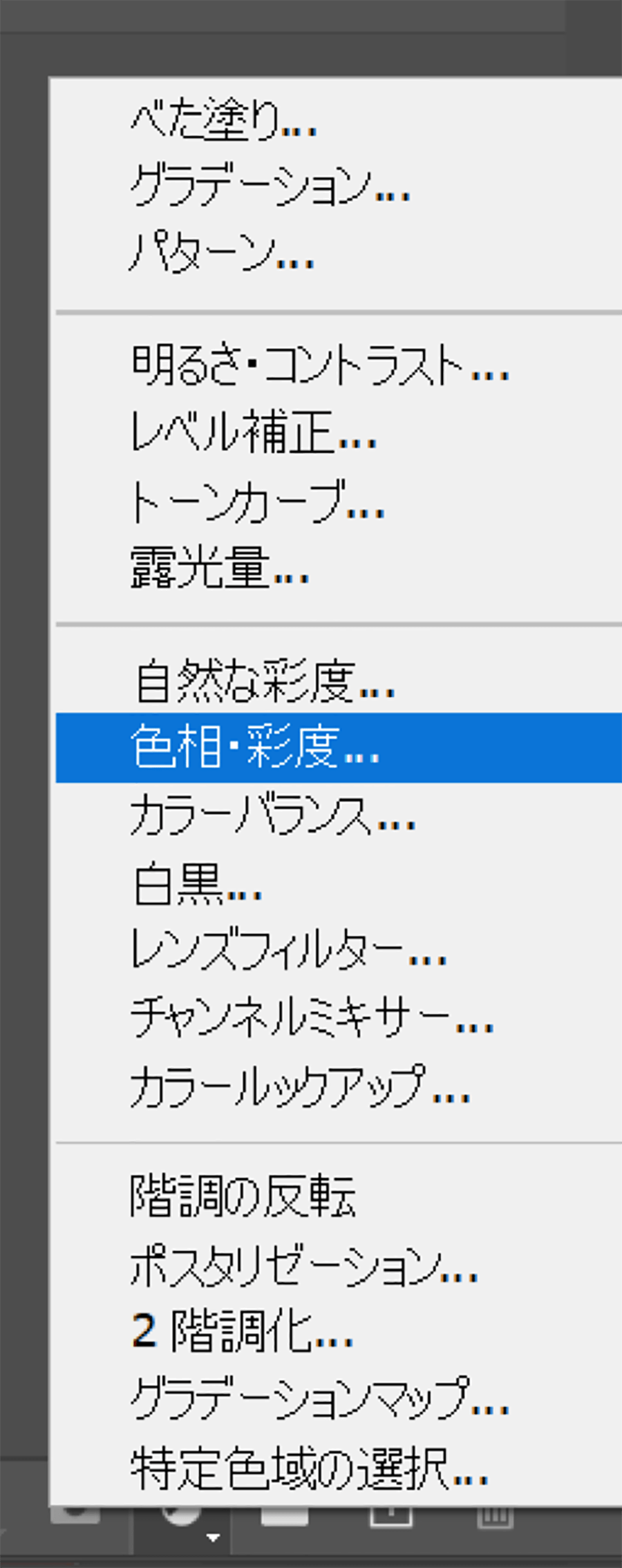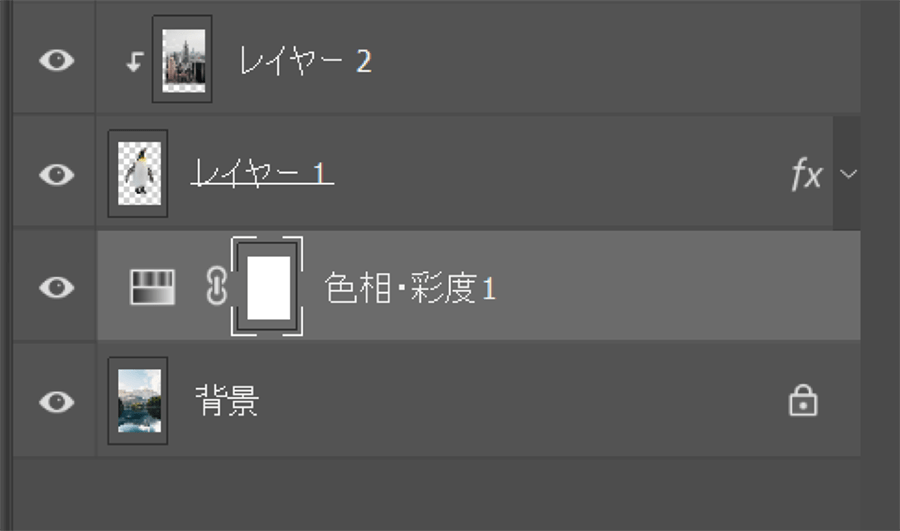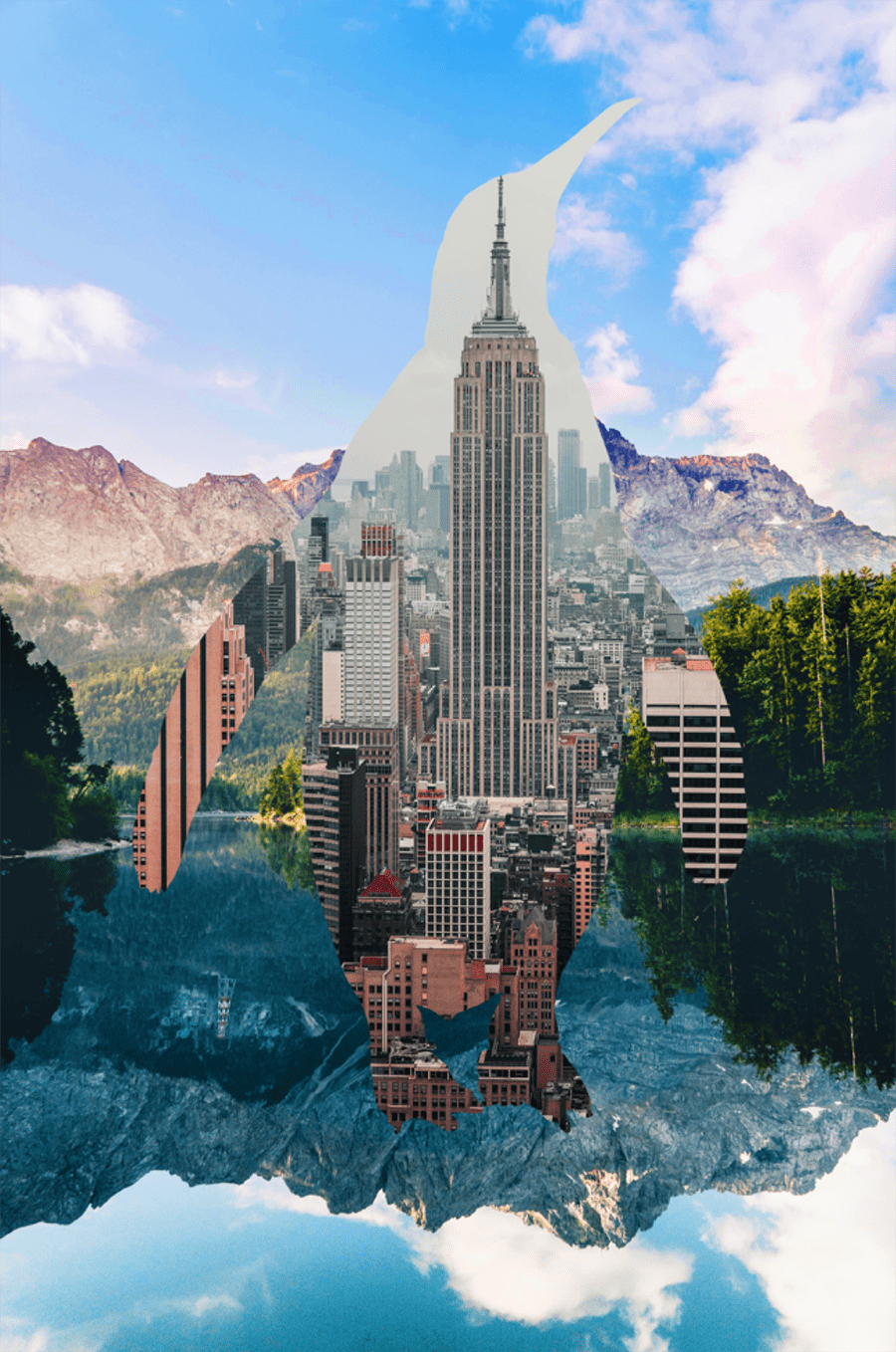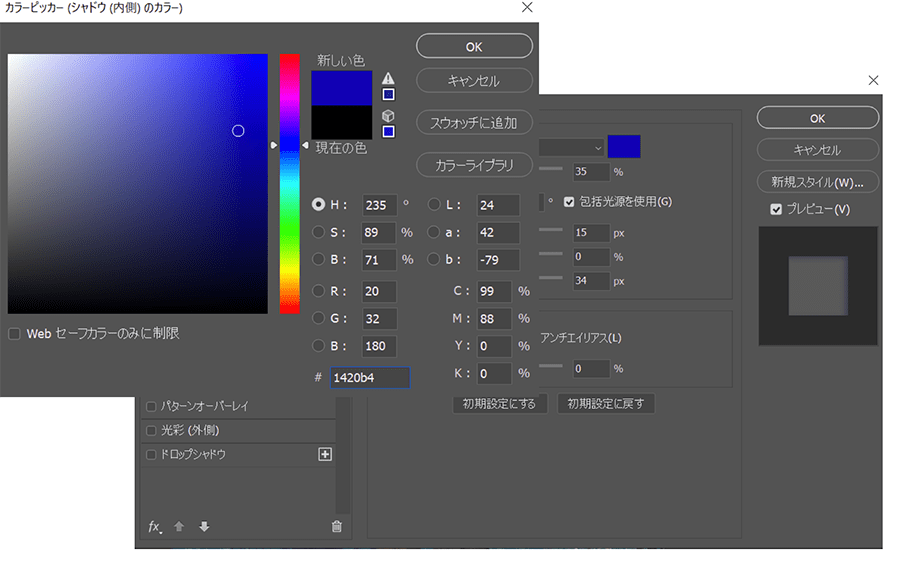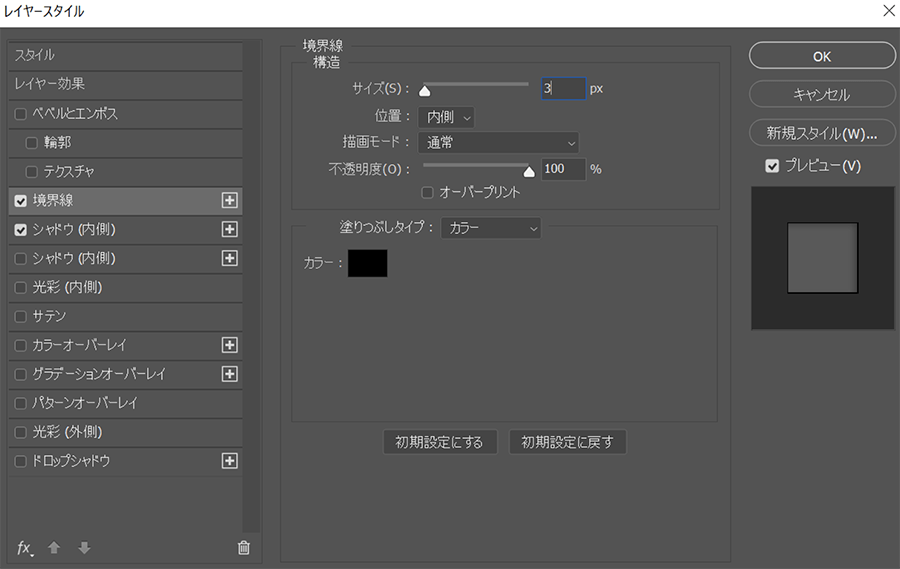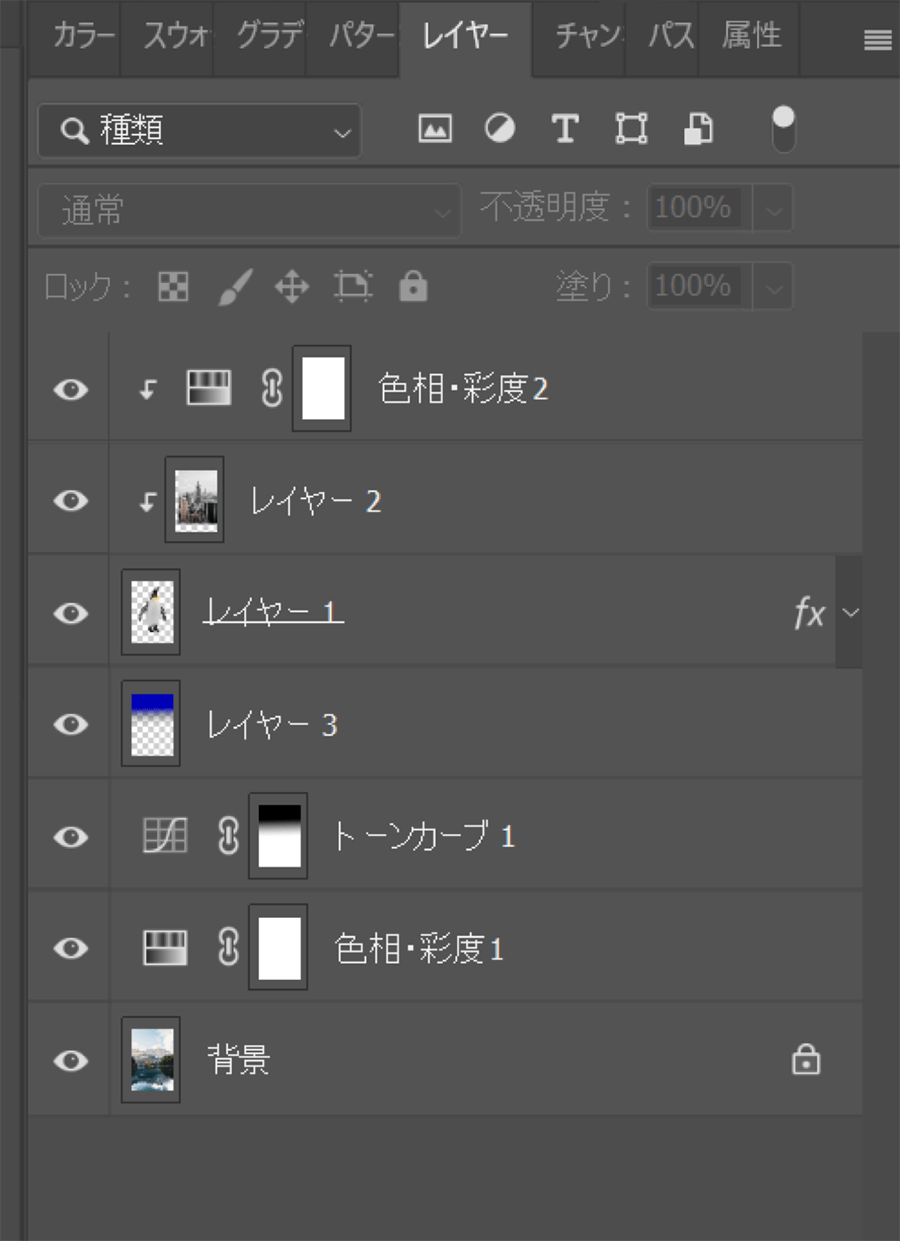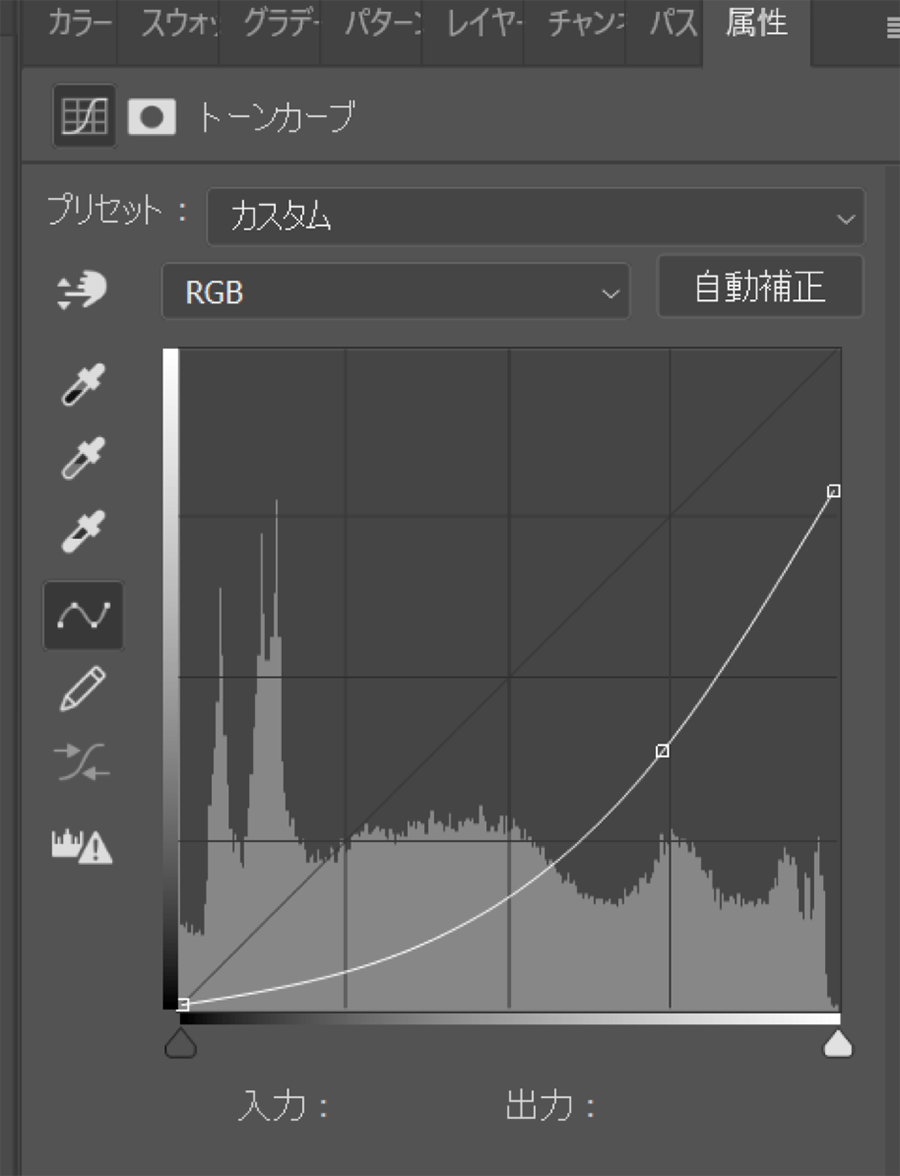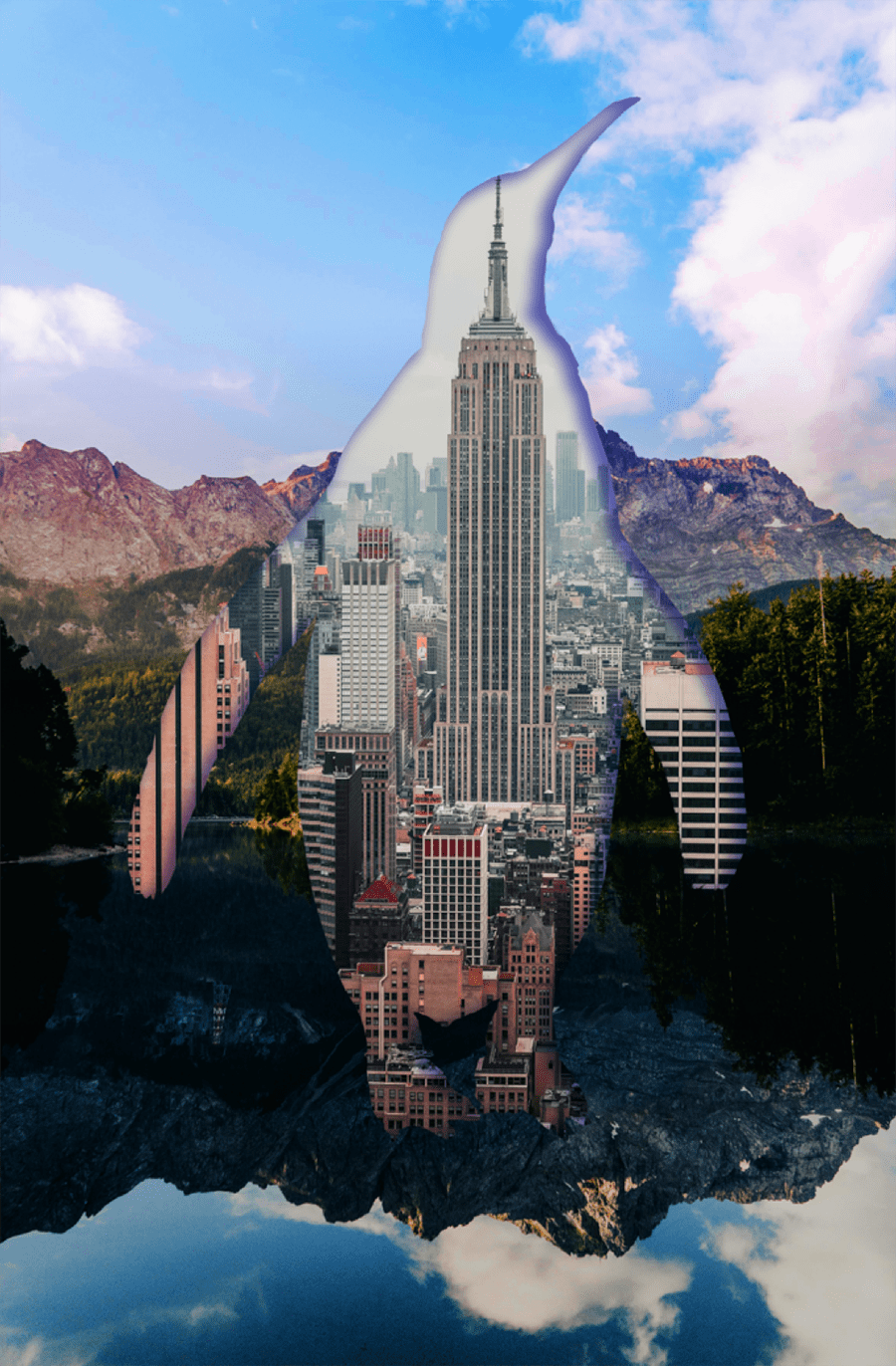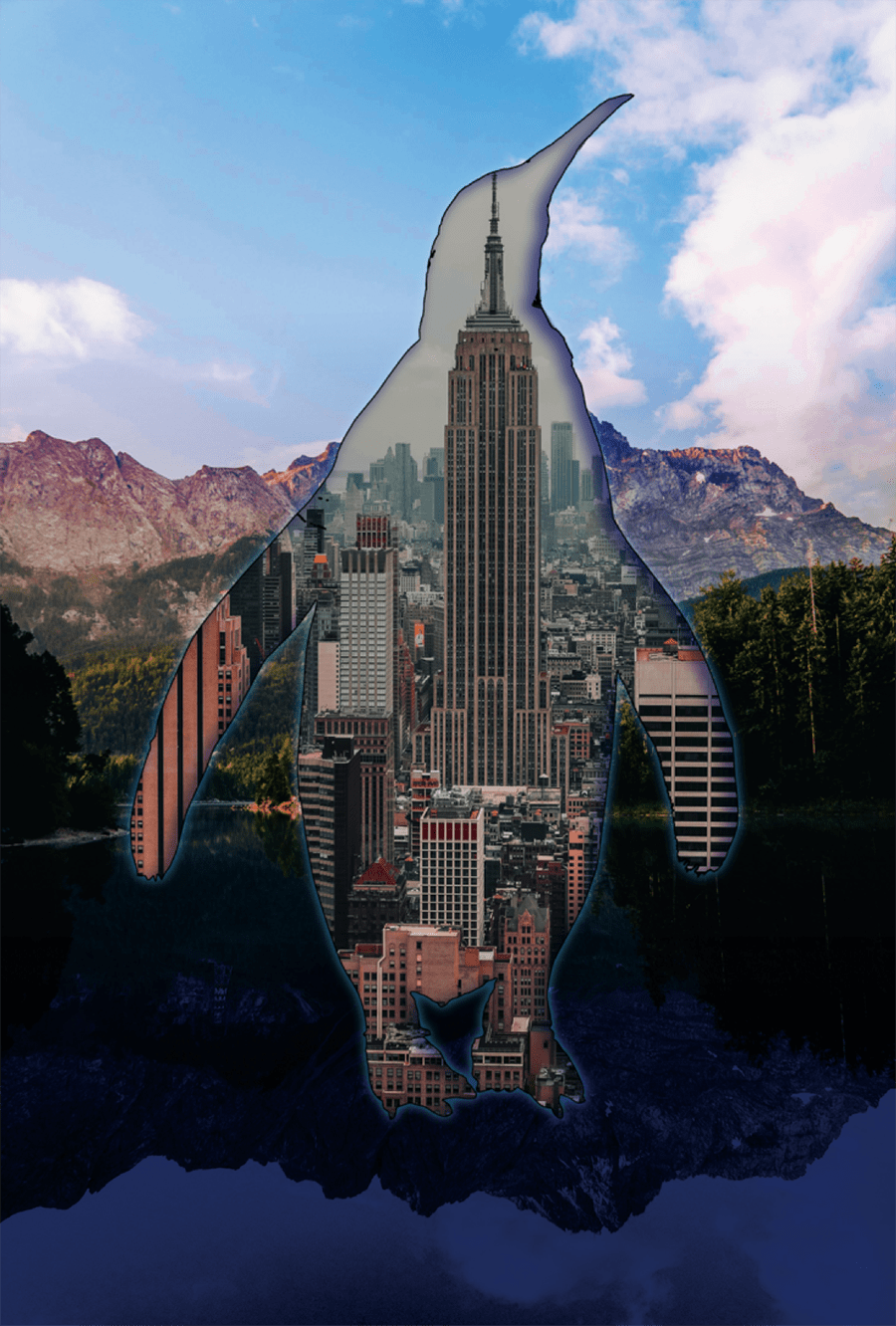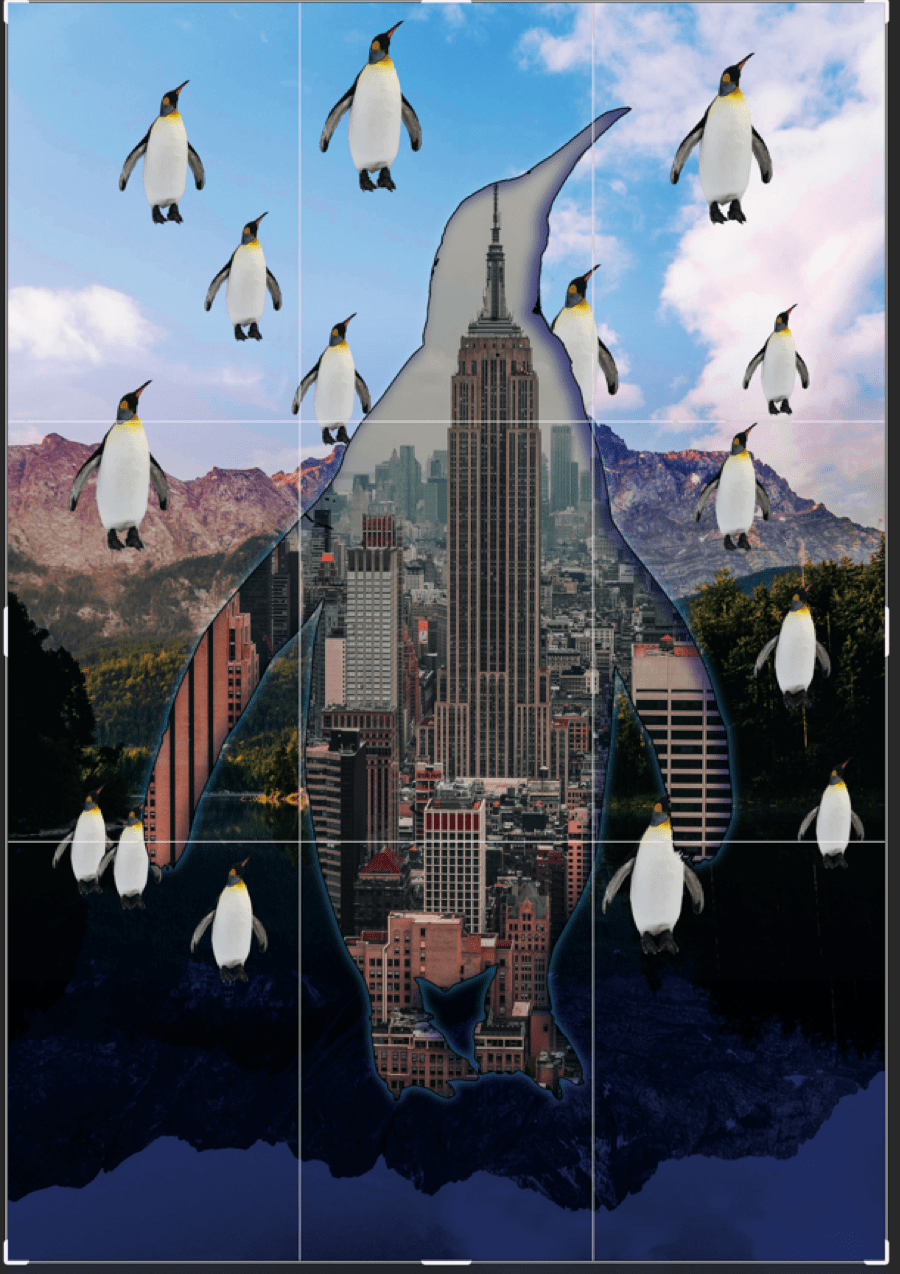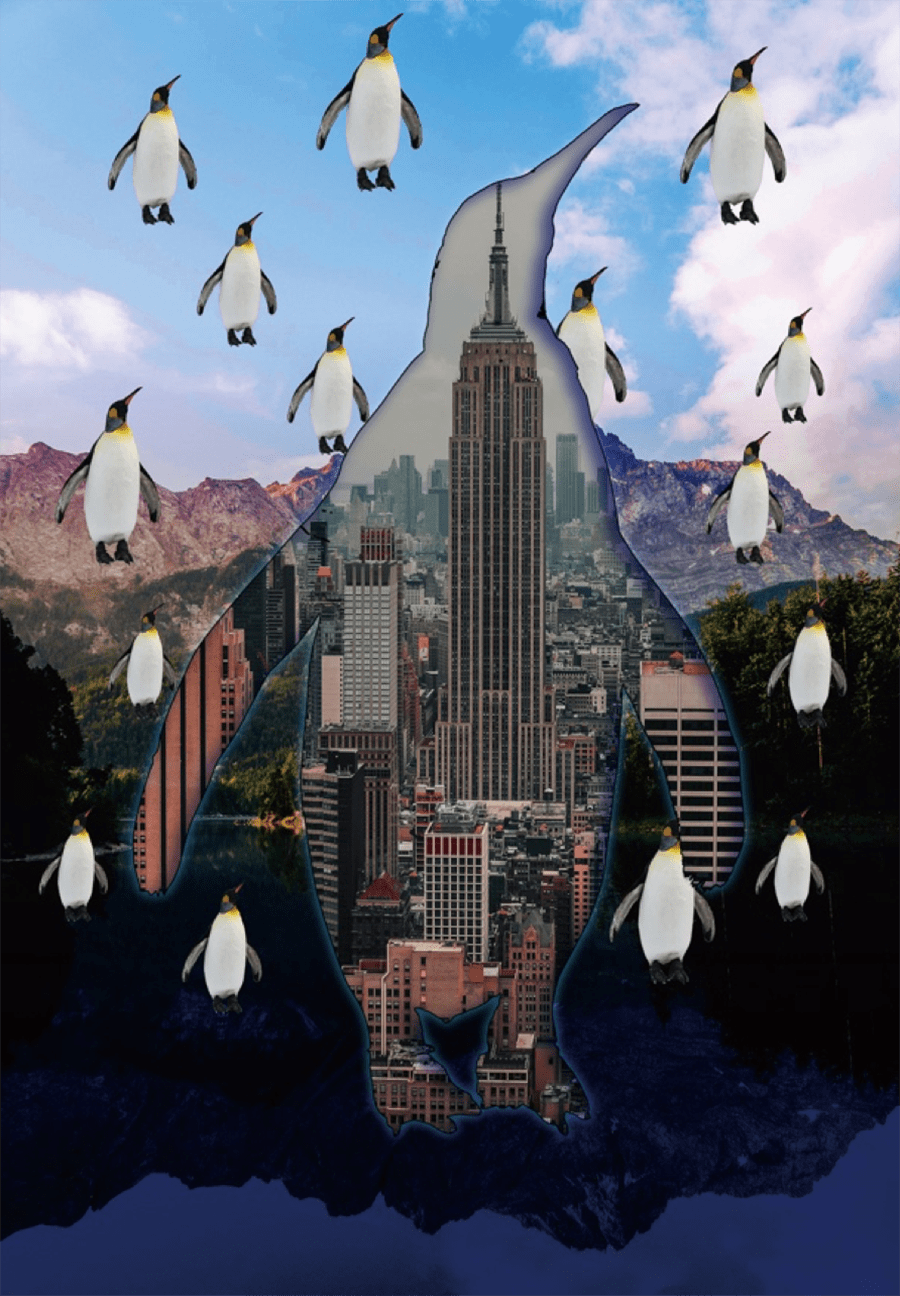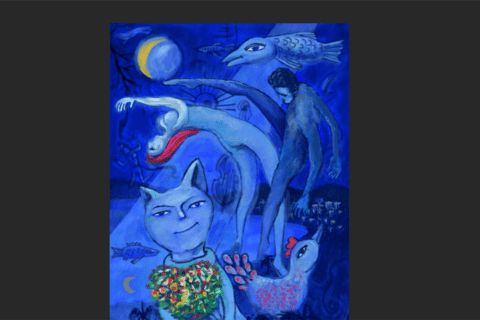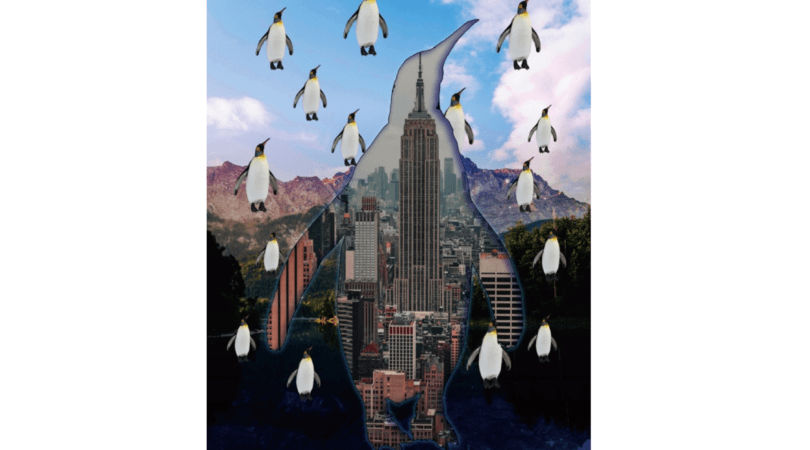
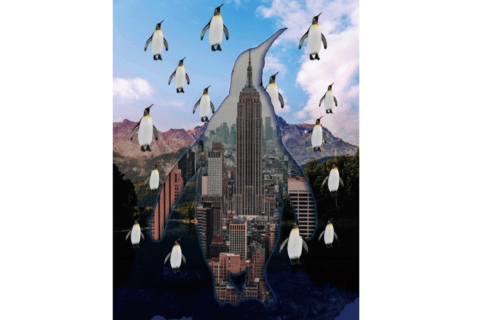
Adobe Photoshop 2021(以下Photoshop)を使って、著名な画家の画風をマウス操作だけで描ける方法を解説します。
ここではシュールレアリズムの画家として、国内外で人気が高いルネ・マグリットを取り上げます。シュールレアリズムの描き味を再現する方法について、クリエイターでありデジタルハリウッド大学客員教授などを務めるArtist HAL_さんが解説します。
画家、ルネ・マグリットについて
ルネ・マグリットは、本名がルネ・フランソワ・ギスラン・マグリット(1898年11月21日生まれ〜1967年8月15日逝去)。 デペイズマンと呼ばれる、常識的に考えるとおかしな要素を1つの空間に同居させて描くという画法を強くイメージさせる、シュールレアリズムの画家です。
今回は彼が生前描いた3つの作品(『光の帝国』『大家族』『ゴルコンダ』)の要素を取り入れながら、マウス操作によるルネ・マグリット風の描画に挑んでいきます。マグリットの画風は、筆のタッチを極力なくした古典的な描き方です。ここではテーマとする写真をそのまま用いながら、最終的にはがきサイズで印刷所に入稿するファイルを想定して作ります。
ベースとなる画像を準備する
最初に今回の完成イメージを見てください。
手順は、対象となる任意の画像を選んだら、画像をベースにPhotoshopでレイヤーごとの操作を行い、調整を進めて作っていきます。
今回のベースとなるサンプル画像は、以下のフリー素材3点を選んでいます。
まず昼夜のイメージを反映させやすい「自然の風景」画像。
“green trees near lake and mountain range photo – Free Nature Image on Unsplash”.Unsplash.2021.
https://unsplash.com/photos/Vqd7e3ZT8JM
空に浮かぶイメージとして「鳥」の画像。
“penguins on gray concrete wall photo – Free Penguin Image on Unsplash”.Unsplash.2020.
https://unsplash.com/photos/GYcw2VDG8ic
カットアウトさせた鳥(ペンギン)の中に入れる、背景(自然の風景)との対比の強い「都市」画像。
“Empire State building photo – Free Grey Image on Unsplash”.Unsplash.2018.
https://unsplash.com/photos/r7UA71vhNH8
以上、3点のフリー素材を用いながら、筆者が「家族の愛」と名づけたルネ・マグリット風の描画に挑みます。
印刷用解像度に変更する
3枚の画像について、適宜サイズ調整をしたら準備完了です。フリー素材の場合、大きなサイズデータを入手できるかわりに、サイズが大きいままだと使用するパソコンスペックの問題で、メモリ不足になる可能性もあります。メモリ容量の乏しいパソコンを使っている場合、作業最初の時点で、はがき大くらいのサイズへと縮小しておきましょう。
ここでは、印刷出力を意識して画像解像度を350pixelに変更します。Photoshopを起動して、メニューバーより「イメージ」→「画像解像度」より「再サンプル」のチェックを外して、印刷所の解像度「350」pixelに変更します。
ペンギンを作品用に整える
最初に、ペンギンのフリー素材より、ペンギンの形をトレースします。Photoshopでは選択範囲を作るツールが多数用意されているので、任意の方法で進めましょう。特に今回はざっくりできればOKですが、ここではペンツールを使って、ある程度しっかりトレースすることにしました。ツールパネルから選んだペンツールでパスを作り、選択範囲とします。
ペンツールで描いたパスは、「パス」パネルで即座に選択範囲として使います。選択範囲にマスクをかけてからブラシを使って丁寧にペンギンを切り出します。
描き終わったら、作業用パスをダブルクリックして保存します。名前はなるべくわかりやすく付けておきます。
ペンツールで選択範囲の指定を終えました。
選択範囲を使って、レイヤーマスクをかけます。
ここで、ペンギンの頭を上に向かせたいと考えました。そこで、右側のペンギンの頭と交換して、より作品に使いたいシルエットへと近づけていきます。まず、完成への支障はほぼありませんが、左側の羽の鑑札を消しておきます。左の羽に付いた鑑札の周辺を選択します。
メニューバーより「編集」→「塗りつぶし…」を選び、「内容」を「コンテンツに応じる」へと設定して塗りつぶします。
この処理によって、鑑札のあった周囲から色を拾って塗りつぶされます。
このレイヤーを複製しておいて、右側のペンギン頭部のみ選択範囲に取り、新規にレイヤーマスクを作ります。
レイヤーマスクをかけて確認します。きれいにマスクがかかっていなければ、ブラシで調整しましょう。
確認後、選択範囲を作ってコピー&ペーストを2回繰り返します。
2回にしたのは、頭部と胴体とのつなぎ目を綺麗にするためです。頭部のレイヤーを2枚重ねて胴体の上に運んだら、重ねた2枚のうちの下側を少し傾けて、切れ目周辺以外は余分な箇所としてマスク処理します。
一頭のペンギンにできたら、胴体レイヤーと頭部を結合して1枚にしておきます。
これで作品内に用いるペンギンが完成しました。
ペンギンをカットアウトする
ペンギンは、コピー&ペーストやドラッグ&ドロップで風景写真の上へと運び、気に入った大きさで好きな位置に配置していきます。
次に都市の写真をペンギンの上に重ね、クリッピングマスクを作ります。クリッピングマスクをすると、背景となるレイヤーの内容で任意の形に切り抜いた状態を作り出せます。現時点のレイヤーパネルです。
クリッピングマスクは、レイヤーパネルでクリップするレイヤーと、クリップさせるレイヤー間にカーソルを置き、Windowsの場合は「Alt」キーを押しながらクリックすると、クリッピングします。ここでは、都市の写真がペンギンの形に切り抜かれた状態を作ります。
下は、都市の写真がペンギンにクリッピングマスクとして適用した状態のレイヤーパネルです。
処理後の状態です。
今のままでは、自然の背景にペンギンのシルエットが溶け込んだように見えています。もっとペンギンのシルエットが映えるように、背景とカットアウトされた部分の色を調整します。
自然の背景写真レイヤーに対して、レイヤーパネルの下から「塗りつぶしまたは調整レイヤーを新規作成」ボタンをクリックすると、メニューが表示されます。「色相・彩度」を選んで、彩度を高めておきます。
色調補正後のレイヤーパネルです。
処理後の一例です。空に色味が増して、光を強く感じられる状態になっています。
空の青さを強調するために、先ほどの「色相・彩度」調整レイヤーの上に、例えば新規(ここでは「レイヤー3」)で、暗めの青から透明になるようなグラデーションがかかったレイヤーも作ります。このレイヤーを「オーバーレイ」合成すると、もっと色味が強まります。他にも、色味のコントラストを強くするなど、自分の好みや目指したい状態へと調整しましょう。
ペンギンのシルエットを強調するには「レイヤー効果」の適用がいいでしょう。ペンギンのレイヤーをクリックすると、「レイヤースタイル」パネルが開かれます。例えば、「レイヤー効果」の「シャドウ内側」を使って、シャドウ内側の色を濃いブルーにします。
さらに、「境界線」も加えてシルエットの見え方を強調します。
下側だけ、夜のような演出
冒頭でも挙げたルネ・マグリットの作品『光の帝国』の夜の雰囲気を意識して、ここでも画面の下側を夜の雰囲気が漂うように演出します。
ブルーの空レイヤー(レイヤー3)の下に、トーンカーブ調整レイヤーを作ります。レイヤーパネルの下から「塗りつぶしまたは調整レイヤーを新規作成」ボタンをクリックし、「トーンカーブ」を選択します。
ここでは、カーブ曲線を調整して中間調を暗くします。
処理後の一例です。
引き続き、任意に判断しながら調整を進めましょう。筆者はもう少し湖面の色が暗く、もっと夜だとわかる色調になるように意識して調整を続けました。
周囲に小さなペンギンを飛ばす
ルネ・マグリットの作品『ゴルコンダ』より、同一の男性が数多く浮遊しているイメージを意識して、ここでは無数のペンギンが周辺を浮遊したような表現にします。ゴルゴンダではグリッド状に配置されていますが、適度にランダムな配置の方が筆者はしっくりきたので、ランダム配置で進めます。縮小したペンギンを「Alt」キーを押しながらドラッグすると複製を作れるので、次々と配置します。
完成したら保存し、レイヤーのすべてを結合。ツールパネルより「切り抜きツール」を選んだら、はがきサイズ(解像度:350pixel)に設定して、切り取ります。最後に印刷用画像にするため、カラーモードをCMYKに変更して別名保存。この画像を印刷所のはがきテンプレートに貼れば、マグリット風絵はがきとして入稿可能です。
ここで1点注意事項です。はがきサイズは、横100mm、縦148mm、解像度が350ppi(pixels per inch)ですが、全面に画像が入る場合、天地左右の塗り足し分の3mmを加えて、106mm × 154mmにすることを忘れないにしましょう。
最後にもう一度、完成状態の(題名:「家族の愛」)をご覧ください。

デジタルハリウッド大学客員教授、KOTOPLANNINGアートディレクター。コンピューターおよびアクリル絵の具を使った自然な表現手法によるポートレート作品を制作発表、アプリ解説書、絵本など数十冊出版
![NEXMAG[ネクスマグ] パソコン工房](/magazine/assets/images/common/logo.svg)