
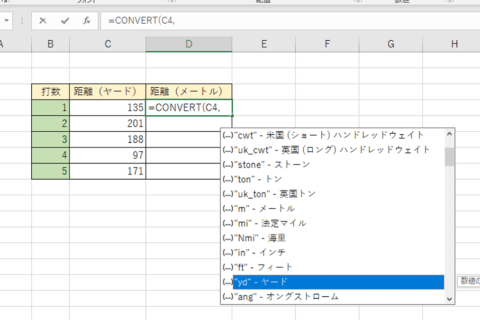
データの中には、使い慣れない単位を計測単位としているものも少なくありません。例えばゴルフなどの飛距離はヤードで表します。ヤードという単位が身近でない場合は、それだけで混乱してしまいますよね。単位を変換できるCONVERT関数を活用すれば、さっと身近な単位に変換することができます。
書式(基本構文)
=CONVERT(変換したい数値があるセル,”変換前単位”,”変換後単位”)
記述例
=CONVERT(A2,”yd”,”m”)
①変換後の結果を求めたいセルを選択する
単位を変換したあとの結果を知りたいセルを選択します。ここでは、ヤードからメートルに変換した結果を知りたいので、「D4」を選択しています。
②関数の書式を入力する
選択したセルに半角で「=CONVERT」と入力すると(全角入力後の半角変換は不可)、関数の予測にCONVERT関数がリストされるので、ダブルクリックします。
③変換したい数値があるセルを選択する
CONVERT関数をダブルクリックしたら、関数の基本構文が表示されるので、表示に沿って項目を埋めていきます。まずは数値の項目を埋めるため、変換したい数値が入力されているセル(ここでは「C4」)を選択して、「,(半角カンマ)」を入力します。
④変換前の単位を選択する
続いて、変換前の単位を選択していきます。自動的にリストが表示されるので、変換前の単位(ここではヤード)「”yd” – ヤード」を探してクリックし、「,(半角カンマ)」を入力します。
⑤変換後の単位を選択する
続いて、変換後の単位を選択していきます。ここでは、ヤードからメートルに変換したいので、リストの中から「”m” – メートル」を探してクリックします。
⑥閉じ括弧をして変換計算を完了する
変換後単位まで選び終えたら、最後に閉じ括弧「 ) 」で計算式を閉じてEnterキーを押します。
Enterキーを押すとヤードからメートルへ単位変換した場合の数値が表示されます。オートフィルなどを活用すれば、簡単にすべての変換が完了します。
fxボタンからの関数の挿入ダイアログボックスから単位変換計算を行う場合、単位の選択時にリストやヒントが表示されないため、単位を覚えておかないと、計算ミスをしてしまう可能性が高くなります。「変換計算は直接入力でヒントが出る」と覚えておくといいでしょう。

[ネクスマグ] 編集部
パソコンでできるこんなことやあんなこと、便利な使い方など、様々なパソコン活用方法が「わかる!」「みつかる!」記事を書いています。
![NEXMAG[ネクスマグ] パソコン工房](/magazine/assets/images/common/logo.svg)
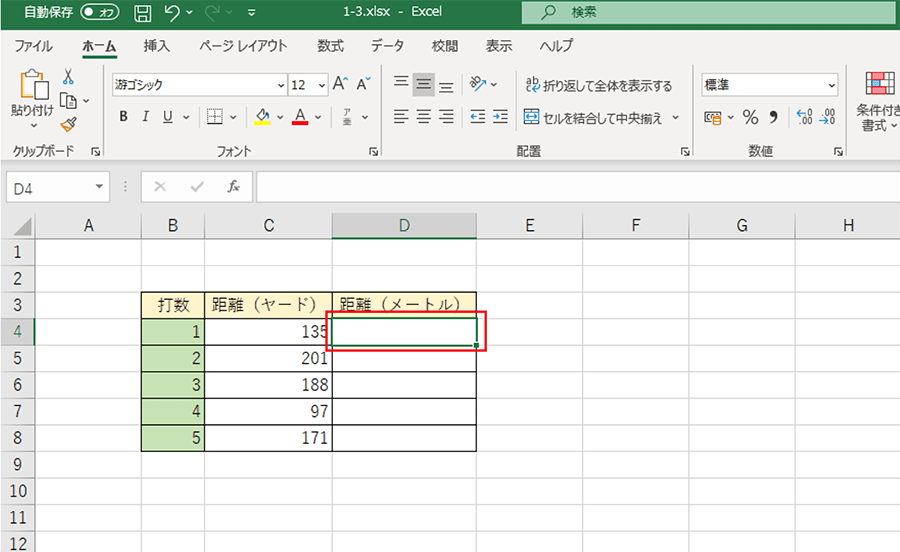



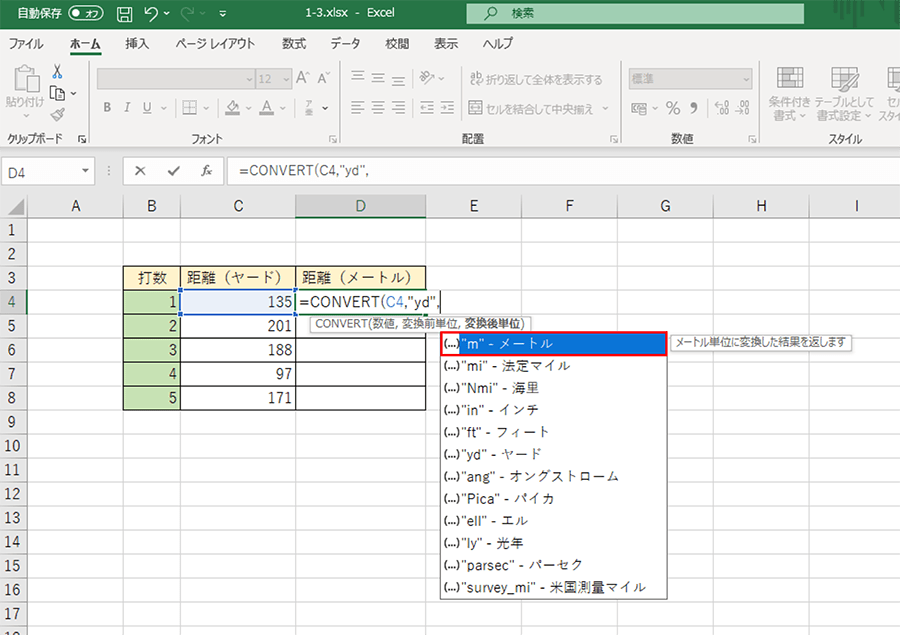
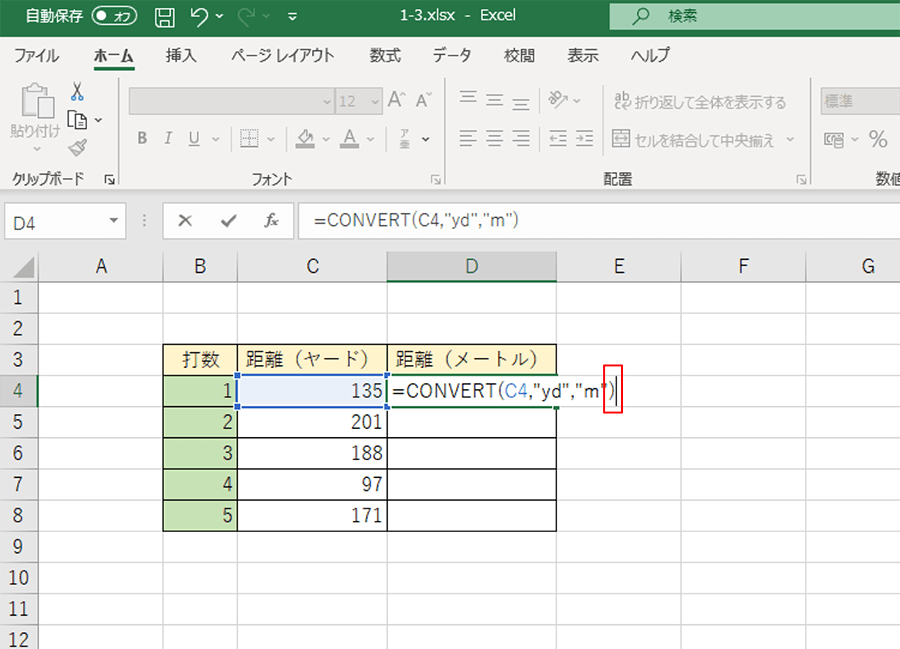
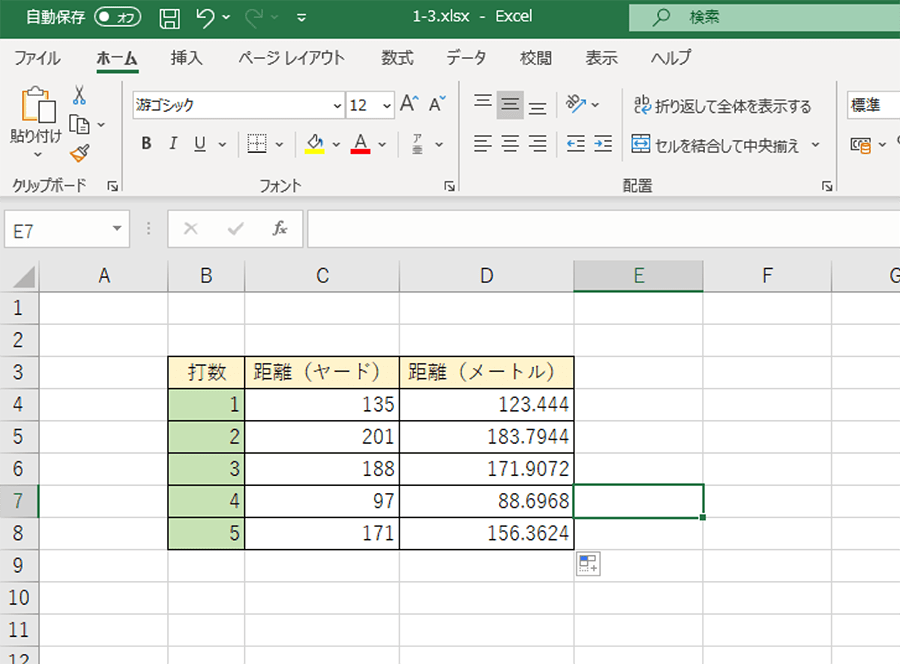

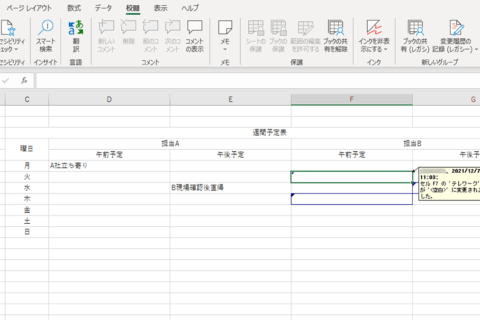

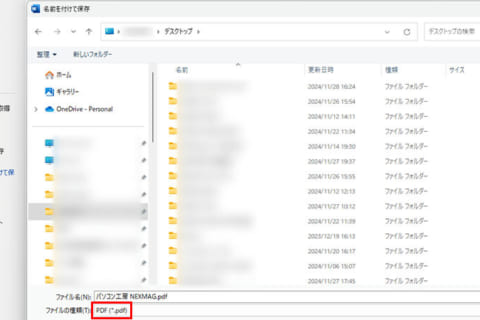
![Excelで全角英数字を半角に修正する方法[ASC関数]のイメージ画像](https://www.pc-koubou.jp/magazine/wp-content/uploads/2021/09/word_8-2_main-480x320.png)
