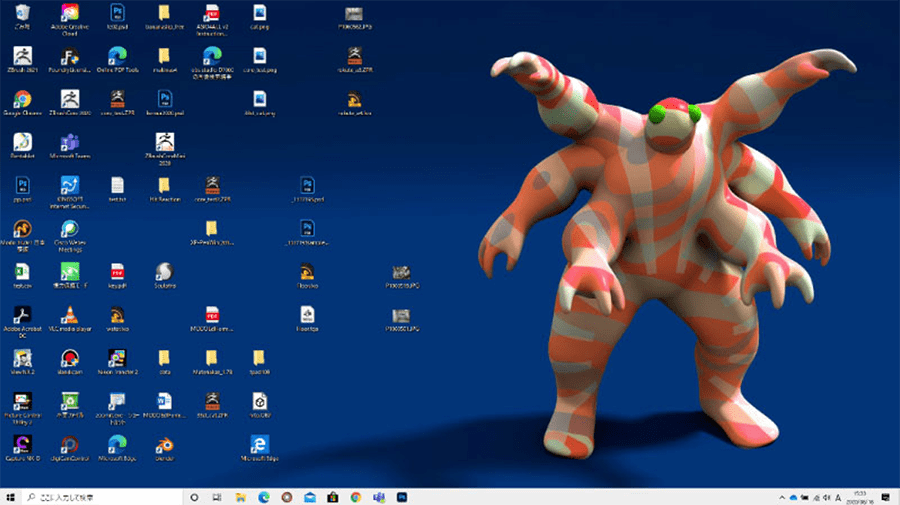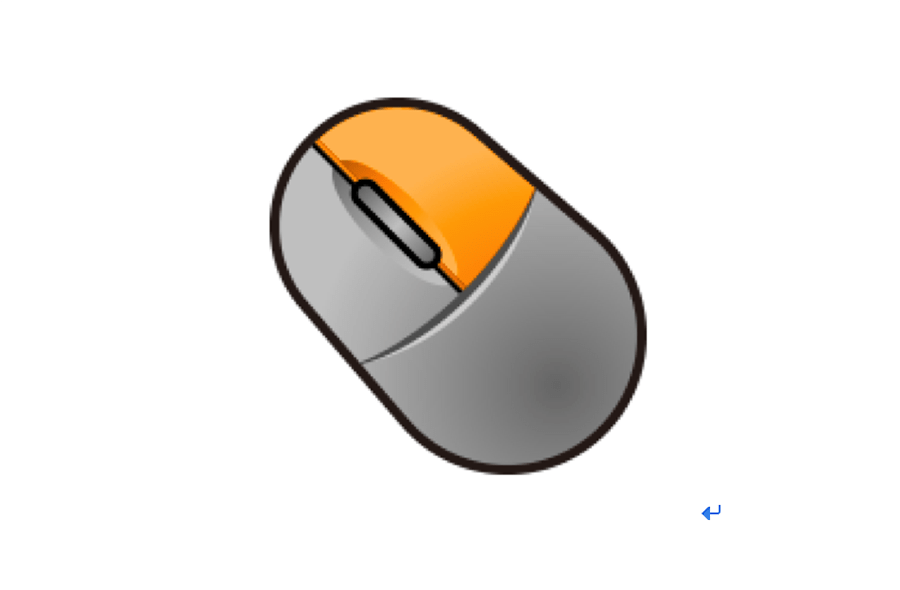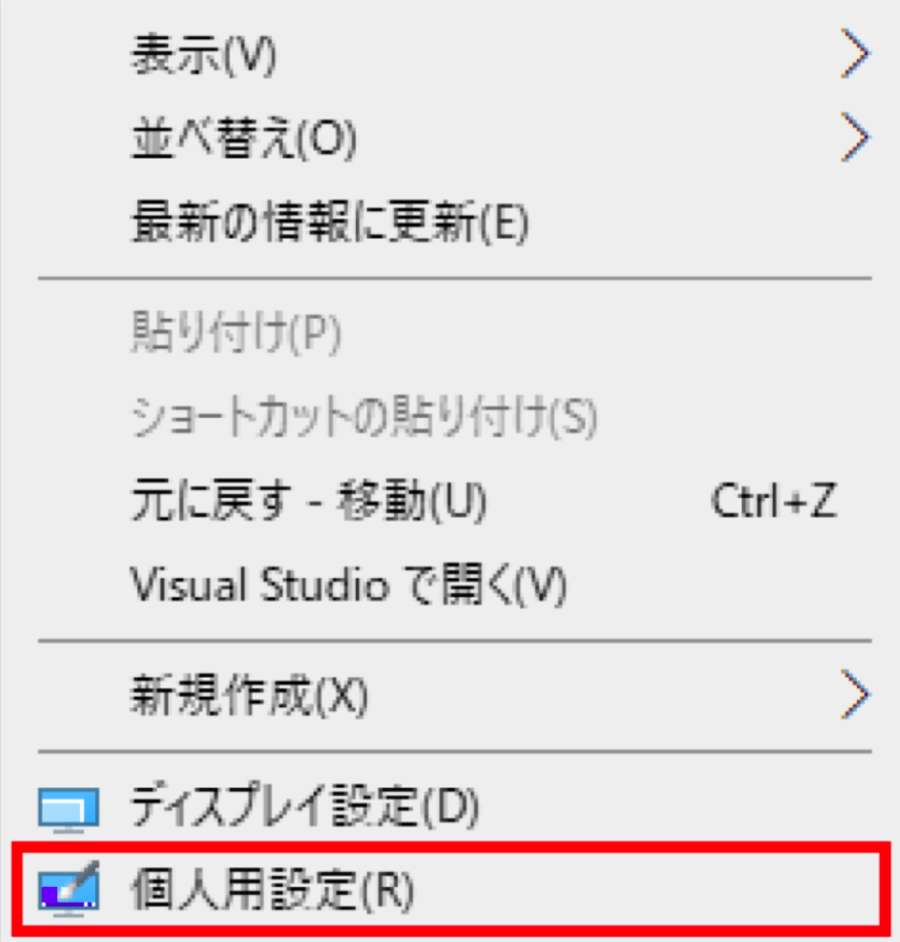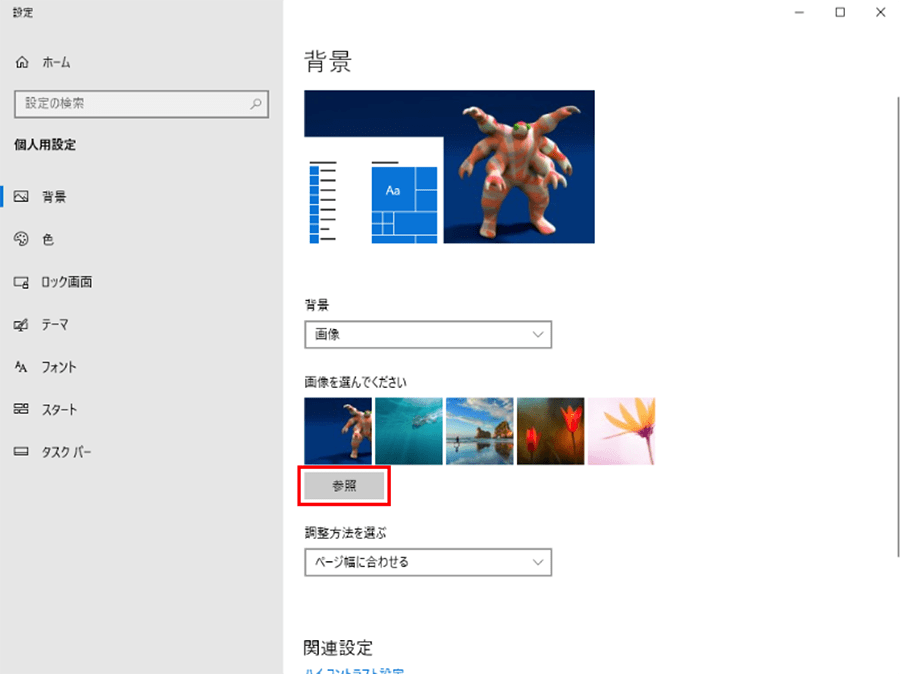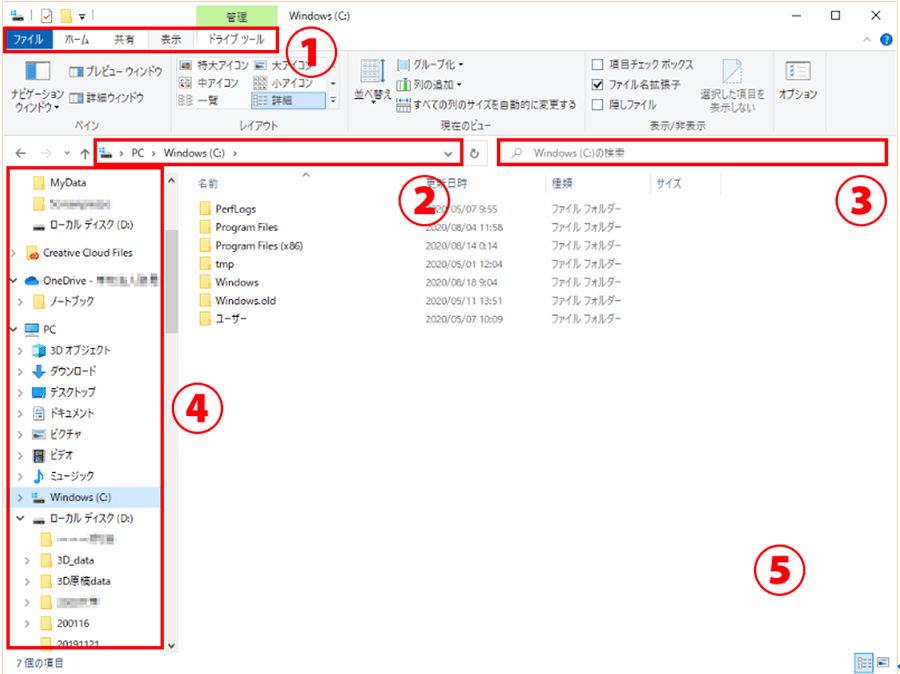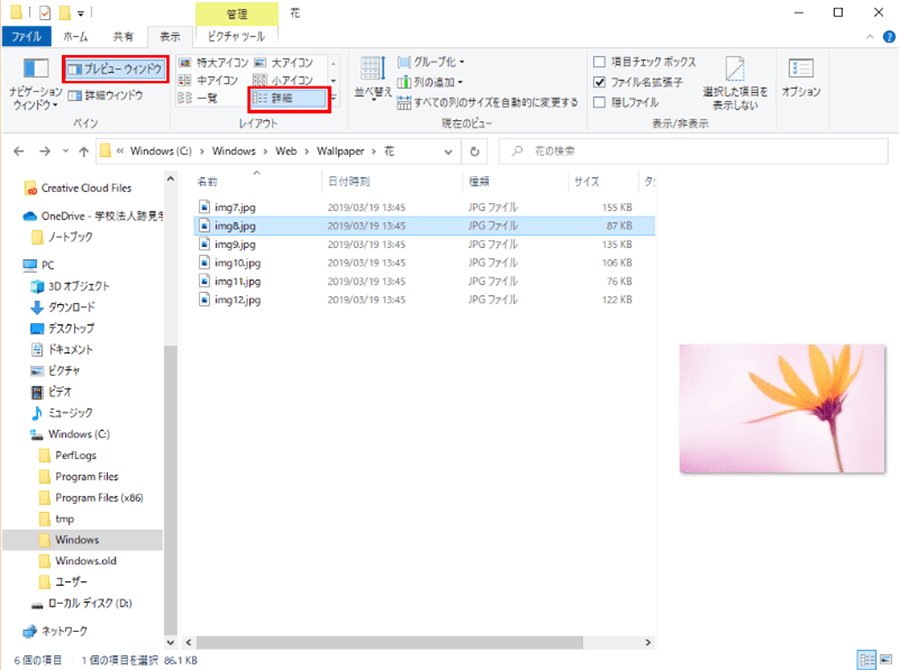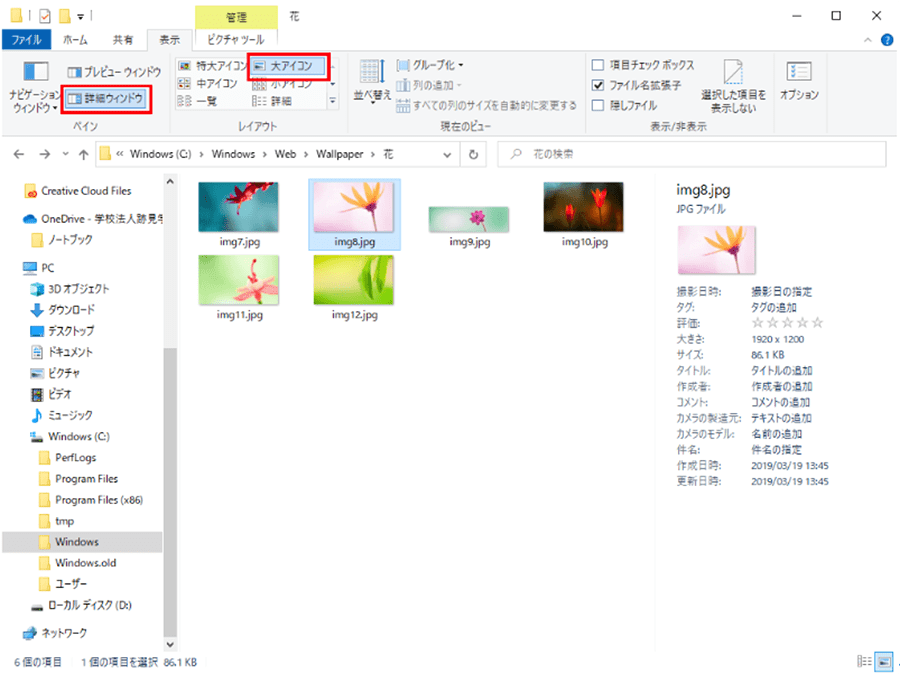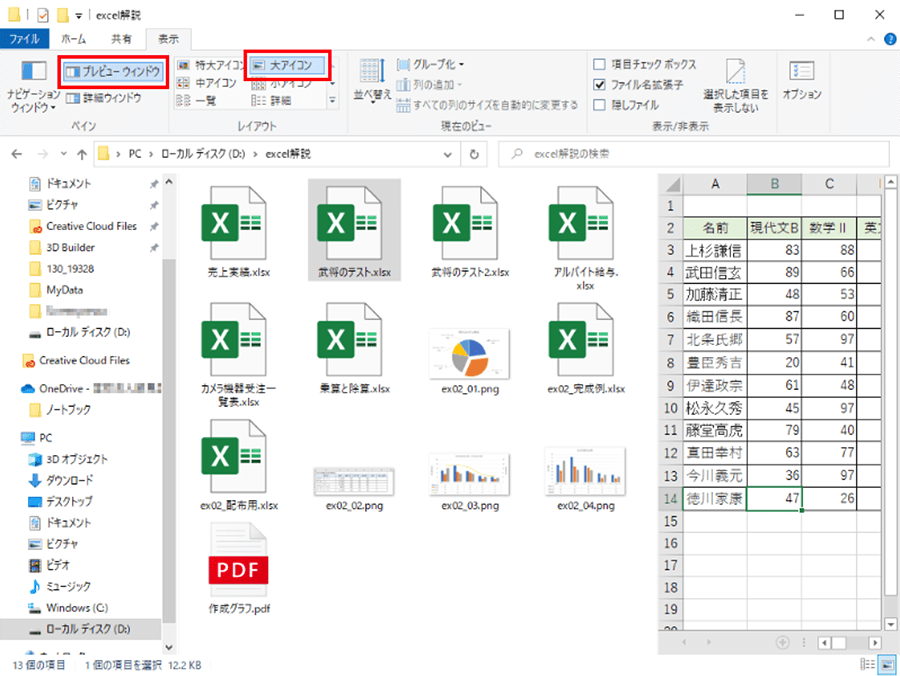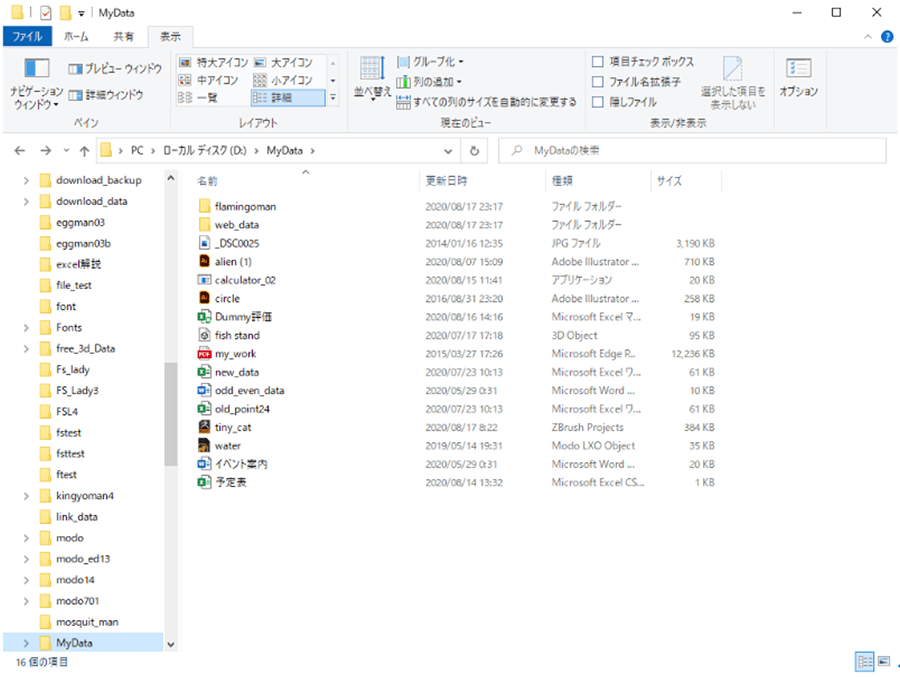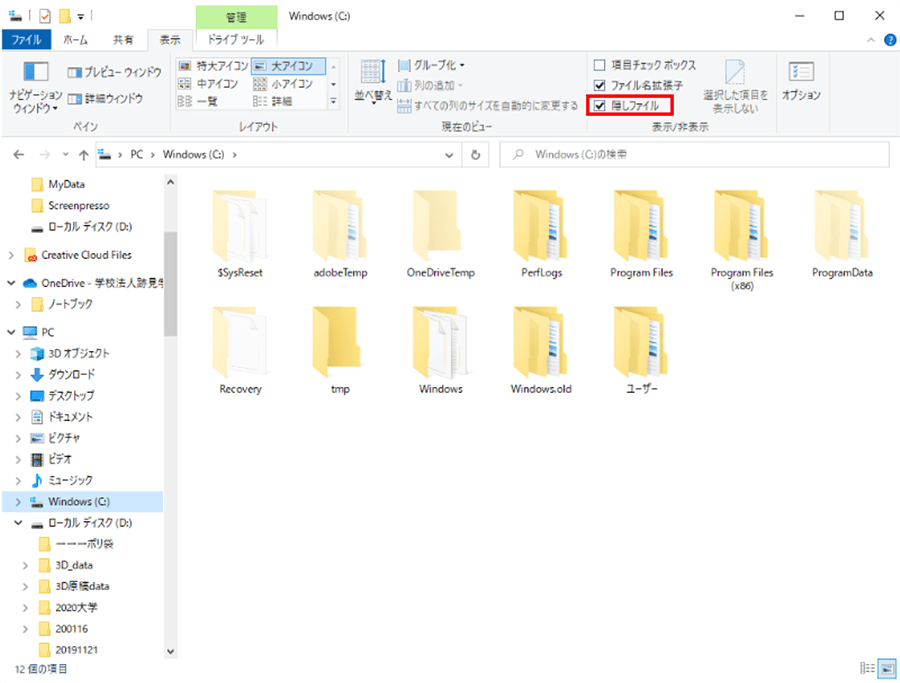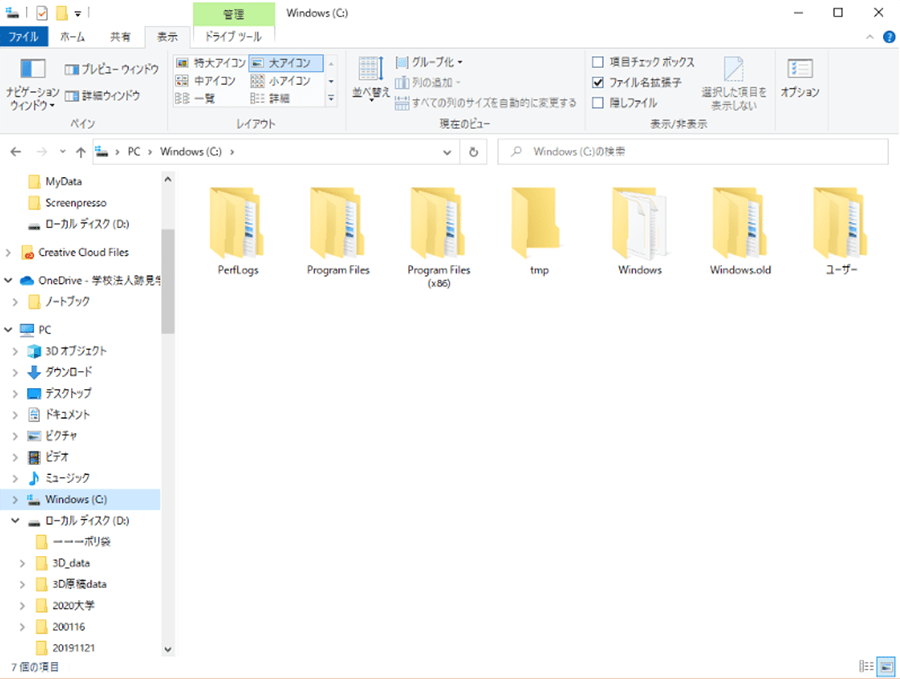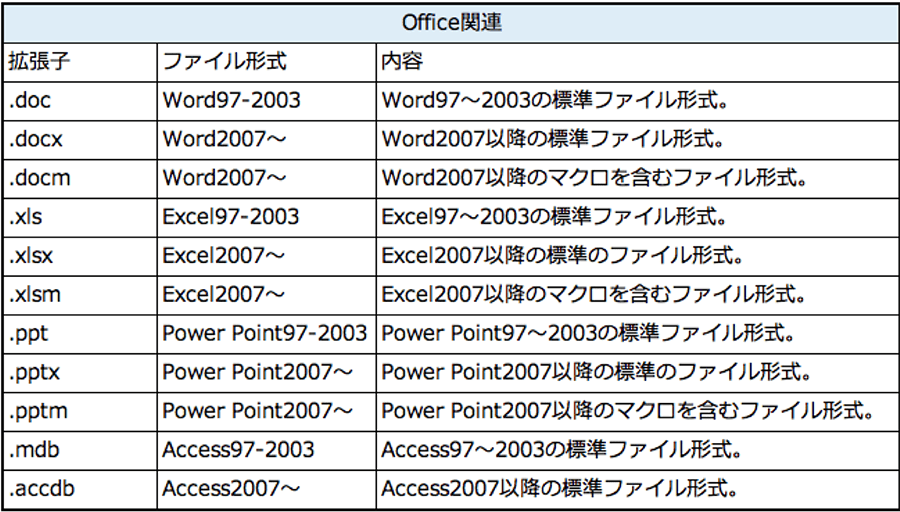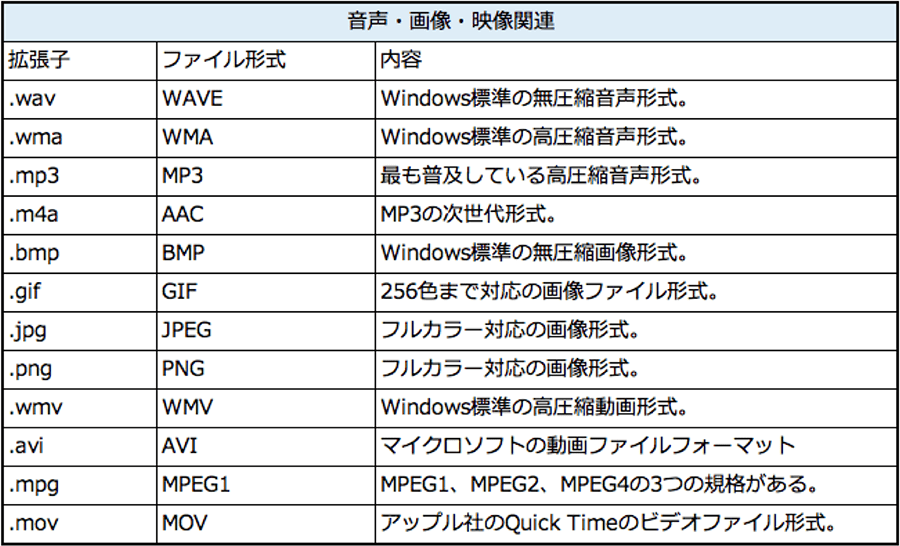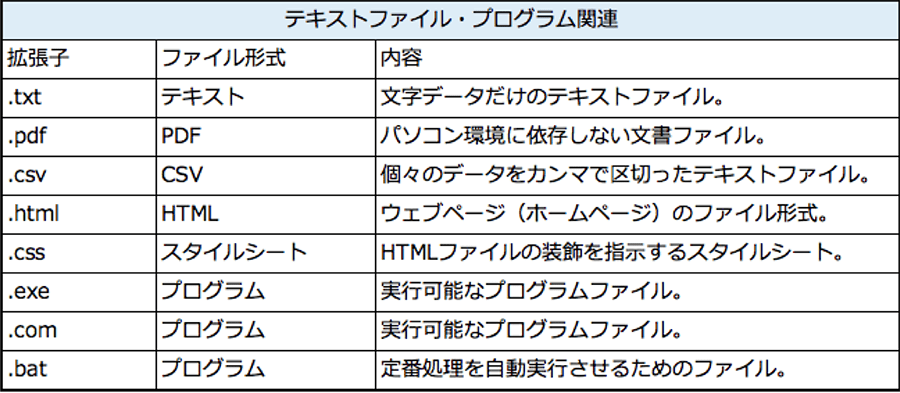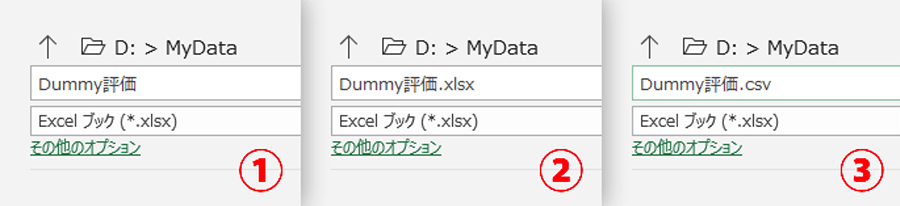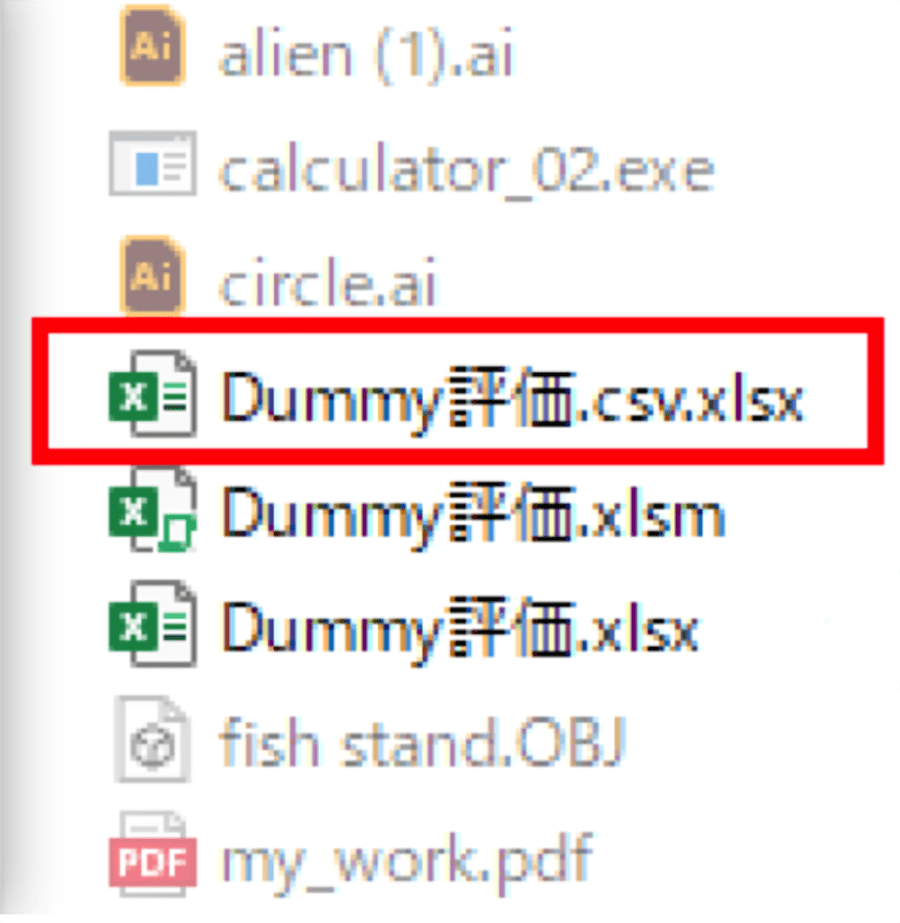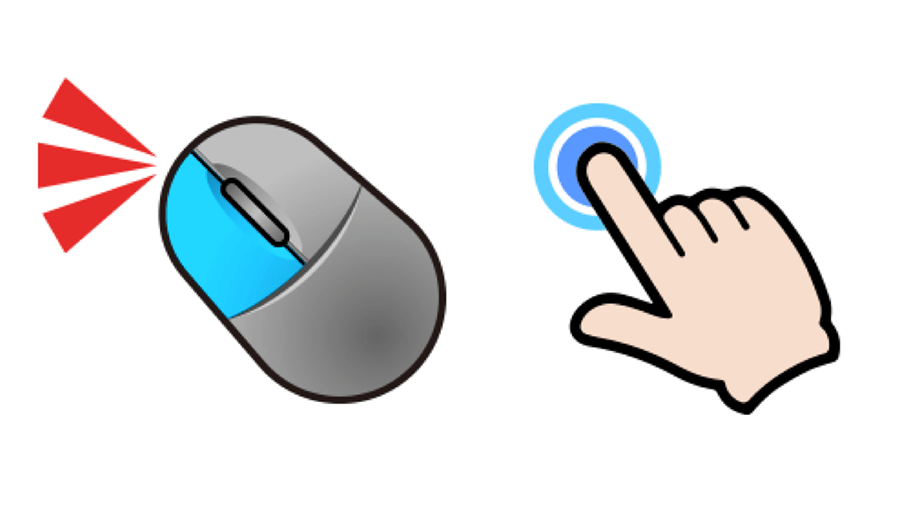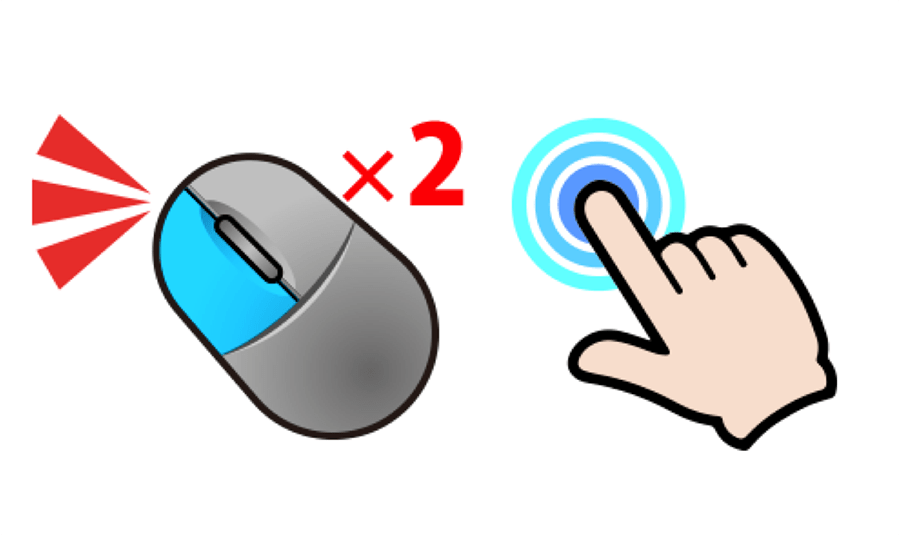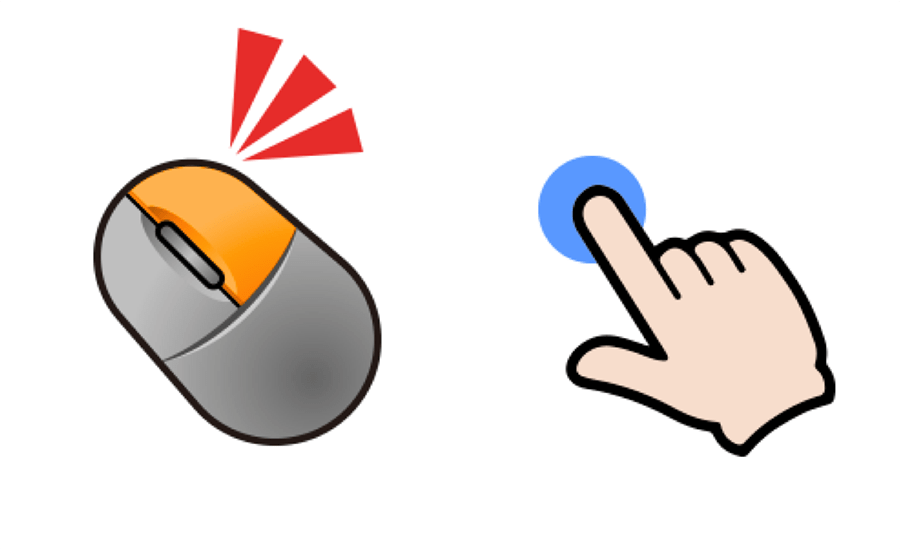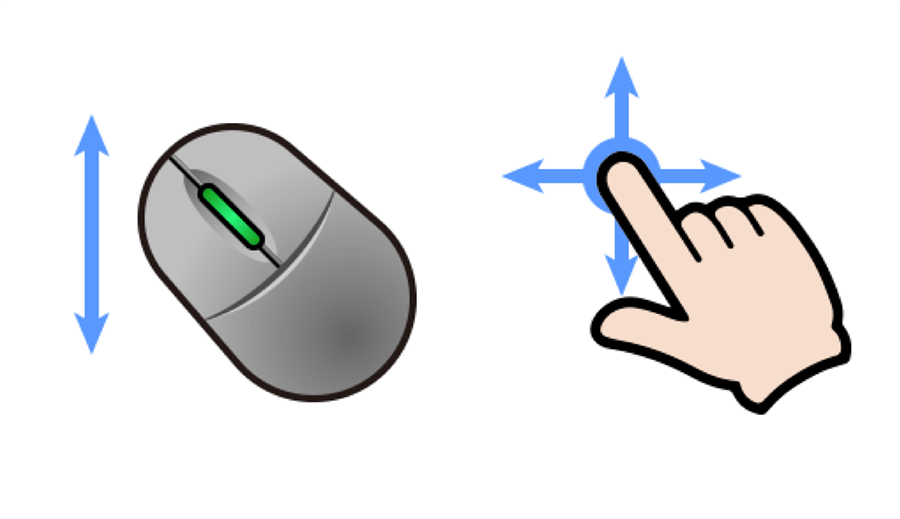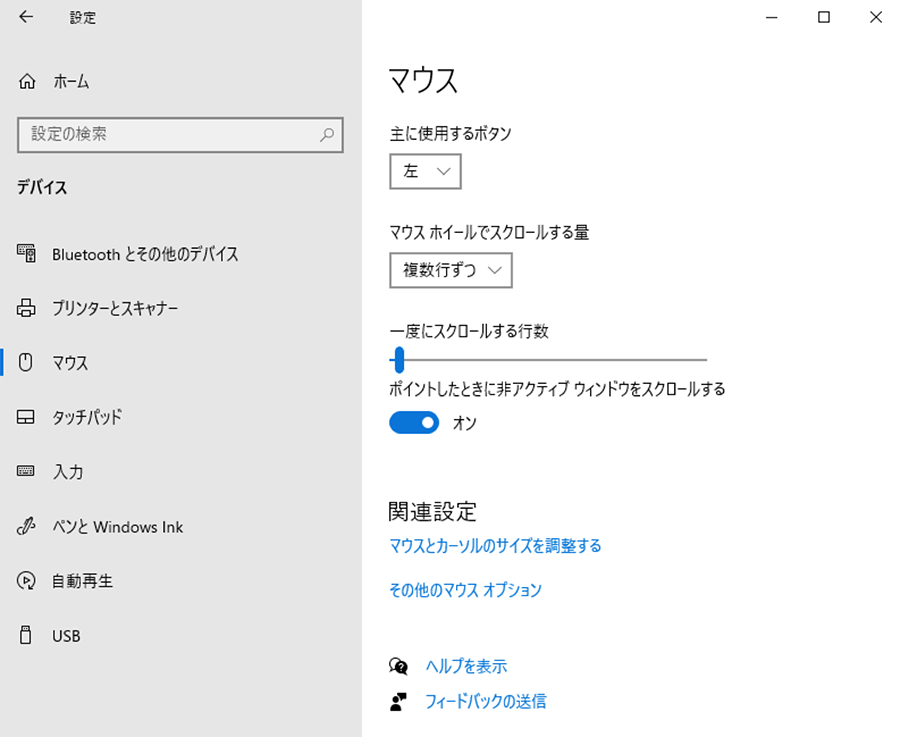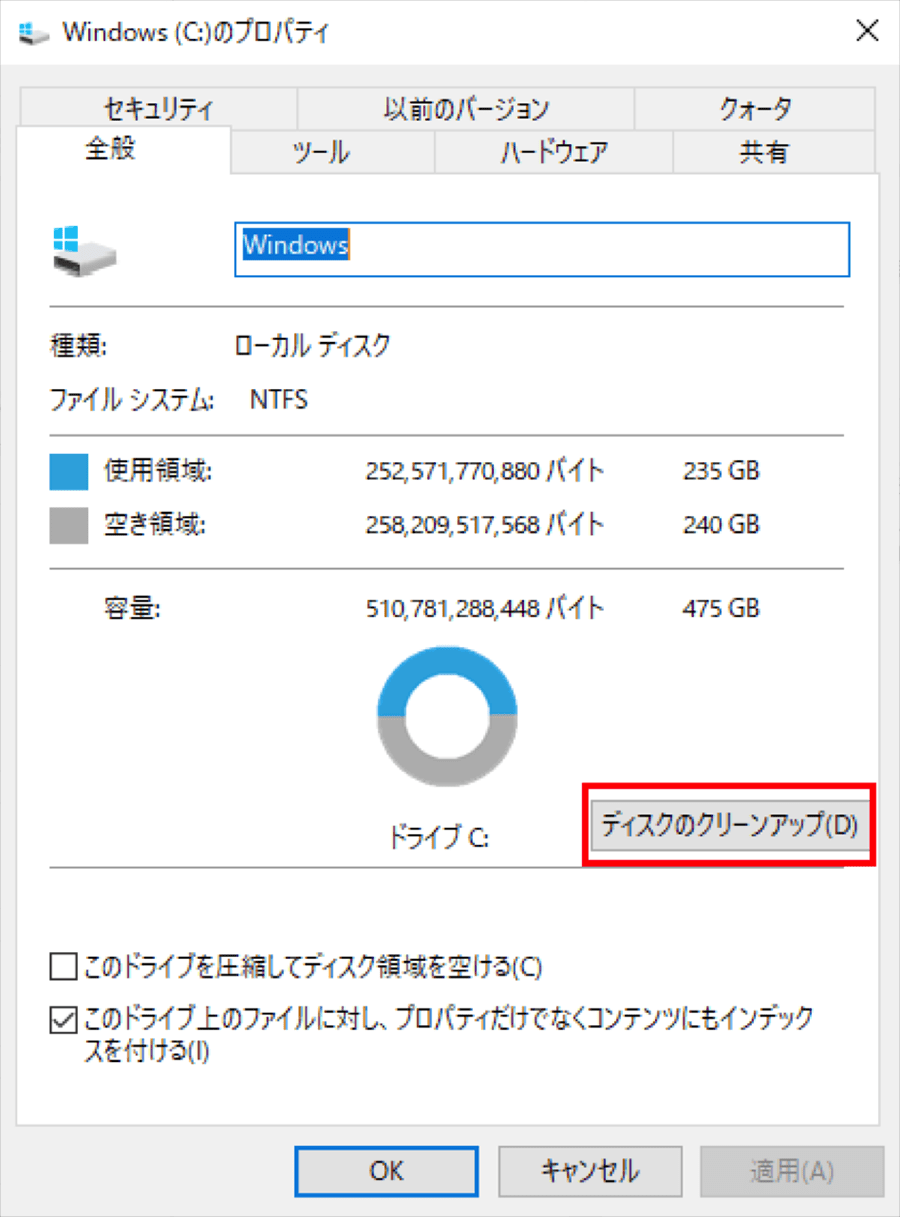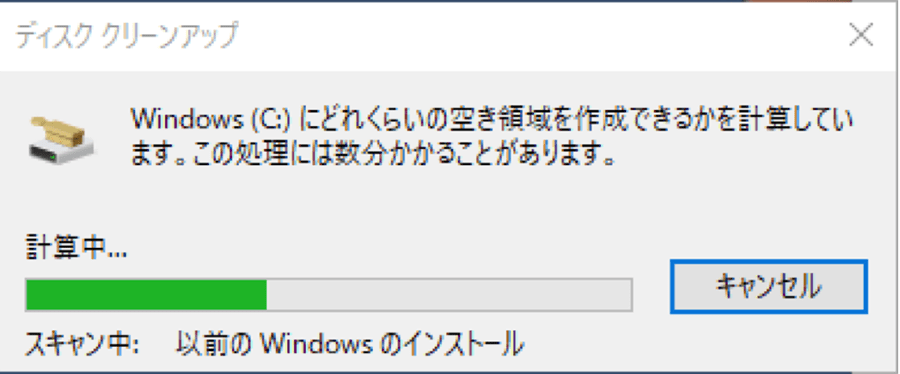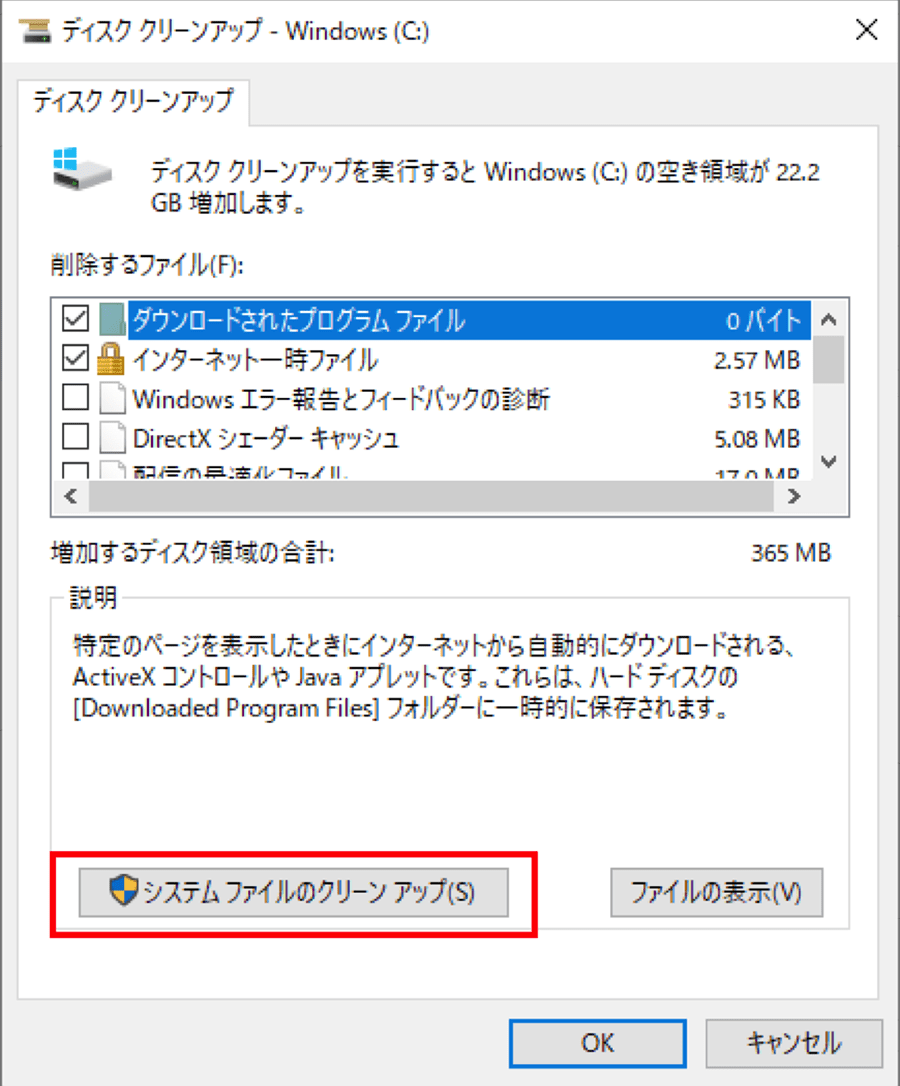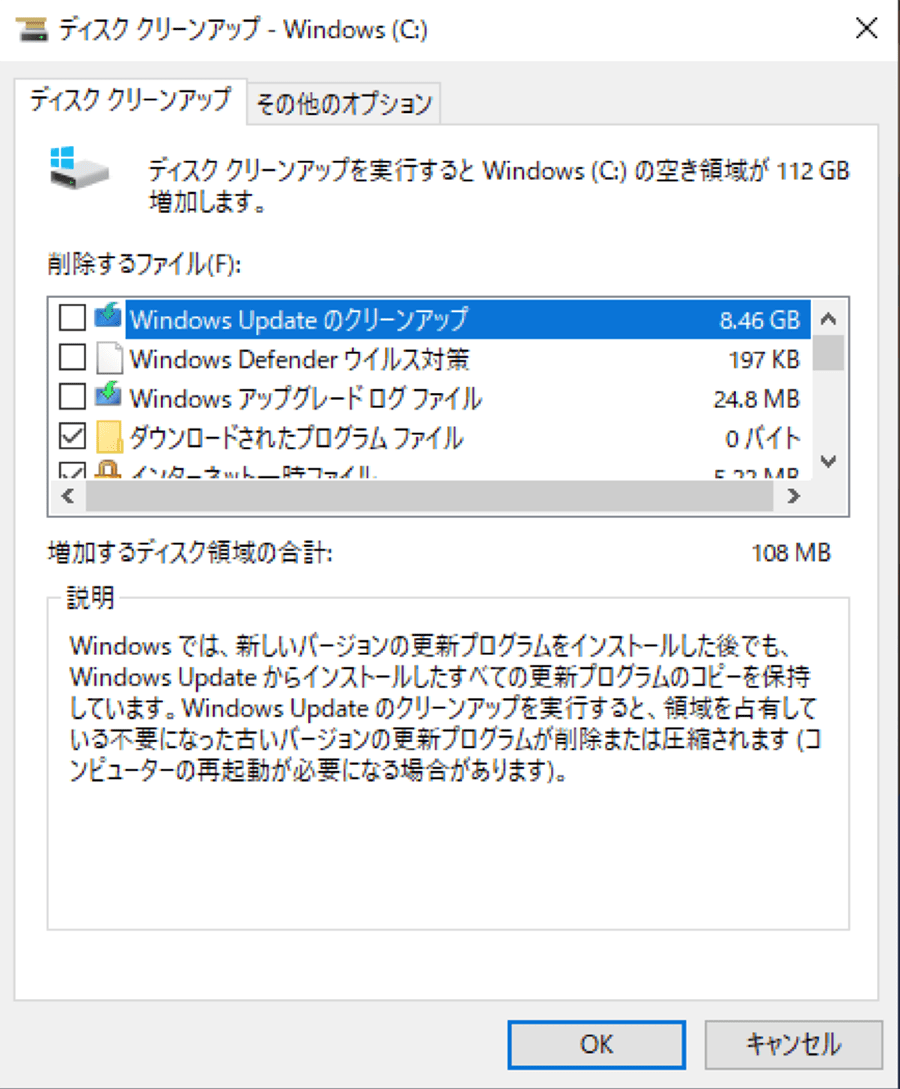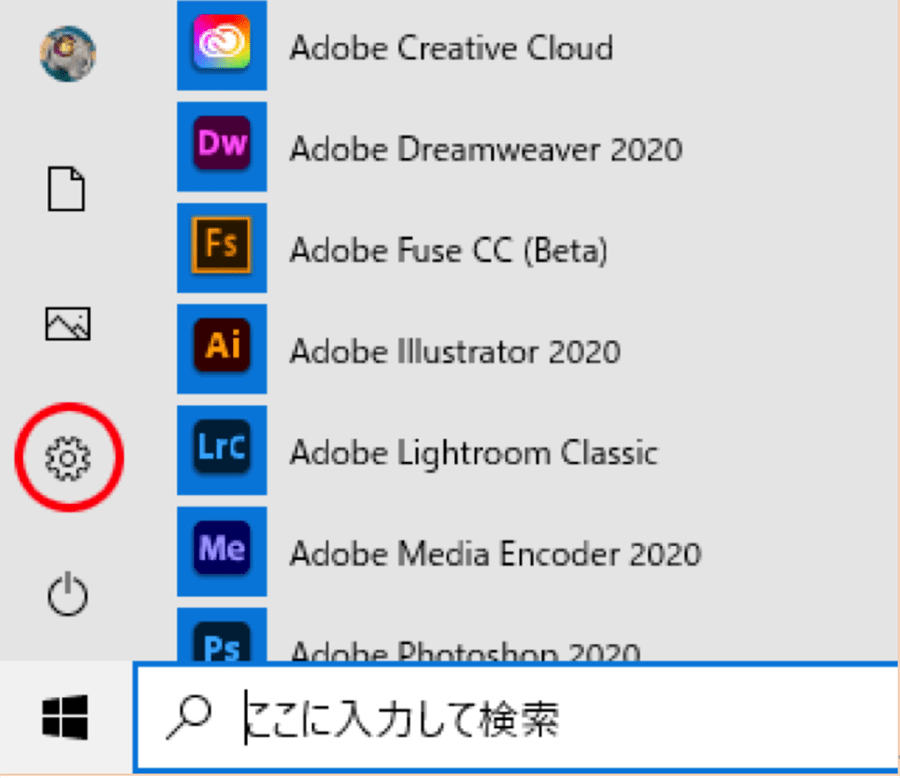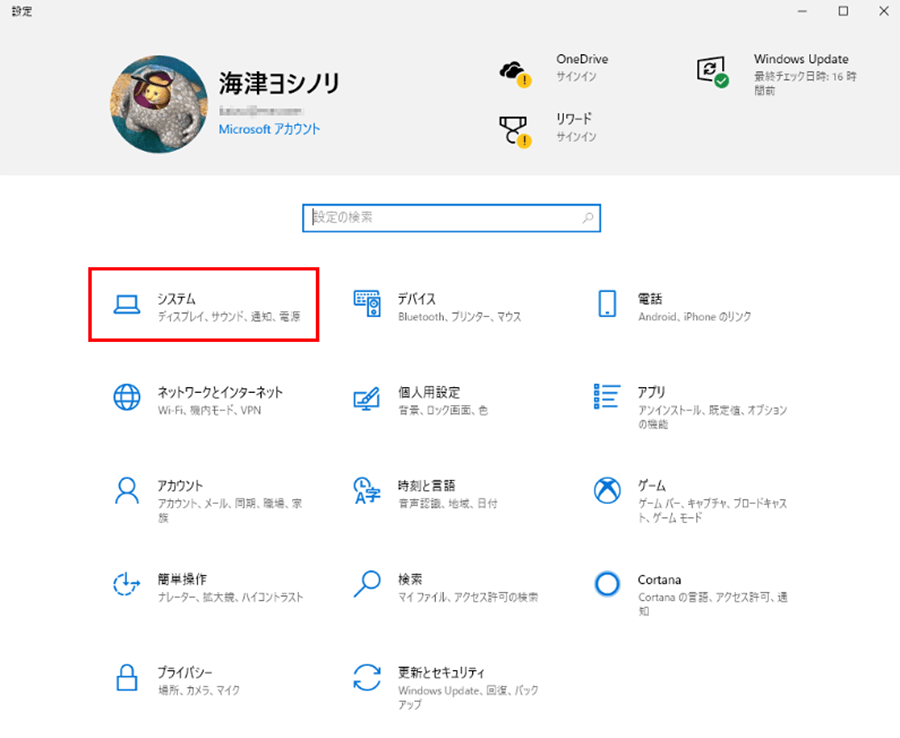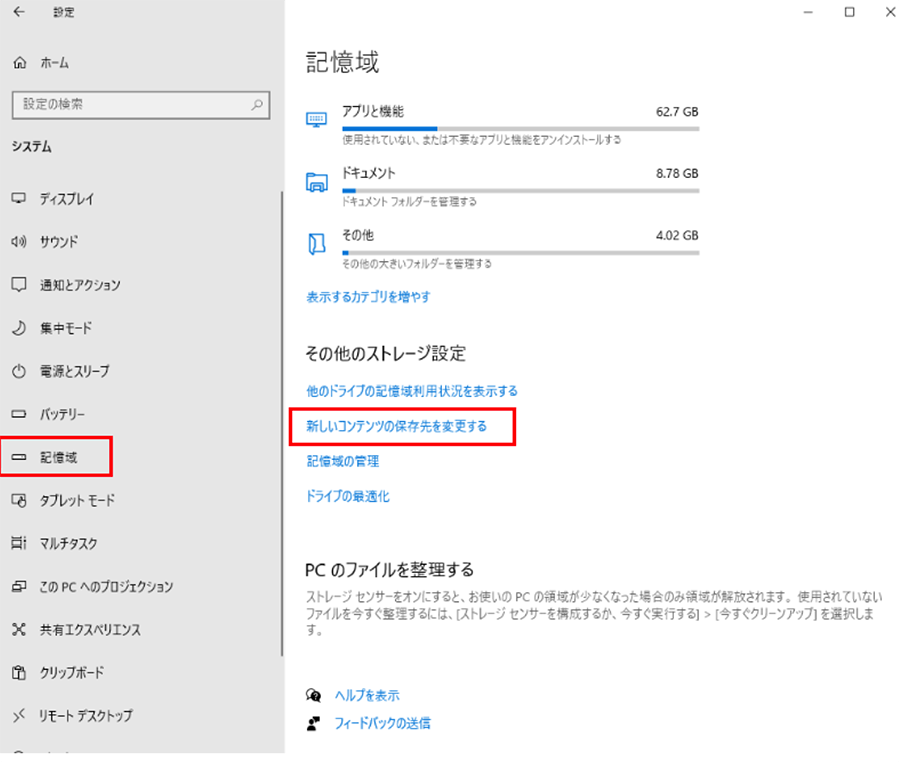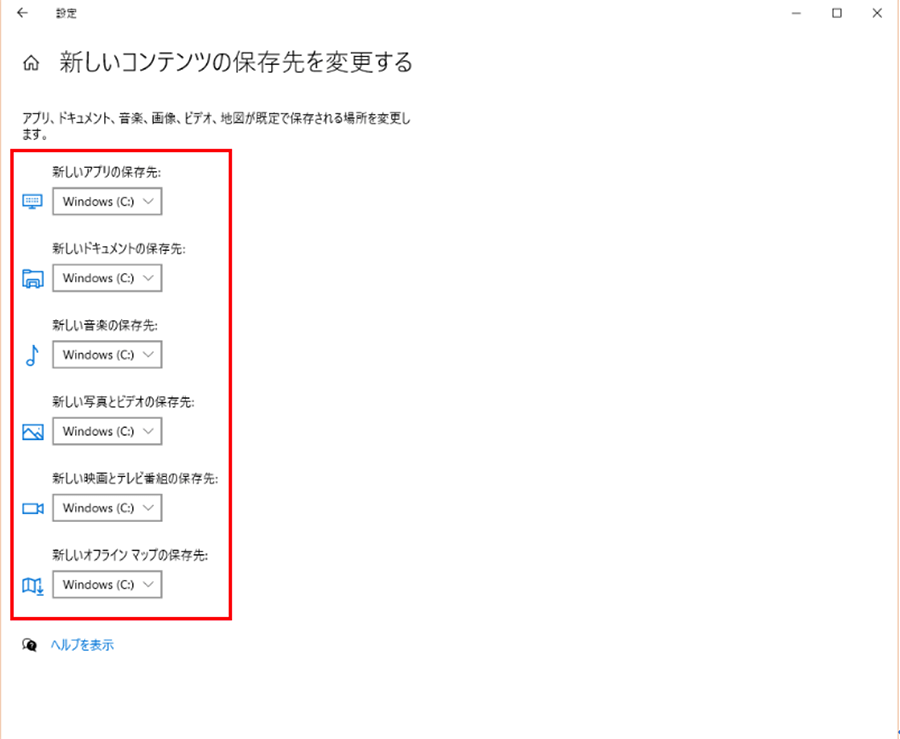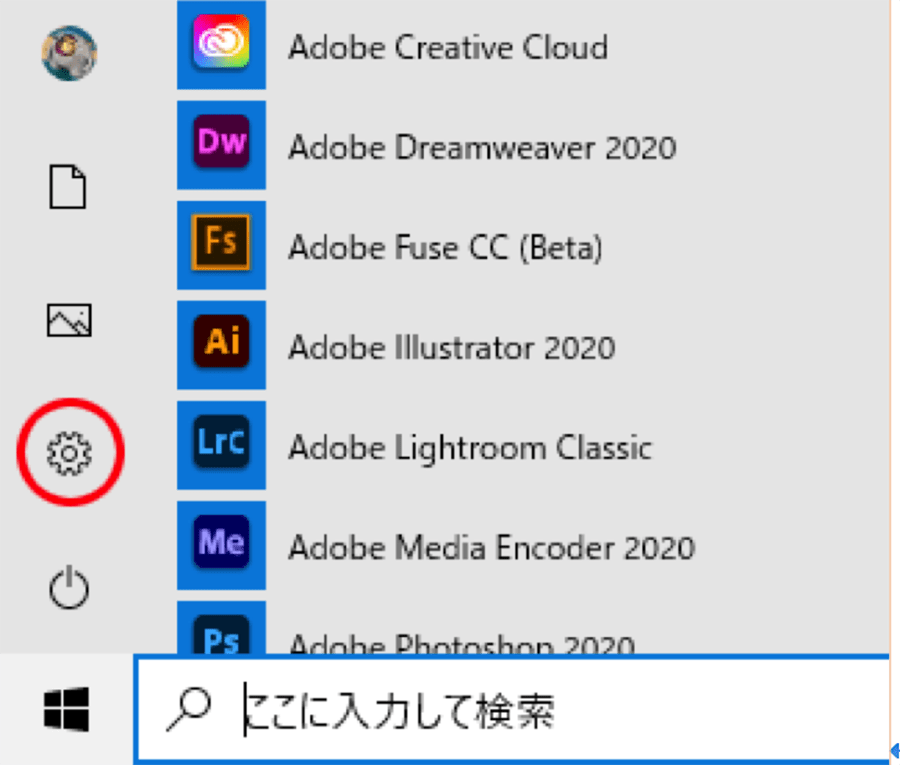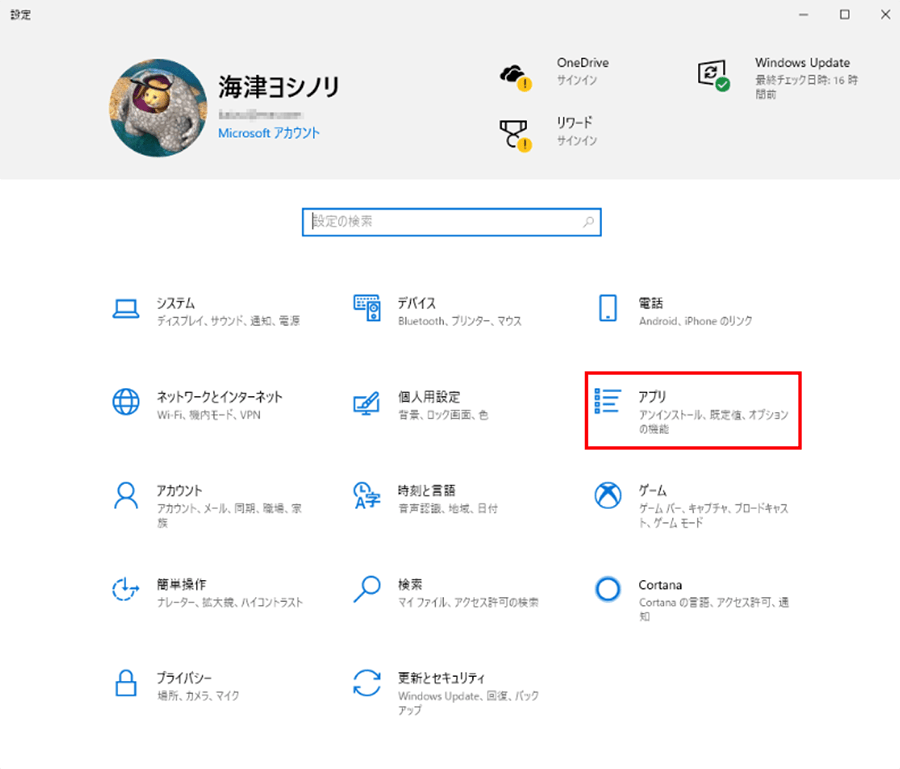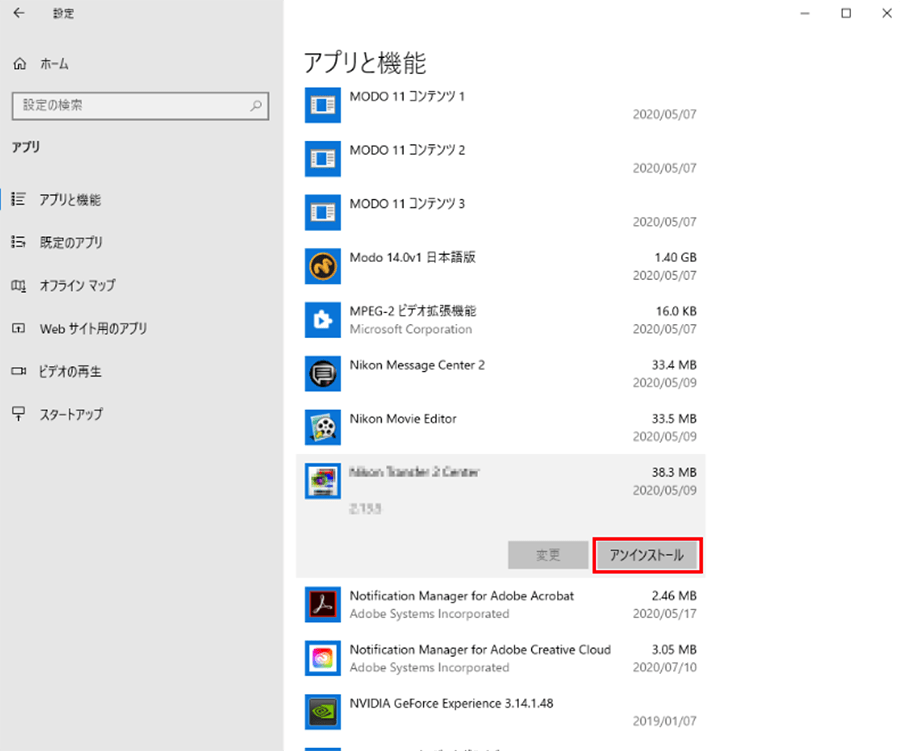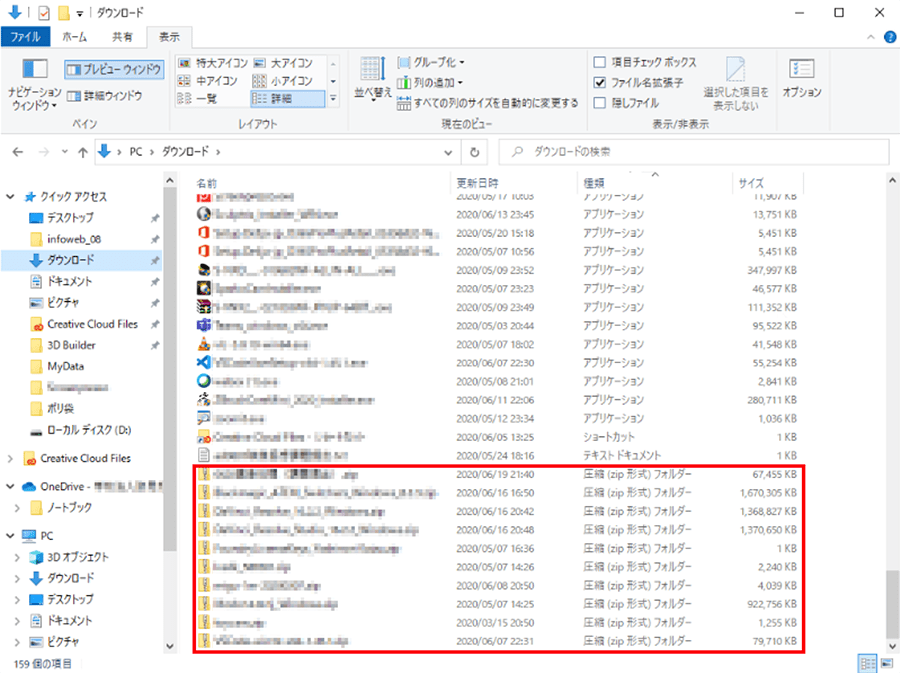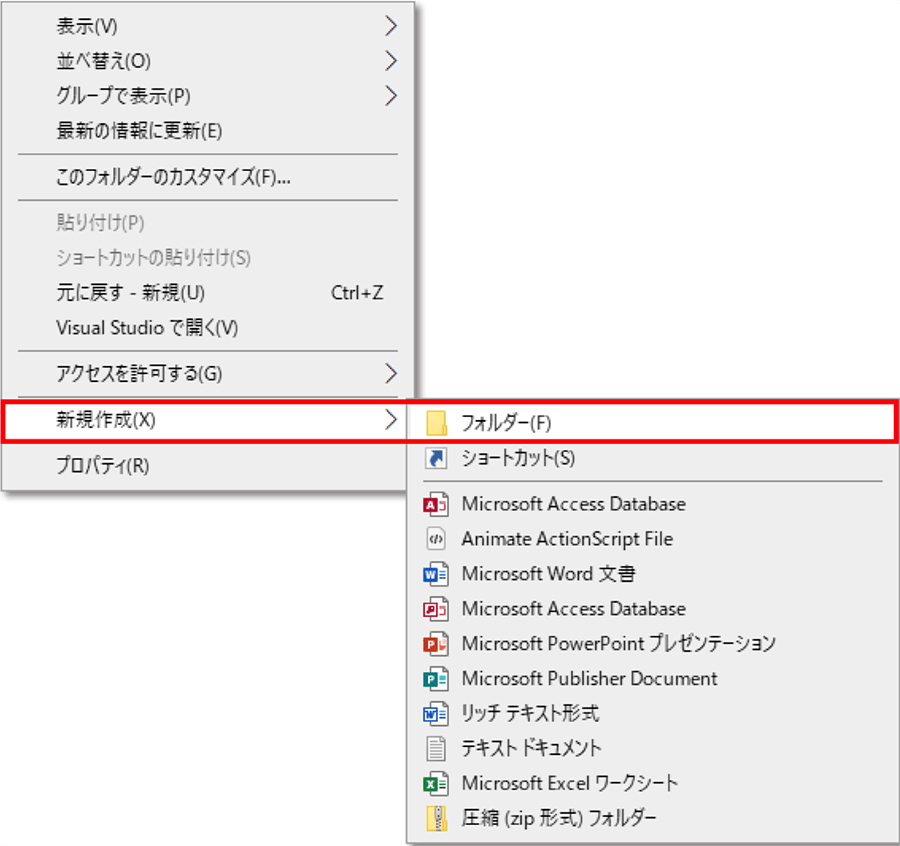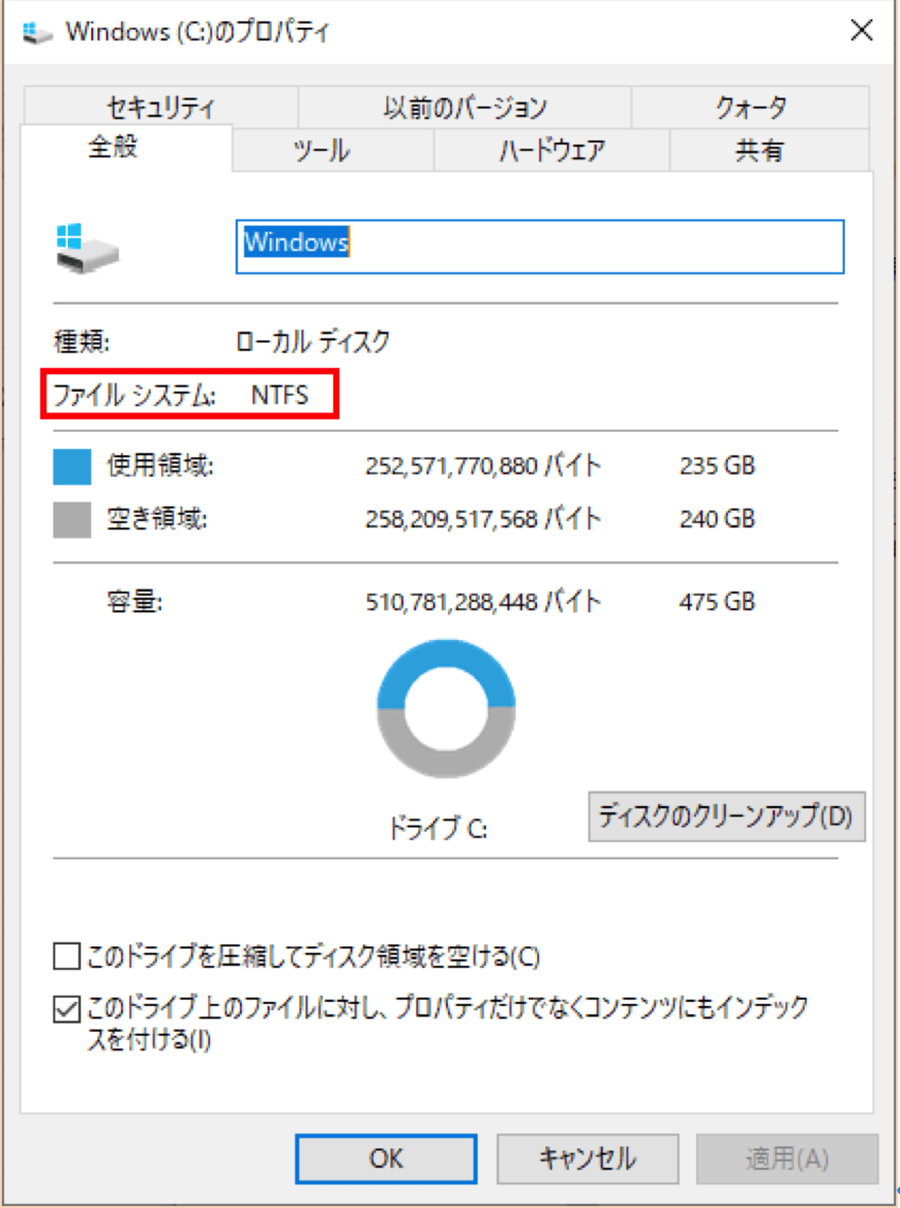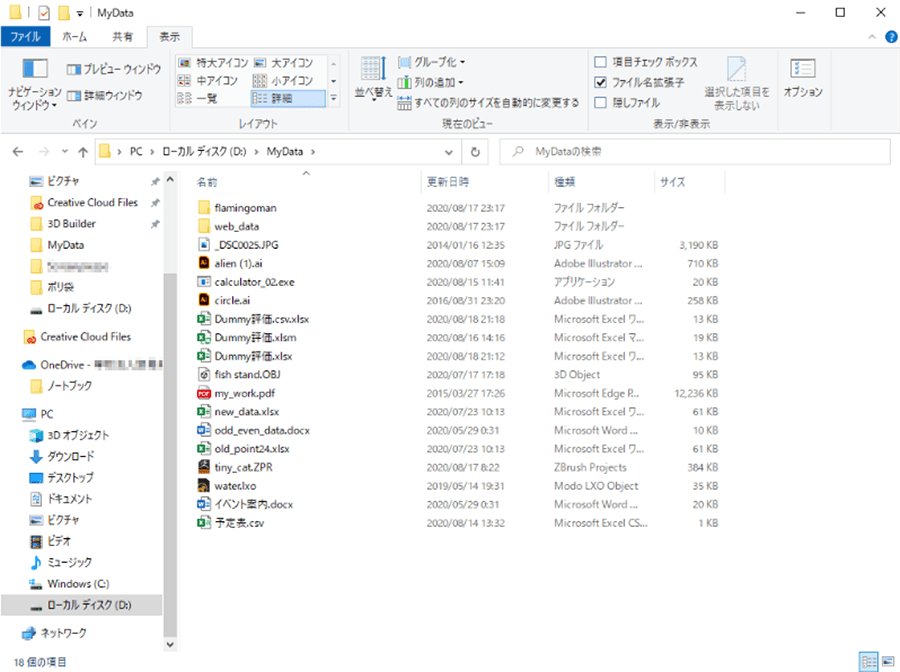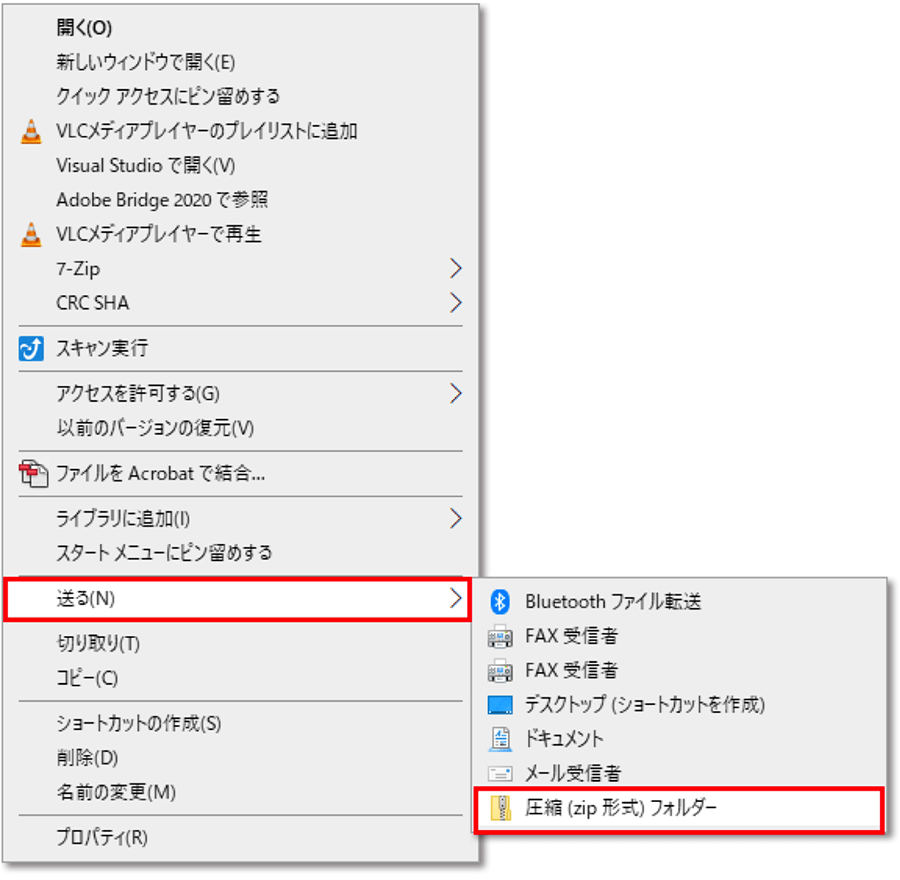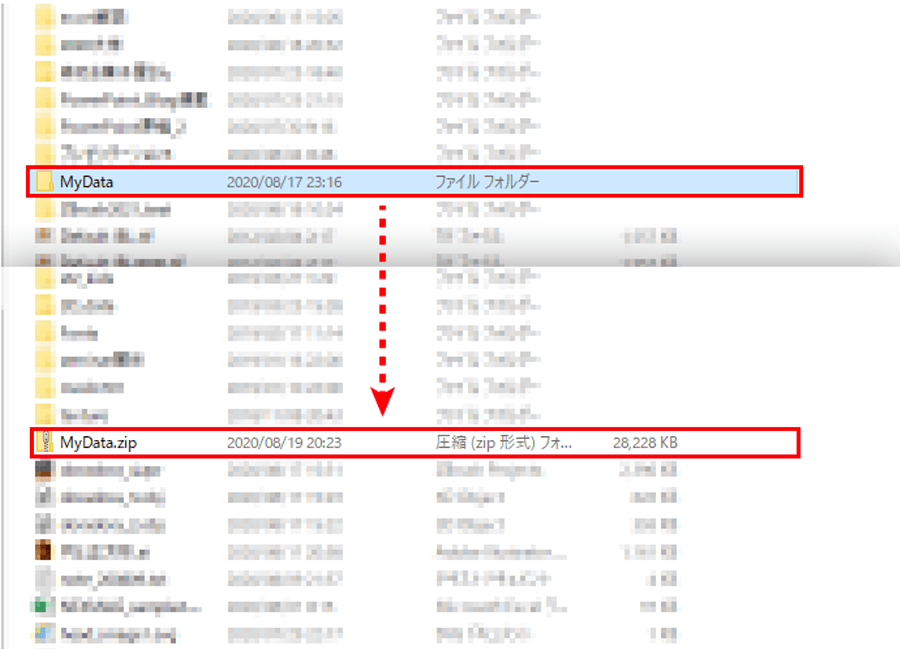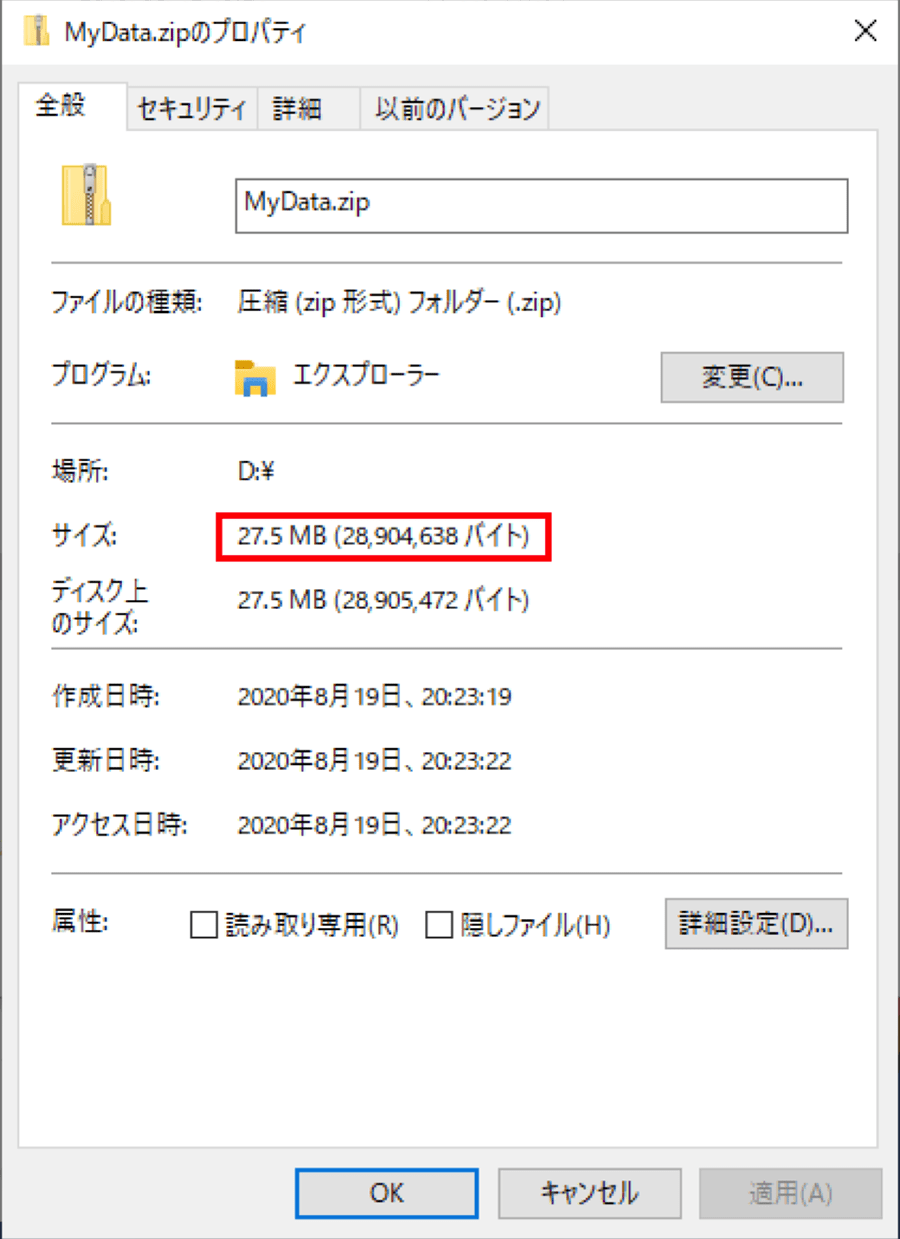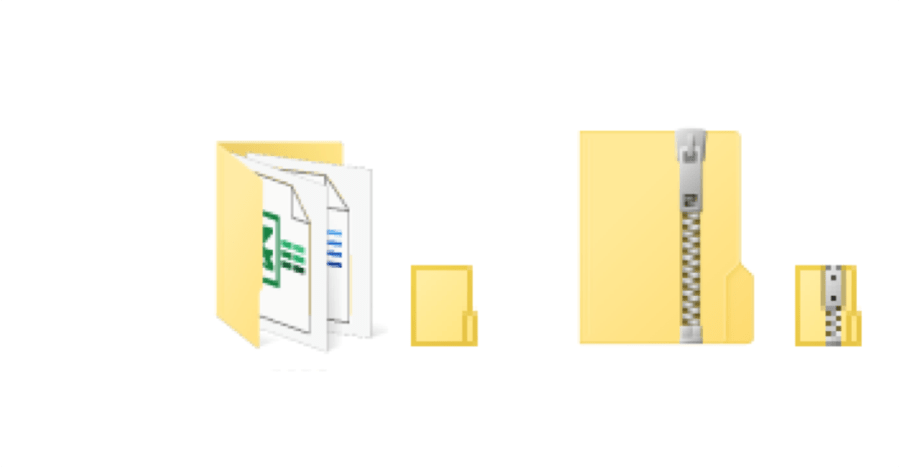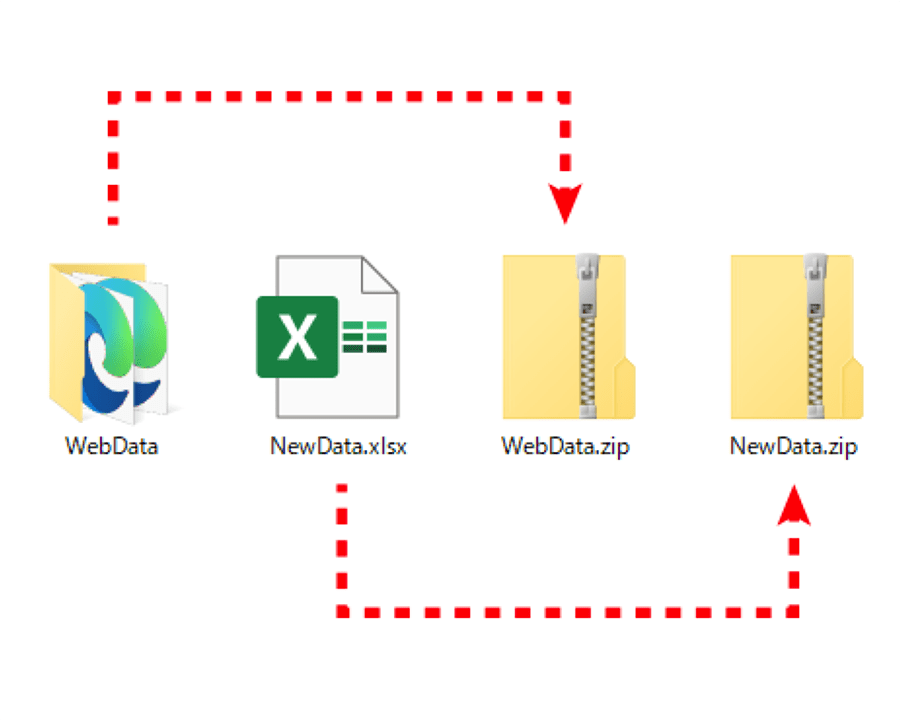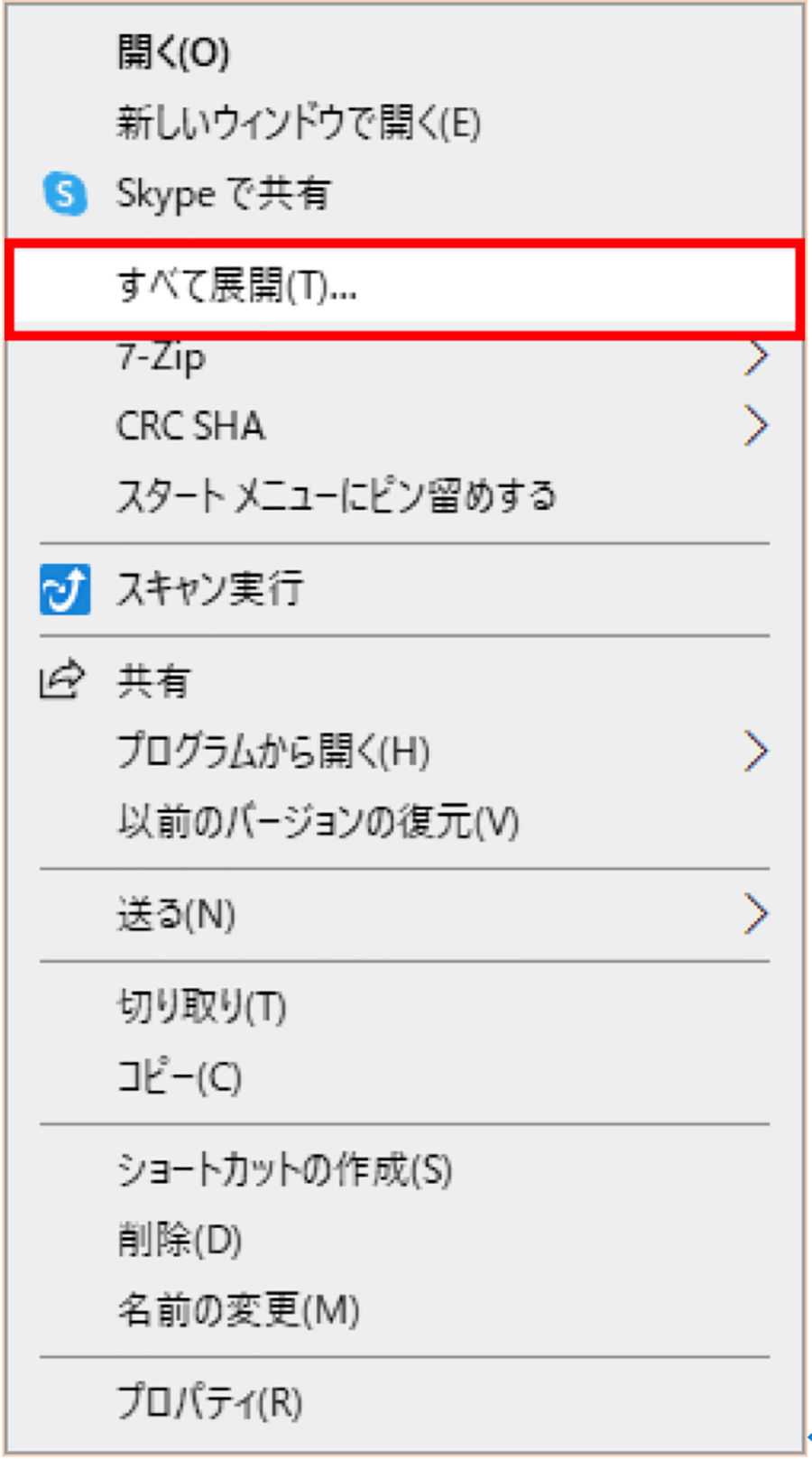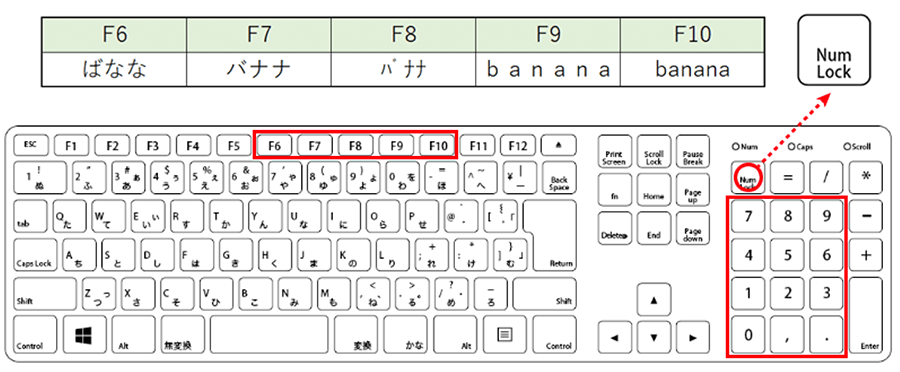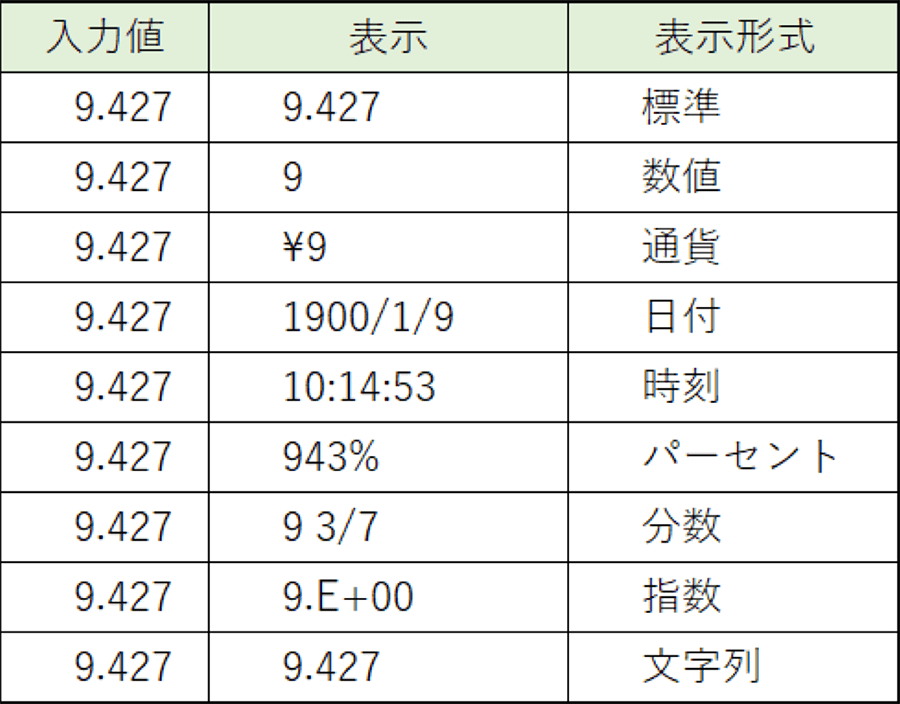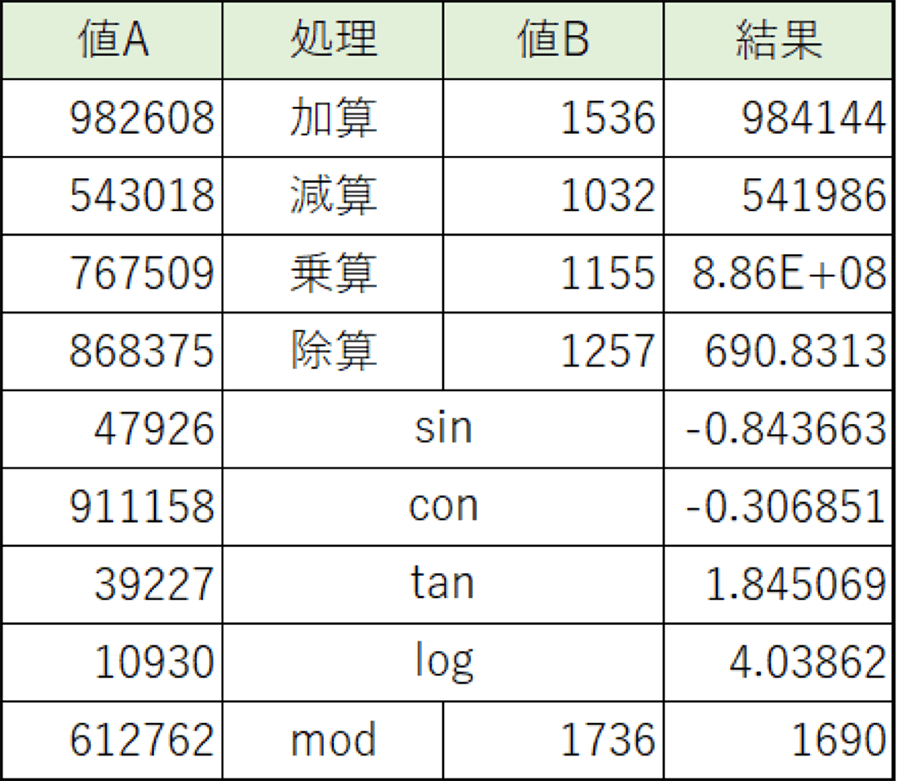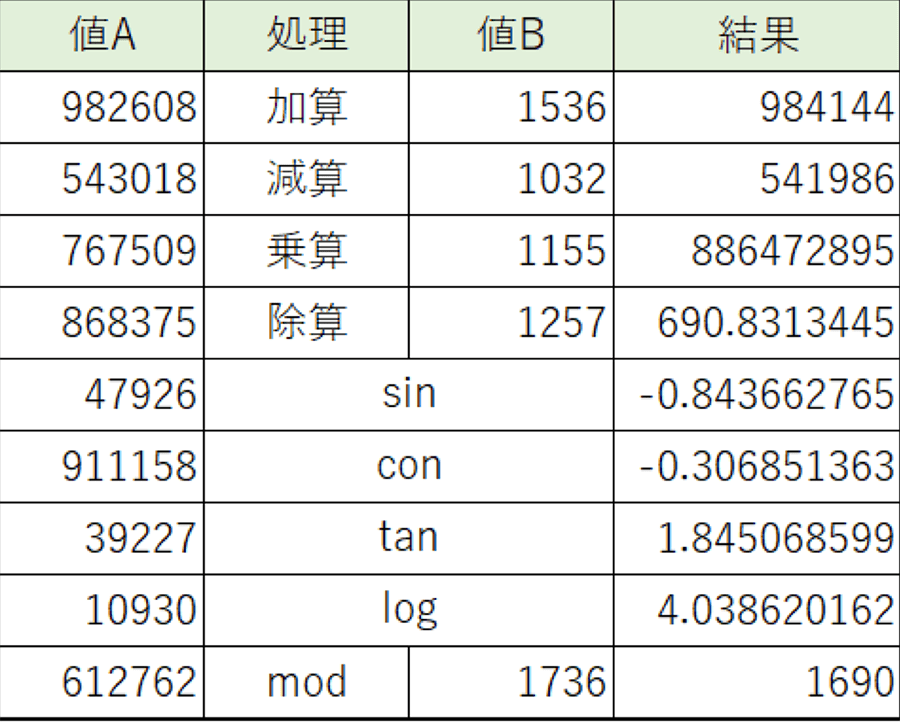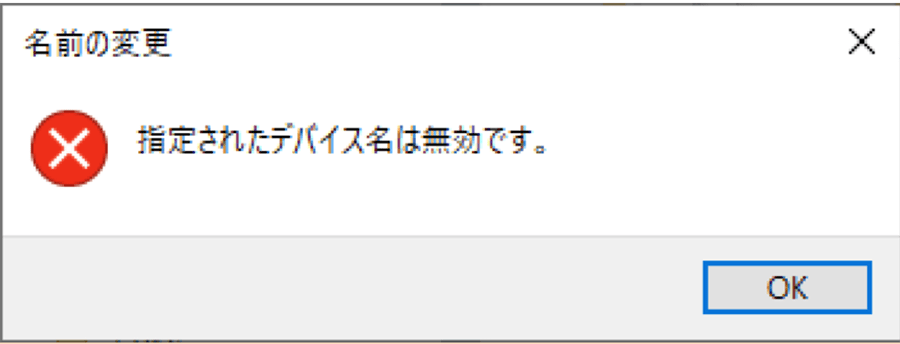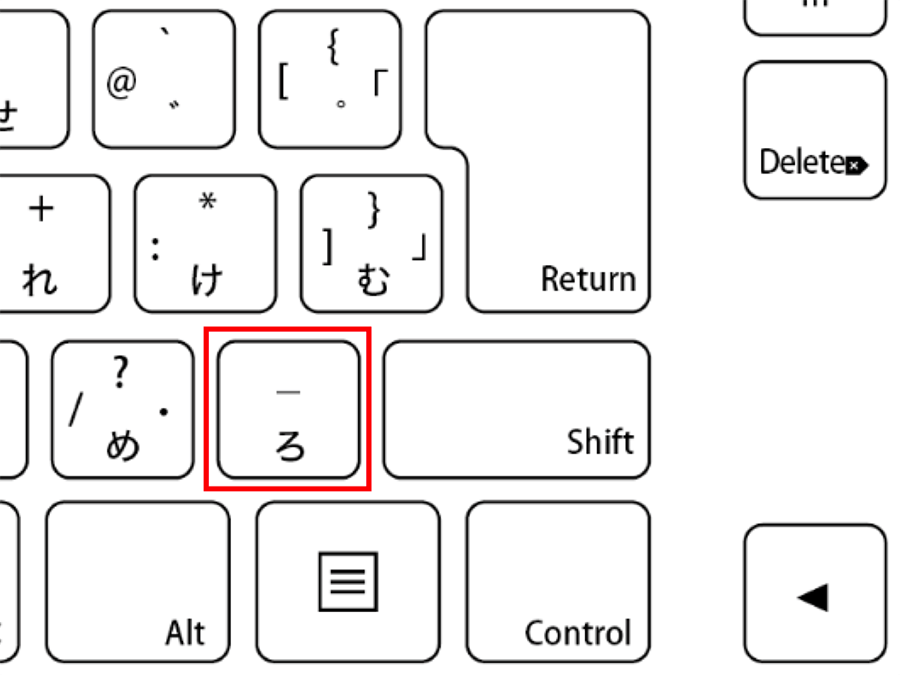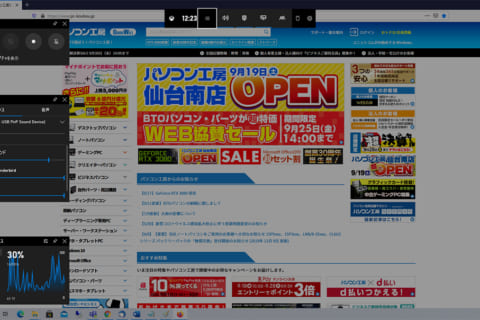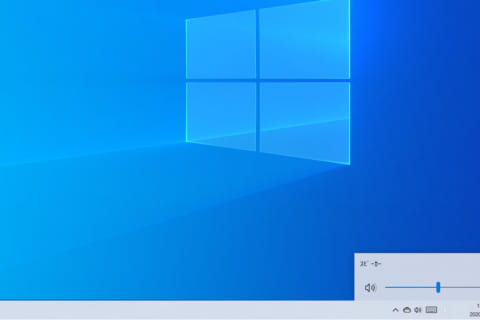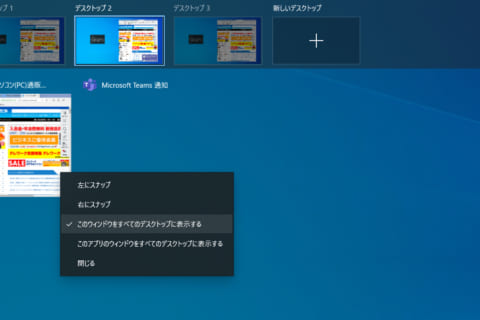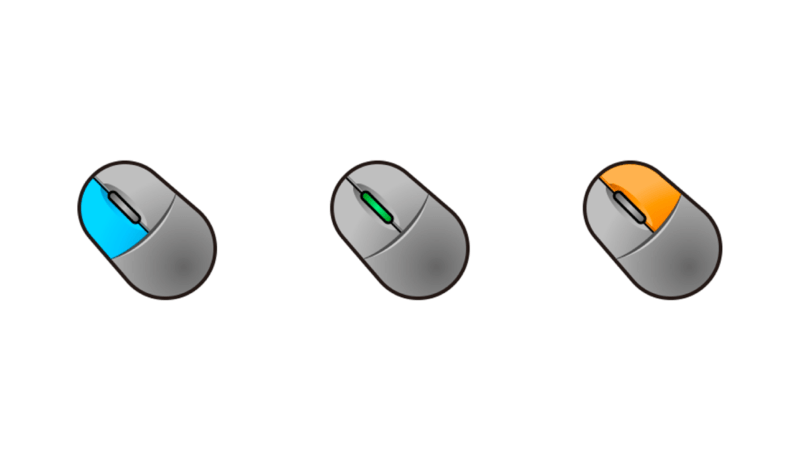
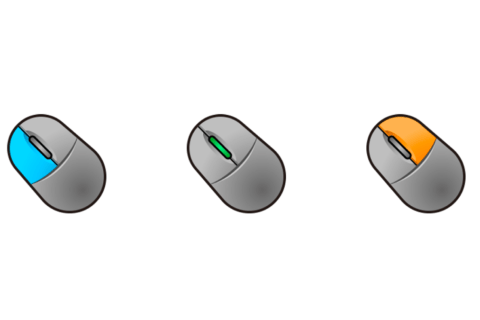
複数の大学で講師を務めている筆者の立場から、昨今よく遭遇するのがスマートフォンに作業が慣れているが、パソコンが苦手という学生です。パソコン操作に困惑する学生をはじめ若年層ユーザーに向けて、パソコン操作の基本を習得し、オンライン授業が不安なく使えるようになりましょう。
Windowsのデスクトップは整理する癖をつけよう
ここでは筆者の経験も踏まえて、パソコンに慣れていないユーザーが迷いやすい箇所を中心にまとめていきます。特に苦手な作業場面について、対処方法を知ってください。解説はデスクトップ操作を念頭に置き、任意のWindows 10用パソコンを想定しています。
よく見受けるのが、デスクトップ画面にアイコンが大量に配置された状態です。
アイコンの大量配置は、パソコンの起動に時間がかかるなどパフォーマンス低下につながります。また、どこに何があるのかわからなくなるなどデータ管理上も好ましくありません。データは任意にフォルダーを用意して管理し、デスクトップにファイルが散在しないようにしましょう。
次に、操作に慣れる意味でデスクトップ画面をデフォルトの状態から変えてみます。何もない場所で右クリックします。
クリックした場所に「コンテキストメニュー」が表示されるので、1番下の「個人用設定」を選びます。
「設定」パネルより、「参照」でパソコン上に保存してあるデータを指定し、任意の写真やイラストをデスクトップ画面にできます。なお、デフォルトの画像は、Cドライブ内の「Wallpaper」フォルダに含まれています。
「エクスプローラー」を表示するには、スタートボタンからメニューに表示された「エクスプローラー」を選ぶか、デスクトップ上で「Control」+「N」キー(Controlキーを押しながらNキーを押す)を実行します。このように、わざわざ手順を踏まずにショートカットキーが各種用意されていることも知っておくと便利です。
エクスプローラーの表示内容を説明します。
①はタブ。現在表示されているフォルダーで処理できる機能が表示
②はアドレスバー。現在表示されているフォルダーがPCのどこにあるかを表示
③はPC内にあるデータの検索ボックス
④はナビゲーションウインドウ。PC上のフォルダーなどを表示
⑤はフォルダーウインドウ。フォルダー内に含まれるデータ、ここではWindows(C)ドライブ内を表示
「Wallpsper」フォルダーには「Windows」「Windows 10」「花」の3フォルダーがあり、それぞれにデフォルトで画像が含まれています。
適宜、表示方法を変えながら、自分の使いやすい表示で探せます。例えば、「詳細」表示でデータ内容を確認しながら、選択ファイルを「プレビューウインドウ」で表示。
下は、「大アイコン」表示で、選択ファイルを「詳細ウインドウ」でデータ確認している状態です。
さらに下は、Excelのファイルでプレビューウインドウを指定してみました。「Sheet1」のデータが実寸で部分表示されます。
常に拡張子は表示させておくこと
みなさんの環境はファイル名に拡張子がついていない状態でしょうか?
拡張子とは、ファイルの種類を識別するためにファイル名の末尾につけられるピリオドで始まる文字列のことです。拡張子が付いていないなら、エクスプローラーの「ファイル名拡張子」にチェックを入れて表示した状態に変えます。ファイル形式が常に視認できる方がデータの管理や扱いで利便性が高くなり、混乱しづらいからです。
ファイル拡張子の非表示は弊害が多いです。というのも、表示の有無で以下のような違いが出てきます。理想は①の状態を保つことです。表示別に説明します。
①通常の拡張子を表示した状態。同一ファイル名でも拡張子の違いで別ファイルと判別できる
②拡張子が非表示の状態。見た目では別ファイルの判別が付かず、同一ファイルが2つ存在すると勘違いする
③拡張子が非表示状態ながら、一部のファイルに強制的に拡張子を付けた状態
④ ③の状態から拡張子を表示とした状態(拡張子の表示が重なってしまう)
⑤ファイル保存時に異なる拡張子をタイピングして保存し、各ファイルが重ならず残った状態
「隠しファイル」がチェックされている場合です。
フォルダー内に半透明のフォルダーやファイルがある場合はチェックを外します。
理由は、通常の使用では表示されないデータ類だからです。表示されていると誤動作する可能性があるので、必ず外しましょう。
なお、拡張子について筆者が以下をまとめました。ファイル保存の時に、拡張子の処理を間違えるとデータが読めなくなる場合があります。まずはこれらを理解しておきましょう。
また、各アプリケーションでファイルを新規保存する場合、基本的にファイル形式を正しく選択していれば、ファイル名に拡張子を付けずに保存した方が安全です。
ファイルの保存時についてです。
① 下段のファイル形式を正しく選択していれば、ファイル名に拡張子を付けずに保存でも自動的に拡張子が追加される
② 下段のファイル形式を正しく選択していて、さらにファイル名に拡張子を付けても問題はない
③ 下段のファイル形式とは異なる拡張子を付けて保存すると、拡張子が二重記載になってしまう
③はあるはずのないファイルが増えて管理上の混乱を生みます。①を心がけましょう。
マウス操作に慣れよう
スマホネイティブな人ほど、マウス操作は少し戸惑うかもしれません。(モニター環境が対応していれば)タッチパネル対応のWindows 10ではスマートフォンと同様の操作が可能ですが、ここではマウス処理がタッチパネルのどの処理に相当するかをまとめます。
マウス左側のクリックは、タップと同様の処理です。
マウス左側のダブルクリックはダブルタップと同様の処理です。
マウスの右クリックは長押しと同じ処理です。
マウス中央のホイールはスクロールと同様の処理です。ただし、マウスホイールは行単位を基準とした垂直処理のみで、水平のスクロール処理はできせん。
ピンチと回転に相当するマウス処理はありません。
こうした解説文で、クリックもしくはダブルクリックと記述がある場合は左クリックを意味します。また、左右のボタンとホイールの動作は調整可能です。ウインドウメニューをクリックし、「設定」アイコンをクリック。
表示された「設定」ウインドウから「デバイス」→「マウス」を選択。
はじめはデフォルト環境に慣れながら、徐々にカスタマイズしましょう。
Windowsの操作が重くなった時の対処法
パソコンを使い続けていくと徐々に動作が重くなりがちですが、ユーザーの対処次第でクリアできる問題です。初心者でも簡単に対処できる方法を3つ整理します。
1つ目は「ディスククリーンアップ」です。
「ディスククリーンアップ」は、PC上の不要なファイルを自動的にリストアップし、削除するシステムツールです。エクスプローラーを開いて、処理したいドライブを右クリックし、表示されるコンテキストメニュー最下部の「プロパティ」から「全般」タブを開きます。
「ディスククリーンアップ」を実行します。
しばらくすると「ディスククリーンアップ」パレットが表示されます。
「システムファイルのクリーンアップ」をクリックして、処理をしばらく待って下の画面が出たら完了です。
2つ目は「保存場所の変更」です。
Windows 10のデフォルト環境では、すべてのデータが起動ドライブ「C:」に保存されますが、できるだけ起動ディスクにはデータファイルなどは入れず、一定時間使っていないデータファイルは外付けドライブやUSBディスクなどにデータを退避させましょう。コンテンツの保存先を変更します。ウインドウメニューから「設定」をクリック。
表示画面から「システム」を選択。
続けて「記憶域」→「新しいコンテンツの保存先を変更する」を選びます。
表示画面から変更したい項目の指定ドライブを変更します。処理は変更後から有効ですので、それ以前のデータは手動で新しい保存先に移動してください。
3つ目は「不要なアプリのアンインストール」です。
同様にウインドウメニューから「設定」をクリック。
表示画面から「アプリ」を選択。
表示された一覧から、削除したいアプリのアイコンをクリックし、「アンインストール」を選びます。
そのほか、ダウンロードフォルダーに溜まっているzip圧縮ファイルの削除も有効です。
データの圧縮と解凍
容量の大きなデータを相手と共有する必要がある場合、データを圧縮するのが得策です。複数のファイルを渡す場合を想定して、圧縮すべきデータを1つのフォルダにまとめておきましょう。まずはフォルダー内で「Control」+「Shift」+「N」キーを同時に押して、新たなフォルダーを作成するか、フォルダー内で何も表示されてない箇所で右クリックし、表示メニュー(コンテキストメニュー)から「新規」→「フォルダー」で作成します。
Windows 10のファイルシステムはNTFS(Windows標準のファイルシステムのこと)なので、フォルダーにはドライブの容量限界までデータを入れられます。自分のPCのファイルシステムを確認したいなら、Cドライブを右クリックし、表示メニューから「プロパティ」を選び「全般」タブより確認します。
例えば、以下のようなデータを含んだ「MyData」というフォルダーを作成しました。
このフォルダーのデータサイズは51.5MBです。
MyDataフォルダー上で右クリックし、表示メニューから「送る」→「圧縮(zip形式)フォルダー」を実行。
MyDataフォルダと同じ階層に「MyData.zip」という圧縮ファイルが生成されました。
MyDataフォルダのデータ一式が1ファイルとして凝縮され、データサイズも27.5MBへと縮小。
圧縮されていないフォルダー(左)と圧縮されたフォルダー(右)でアイコン(ジッパー入り)が変わります。
zip圧縮はフォルダーのほか単独のファイルにも実行可能です。
圧縮したzipファイルを解凍(元に戻す場合)する場合、処理したいzipファイルを右クリックし、表示メニューから「すべて展開」を選び、展開する場所を指定すれば元の状態を得られます。
ところで、Windows 10ではzip圧縮したデータを解凍せずにダブルクリックしても中身を確認できてしまいます。しかし解凍しないままでの表示確認では、レイアウトが崩れたり、本来のイメージと異なる表示になり、それらを見た初心者ユーザーは焦りがちです。あくまで解凍前の表示に問題があっただけですので、解凍後に中身を確認すれば、元々データの破損がない限り問題ありません。圧縮データは習慣として必ず解凍して確認する、と決めておくといいでしょう。
文字入力の注意点
文字入力の際に、パソコン初心者は英数字が無意識に全角文字としたり、全角か半角かをあまり意識せず混在して使う人をよく見かけます。一般的にデータを扱う場合、全角英数字は好ましくありません。できれば英数字はすべて半角記載に徹しましょう。入力直後にファンクションキーでの調整をおすすめします。ファンクションキーとは、キーボードの上に配置されているFと数字のキーのことで、「F6」〜「F10」キーで入力文字の切り替えができます。
各キーについては、
F6:文字入力を平仮名に
F7:文字入力を全角カタカナに
F8:文字入力を半角カタカナに
F9:文字入力を全角アルファベットに
F10:文字入力を半角アルファベットに
「banana」を例にすると、各キーは下の画面の通りです。
拡張キーボードの右端にあるテンキーの数字は、常に半角入力となります。もしテンキーでの入力ができない場合は、ロックがかかっているだけですので、「Num Lock」キーを押すと入力可能です。
Excelでの文字表示の注意事項
Excelでは、データが正しく入力されていても、セルには求める結果が表示されていないことがあります。これは「表示形式」の問題で、知らないと混乱するかもしれません。以下はサンプルです。
Excelのセル内で右クリックし、「セルの書式設定」を選び「表示形式」をご覧ください。「9.427」の場合、表示形式で「標準」だとそのまま「9.427」ですが、「数値」を選んでいると「9」と表示されます。「数値」では「小数点以下の桁数」を指定しないと小数点以下が表示されないからです。もし「小数点以下の桁数:2」と指定すれば「9.43」に、「小数点以下の桁数:3」と指定すれば「9.427」と表示されます。
セルの幅を変えずに運用していると、表示データが見慣れない記号や途中までの表記、「#」で埋め尽くされる場合があります。
上の状態からセルの幅を広げればおおよそは解決します。
それでも表記が「#DIV/0!」「#N/A!」「#VALUE!」「#NAME?」「#FILED!」などが表示される場合、タイプミスやセル指定の間違いなどを疑ってください。
ファイル名に使えない文字列を知っておこう
ファイル名を指定して保存する場合、使えない文字列が以下です。
AUX
CLOCK$
CON
COMn(nは1~9の数字)
LPTn(nは1~9の数字)
NUL
PRN
これらは予約語(デバイス名)としてシステムで使われているため、ファイル名やフォルダー名には使えません。間違ってネーミングしようとすると、エラーが表示されます。
アラートが出た場合、予約語を使わず保存さえすれば問題ありません。文字列の一部での使用ならエラーになりません。
×
NUL.docx ←ファイル名にできず、エラーになります
○
NULfile.docx ←ファイル名として問題なし
fileNUL.docx ←ファイル名として問題なし
記号類では半角文字の場合、アンダーバー「_」はOKですが、アンダーバー以外は使わない方がいいです。他にも使える記号はありますが、アンダーバーのみと覚えておいた方がわかりやすいでしょう。

グラフィックデザイナー、イラストレーター、大学非常勤講師(跡見学園女子大学、駿河台大学、二松學舍大学)。毎日blogにてソフトウェア手法に加え、日曜大工ネタや撮影などのTipsをアップロードする。2006年から毎月月例セミナーを開催中。
http://www.kaizu.com/
![NEXMAG[ネクスマグ] パソコン工房](/magazine/assets/images/common/logo.svg)