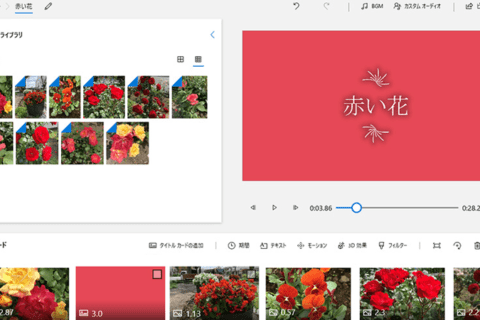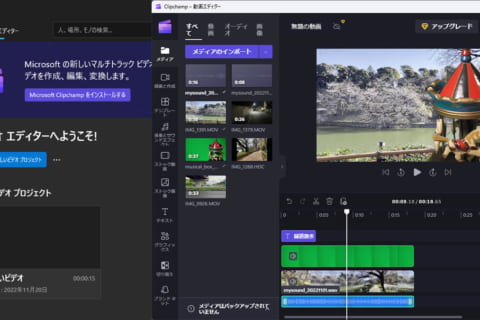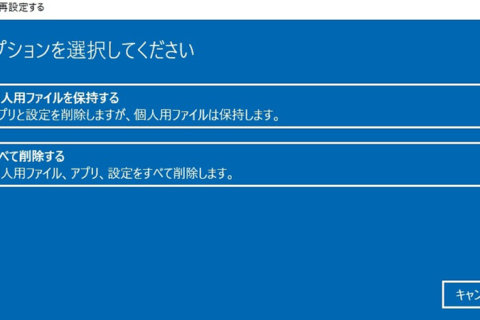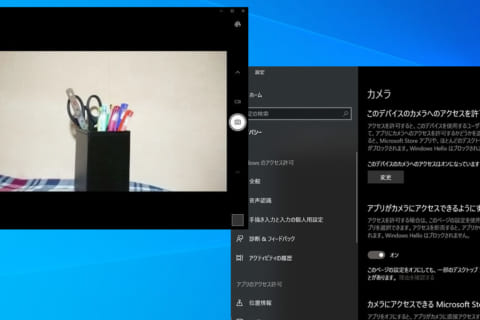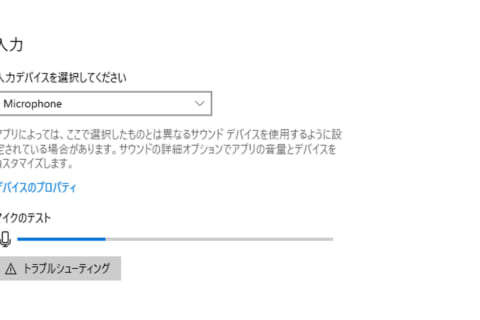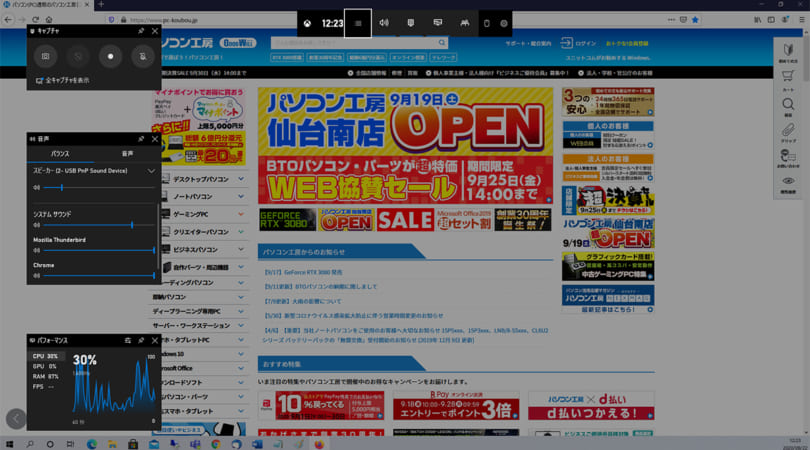
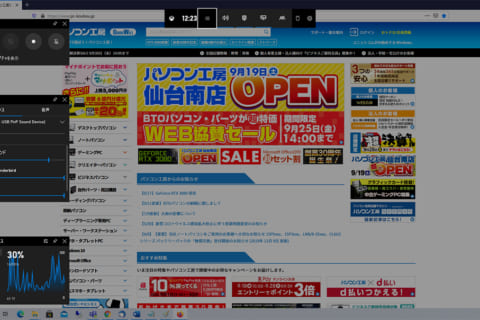
パソコンの画面は、静止画のスクリーンショットだけではなく、動画を保存することも可能です。Windows 10でExcelの解説動画を作ったり、テレワーク中に今すぐ画面録画をしたい時などに便利ですので、ぜひ使ってみてはいかがでしょうか。
ゲームバーを使って録画する
ゲームバーとは、正式名称を「Xbox Game Bar」というWindows 10の基本機能です。本来はその名の通りゲーム用のユーティリティーで、ゲーム画面の録画やサウンド調節など複数の機能を搭載しています。今回は録画機能にスポットを当て、ゲーム以外の画面で使えるか試してみました。
※ゲームバーはバージョンによりインターフェースが異なることがあります。本記事は9/22時点の最新バージョン「5.420.8043.0」で確認しています。
Microsoft「Windows 10のXbox Game Barの概要」
https://support.xbox.com/help/games-apps/game-setup-and-play/get-to-know-game-bar-on-windows-10
[Windows]キー+[G]キーでメニューを呼び出す
ブラウザやExcelなど録画したいウインドウをアクティブ状態にして[Windows]キー+[G]キーを押すと、画面が暗転し左側や中央上部に複数のコントローラーが表示されます。この画面がゲームバーです。ゲームバーを閉じたい時は、もう一度[Windows]キー+[G]キーを押すか、コントローラーがない場所をクリックしてください。
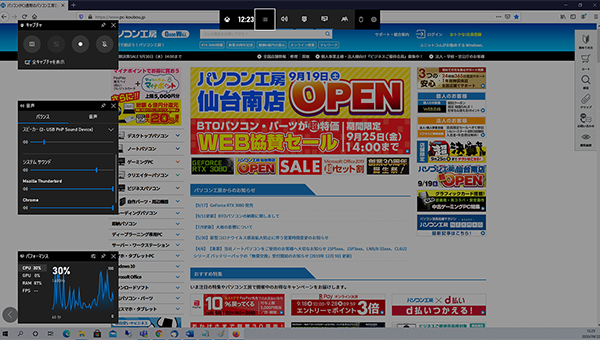 ブラウザ上でゲームバーを表示した時の画面
ブラウザ上でゲームバーを表示した時の画面
キャプチャ&録画コントローラーで操作する
左上のキャプチャコントローラーの録画ボタンをクリックすると録画を開始します。下写真の赤枠でマークしたアイコンが録画ボタンです。
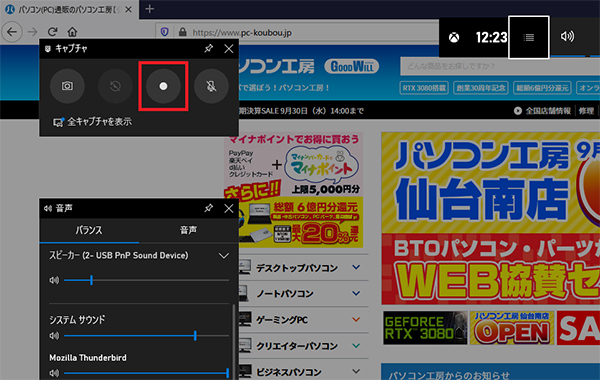 画面左上に表示されるキャプチャコントローラー
画面左上に表示されるキャプチャコントローラー
録画を開始すると、画面右上に録画コントローラーが出現します。録画を終了する時は、録画コントローラーの青いボタンをクリックしてください。
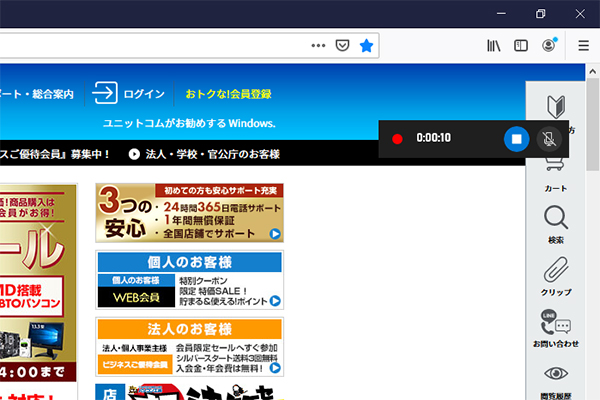 画面右上に表示される録画コントローラー
画面右上に表示される録画コントローラー
保存先を確認しよう
「PC」→「ビデオ」→「キャプチャ」を確認
録画データは、「エクスプローラー」→「PC」→「ビデオ」の順にクリックして、「キャプチャ」フォルダを開くと、ファイルが保存されています。
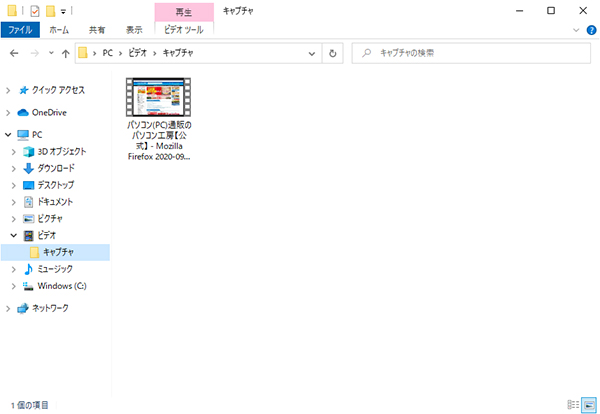 「ビデオ」内のキャプチャフォルダに保存された動画ファイル
「ビデオ」内のキャプチャフォルダに保存された動画ファイル
録画データは分かりやすい名前で自動生成
録画データの名前は、「ファイルorタブ名+アプリ名+日時」で生成されます。本記事では、Firefoxで閲覧しているパソコン工房HPのトップページを録画しているため、ファイル名は「パソコン(PC)通販のパソコン工房【公式】 – Mozilla Firefox+日時」となります。もしExcelで「操作説明.xlsx」というファイルを作成して録画した場合は、「操作説明.xlsx – Excel +日時」となります。
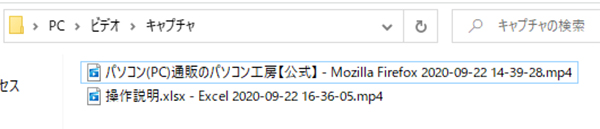 録画先フォルダの表示を「一覧」にしてファイル名を確認
録画先フォルダの表示を「一覧」にしてファイル名を確認
さらに簡単なショートカットを活用
[Windows]キー+[ALT]キー+[R]キーで、録画開始と終了が可能
[Windows]キー+[ALT]キー+[R]キーを押すと、ゲームバーを表示させずダイレクトに録画を開始できます(録画コントローラーのみ表示されます)。もう一度[Windows]キー+[ALT]キー+[R]キーを押すと録画が終了します。すぐに画面を録画したい場合は、このショートカットキーを使いましょう。
録画時の注意点
ご覧の様に便利なゲームバーですが、機能には一部制限があります。以下の点を見逃すと、録画ができなかったり突然終了してしまいますのでくれぐれもご注意ください。
デスクトップやエクスプローラーは録画不可
ゲームバーで録画できる画面は、アクティブになっているアプリケーションやブラウザです。デスクトップやエクスプローラーがアクティブだと、ゲームバーは表示されますが録画ボタン中央が白く光らずクリックできません。
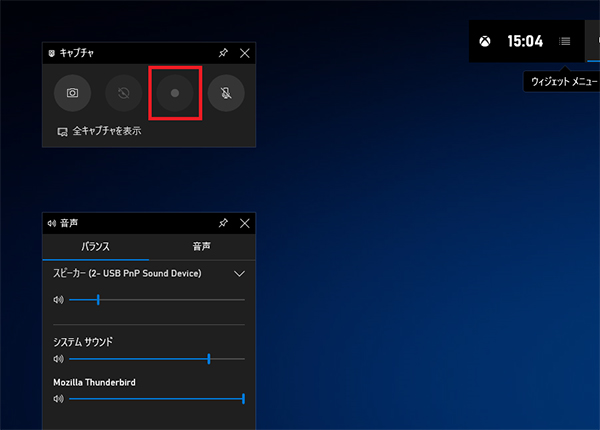 デスクトップやエクスプローラーでゲームバーを表示した時の録画ボタン
デスクトップやエクスプローラーでゲームバーを表示した時の録画ボタン
録画しているウインドウサイズは変えない
録画中のアプリケーションを、ウインドウから全画面(もしくはその逆)、あるいは最小化をすると、その瞬間に録画が終了します。これは1ピクセルだけウインドウサイズを変えても同様です。録画中にウインドウ位置を動かしたり、他のウインドウをアクティブにすることは問題ありません。
動画ファイルの容量に注意
録画データはMP4形式で保存されます。フルHDの画面で最大化したアプリケーションを録画した時の容量は、60秒で約74MB、30分では約2.2GBです。デフォルトの保存先はシステムファイルと同じCドライブのため、長時間録画をするとシステムドライブを圧迫することがありますのでご注意ください。
なお、保存先は「キャプチャ」フォルダを移動させるだけで変更できます。プロパティの「場所」で移動する、といった手間は不要ですので、Dドライブなどがある人は移動させておくと良いでしょう。
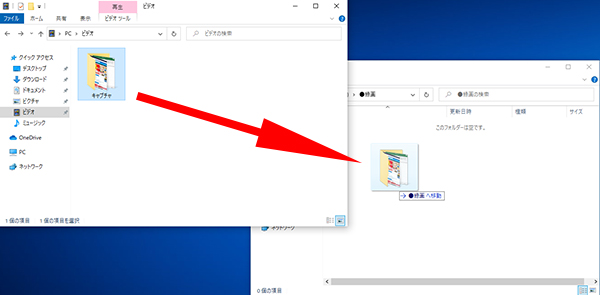 「キャプチャ」フォルダを別の場所へ移動
「キャプチャ」フォルダを別の場所へ移動
静止画の撮影も一緒に利用して、ぜひ資料作りなどに活用しよう!
以上、Windows 10の標準機能「ゲームバー」による録画方法を説明しました。ゲーム用の機能ではありますが、ブラウザなどのアプリケーションも問題なく使用できました。何より「すぐ録画できる」のがポイントで、テレワークの録画はビデオ会議システムにより操作や手順が異なりますが、ゲームバーならあっという間です。以前解説しました静止画の撮影も一緒に利用して、ぜひ資料作りなどにご活用ください。
※本記事ではWindows 10 (Home) 64bit (バージョン:1909)で確認しています。
※静止画の撮影は、2020年4月に紹介した「Windows 10 スクリーンショットを撮る4つの方法」をご覧ください。
https://www.pc-koubou.jp/magazine/35994

テクニカルライターから巡り巡ってパソコン工房にやってきました。「読みやすさ」をモットーに、文書作成やチェックを中心に担当していきます。趣味はレトロゲームの攻略動画投稿などです。
![NEXMAG[ネクスマグ] パソコン工房](/magazine/assets/images/common/logo.svg)