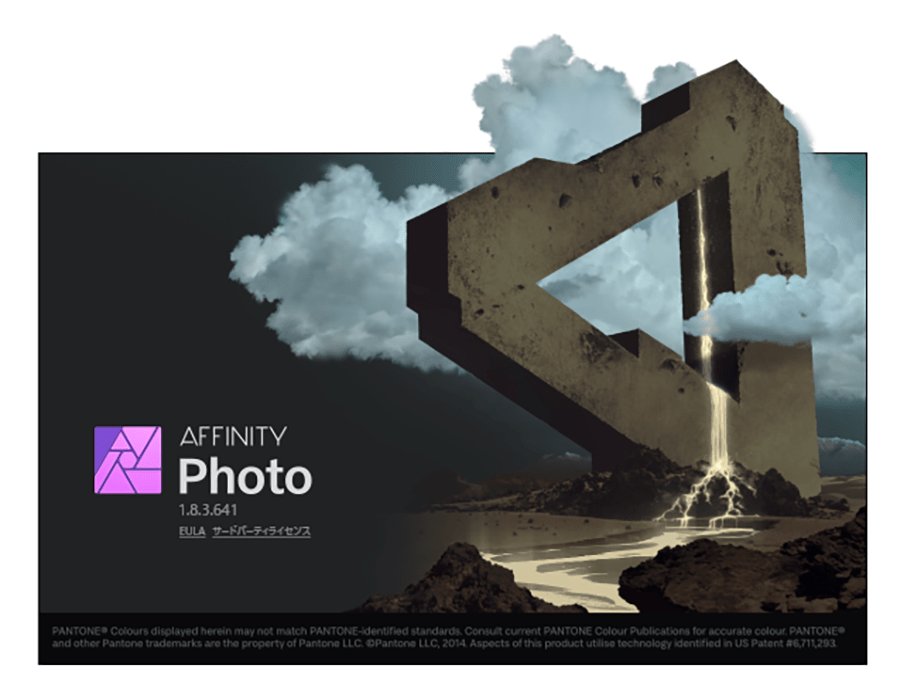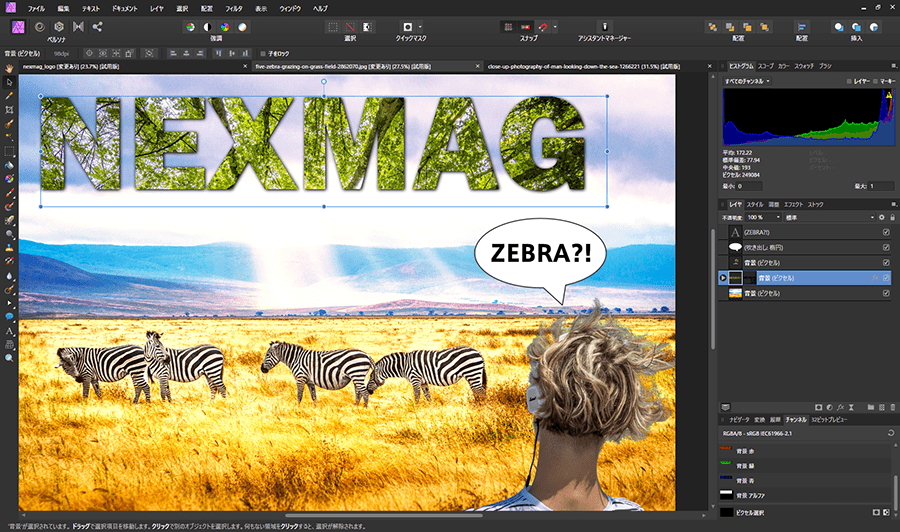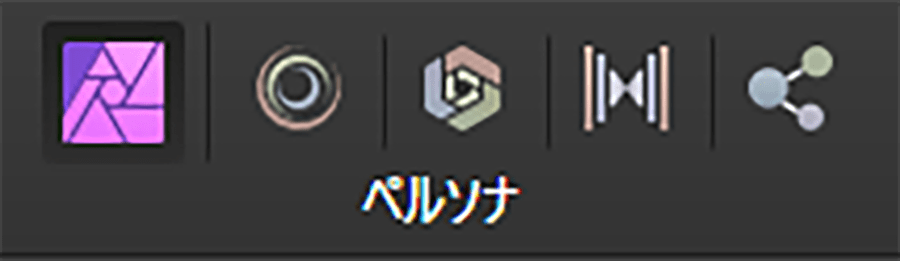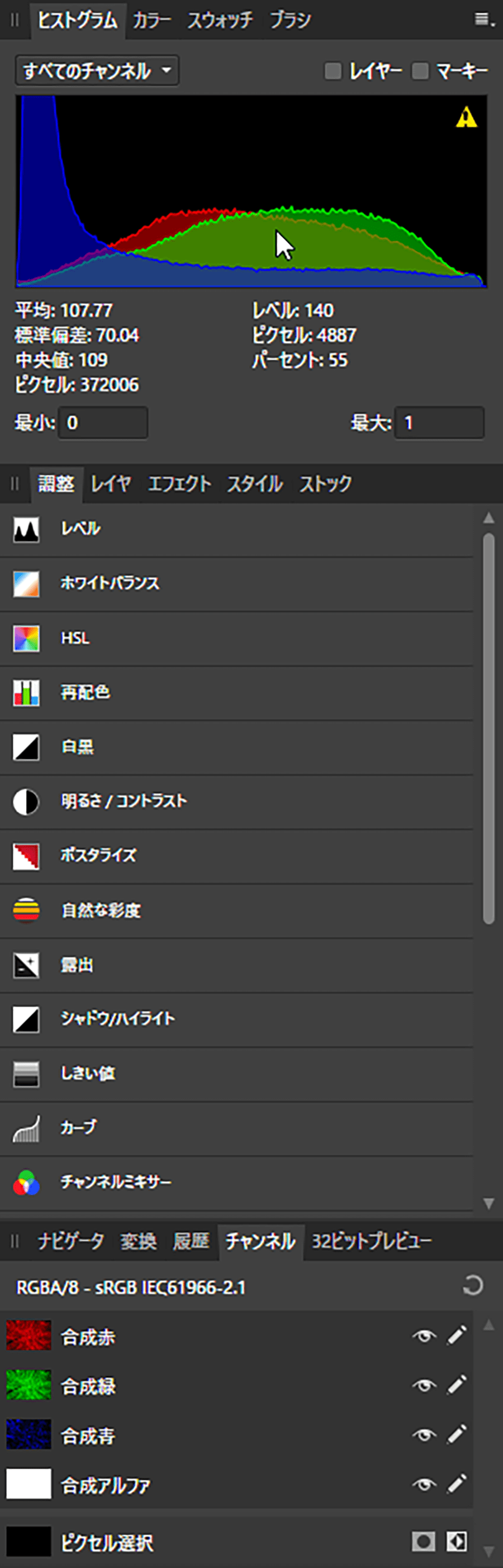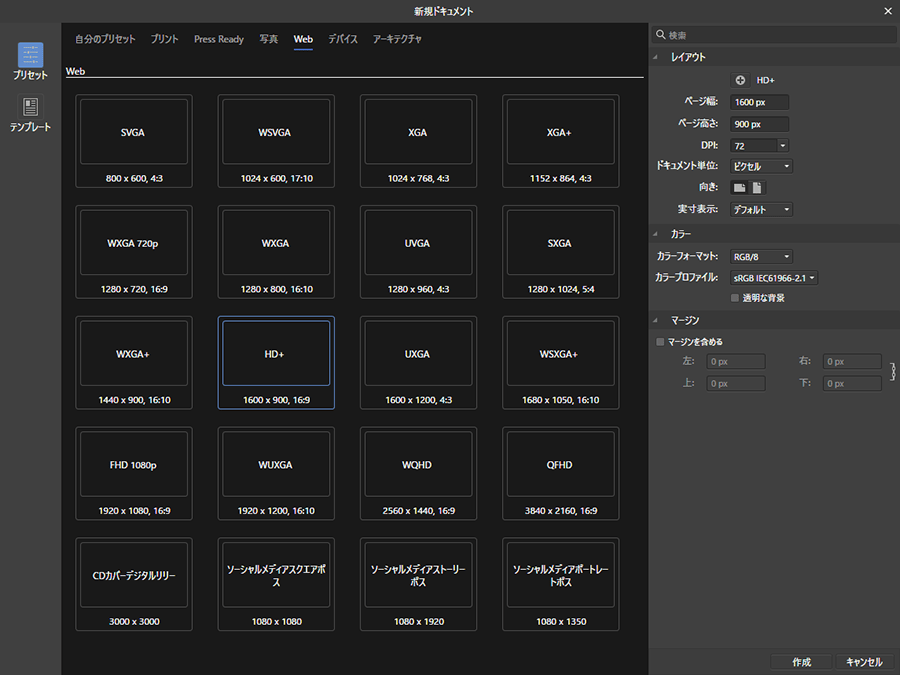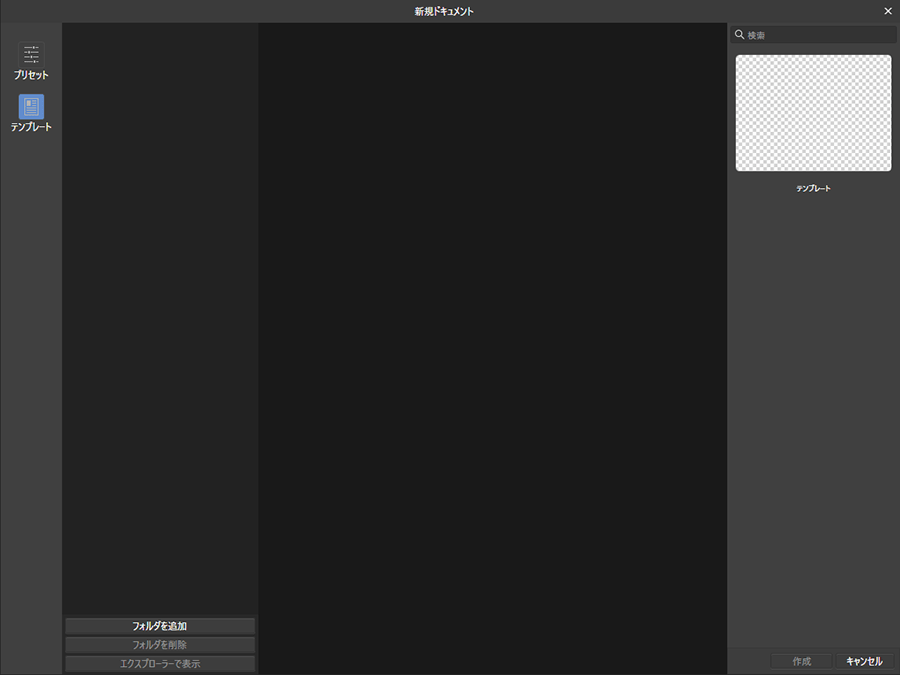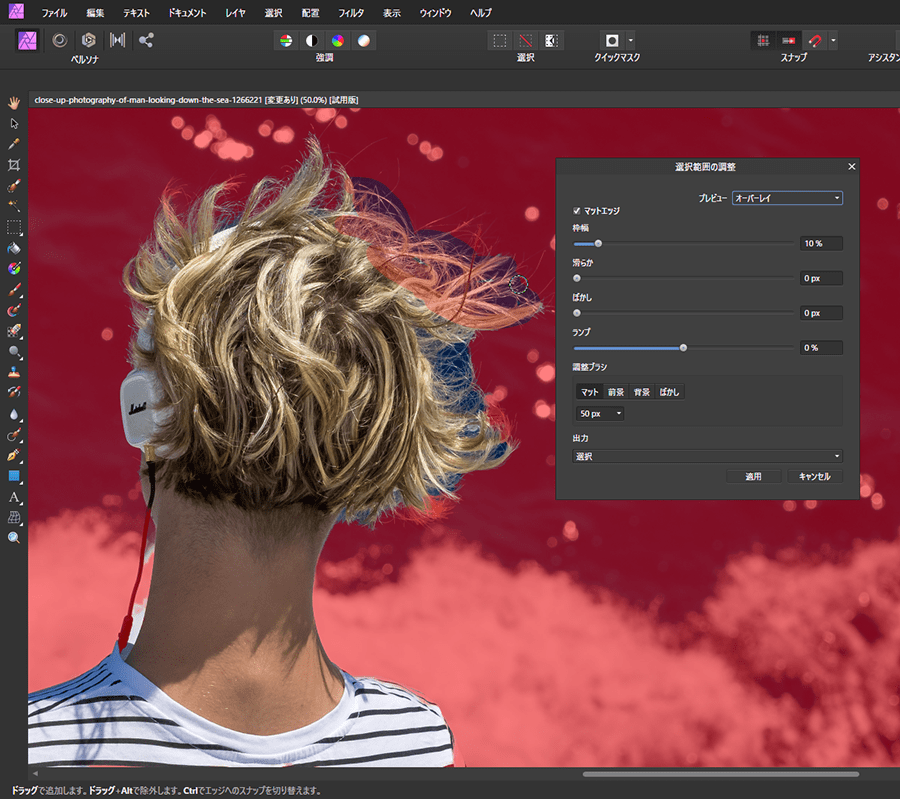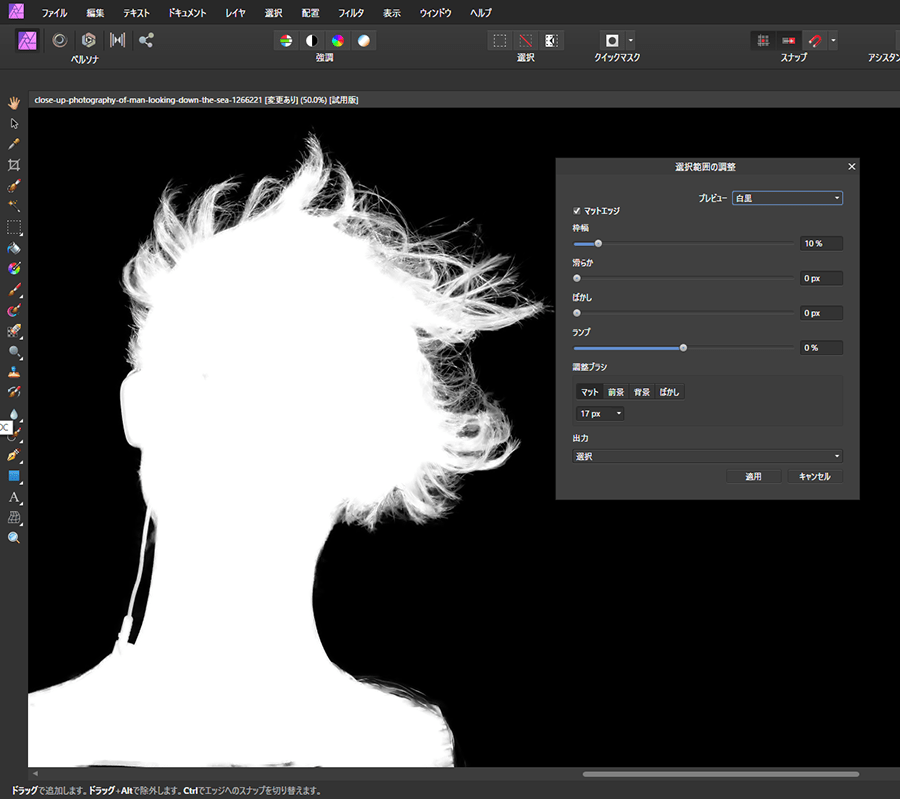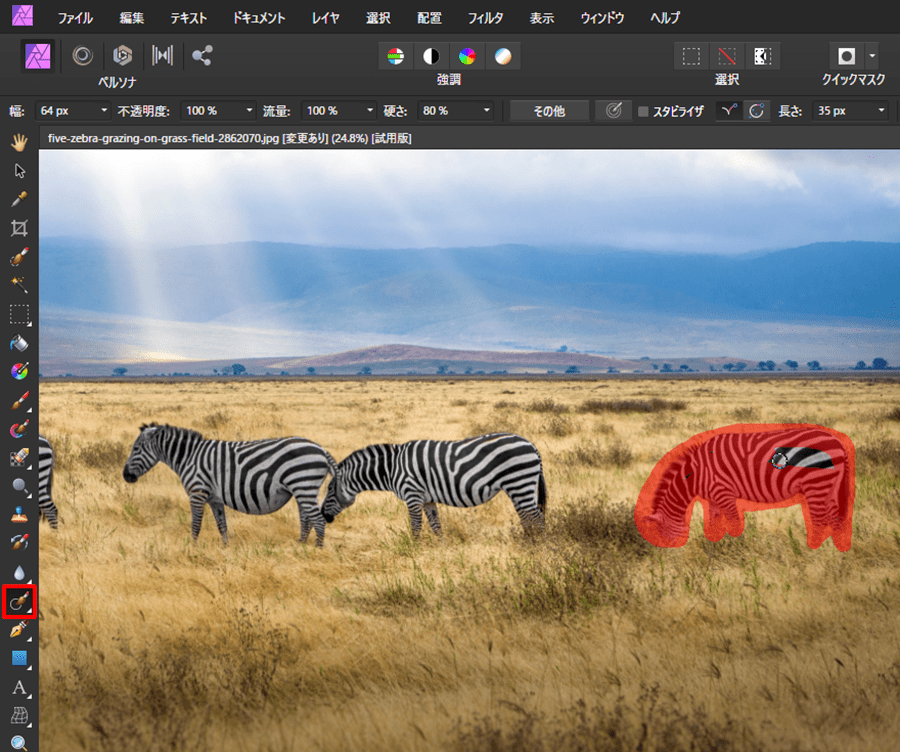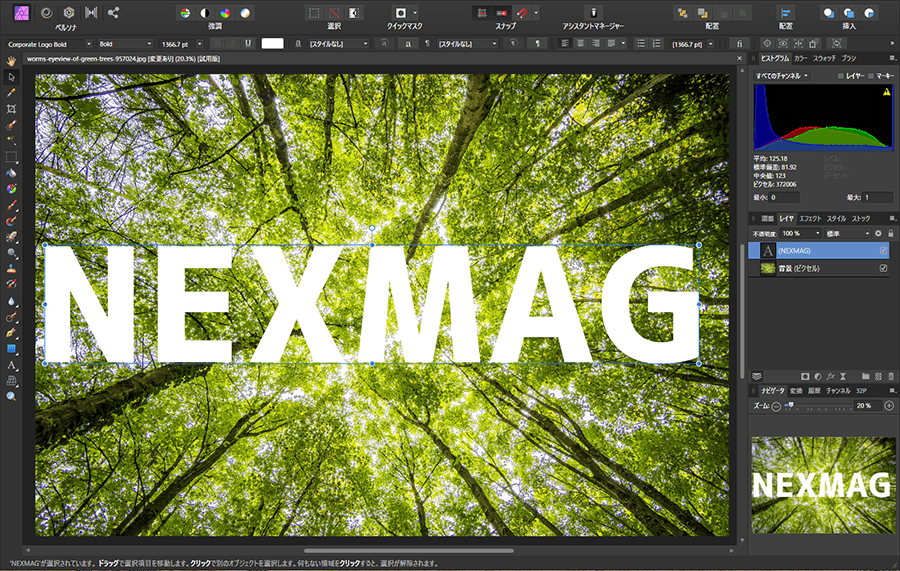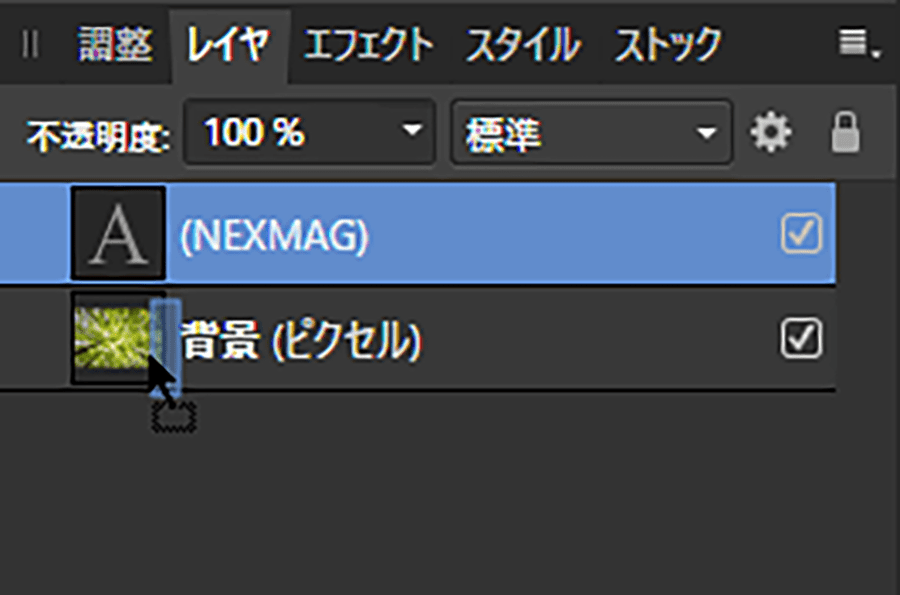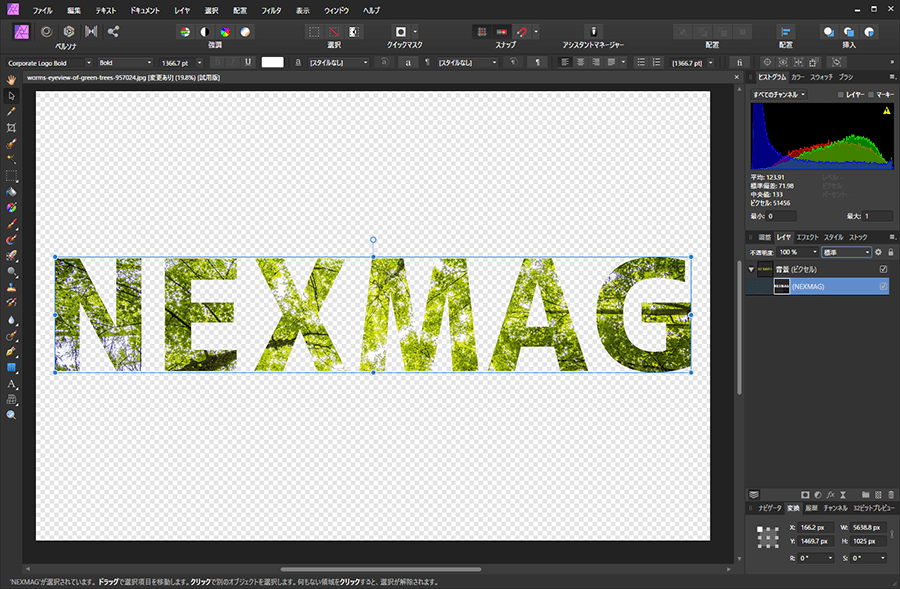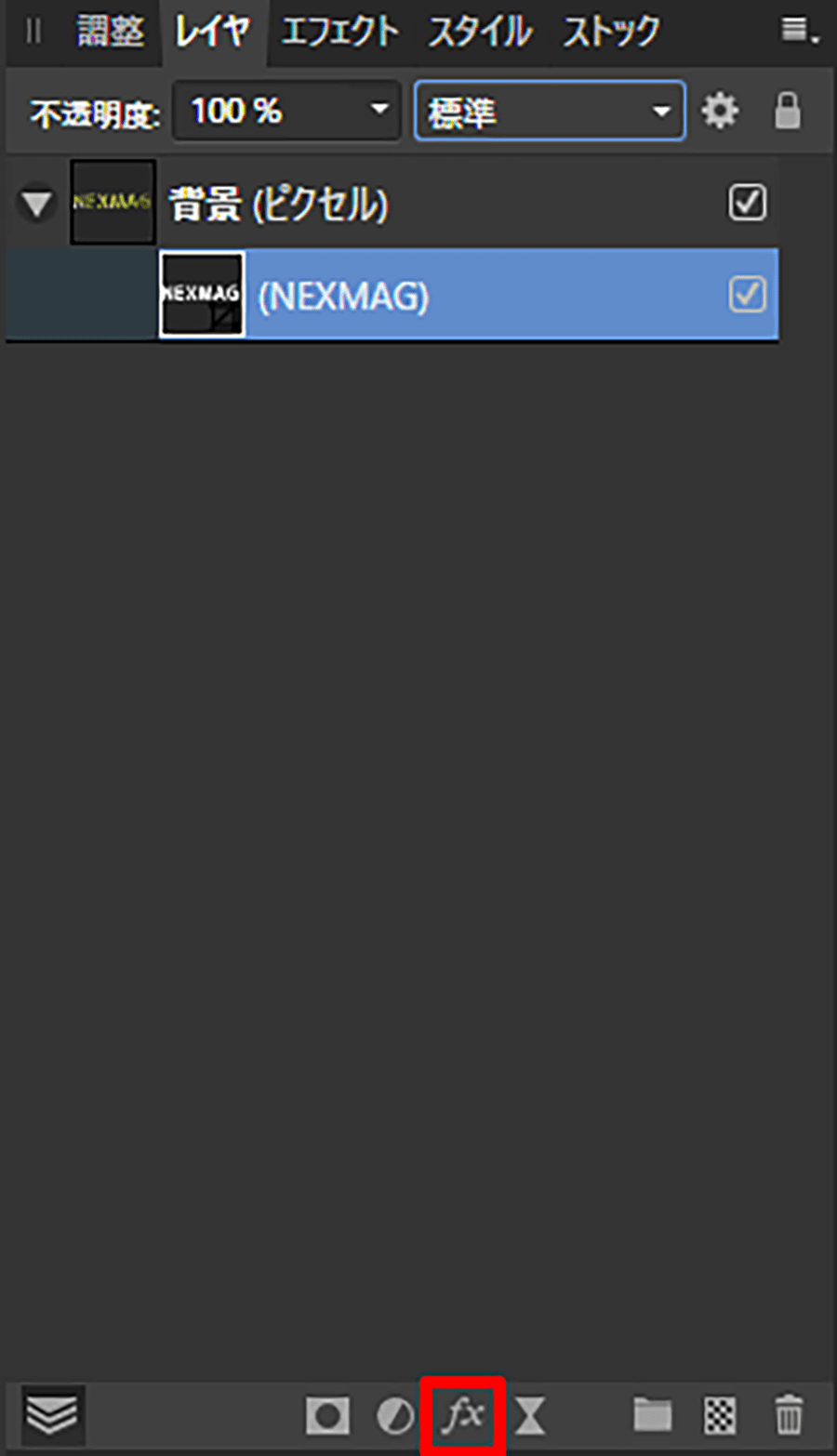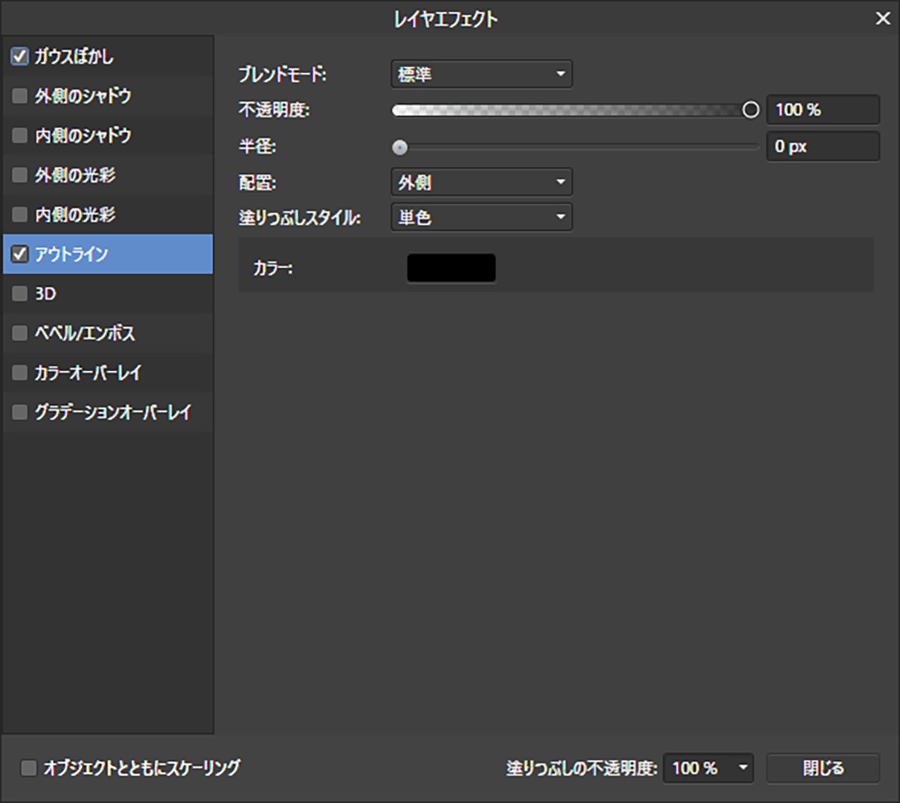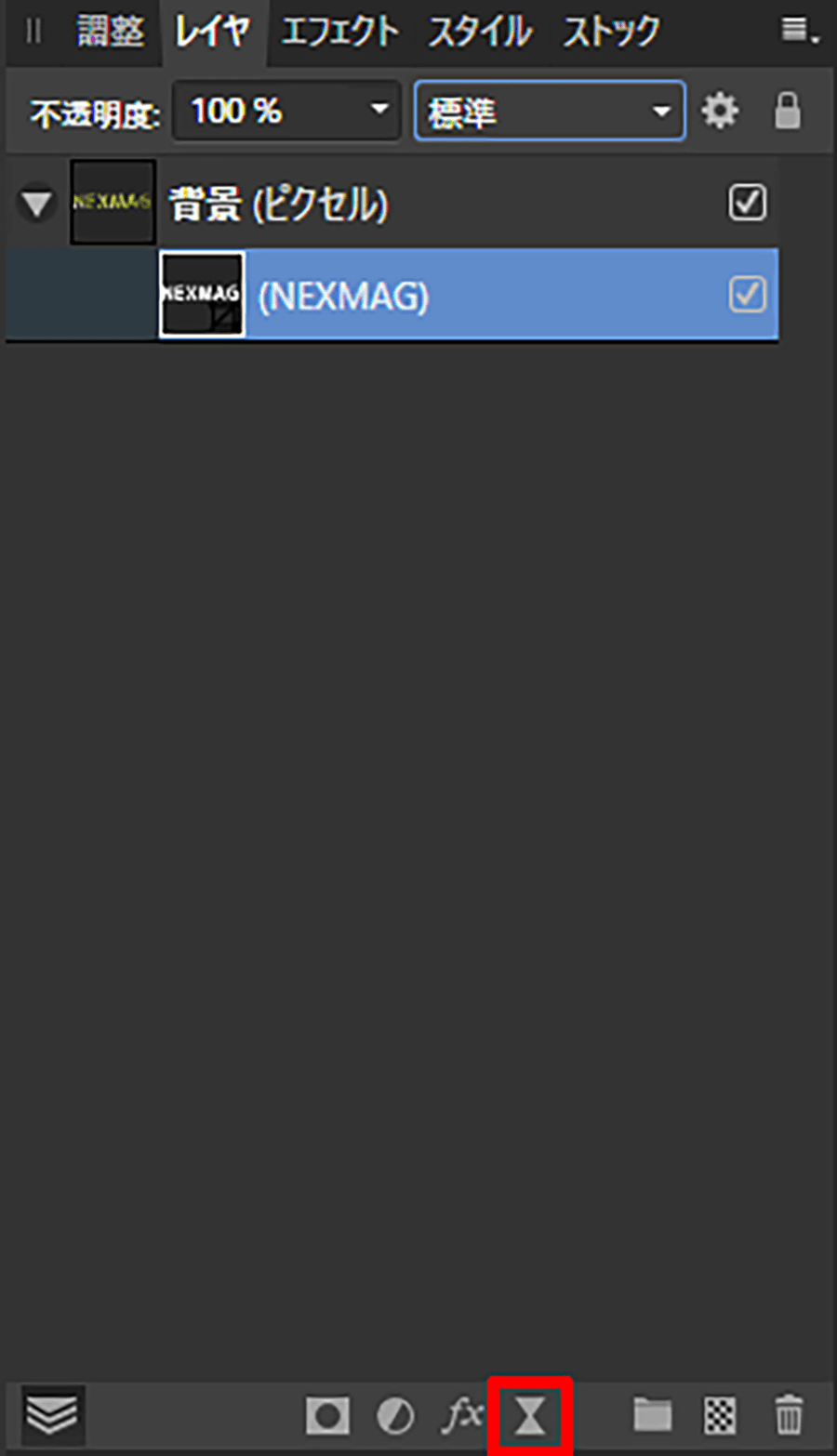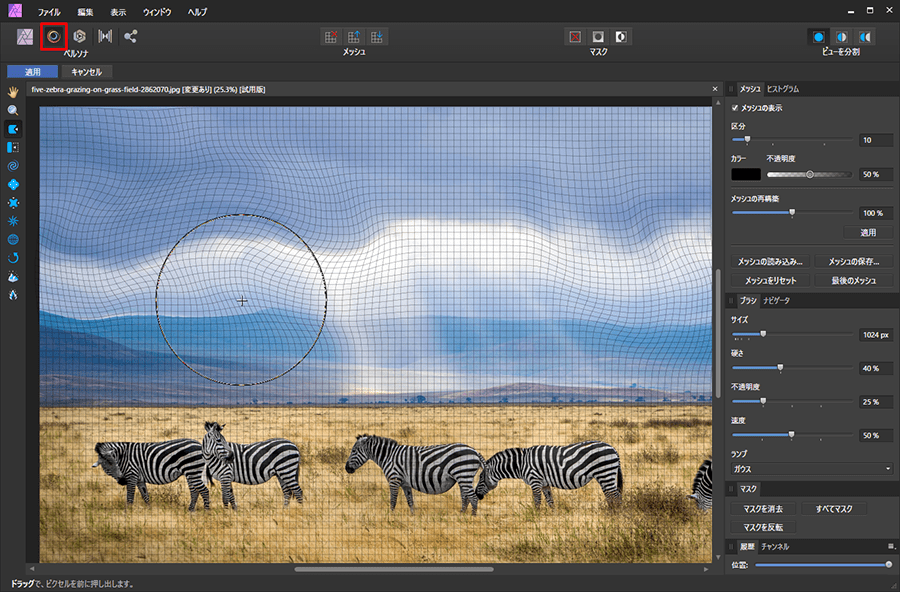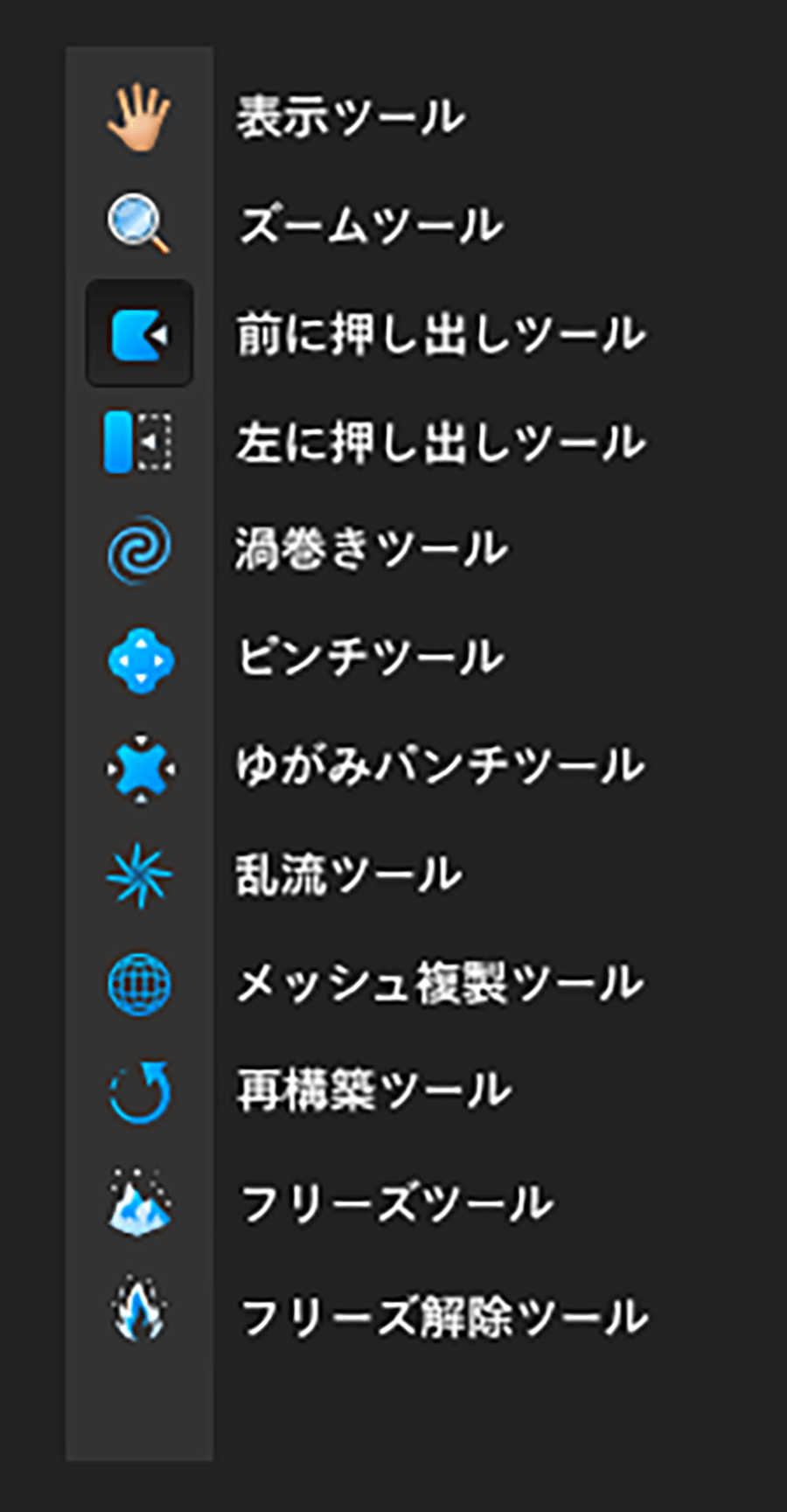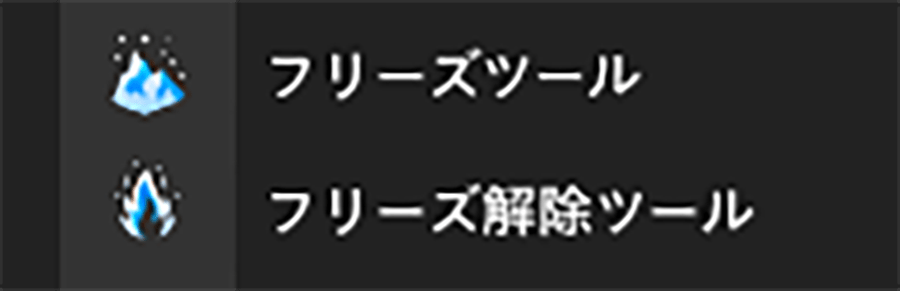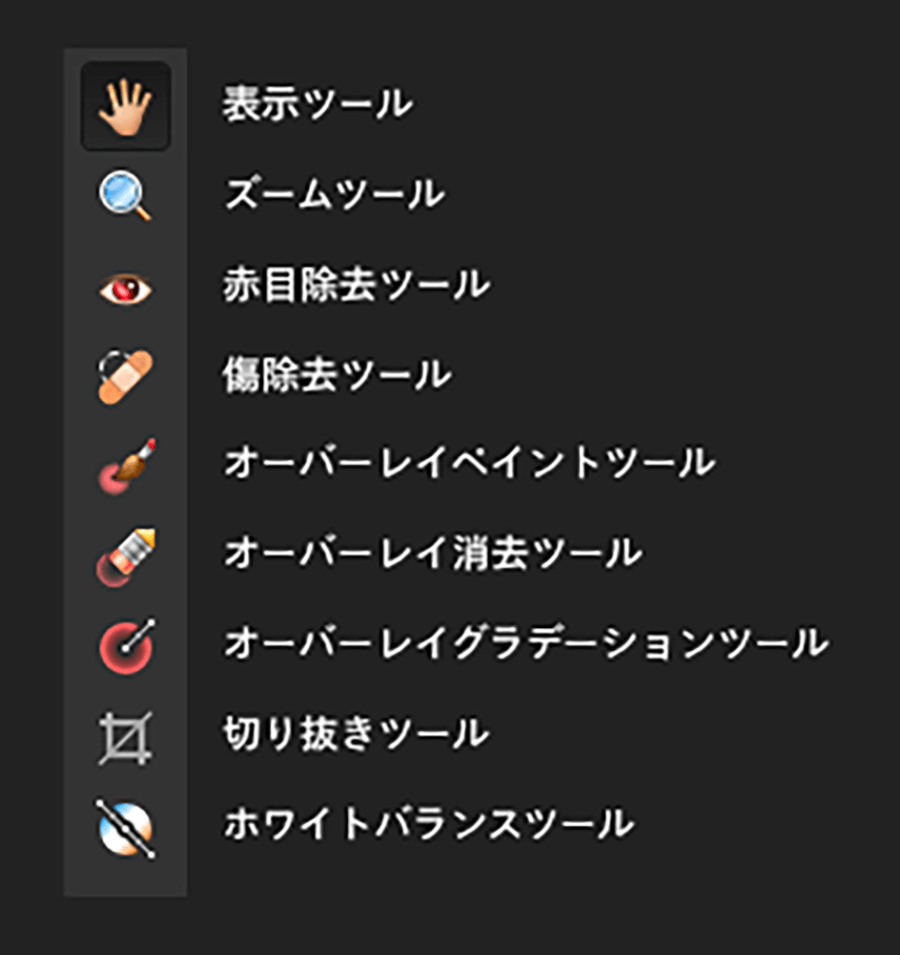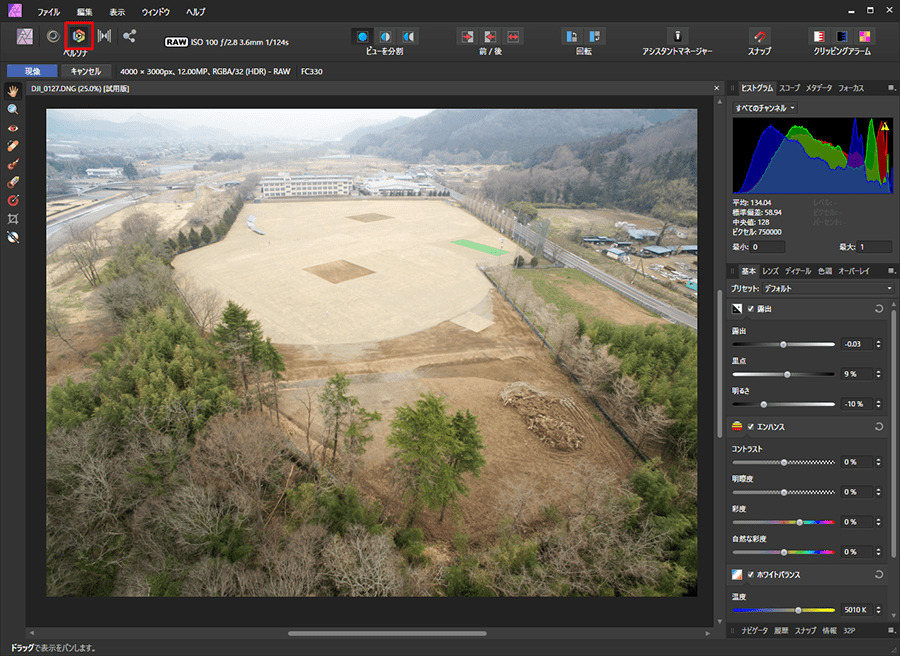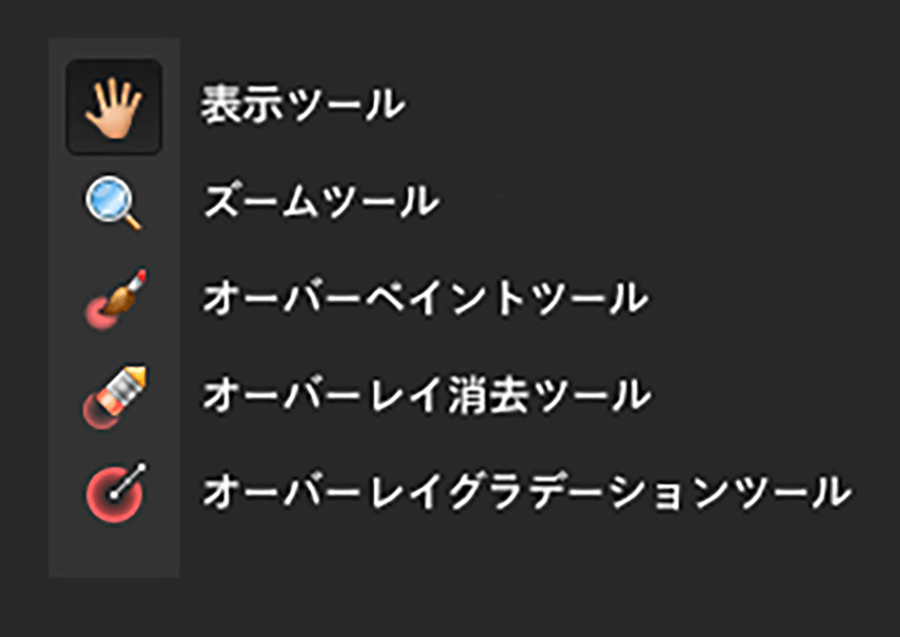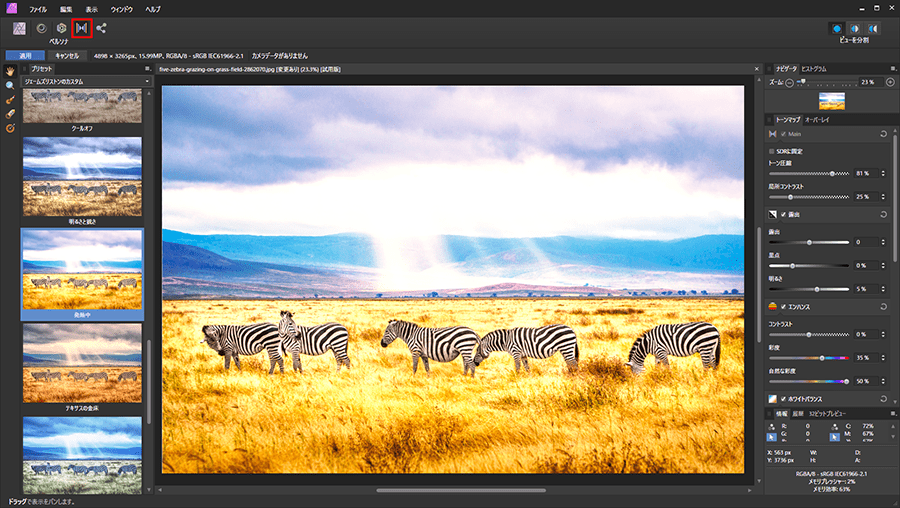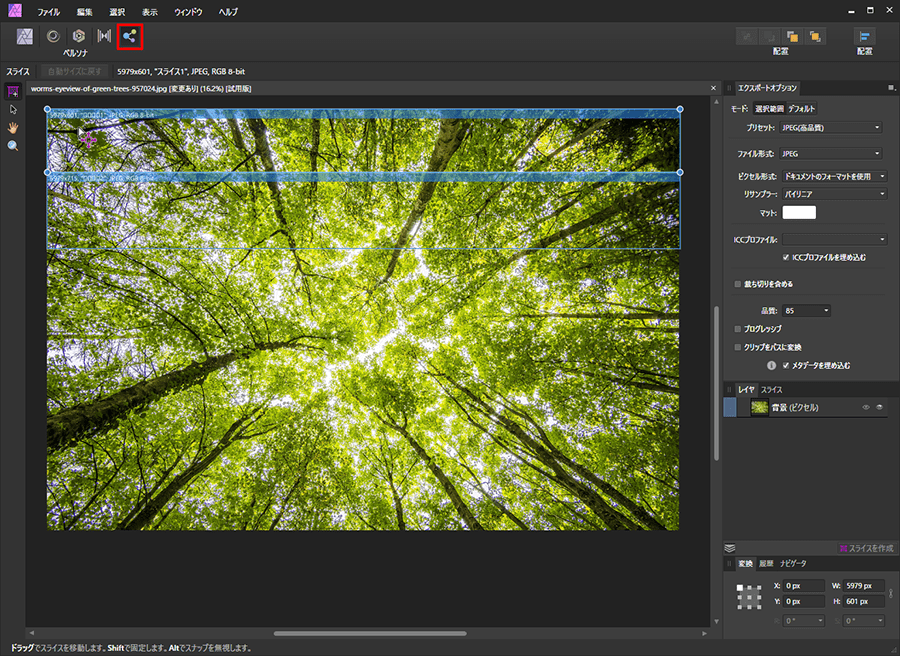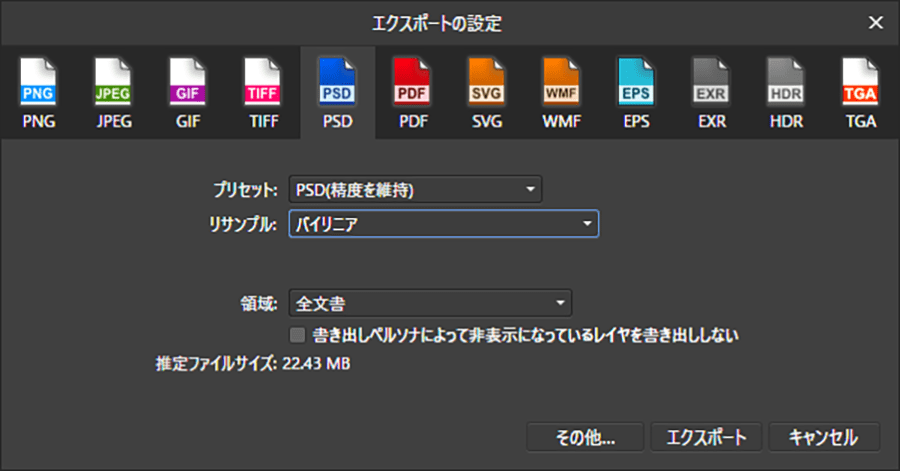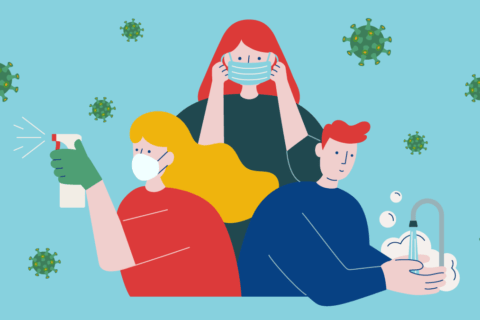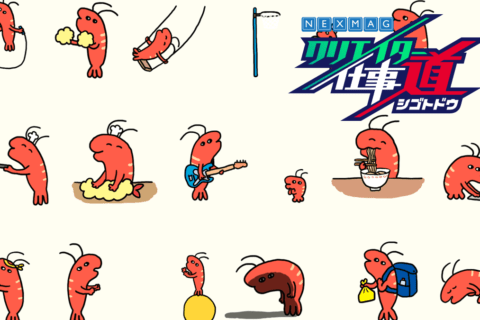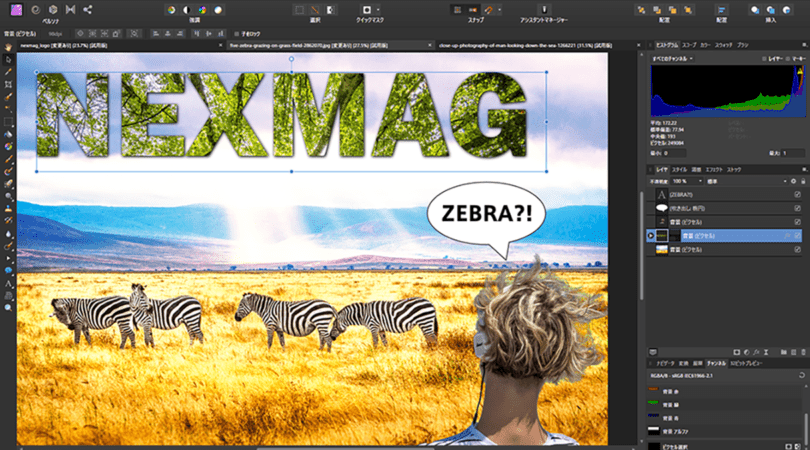
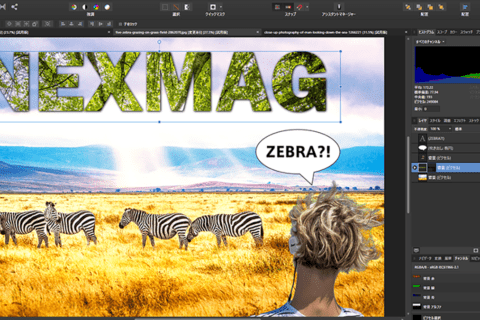
「Affinity Photo」(アフィニティ・フォト)は、高機能ながら安価で買い切り型のソフトウェアとして定評があります。イギリスのSerif社が開発したこの写真・画像編集ソフトウェアは、すでに数多くのアップデートで機能強化を重ねています。テレワークで急遽環境を整えたい場合を想定し、一通りの機能の全容を検証し、全体像をつかみましょう。
軽快で高機能なグラフィックツール
写真・画像編集ソフトウェア「Affinity Photo」(アフィニティ・フォト)は、画像に対する各種の調整やエフェクト、合成、レイヤー機能、高度な選択ツール、ブラシ機能にRAW現像なども含めて、写真編集に必要な機能を一通り揃えています。他にもテキスト機能に加え、ベクター系のドローツールも搭載しているので、Webサイト用の画像編集・作成からさまざまなグラフィックの作成にも最適なツールです。
エフェクトやフィルターは、ハードウェアアクセラレーションによってリアルタイムに行われ、元の画像に変更を加えず(非破壊)編集が可能です。多くの調整や編集が進んだ段階でも、手順を遡っての再調整が可能で、修正や試行錯誤にも柔軟に対応できます。後発のソフトウェアらしく動作も軽快です。
画像編集ソフトウェアとしてAdobe Photoshopに匹敵する高機能でありながら、サブスクリプション(定額制)ではない買い切りで6,100円(税込)ですので、コストパフォーマンスにも優れています。姉妹ソフトウェアであるベクター系グラフィックソフトウェア「Affinity Designer」と同様に「CMYK形式」に対応する点も高評価です。
“Affinity Photo – 本格的な画像編集ソフトウェア”.Affinity.
https://affinity.serif.com/ja-jp/photo/
5つの編集モード(ペルソナ)やUIについて
実際にAffinity Photoを操作しながら検証していきます。
※今回は2020年6月時点の試用版(バージョン1.8.3)で検証しています。
Affinity Photoを起動しましょう。
以下がAffinity Photoでの任意の作業中のUIです。
Affinity Photoには、5つの「ペルソナ」と呼ばれる編集モードがあります。UIの左上にあるペルソナボタンから作業に合ったペルソナを選んで、ペルソナに合わせてツールやパレットが切り替わります。
左から、
「写真ペルソナ」……主な作業を行うモード
「ゆがみペルソナ」……多彩な変形機能を行う
「現像ペルソナ」……RAW画像の現像を行う
「トーンマッピングペルソナ」……HDR画像を作成する
「書き出しペルソナ」……スライス画像をさまざまな形式に保存し出力できる
インターフェイス全体で確認すると、ツールバー全体の中で、左上の5つのアイコンが各ペルソナを切り替える「ペルソナツールバー」。その右が選んだペルソナに応じて使えるオプションが表示される「ペルソナオプションツールバー」。下段は、選択したツールによって切り替わる「コンテキストツールバー」です。
UI右のパネル群は「スタジオパネル」で、「カラー」パネル、「ブラシ」パネル、「レイヤー」パネルなどが集約されています。
起動後の新規ファイルダイアログには、印刷(プリント)やWeb、デバイスなどさまざまな形式が用意されています(バージョン1.8からは「テンプレート」にも対応。デフォルトでは登録データがないので、任意のデータサイズを登録して活用します)。
「写真ペルソナ」について
それぞれのペルソナについて、各機能を見ていきましょう。
「写真ペルソナ」は、メインの作業モードです。写真ペルソナを選ぶと表示されるツールパネルには、非常に多くのツールが搭載されています。
連動するツールバーは柔軟に配置変更できます。Affinity Photoの注目すべき機能の1つが「選択ブラシツール」です。選択が難しい髪の毛を切り抜いてみます。
まずは、切り抜きたい部分を「選択ブラシツール」でドラッグして、大まかに選択します。「Ctrl」キーを押しながら左右ドラッグでブラシサイズを、上下ドラッグでブラシの硬さを変更できます。
思うようにならなくても大丈夫! コンテキストツールバーの「調整…」をクリックして微調整を行います。
表示される「選択範囲の調整」ダイアログで、ブラシの設定などを行いながら再び選択範囲をドラッグしていきます。通常はそのままの設定で大丈夫です。髪の毛と背景部分の両方を含めてドラッグすると、髪の毛の選択がうまくいくようです。
「選択範囲の調整」ダイアログの「プレビュー」から「白黒」を選ぶと、白黒表示になり、選択漏れが確認しやすくなります。
選択範囲を反転して削除しました。細い髪の毛も選択されています。まだ細かな部分を詰める余地がありますが、ここまで10分もかからず、複雑な髪の毛の切り抜きが可能です。
不要なオブジェクトに「インペインティングブラシツール」
「インペインティングブラシツール」は、画像上の不要なオブジェクトを消せるツールで、利便性の高いブラシツールです。
ツールパネルで「インペインティングブラシツール」を選んだら、ブラシで消したい箇所を囲むように選択します。検証より、消したい箇所と背景との境界線を少し跨ぐように選択すると、いい結果が得られるようです。
実行すると、シマウマが消えて背景の草原が合成されます。複雑なオブジェクトや広範囲の箇所を消す場合、コンテキストツールバーで調整すると、よりうまく消せるでしょう。
Affinity Photoのマスク機能
Affinity Photoならではの「レイヤー」パネルから、マスクを利用する画像の切り抜きが可能です。Photoshopだとクリッピングマスクと同じ機能を実現します。
任意の画像ファイルを開いたら、画像上にテキストを配置します。この文字(NEXMAGの文字列)で切り抜きたいので、わかりやすく太字にしています。位置は後で変更可能です。
「レイヤー」パネルで、テキストのレイヤーを背景レイヤーのサムネイルアイコン右付近にドラッグします。
もしくは、テキストレイヤーを選択した状態で、メニューバーより「配置」→「挿入(内側)」を選択することでも同様です。結果が以下の画面です。
文字で背景画像が切り抜くことができています。「移動ツール」でドラッグすれば、背景はそのままの状態で文字列の移動が可能です。
このマスク機能は、文字だけでなくブラシで書いたストロークやベクトルシェイプツールなどでも同じ方法で切り抜きが可能です。Affinity Photoには「ペンツール」や「長方形ツール」だけでなく「星形ツール」や「ドーナツ形ツール」など複数種類のベクトルシェイプツールも搭載されているので、さまざまな図形を加えたり描くことが可能です。
「写真ペルソナ」の豊富な調整機能
エフェクトは、メニューバー経由か「レイヤー」パネルからアクセスが可能です。「レイヤエフェクト」は、レイヤーパネル下の「fx」ボタンをクリックします。
シャドウやベベルなどよく使われるエフェクトが10種類、1つのパネルにまとめられ、使いやすくなっています。
「調整」パネルは、レベル補正や明るさ/コントラスト、カラーバランスなどの画像調整機能が22種類登録されています。
「ライブフィルター」は、多彩なフィルタエフェクトが33種類用意されています。同じくレイヤーパネルから「ライブフィルター」ボタンをクリックします。
もしくは、メニューバーより「レイヤー」→「新規ライブフィルターレイヤー」を選択します。
「ゆがみペルソナ」について
以上が「写真ペルソナ」の説明でしたので、残り4つの「ペルソナ」についてもざっと見ていきます。ペルソナツールバーの左から2番目にある「ゆがみペルソナ」は、レタッチ機能とも言えて、例えば人物の目を大きくしたり鼻を細くできる変形機能です。
「ゆがみペルソナ」を選択した場合の「ツール」パネルの状態が以下です。
特徴的なのが「フリーズツール」です。マスクを書き込むことができます。マスクした領域はゆがみから保護されて変形しない、という機能です。
「フリーズ解除ツール」を使えば、指定した領域の削除も可能です。
残り3種類のペルソナについて
左から3番目の「現像ペルソナ」は、RAW形式の撮影データを現像するモードです。「現像ペルソナ」を選んだ場合の「ツール」パネルの状態が以下です。
RAW画像を読み込んだ場合、自動的に「現像ペルソナ」へとペルソナが切り替わります。基本的な補正に加え、レンズ補正などさまざまな機能が揃っているので、各種の調整作業を遜色なく実行できます。
左から4番目の「トーンマッピングペルソナ」は、膨大な情報を含むことができる32ビットのHDR画像を編集可能のモードとなります。「トーンマッピングペルソナ」を選ぶと表示される「ツール」パネルの状態が以下です。
Affinity Photoにはさまざまなプリセットが用意されているので、それらをベースに編集可能です。UI右のパネル群「スタジオパネル」内で「トーンマップ」パネルが開くので、各種の設定を試しましょう。
一番右端にある「書き出しペルソナ」は、スライス画像の書き出し作業を行います。
スライスツールで選択し、「エクスポートオプション」パネルで形式や品質など、各種設定を行うことが可能です。「書き出しペルソナ」を選んだ際の「ツール」パネルの状態が以下です。
互換性、書き出しについて
Affinity Photoは各種ファイル形式への書き出しが可能です。もちろん、Photoshop形式の読み書きにも対応しています。この点は、特にメインマシンとサブマシンで利用アプリケーションが異なる場合、気になるところです。
読み込み機能は高い精度が実現されています。別のマシンでPhotoshopを利用していても、Photoshop形式はじめ任意のファイル形式に書き出せば、Affinity Photoで作業後のデータを引き継ぎ、別マシンでの共有が可能です。
あくまでPhotoshopとは別ソフトウェアですので、書き出した状態が完全に対応しない場合も出てくる可能性にも注意しましょう。業務上で利用する場合、その点は気をつけて運用してください。
総括すると、Affinity PhotoのUIや操作性に慣れれば、レスポンスが軽い分、筆者の印象は手になじみ、テンポがいい操作感覚を持ちました。筆者の周りでも利用者が増えています。例えば、職場と自宅で完全に環境を揃えられない場合でも、Affinity Photoを自前でサブツール、代替ツールとして導入すれば、画像編集系の働きは十分にフォロー可能でしょう。

某Webデザイン誌、某Mac誌でのライターを経て映像制作を中心に各種デザイン、3D設計などで活動中。楽しみはゲームとドローン写真からの3次元点群データ作成。
![NEXMAG[ネクスマグ] パソコン工房](/magazine/assets/images/common/logo.svg)