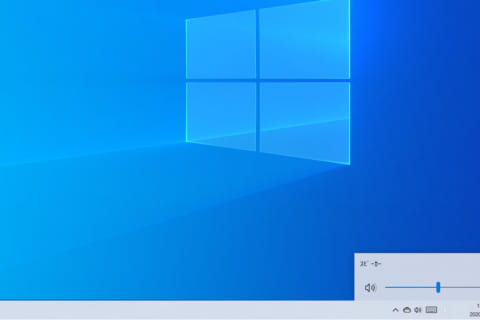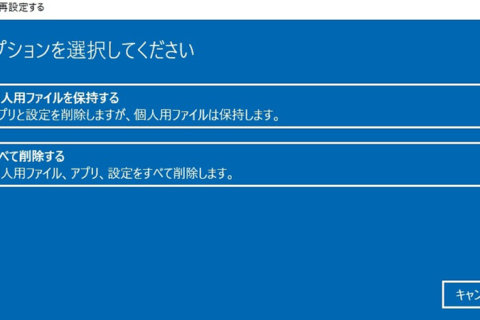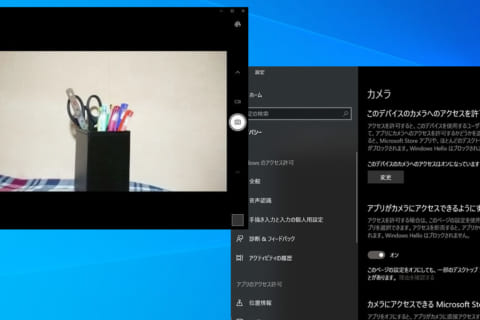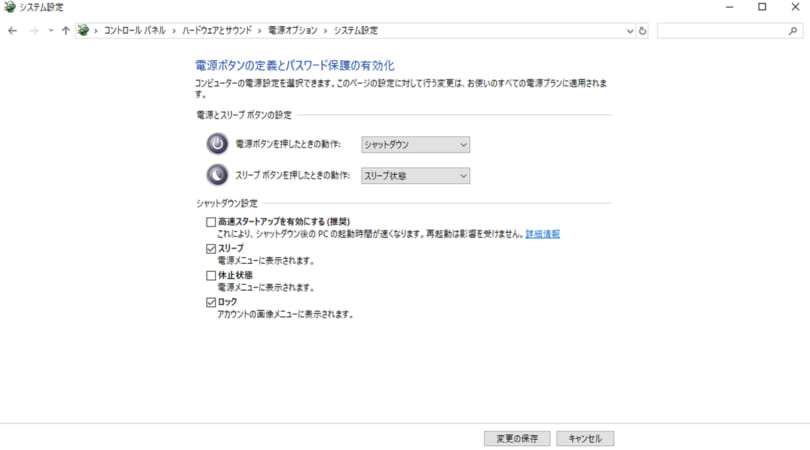
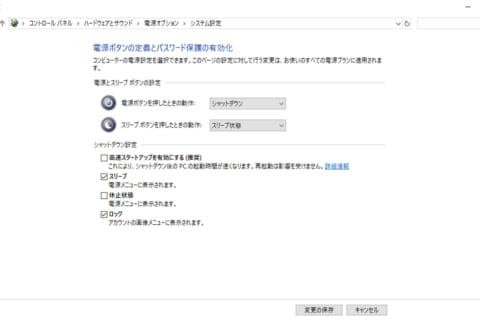
Windows 10のシャットダウンは、次回起動時に高速で起動できるように一部のシステム情報を保持する仕組みになっています。 PCのメンテナンスや周辺機器の取り外しを行う際のトラブルを回避するため、PCを完全にシャットダウンさせる方法として以下のやり方があります。
通常のシャットダウンと完全シャットダウンの違い
通常、スタートメニューからシャットダウンを行った場合、完全に電源が落ちることはなく、一部のシステム情報を保持し、周辺機器などに通電した状態のままシャットダウンが行われます。これにより次回の起動時に高速にPCが起動できる(高速スタートアップ)状態となります。
完全シャットダウンを行った場合、システム情報を保持することなく、周辺機器も含めて(外部電源を除き)電源を完全に落とすことができるので、PCの設定変更、周辺機器の導入も安全に行うことができます。
完全シャットダウンの方法
下記の方法でPCの電源を完全シャットダウンできます。
※OSについては、Windows 10(バージョン:1909)です。
1.デスクトップ画面左下のスタートボタンをクリック
デスクトップ画面の左下にあるスタートボタンをクリックして、スタートメニューを表示します。
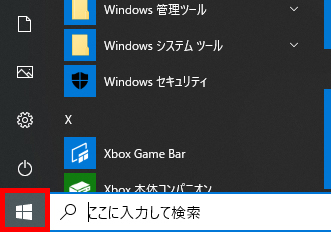 スタートボタンをクリック
スタートボタンをクリック
2.「電源」をクリック
スタートメニューにある項目より、「電源」をクリックします。
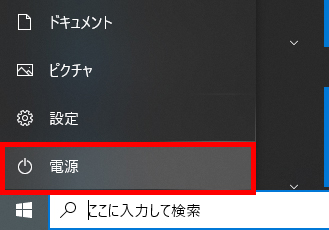 「電源」をクリック
「電源」をクリック
3.キーボードのシフトキーを押しながら、「シャットダウン」を選択
キーボードのシフトキーを押しながら電源の項目に表示される「シャットダウン」を選択することで完全シャットダウンが行われます。
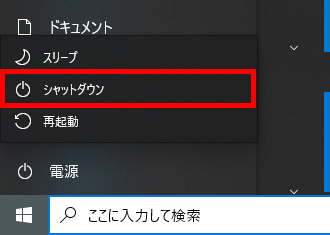 「シャットダウン」を選択
「シャットダウン」を選択
また、キーボードのシフトキーを押しながら、「再起動」を選択後、「オプションの選択」画面から「PCの電源を切る」を選択することでも完全シャットダウンを行えます。
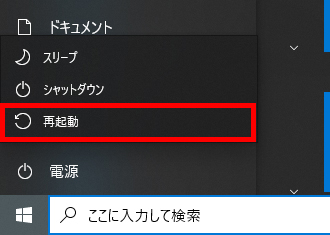 「再起動」を選択
「再起動」を選択
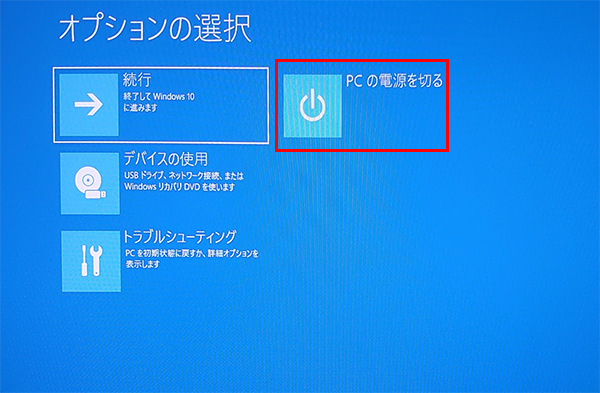 「オプションの選択」画面
「オプションの選択」画面
設定から常に完全シャットダウンにする方法
下記の設定により、PCのシャットダウンを行う際、常に完全シャットダウンが行われます。
1.デスクトップ画面左下のスタートボタンを右クリックし、「システム」をクリック
デスクトップ画面の左下にあるスタートボタンを右クリックして、表示される項目より「システム」を選択します。
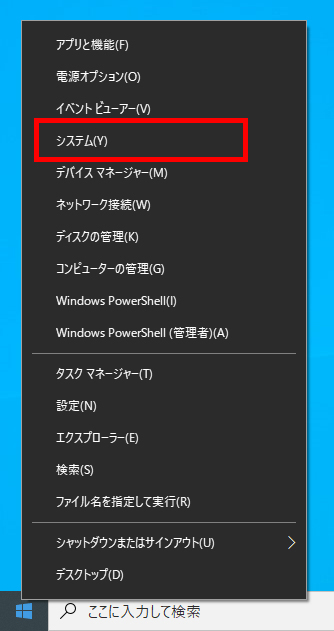 「システム」をクリック
「システム」をクリック
2.「電源とスリープ」の項目を選択し、「電源の追加設定」をクリック
設定画面の左に表示されている項目より「電源とスリープ」を選択して、「電源の追加設定」をクリックします。
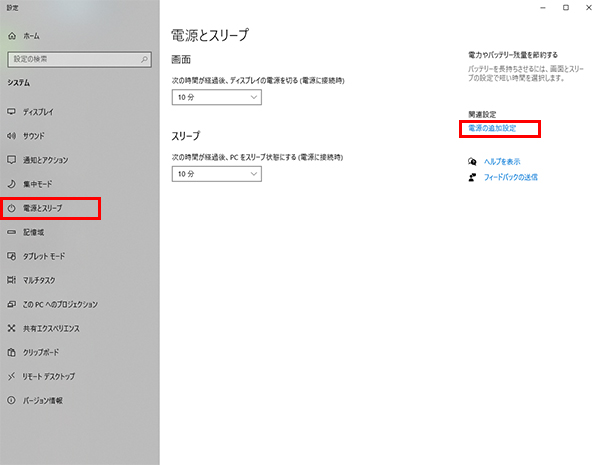 「電源とスリープ」→「電源の追加設定」をクリック
「電源とスリープ」→「電源の追加設定」をクリック
3. 電源オプションウィンドウが開くので、「電源ボタンの動作を選択する」をクリック
電源オプションウィンドウが開くので、左の項目より、「電源ボタンの動作を選択する」をクリックします。
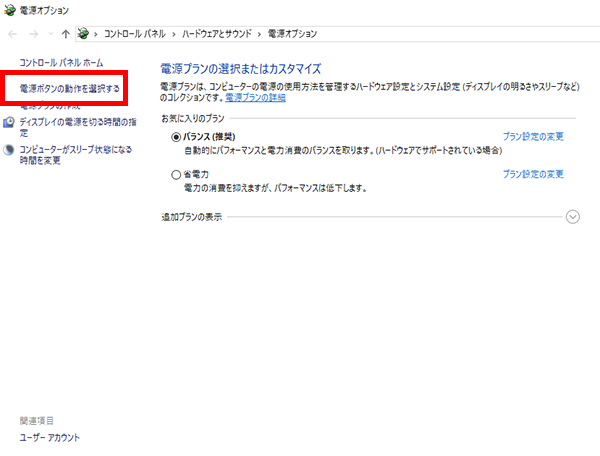 「電源ボタンの動作を選択する」をクリック
「電源ボタンの動作を選択する」をクリック
4.「現在利用可能ではない設定を変更します」をクリック
「電源ボタンの定義とパスワード保護の有効化」にある「現在利用可能ではない設定を変更します」をクリックして、シャトダウン設定を変更します
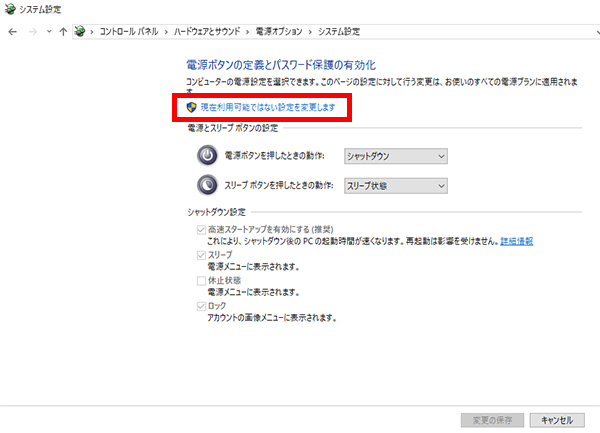 「現在利用可能ではない設定を変更します」をクリック
「現在利用可能ではない設定を変更します」をクリック
5.「高速スタートアップを有効にする(推奨)」のチェックを外し、「変更の保存」をクリック
シャットダウン設定にある「高速スタートアップを有効にする(推奨)」のチェックを外し、最後に「変更の保存」をクリックすることで、スタートメニューからのシャットダウンを行う際、常に完全シャットダウンが行われます。
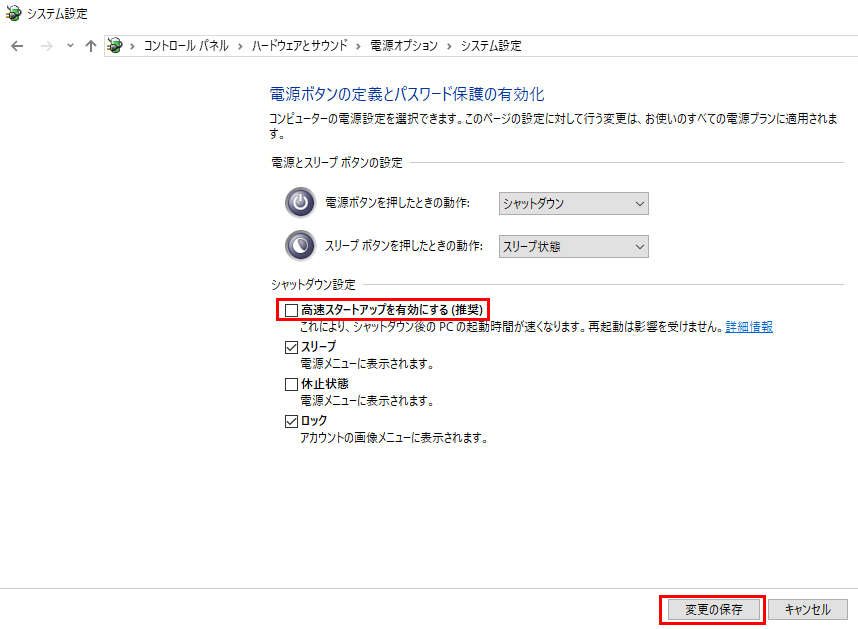 「変更の保存」をクリック
「変更の保存」をクリック
完全シャットダウンで待機電力を抑えることができます
ご利用中のPCや周辺機器の清掃、メンテナンスの際、完全シャットダウンを行うことで、電源ケーブル及び、バッテリーを安全に外すことができます。これにより、PCのトラブルによる完全放電を行いたい場合にも有効となります。
また、待機電力を抑えることもできますので、少しでも待機電力を抑えたい場合に利用していただければと思います。しかし、完全シャットダウンを行うことで、高速スタートアップが無効となり、Windows 10 の起動が遅くなってしまいますので、場合により使い分けが必要です。

360度どこからみても凡人、職人番号ラッキー7!職人7号です。主に写真撮影、動画編集を担当。パソコン工房ECサイトのBTOPCや自作パーツ等ひろく手掛ける。店舗部門出身。
![NEXMAG[ネクスマグ] パソコン工房](/magazine/assets/images/common/logo.svg)