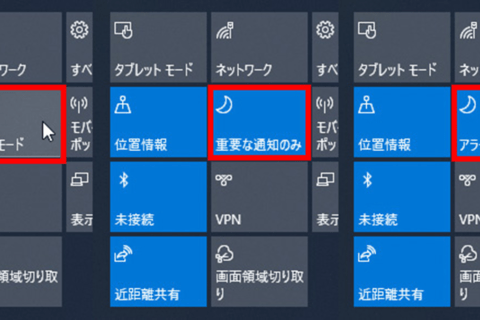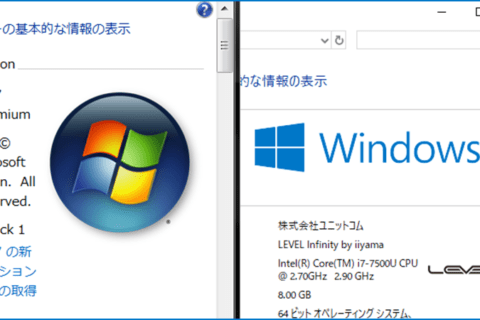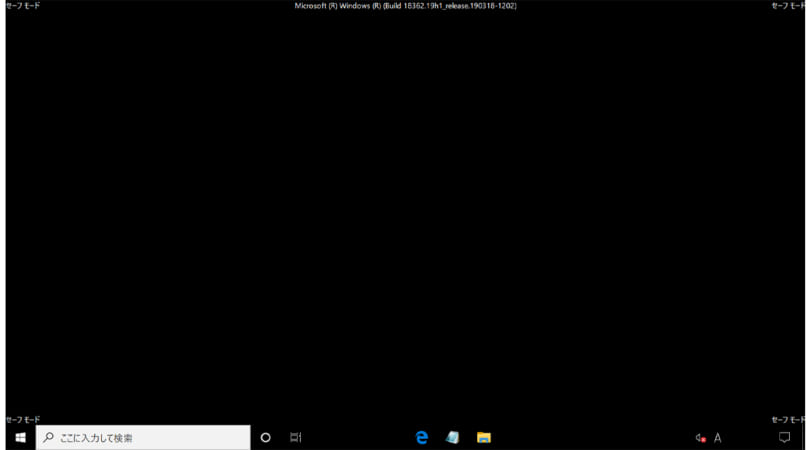

Windows 10には、セーフモードと呼ばれる必要最低限のシステム環境で起動させる「診断用の起動モード」機能が備わっています。パソコンが正常に起動しない時や動作が不安定な場合などに、セーフモードで起動させることで機械的な不具合か、インストールされたドライバやアプリケーションが原因なのか等を切り分けることができます。
ここではWindows 10をセーフモードで起動させる方法をご紹介します。
セーフモードで起動させる方法
「設定」から起動させる
この方法では、スタートメニューの「設定」からセーフモードで起動させます。
1.「スタートメニュー」→「設定」をクリックします。
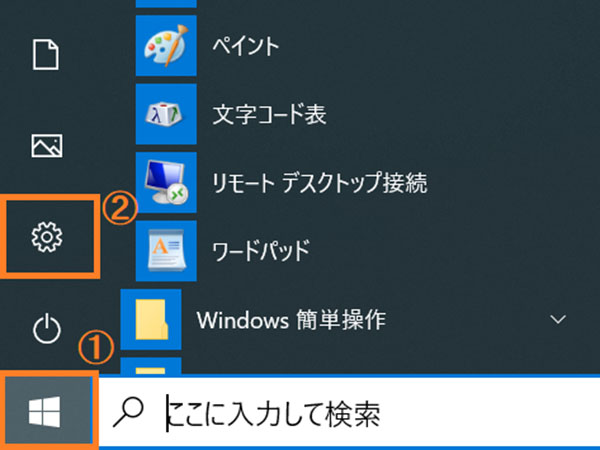 スタートメニューにある設定
スタートメニューにある設定
2.設定が開いたら、「更新とセキュリティ」をクリックします。
 設定の「更新とセキュリティ」を開く
設定の「更新とセキュリティ」を開く
3.左の一覧から「回復」を選択し、右側にあるPCの起動をカスタマイズするの「今すぐ再起動」をクリックします。
画面が切り替わるのを待ちます。
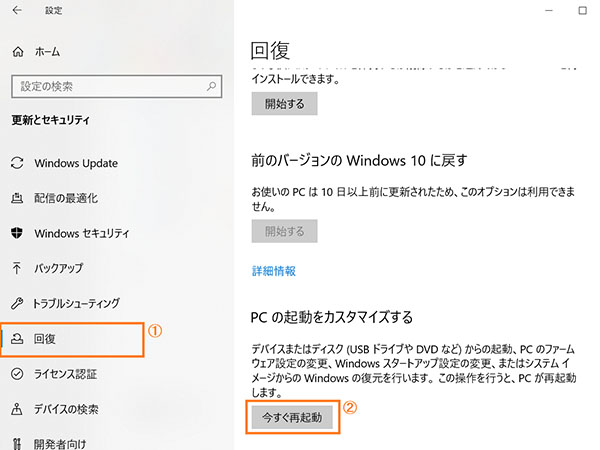 回復にある「今すぐ再起動」をクリック
回復にある「今すぐ再起動」をクリック
4.「オプションの選択」画面が表示されるので、「トラブルシューティング」をクリックします。
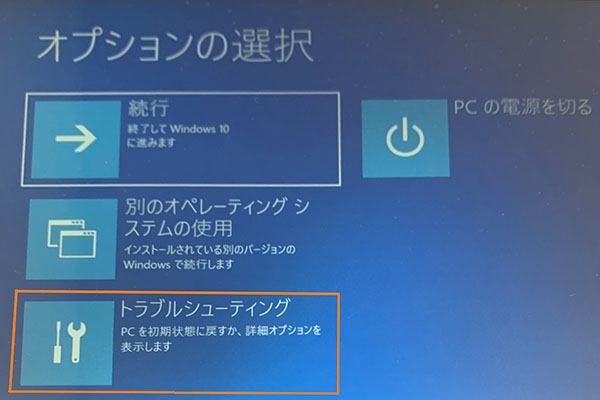 「オプションの選択」画面
「オプションの選択」画面
5.トラブルシューティングが表示されたら、「詳細オプション」をクリックします。
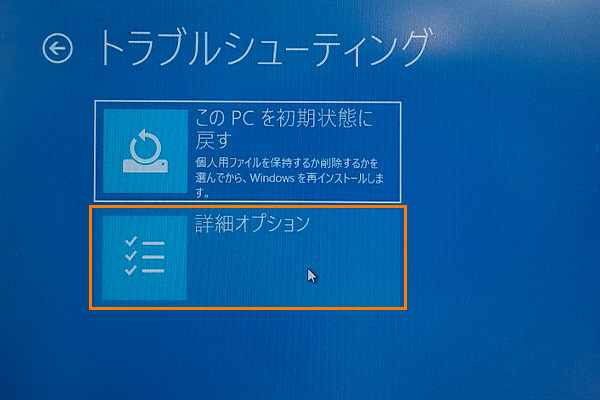 トラブルシューティングの「詳細オプション」をクリック
トラブルシューティングの「詳細オプション」をクリック
6.詳細オプション中の「スタートアップ設定」をクリックします。
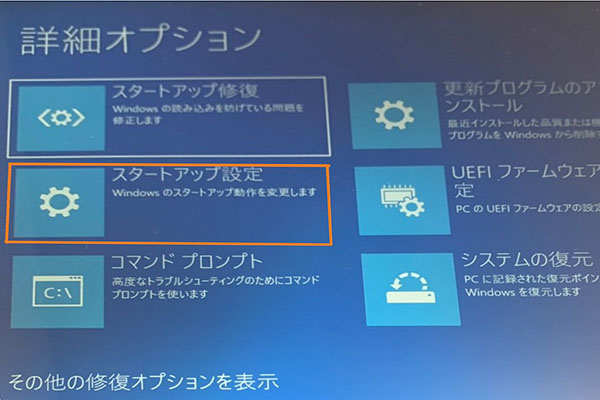 詳細オプションの「スタートアップ設定」をクリック
詳細オプションの「スタートアップ設定」をクリック
7.スタートアップ設定が表示されたら、右下の「再起動」をクリックします。
 「再起動」をクリック
「再起動」をクリック
8.画面が切り替わったら、数字キーの[4]またはファンクションキーの[F4]を押して、「4)セーフモードを有効にする」を選択します。
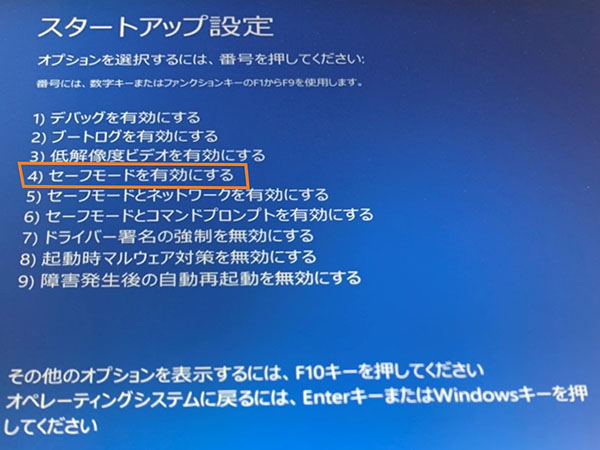 「4)セーフモードを有効にする」を選択
「4)セーフモードを有効にする」を選択
9.パソコンが再起動され、デスクトップ画面に「セーフモード」と表示されたら、セーフモードで起動されています。
 セーフモードで起動しているところ
セーフモードで起動しているところ
「Shutdownコマンド」から起動させる
この方法では、Shutdownコマンドからセーフモードを起動させます。
1.[Windows]キー+[X]キーを同時に押し、「ファイル名を指定して実行」をクリックします。
もしくは[Windows]キー+[R]キーを同時に押します。
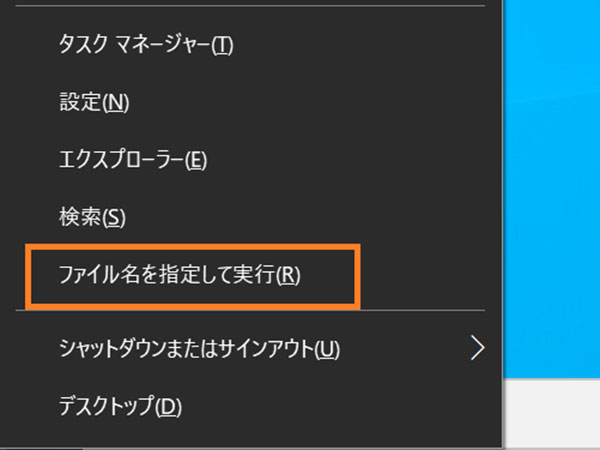 「ファイル名を指定して実行」を開く
「ファイル名を指定して実行」を開く
2.名前の部分に「Shutdown /r /o /t 0」を入力して、「OK」をクリックします。
※半角スペースの入れ忘れに注意してください。
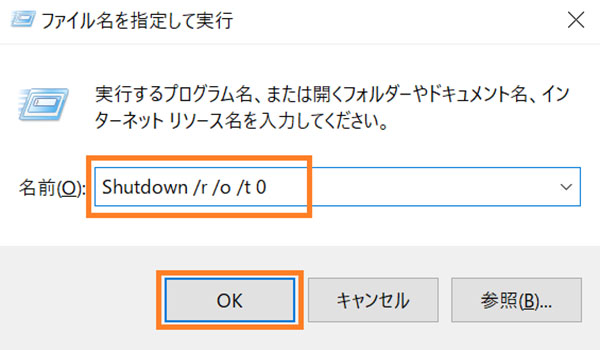 「Shutdown /r /o /t 0」を入力
「Shutdown /r /o /t 0」を入力
3.画面が切り替わり、「オプションの選択」が表示されます。
その後の操作は、「設定から起動させる」の4~9の手順をご覧ください。
「Shiftキー」から起動させる
この方法では、Shiftキーを使ってセーフモードを起動させます。
1.「スタートメニュー」を開き、「電源ボタン」をクリックします。
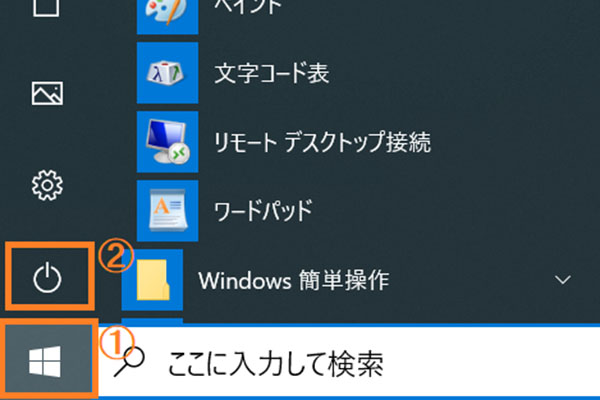 スタートメニューの電源ボタン
スタートメニューの電源ボタン
2.[Shift]キーを押しながら、「再起動」をクリックします。
![[Shift]キー+再起動をクリック [Shift]キー+再起動をクリック](https://www.pc-koubou.jp/magazine/wp-content/uploads/2020/07/win10_sm_13.jpg) [Shift]キー+再起動をクリック
[Shift]キー+再起動をクリック
3.画面が切り替わり、「オプションの選択」が表示されます。
その後の操作は、「設定から起動させる」の4~9の手順をご覧ください。
「システム構成」から起動させる
この方法ではシステム構成からセーフモードを起動させます。
1.[Windows]キー+[X]キーを同時に押し、表示された一覧から「ファイル名を指定して実行」をクリックします。
もしくは[Windows]キー+[R]キーを同時に押します。
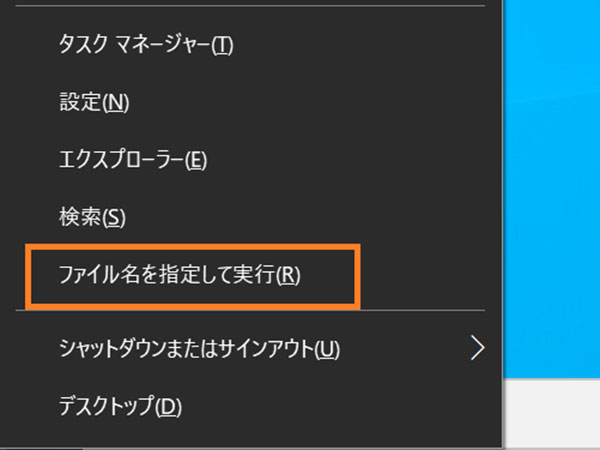 「ファイル名を指定して実行」を開く
「ファイル名を指定して実行」を開く
2.名前の部分に「msconfig」と入力し、「OK」をクリックします。
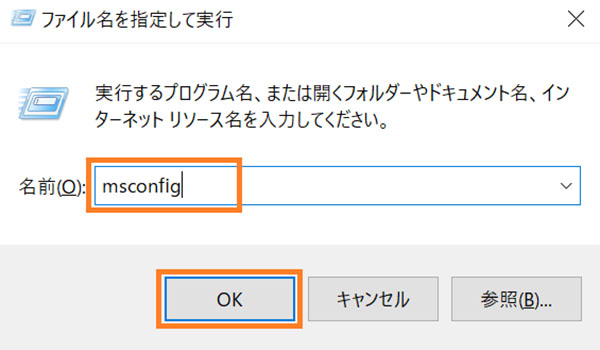 「msconfig」を入力
「msconfig」を入力
※システム構成(msconfig)ではWindows 10の起動や機能に関わる重要な設定を行うことができます。必要のない変更を行った場合、予期せぬ不具合が発生する事がございますのでご注意下さい。
3.タブの「ブート」を選択し、ブートオプションの「セーフブート」にチェックを入れ、「OK」をクリックします。
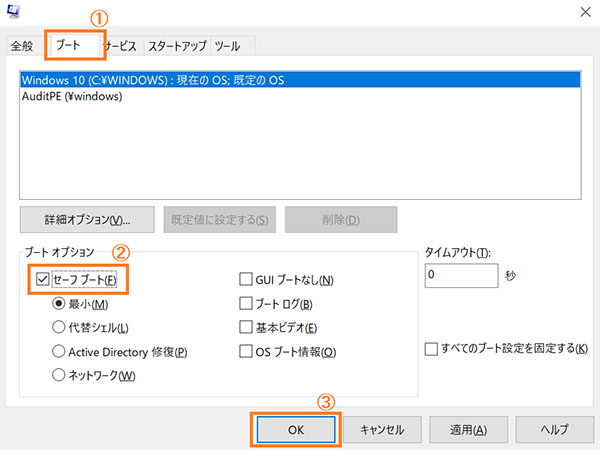 「セーフブート」にチェックを入れたところ
「セーフブート」にチェックを入れたところ
4.「再起動」をクリックし、パソコンを再起動します。
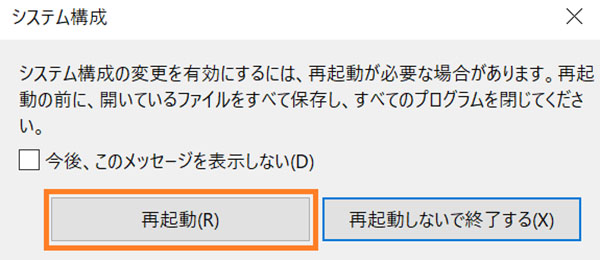 再起動をクリック
再起動をクリック
5.パソコンが再起動され、デスクトップ画面に「セーフモード」と表示されたら、セーフモードで起動している状態です。
 セーフモードで起動しているところ
セーフモードで起動しているところ
〇補足〇
セーフモードを解除したい場合、「スタートメニュー」→「電源ボタン」を選択し、「シャットダウン」または「再起動」をクリックしてください。
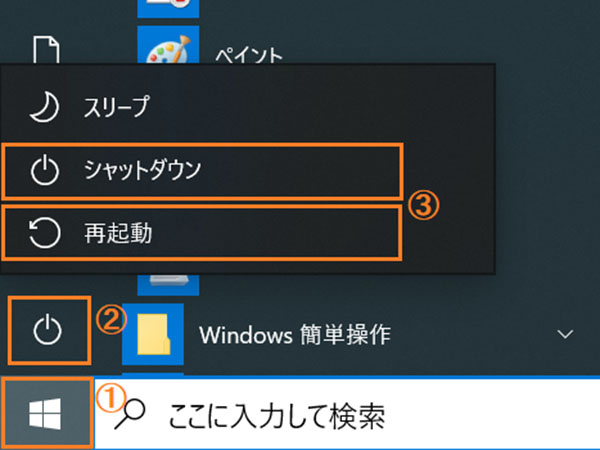 スタートメニューの電源ボタン
スタートメニューの電源ボタン
※「システム構成」の方法で起動させた場合は、再度システム構成(msconfig)を開いて、「セーフブート」のチェックを外してください。
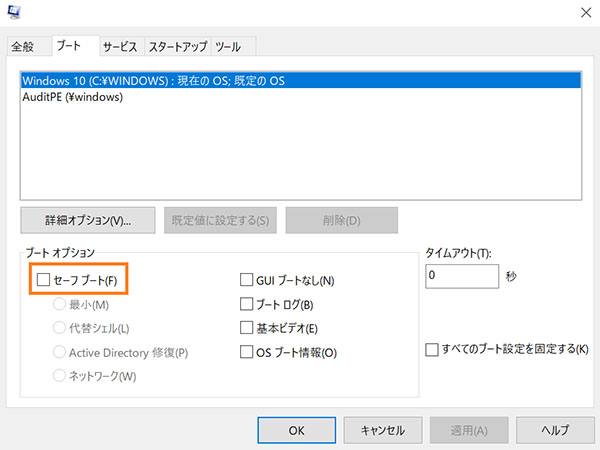 「セーフブート」のチェックを外したところ
「セーフブート」のチェックを外したところ
セーフモードでPCの問題を絞り込もう!
パソコンの不具合や動作が重くなった時にWindowsをセーフモードで起動させることで、問題の原因を絞り込むことができます。何かパソコンに問題が発生した場合には、ぜひセーフモードを試してみてください。
確認環境:Windows 10 (Home) 64bit (バージョン:1903)

期待のニューカマー!
真の職人目指して日々修業中です。
![NEXMAG[ネクスマグ] パソコン工房](/magazine/assets/images/common/logo.svg)