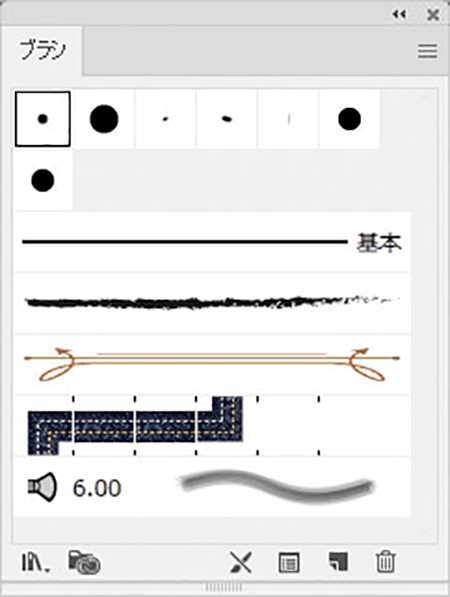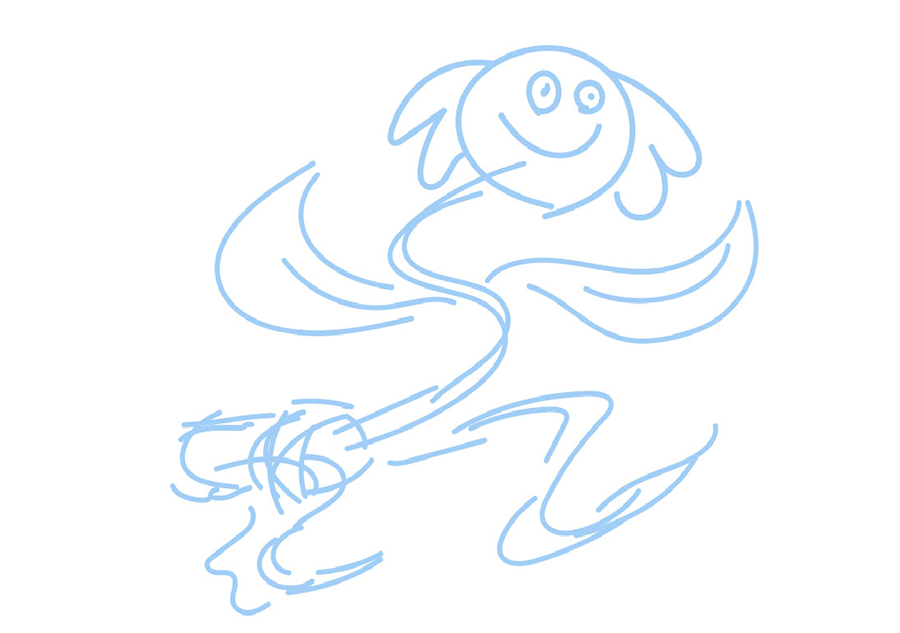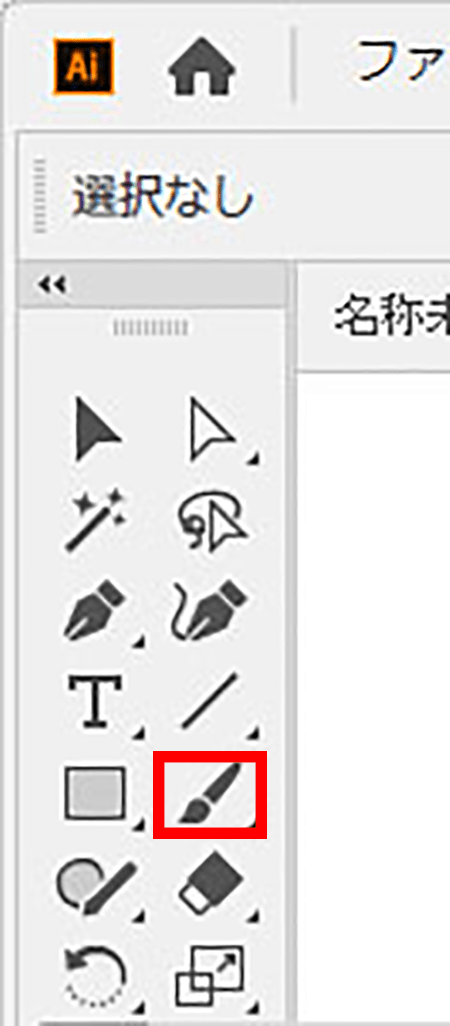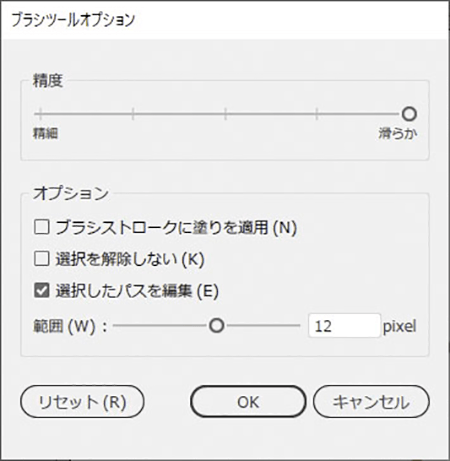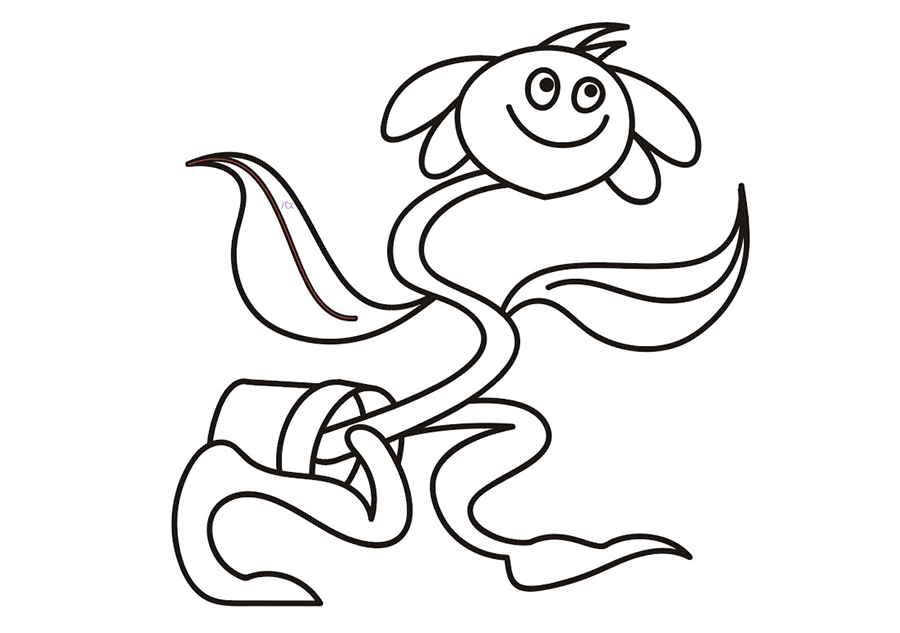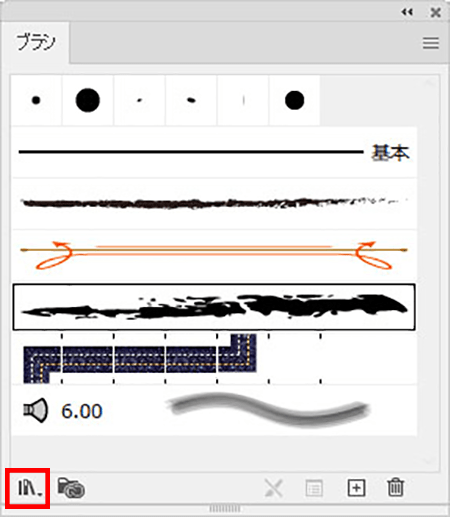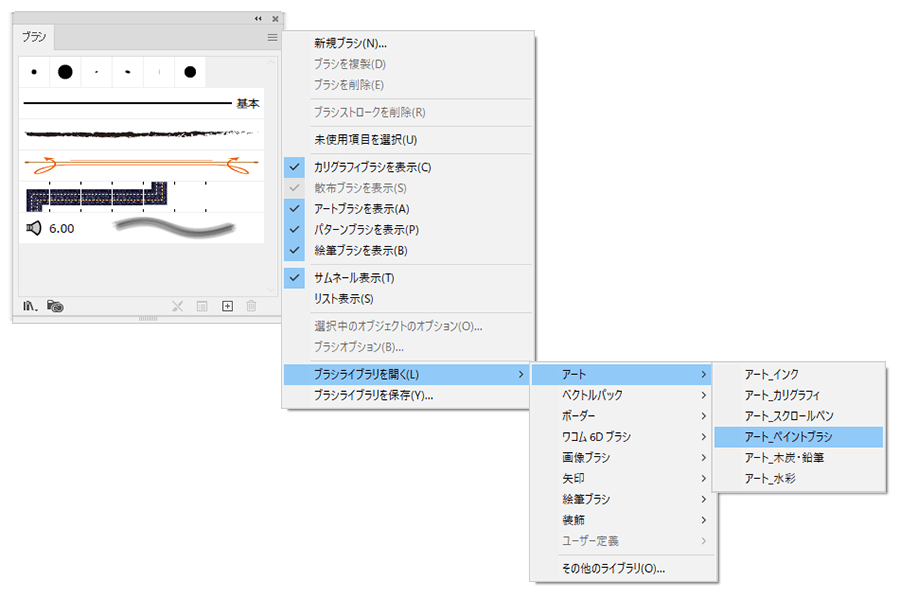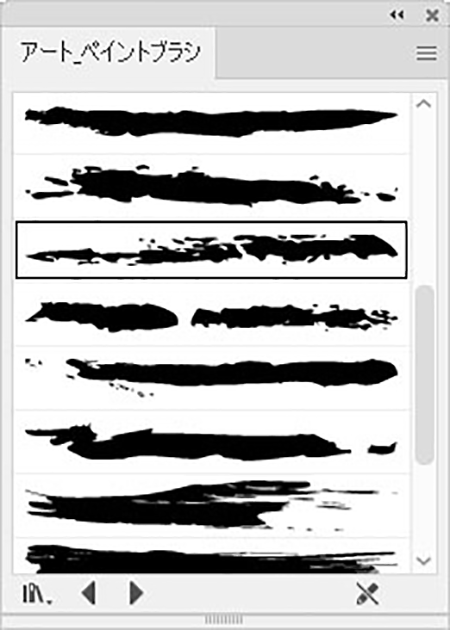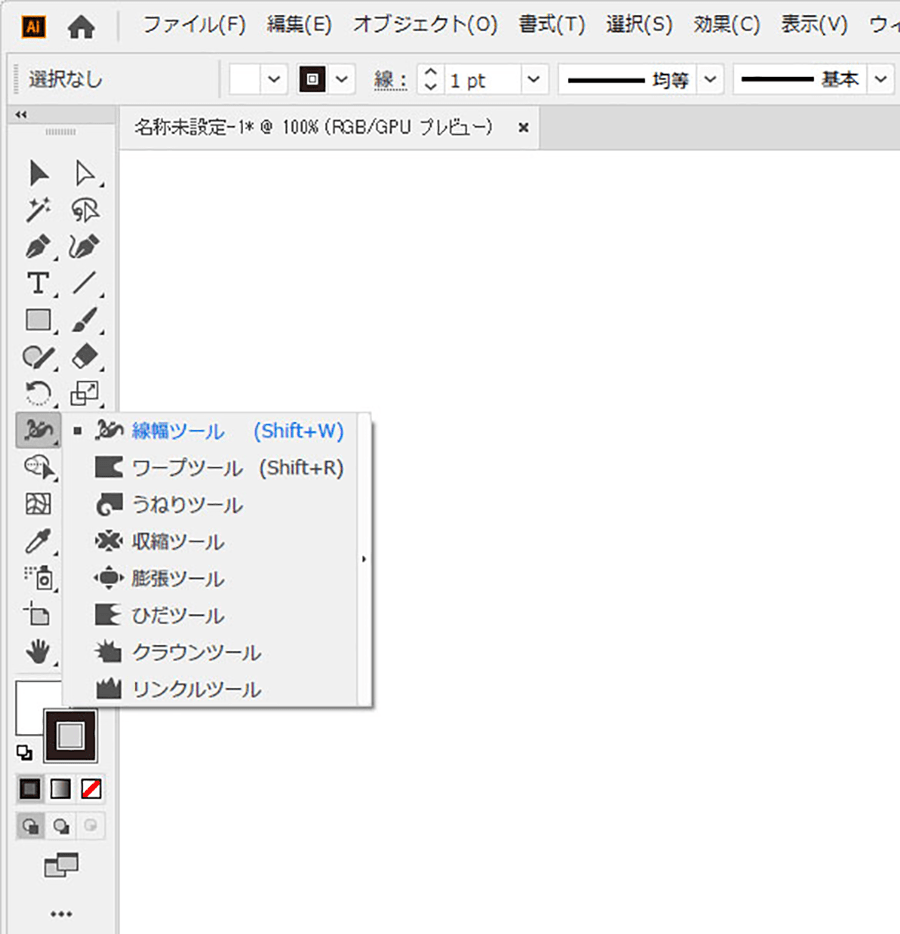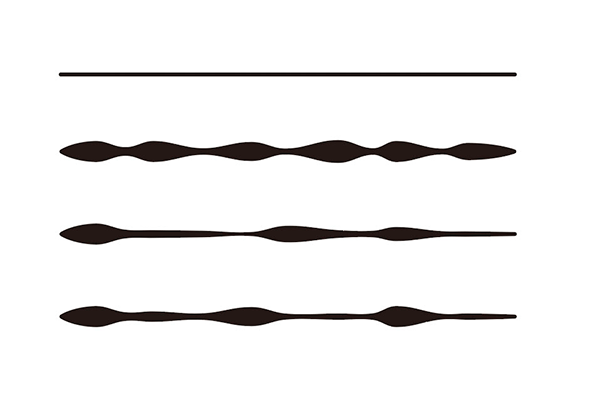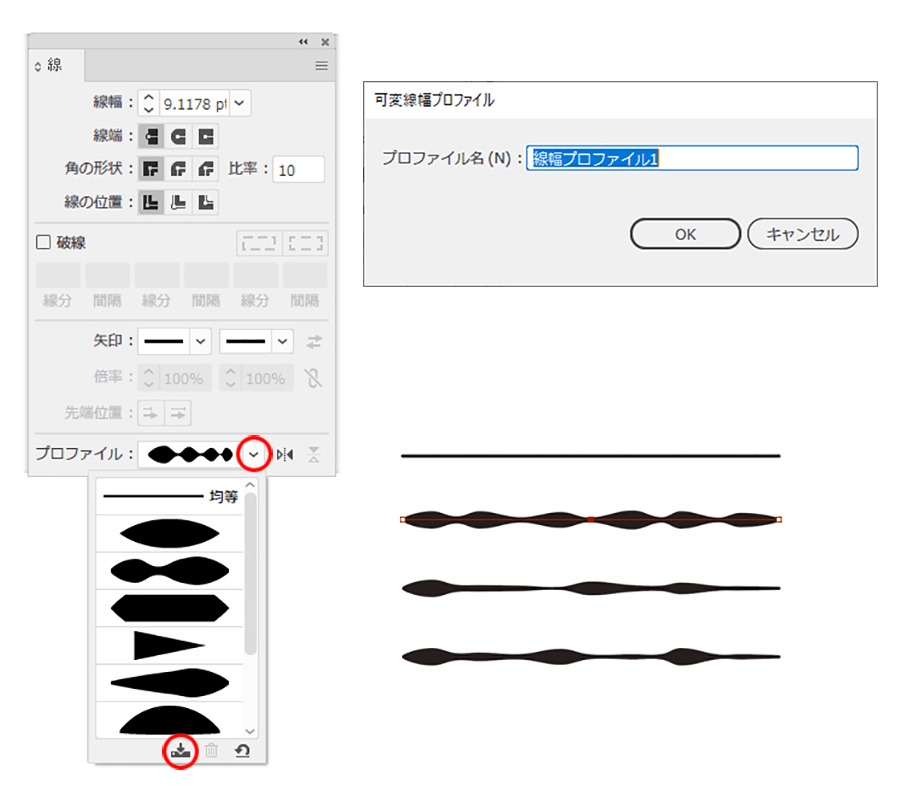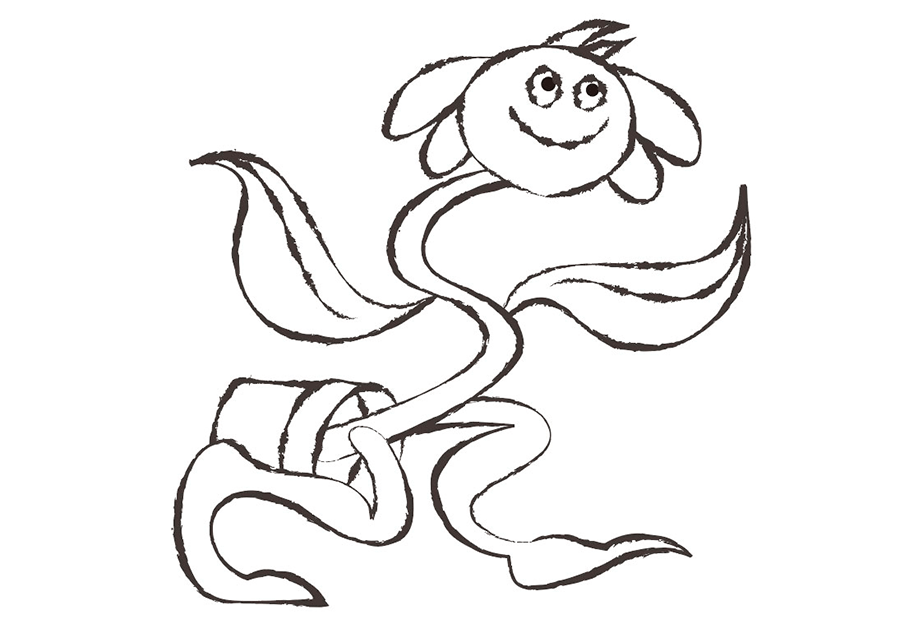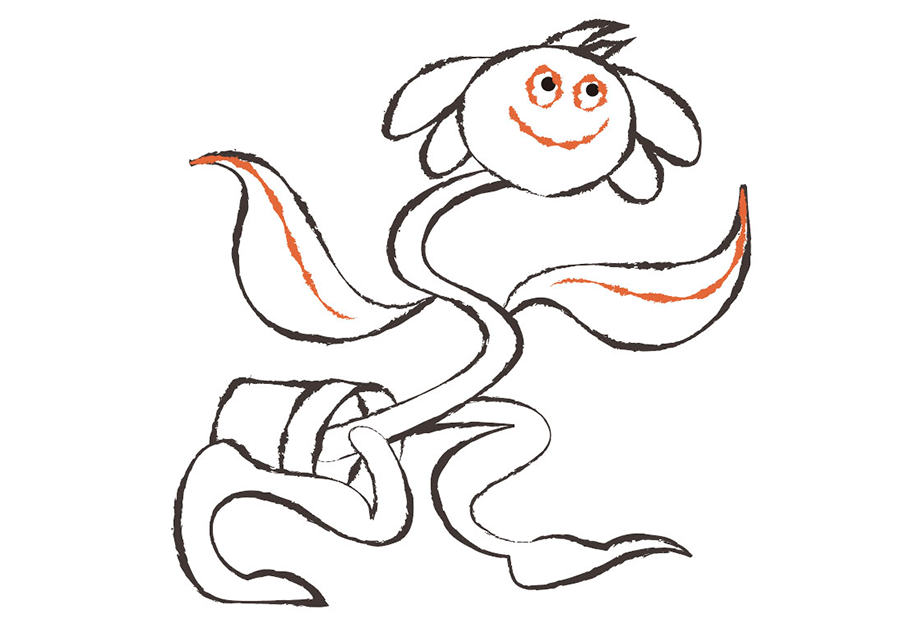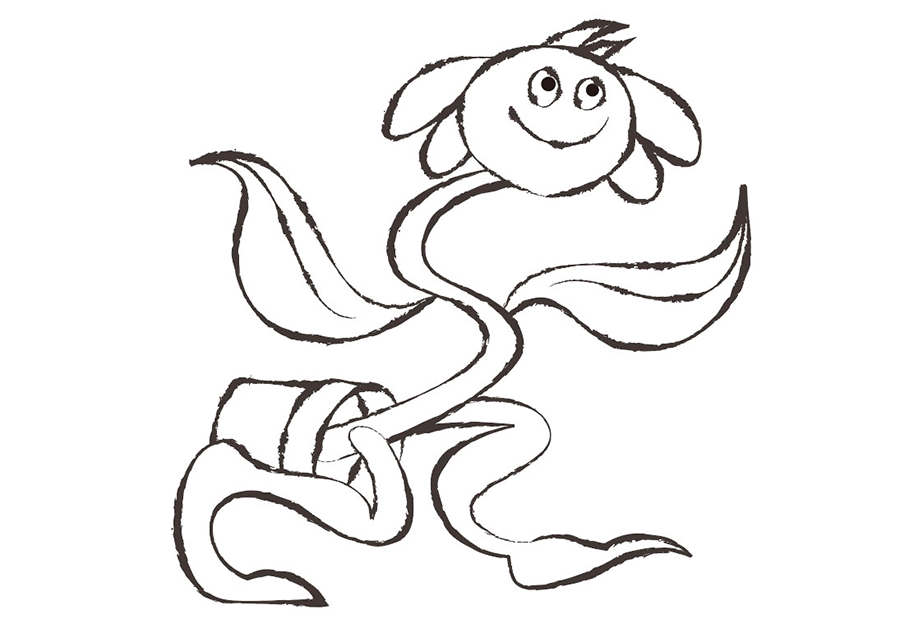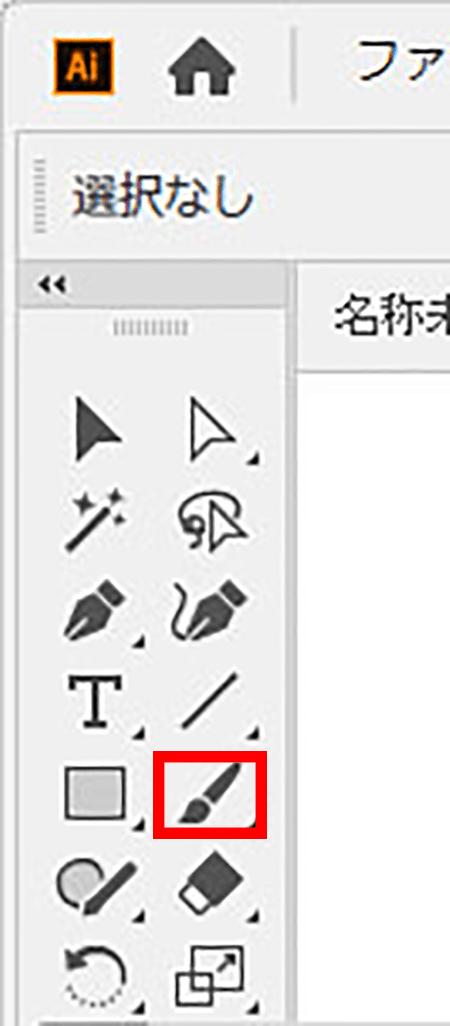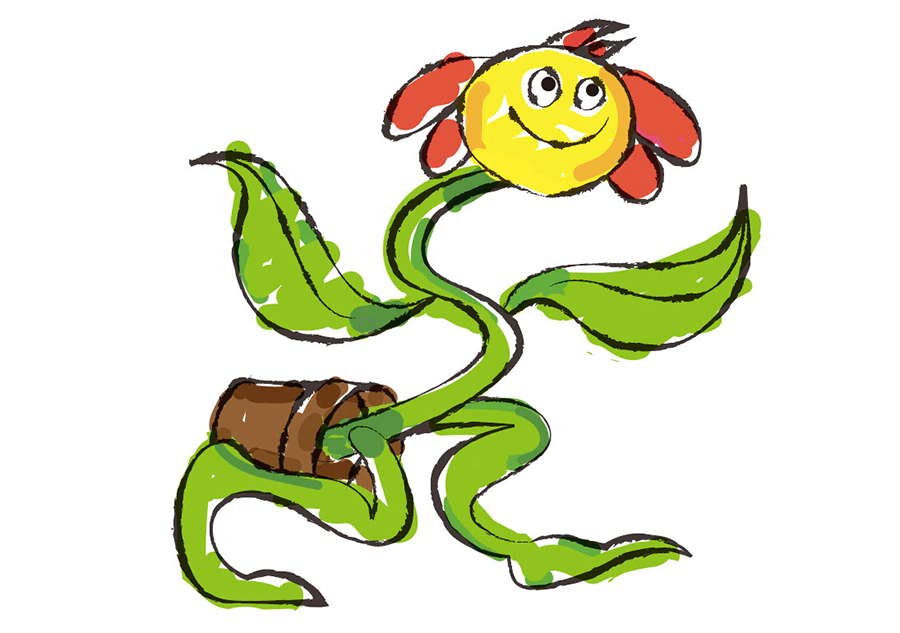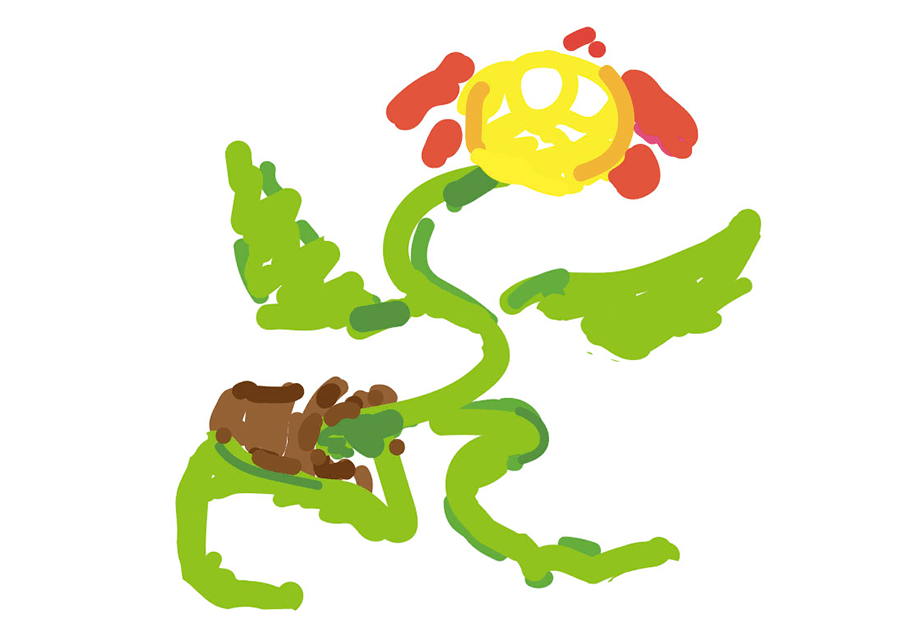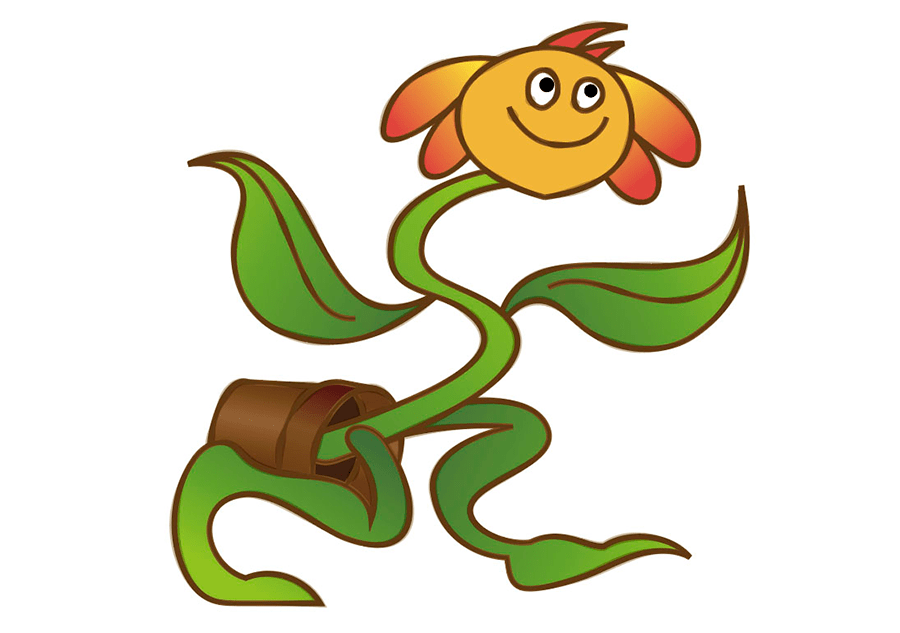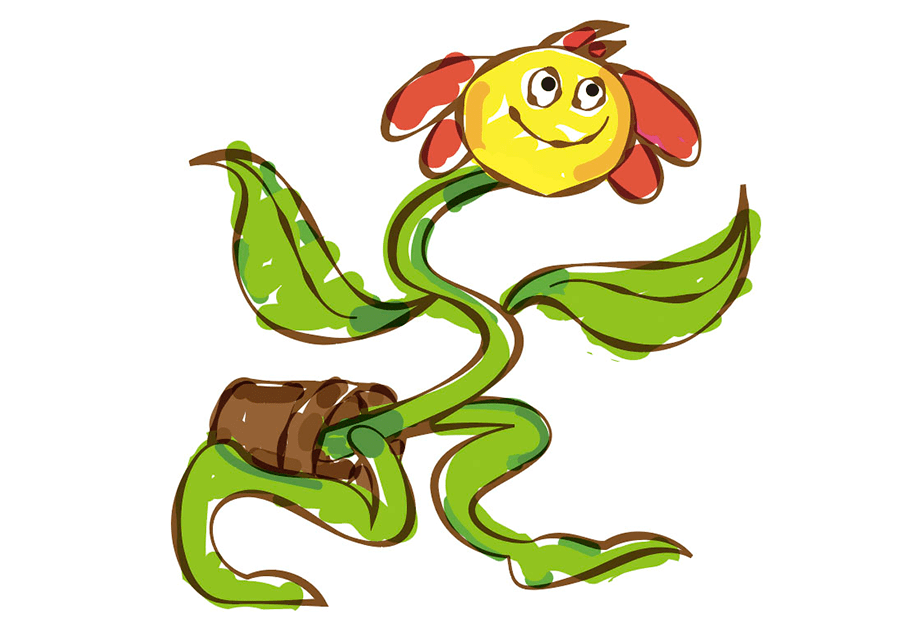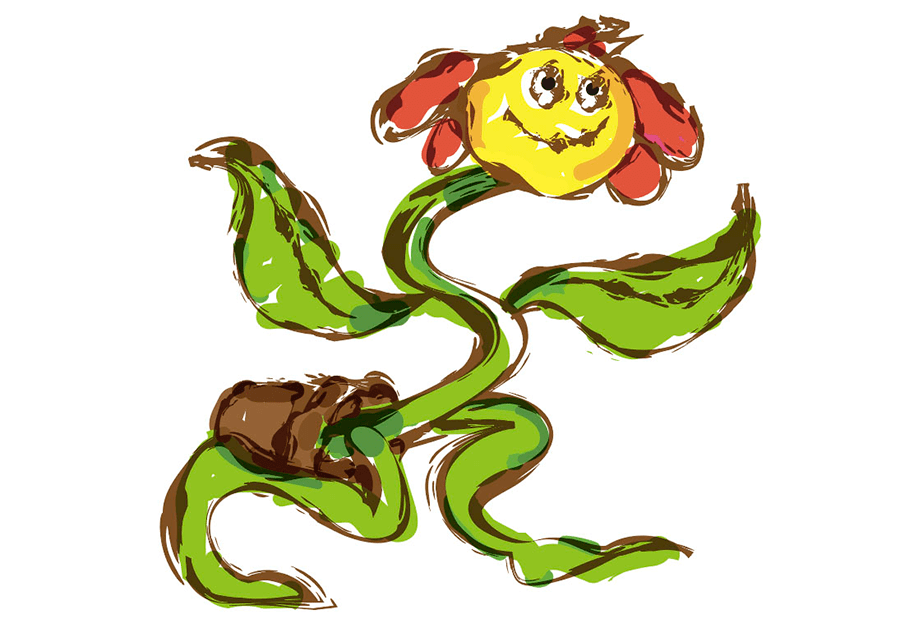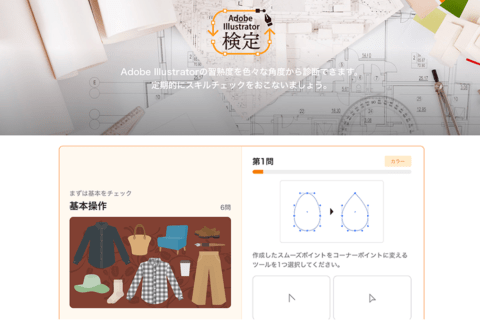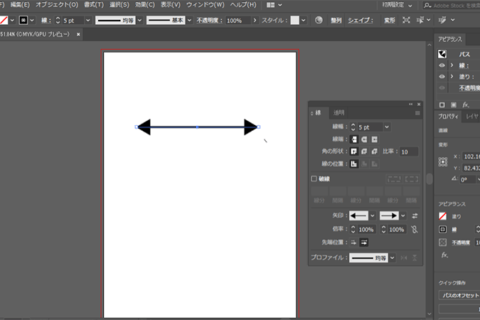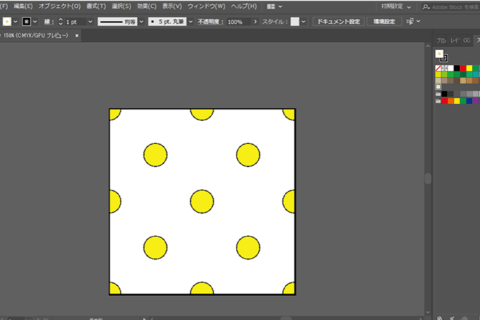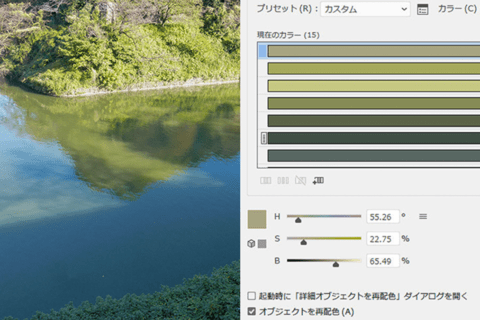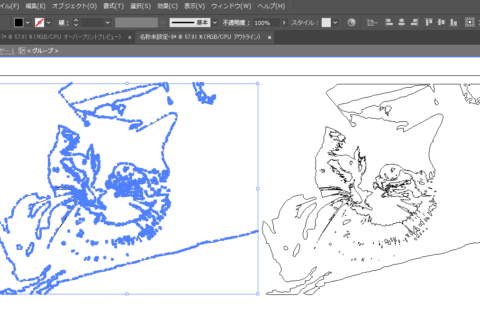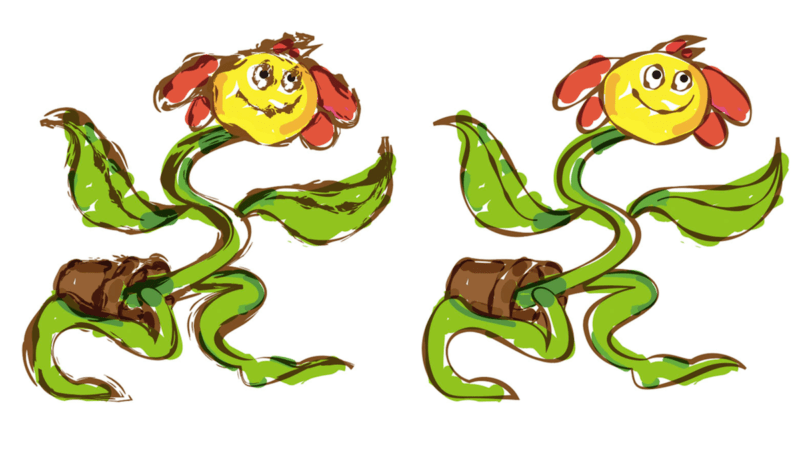
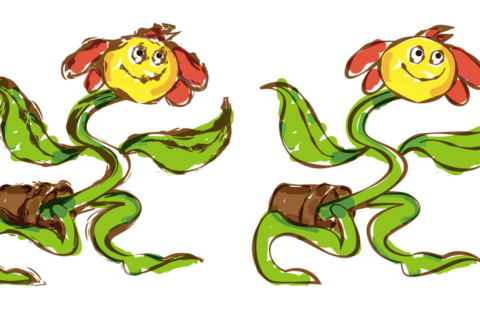
Adobe Illustratorというと、シャープできちんとした線を描くイメージが強いかもしれませんが、意外とラフな手描き風イメージの作成が可能です。Illustratorを使った手描き風イメージの作成手順について解説します。
「ブラシ」で線を手描き風に加工
今回は主にブラシを使います。ツールパネルで「ブラシ」を選択します。ブラシパネルから、適当なサイズのブラシに切り替えましょう。
ラフスケッチを始めます。
デフォルト設定で慣れずに使うとカクカクになってしまうので、「ブラシツールオプション」を活用します。ツールパレットの「ブラシツール」(ブラシアイコン)をダブルクリックしてください。
「ブラシツールオプション」が開きます。
「精細/滑らか」バーの設定を最大限「滑らか」側に変更します。
この状態は筆者の設定ですので、適宜調整してください。レイヤーを上手に活用して、パーツごとに振り分けて描いてもいいでしょう。薄い色で下絵を進め、ある程度まで描いたら、レイヤーをロックして新規レイヤーに清書です。
パーツ(レイヤー)の前後関係を整理し、塗りを白に設定します。
「ブラシパネル」の「ブラシライブラリパネル」をクリックします。
ブラシライブラリパネルからナチュラル系のブラシを設定するだけでも、手描き感のあるイメージができます。ブラシ設定したら、実際にイラスト全体を指定し、適用してみましょう。
例えば、「ブラシライブラリパネル」→「アート」→「アートペイントブラシ」を選択。
「アートペイントブラシ」パネルから「ドライブラシ7」を選びます。
イラストに適用すると、下図のような見た目になります。
「可変線幅プロファイル」で手描き感を強める
ここからもう少し手描き感を強める調整をしていきます。「ツール」パレットから「線幅ツール」をクリック。
線幅ツールを選んだ状態であらかじめ引いておいた一本線にポインタを乗せてクリックし、そのまま上下にポインタを動かすと、クリックした箇所を中心に線の幅を変えることができます。
これを繰り返して抑揚をつけたデータパターンを作成します。以下が線幅ツールで一本線に抑揚をつけてみた結果です。
作成した線を、それぞれ「可変線幅プロファイル」に登録します。手順は線パレットから行います。
登録後の状態です。
下のイラストは、新たに作成した可変線幅を適用しています。
ブラシで描いた線の中から、適用したい箇所について「可変線幅プロファイル」の一覧より可変線幅を指定します。
例えば、上図の赤部分はストロークが短かったり、パーツが小さい箇所です。別途作成したルーズな「可変線幅プロファイル」を個別設定すると、該当箇所の不自然さが払拭されていきます。
「塗りブラシツール」で色をつける
次に塗りつぶし処理を行います。まず、輪郭を作成したデータのレイヤーはロックし、その上にレイヤーそのものの描画モードを「乗算」として作成し、カラーリングを設定します。
ツールパレットにある「塗りブラシツール」でざっくりと描きます。
ブラシを長押しして、「塗りブラシツール」に切り替えましょう。以下が「塗りブラシツール」で描いた状態です。
塗りだけを表示すると以下です。
処理はレイヤーであらかじめ分けてあるので、あとはイメージにあわせてブラシや「可変線幅プロファイル」を変更します。以下のようにさまざまなバリエーションを簡単に作り分けることができます。
オーソドックスなIllustratorの線と塗り
マーカーペン風のイメージ
絵筆で描いたような水彩画風イメージ

グラフィックデザイナー、イラストレーター、大学非常勤講師(跡見学園女子大学、駿河台大学、二松學舍大学)。毎日blogにてソフトウェア手法に加え、日曜大工ネタや撮影などのTipsをアップロードする。2006年から毎月月例セミナーを開催中。
http://www.kaizu.com/
![NEXMAG[ネクスマグ] パソコン工房](/magazine/assets/images/common/logo.svg)