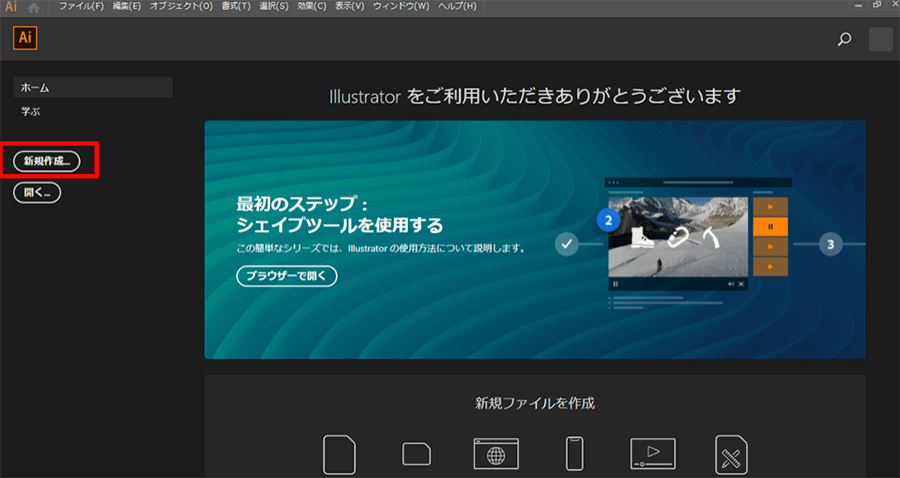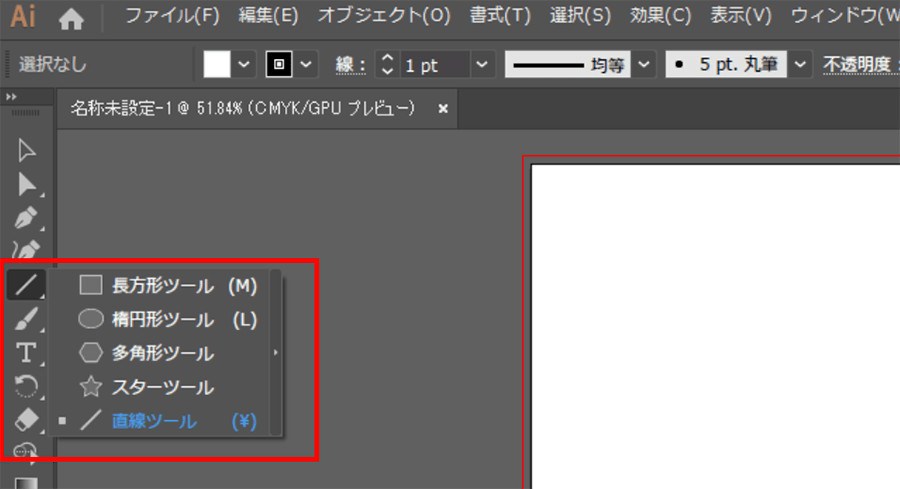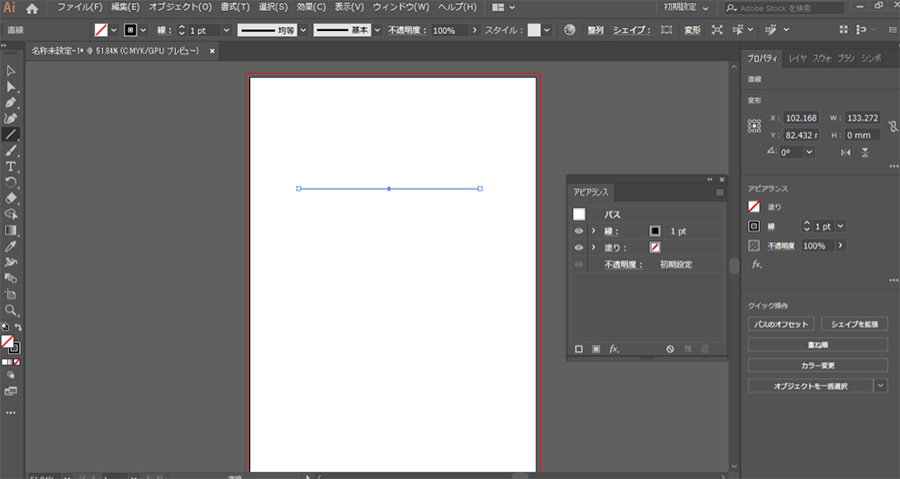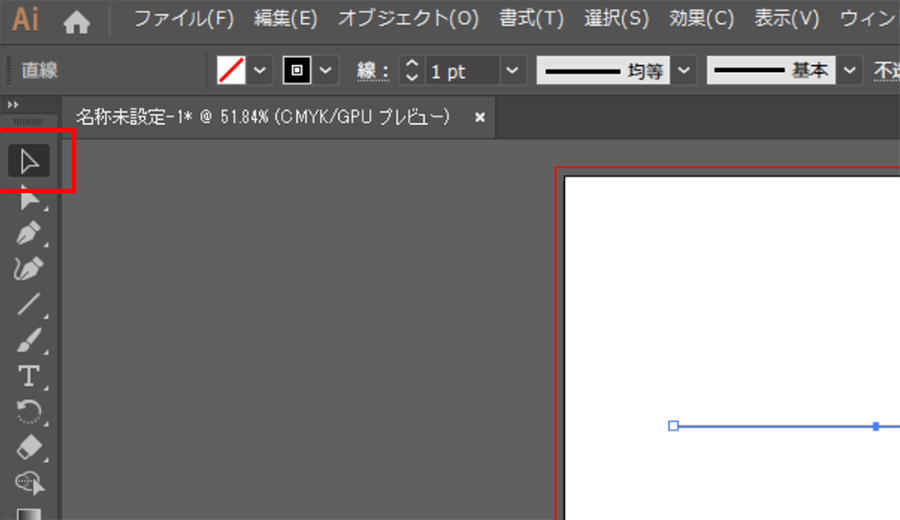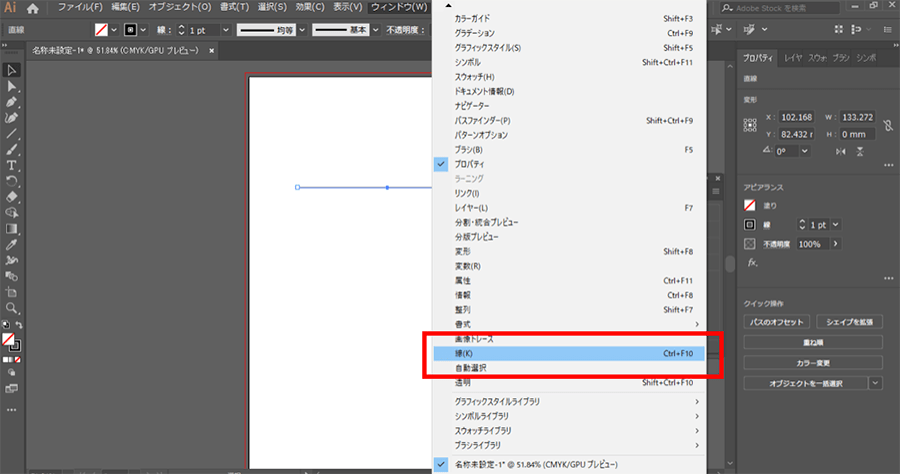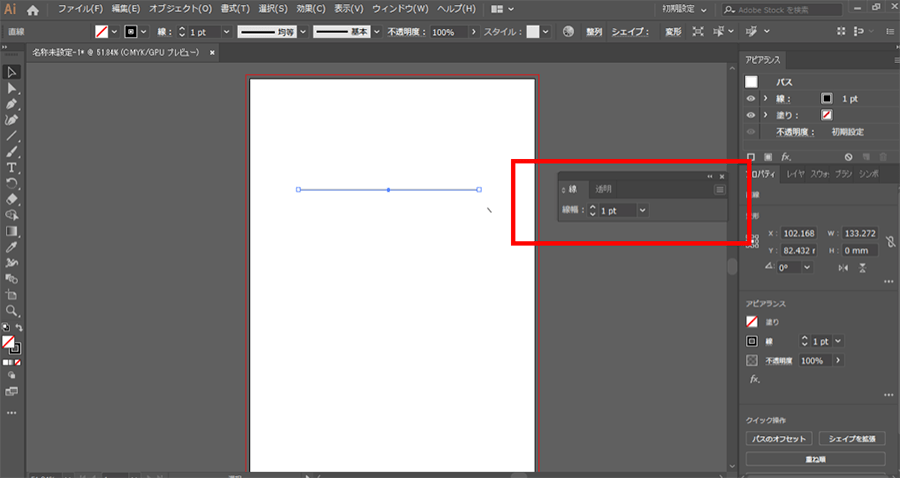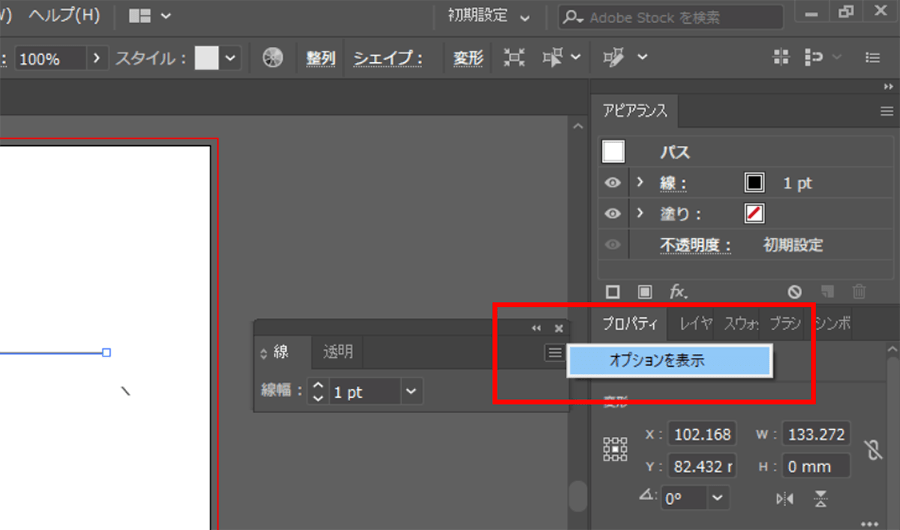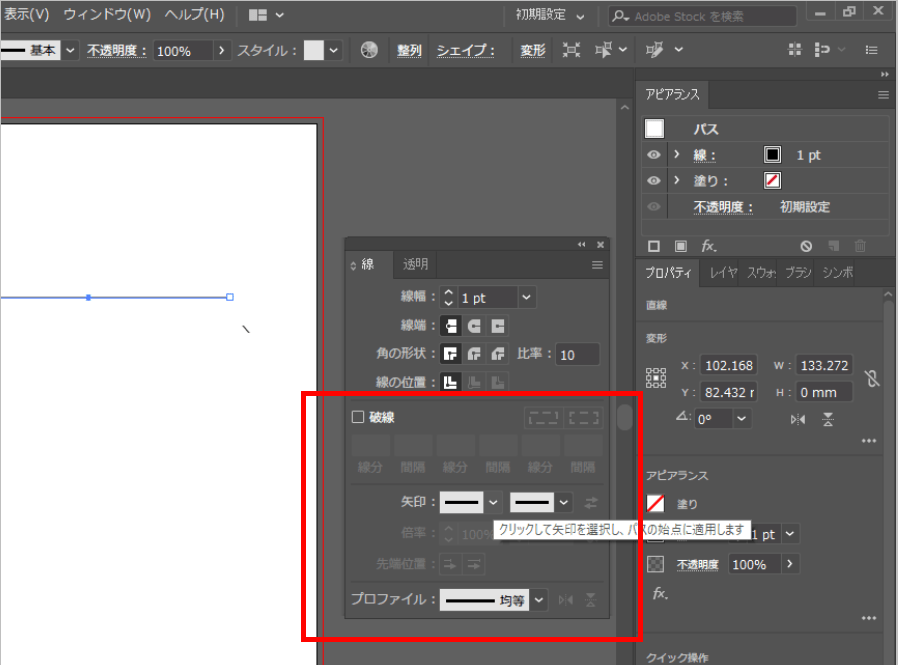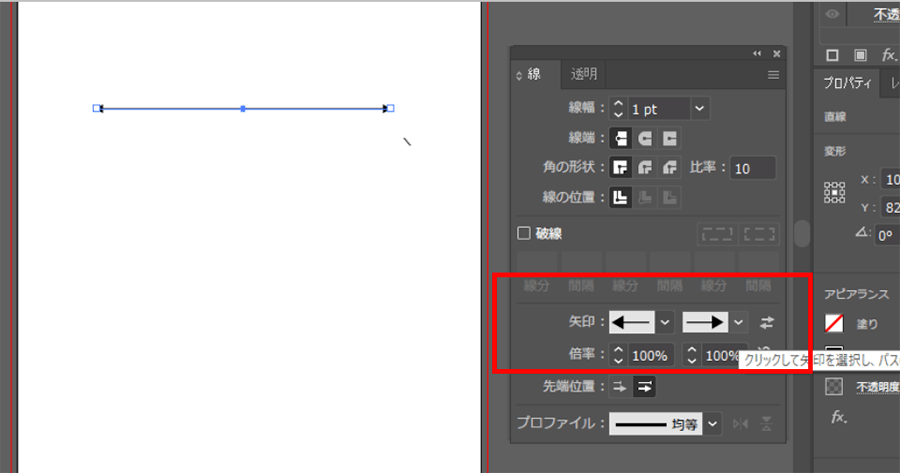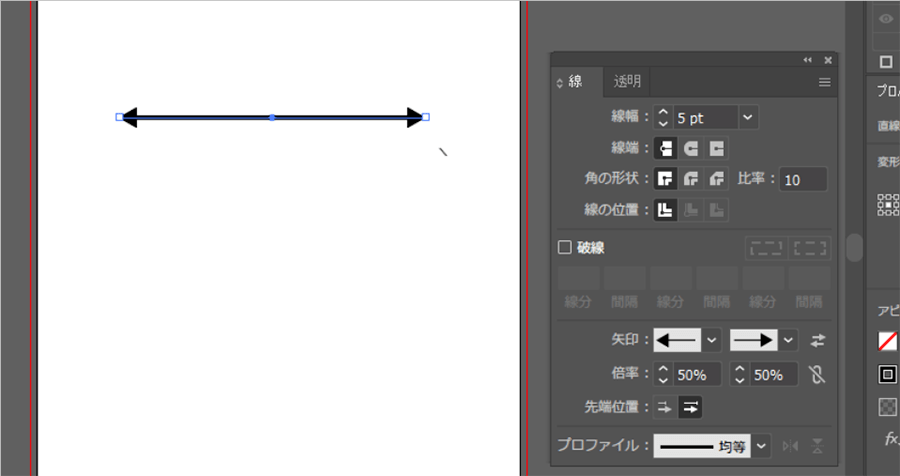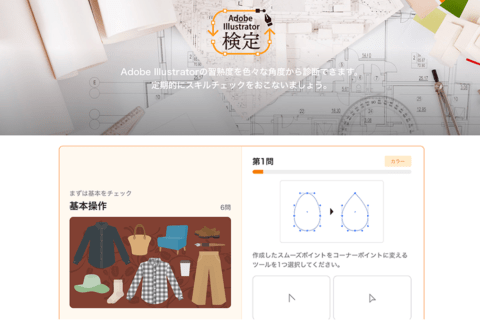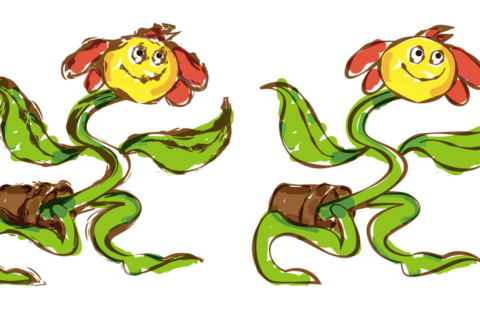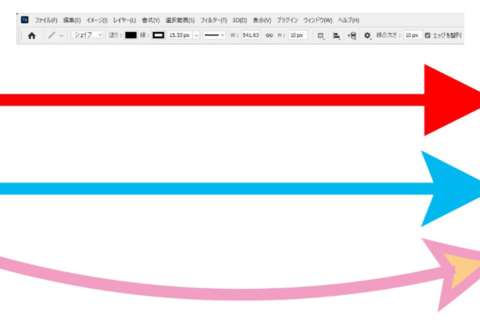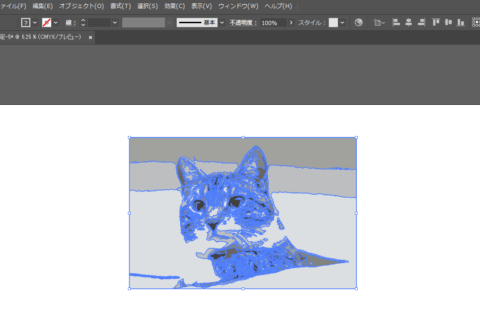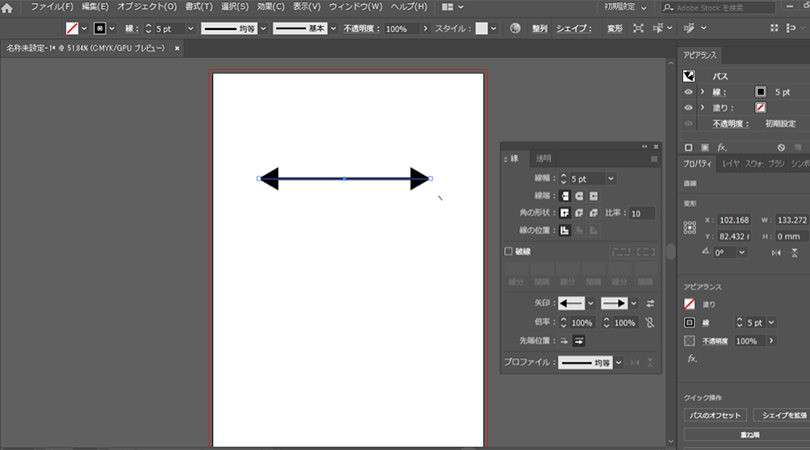
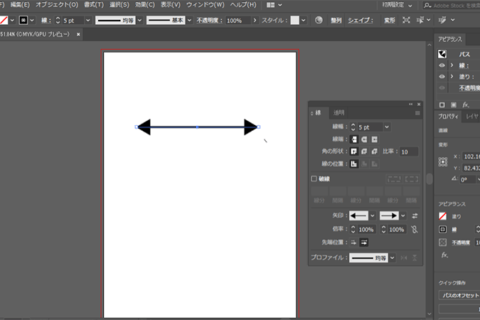
矢印を描くとき、多角形ツールで作った三角形と、線を組み合わせて…という作り方をしなくても、「線」パネルでかんたんに様々なバリエーションの矢印を作成することができます。
1.線をひく
Illustratorを起動したら、「新規作成」で新しいファイルを作成します。サイズは自由で大丈夫です。
準備が整ったら、画面左のツールバーから、下図の「長方形ツール」を選択します。
そこで右クリックして「直線ツール」を選択します。
ちなみに、「¥」マークを押すとショートカットキーとして「直線ツール」を選択することができます。
「直線ツール」を選択したら、アードボード上で自由に線を引っ張ります。
次にツールバーから一番上の「選択ツール」に切り替えます。ここもショートカットキーが設定されていて「v」を押すと切り替えることができます。
2.線パネルで設定を編集する
「選択ツール」に切り替えたら、上部メニューの「ウィンドウ」から「線」を選びます。
「線ツール」を選ぶと「線パネル」が表示されます。
もし線パネルが開いても上図のような表示の場合はオプションを表示させます。
線パネル右上のメニューバーをクリックすると、「オプションを表示」の項目が表示されるので、クリックします(下図赤枠)。
オプションを表示すると、線に関する様々なオプションを設定できるようになります。
新しく表示された部分に「矢印」項目があるのでクリックします。
様々な矢印のパターンの中から選べます。ここでは、「矢印7」を選択して作成しました。
反対側も同じように作成して下図のようになりました。
一番上の項目にある「線幅」の数値をあげると、線の幅が広がりますが、線幅を太くすると、三角形の頭部分が大きくなり、とてもバランスが悪くなるので、その場合は「線」ウィンドウの中にある「倍率」を調整します。
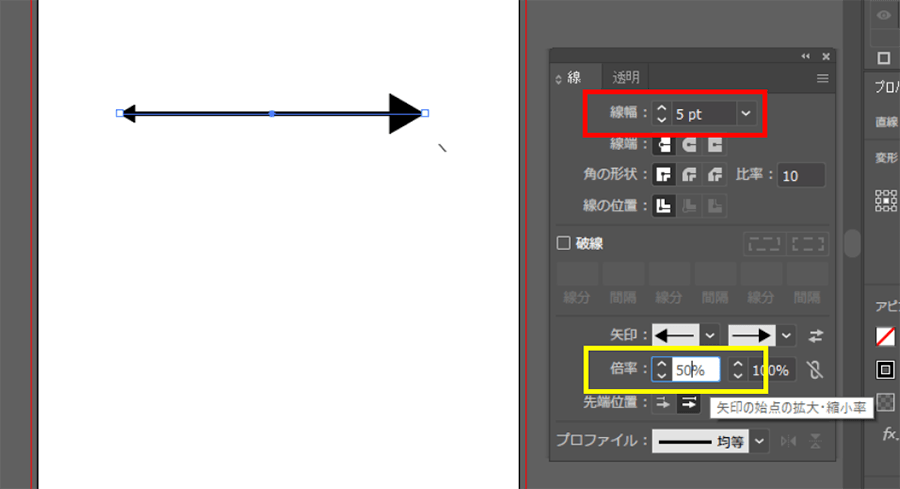 線幅(上図赤枠)を太くすると矢印が大きくなりすぎるので「倍率(上図黄枠)」で調整
線幅(上図赤枠)を太くすると矢印が大きくなりすぎるので「倍率(上図黄枠)」で調整
Illustratorで矢印を簡単に描こう
今回は、Illustratorで簡単に矢印を描く方法をご紹介しました。
他のやり方でも矢印は作れますが、この方法を知っていれば簡単に矢印を作ることができるので、覚えておくと作業効率が格段に上がると思います。
パソコン工房ダウンロードコーナーでAdobe Illustrator CC 12ヶ月版(WIN&MAC)を見る
[ネクスマグ] 編集部
パソコンでできるこんなことやあんなこと、便利な使い方など、様々なパソコン活用方法が「わかる!」「みつかる!」記事を書いています
![NEXMAG[ネクスマグ] パソコン工房](/magazine/assets/images/common/logo.svg)