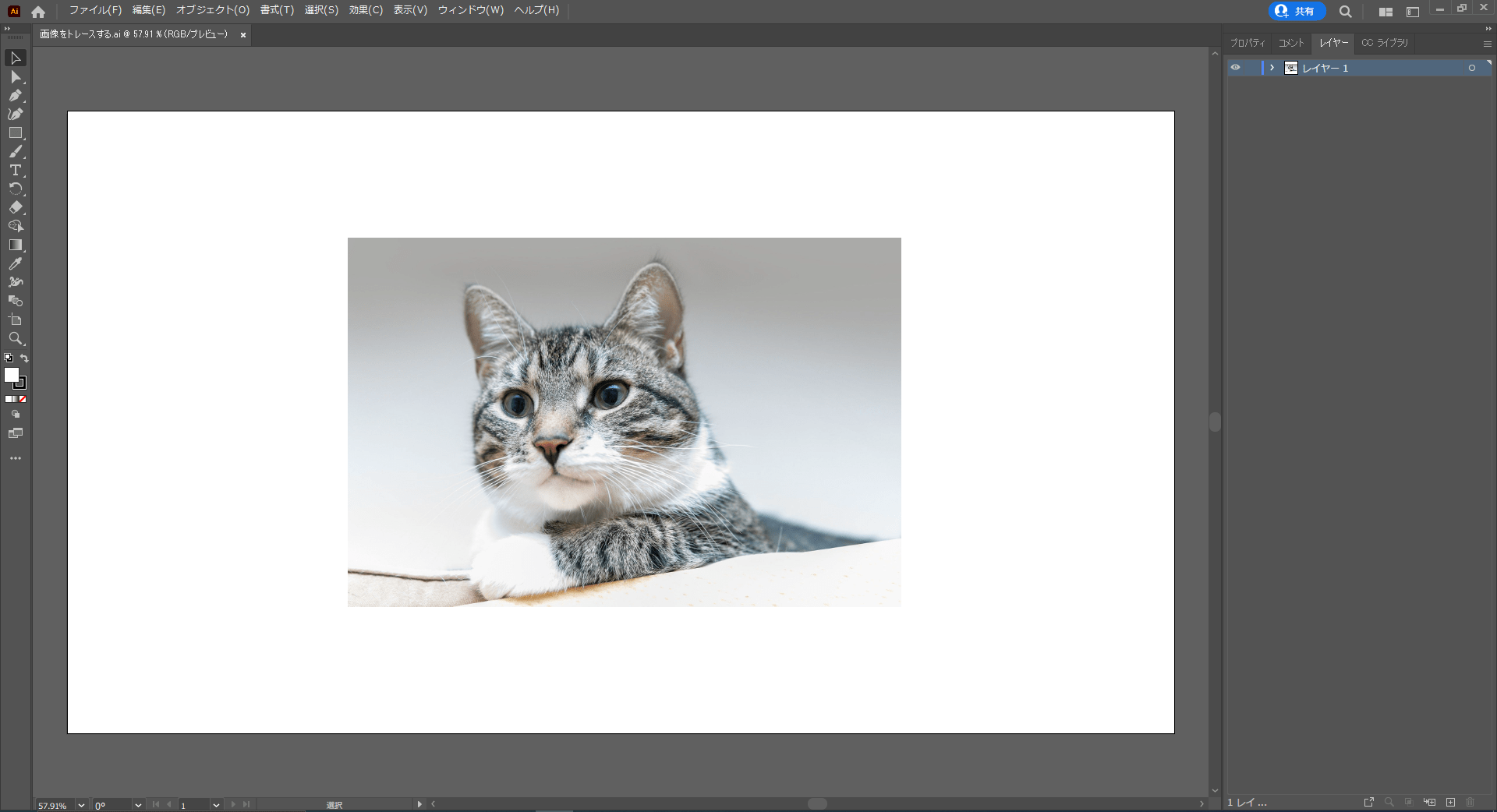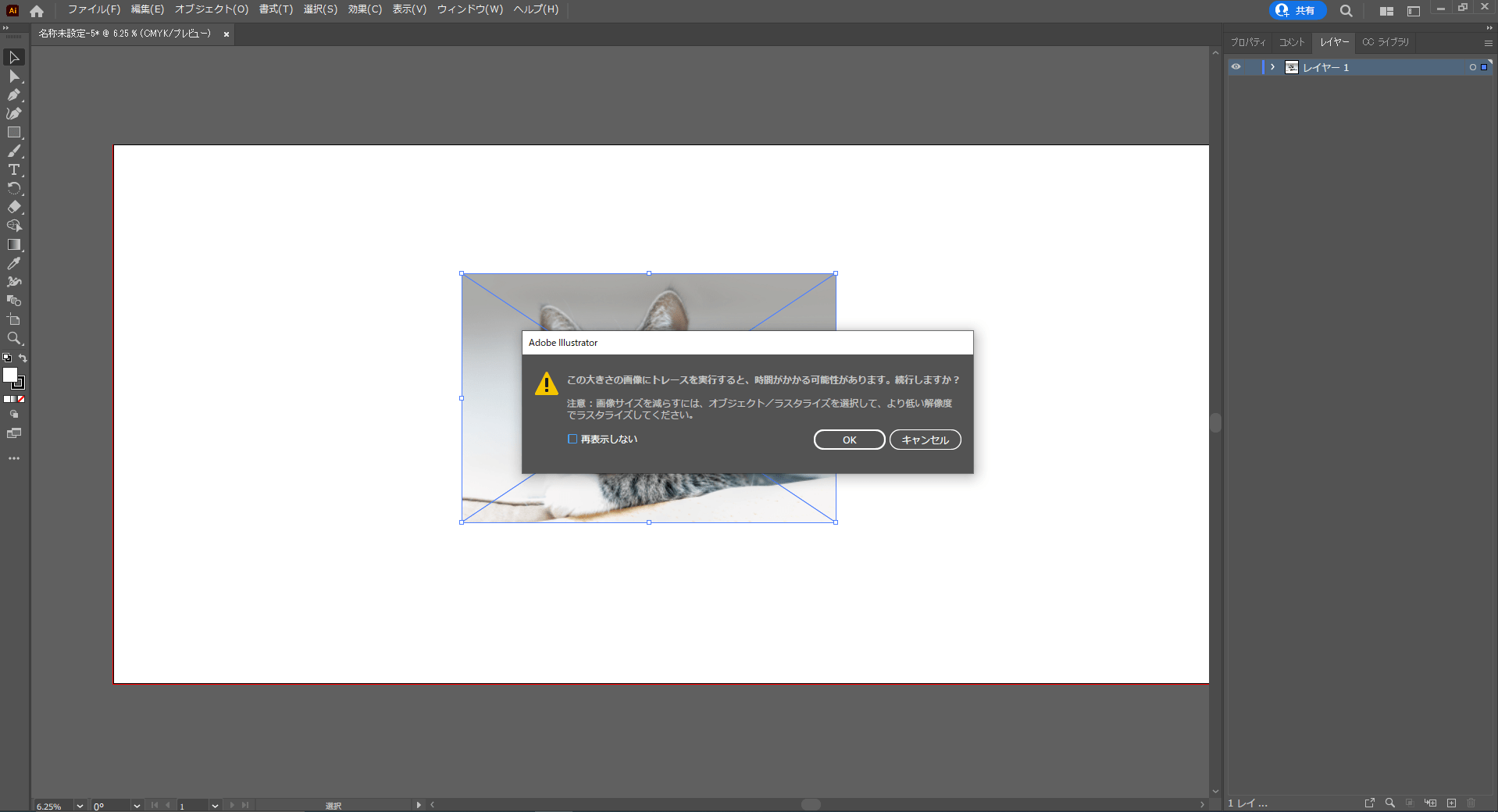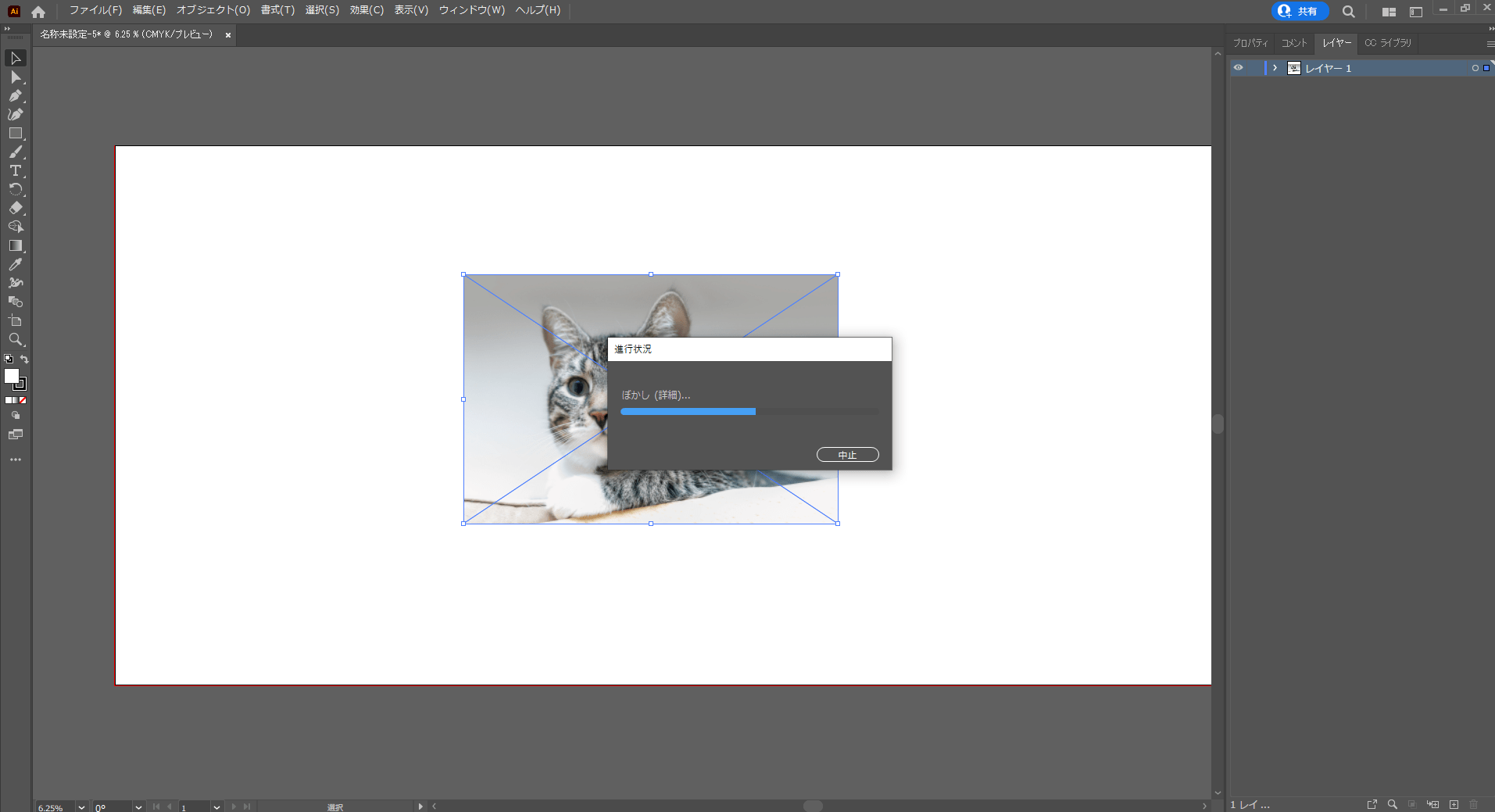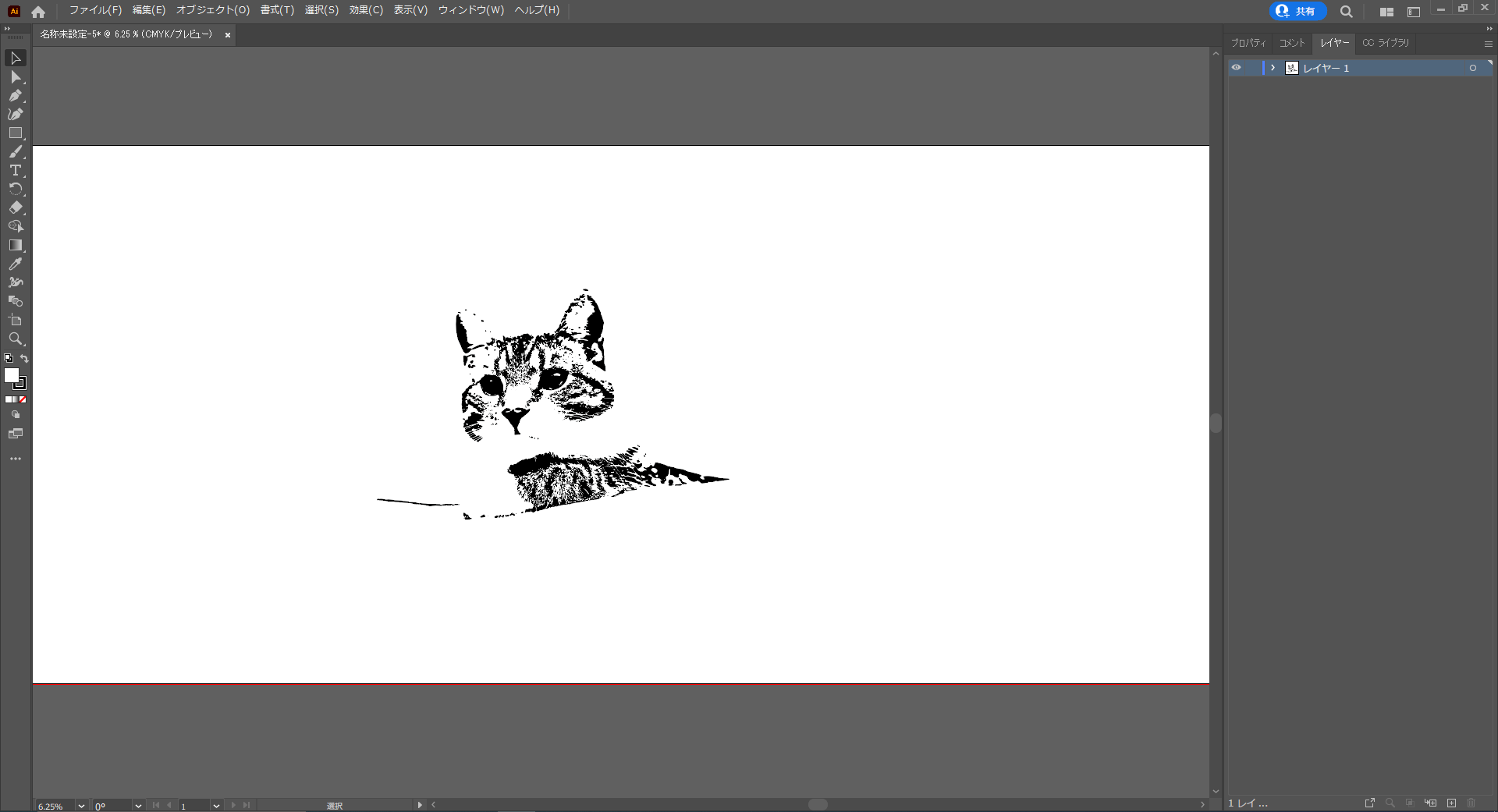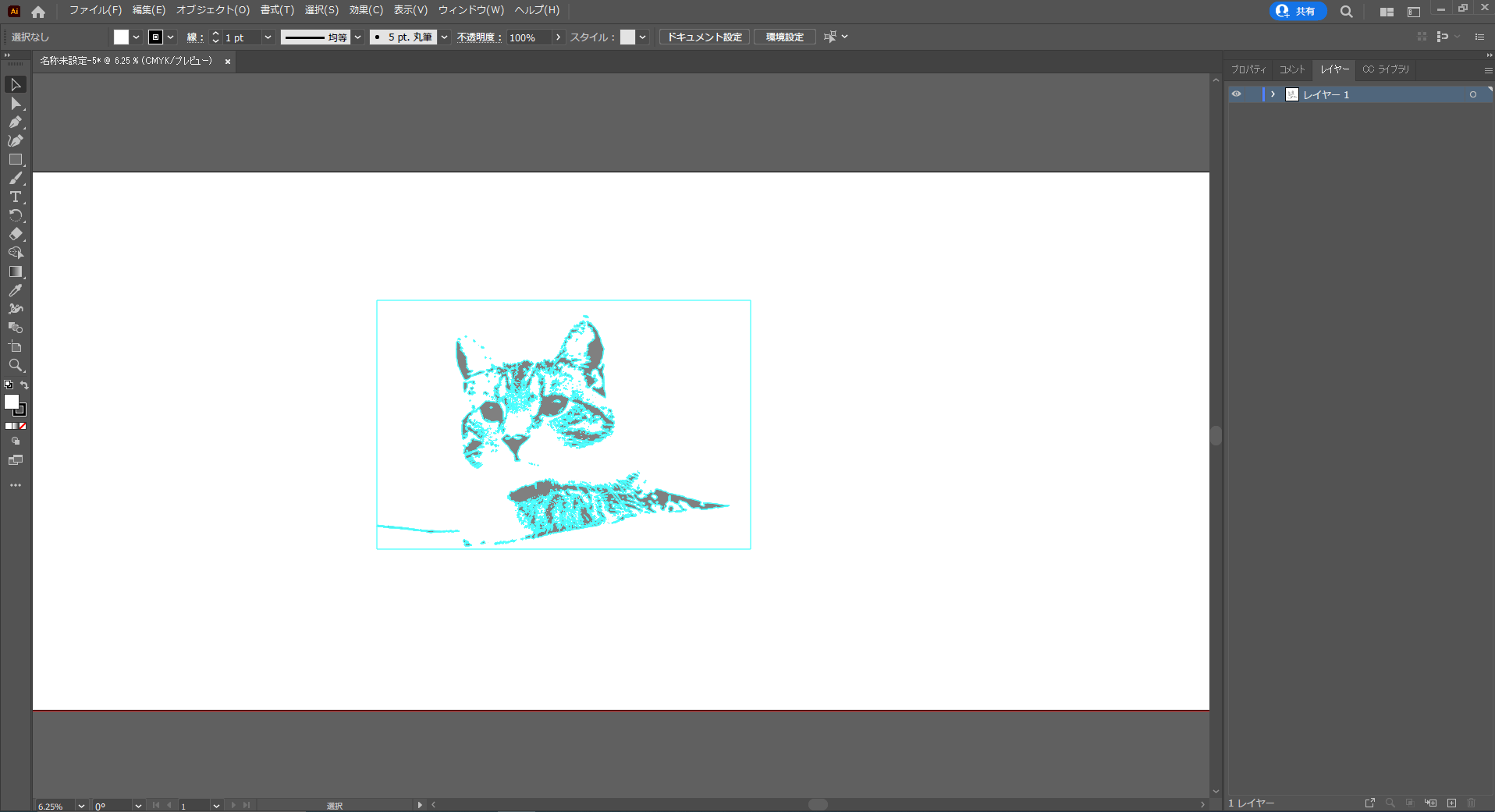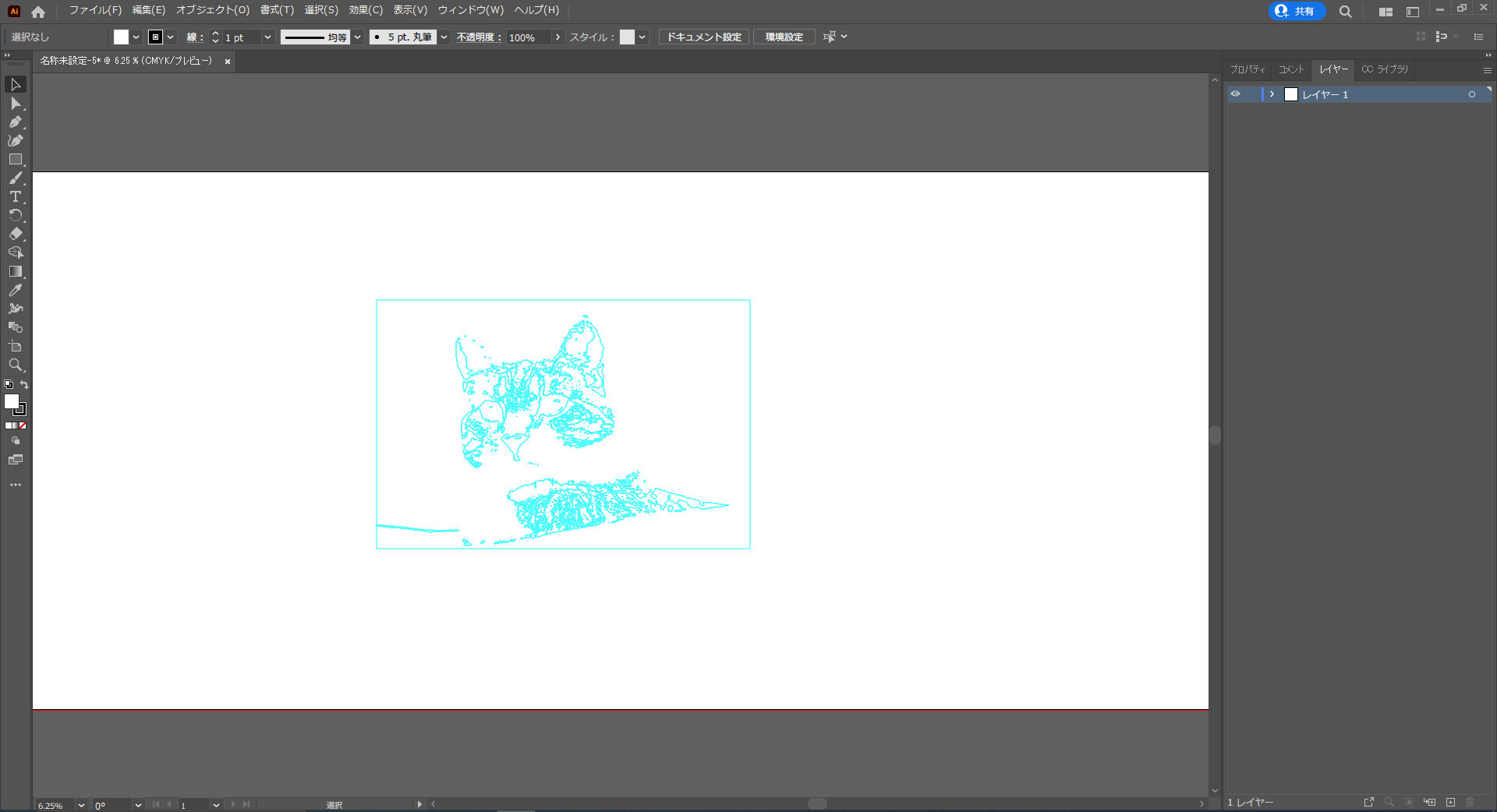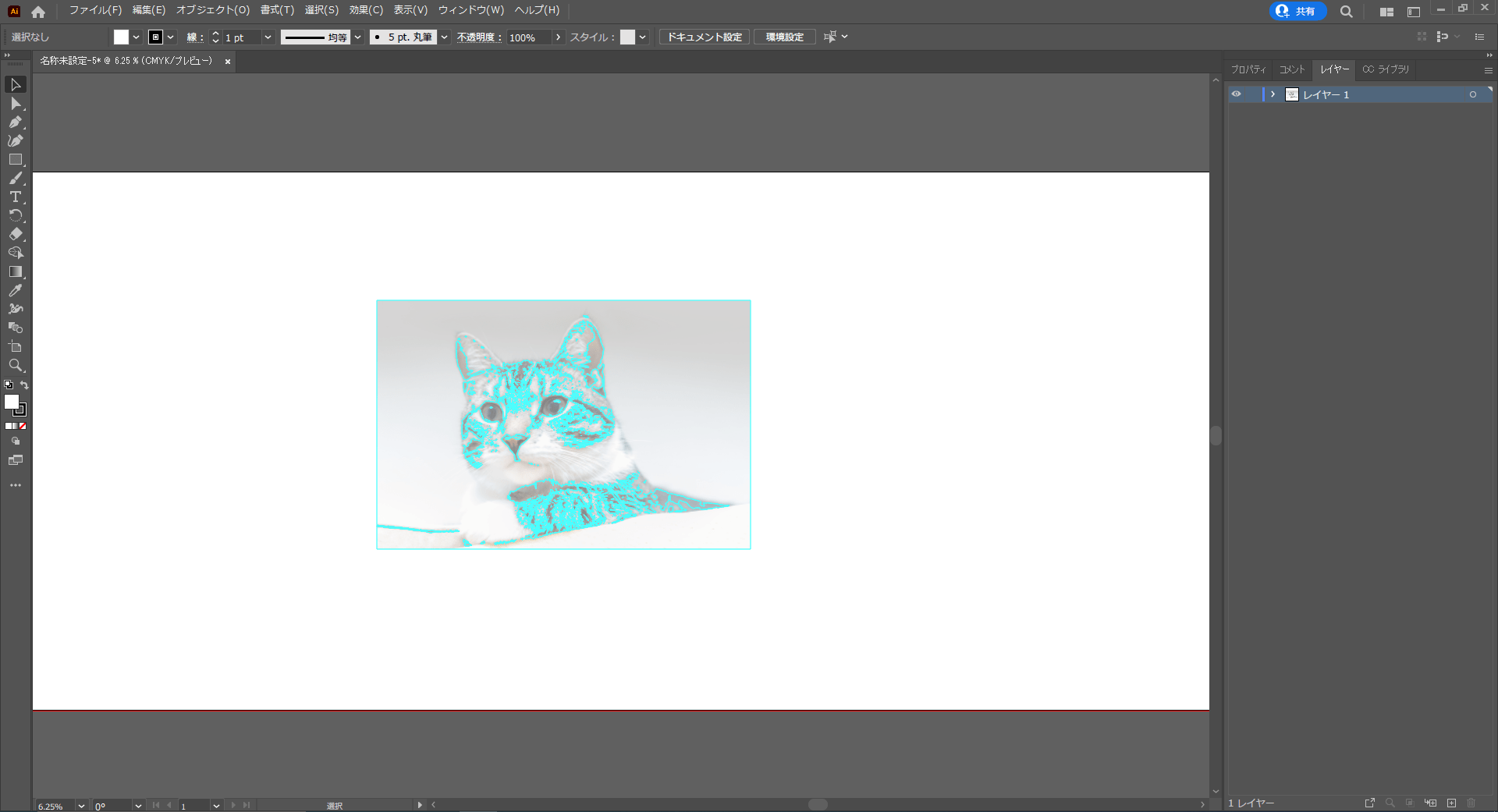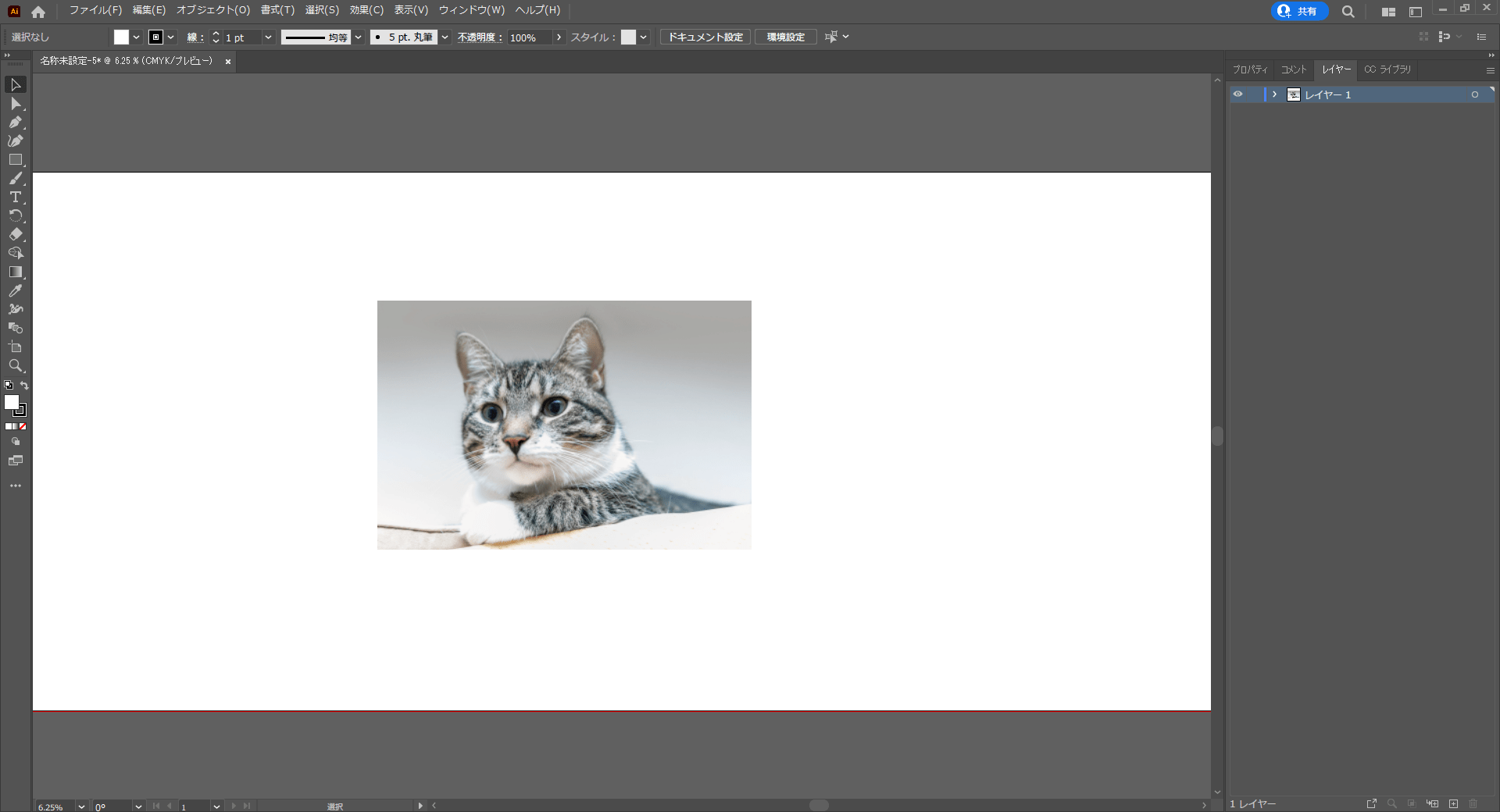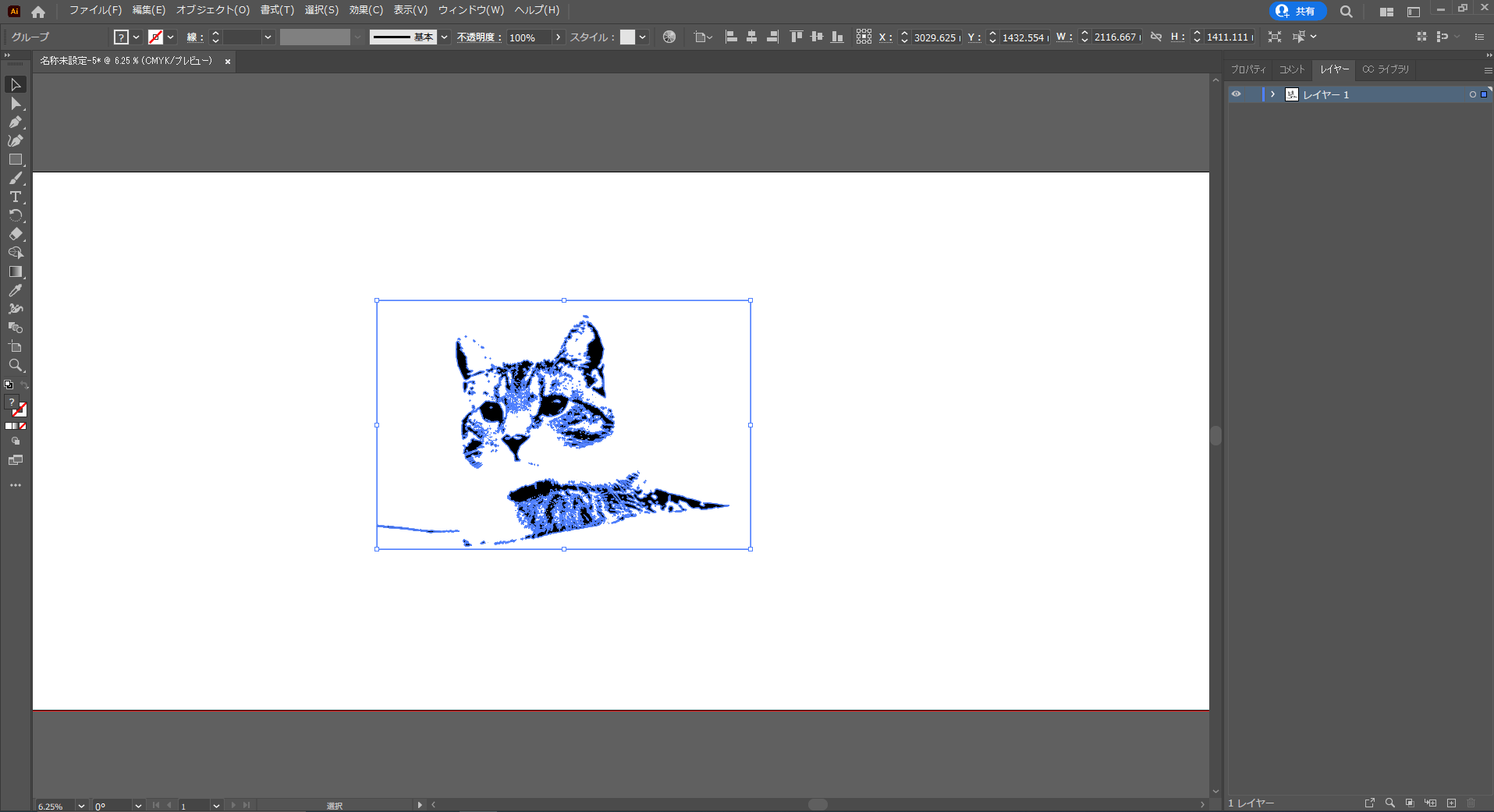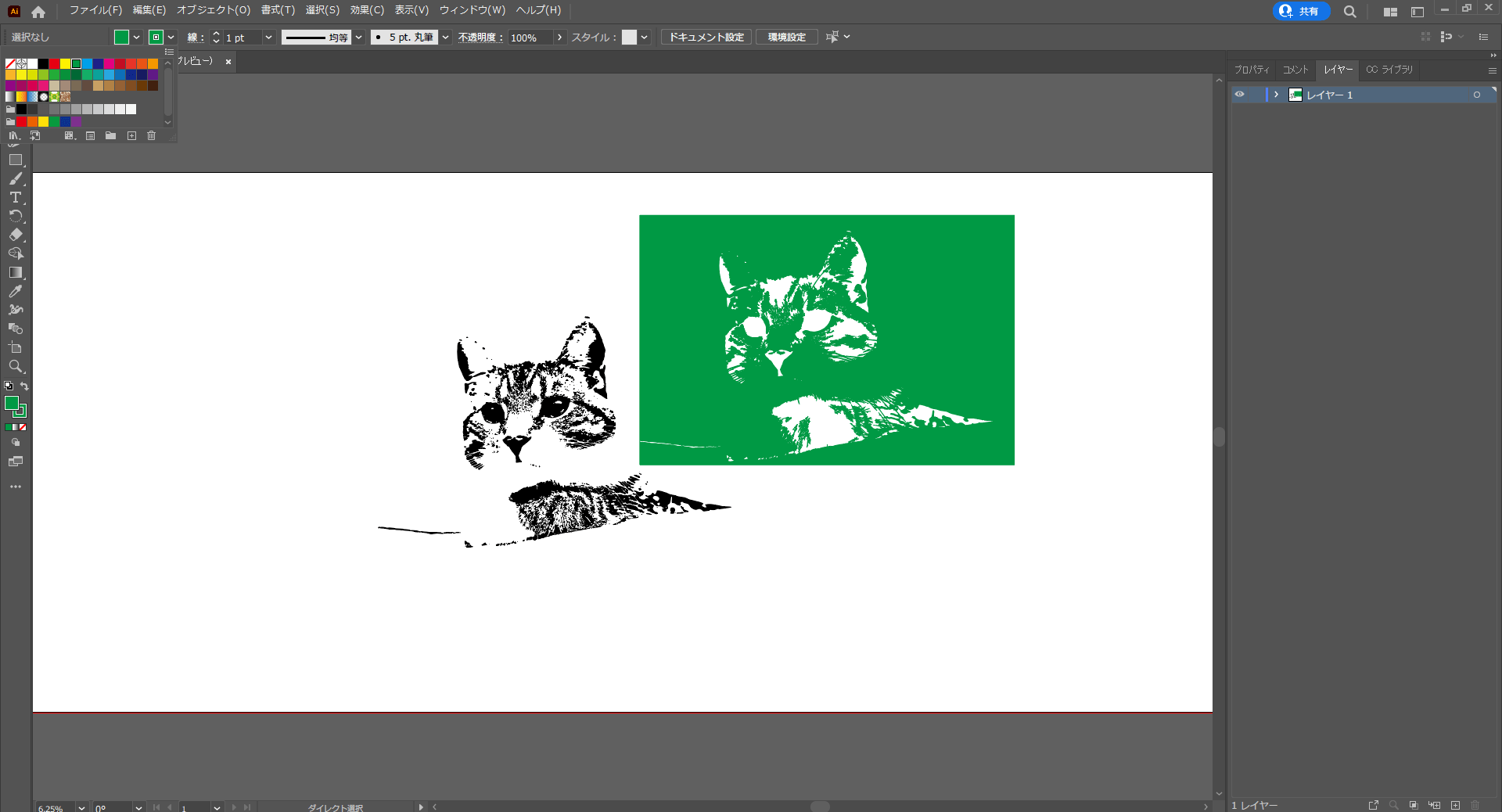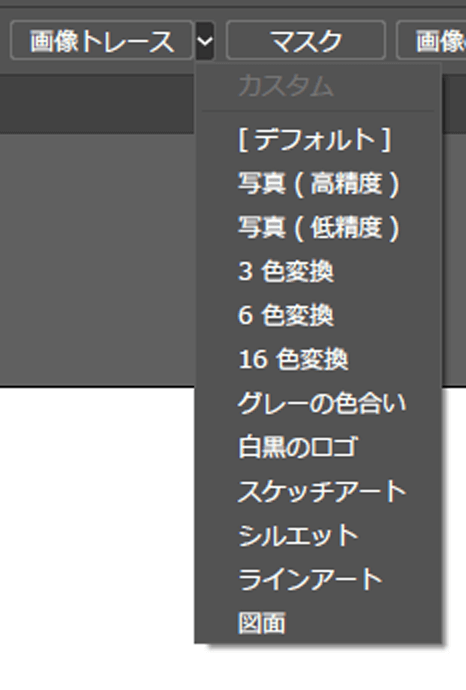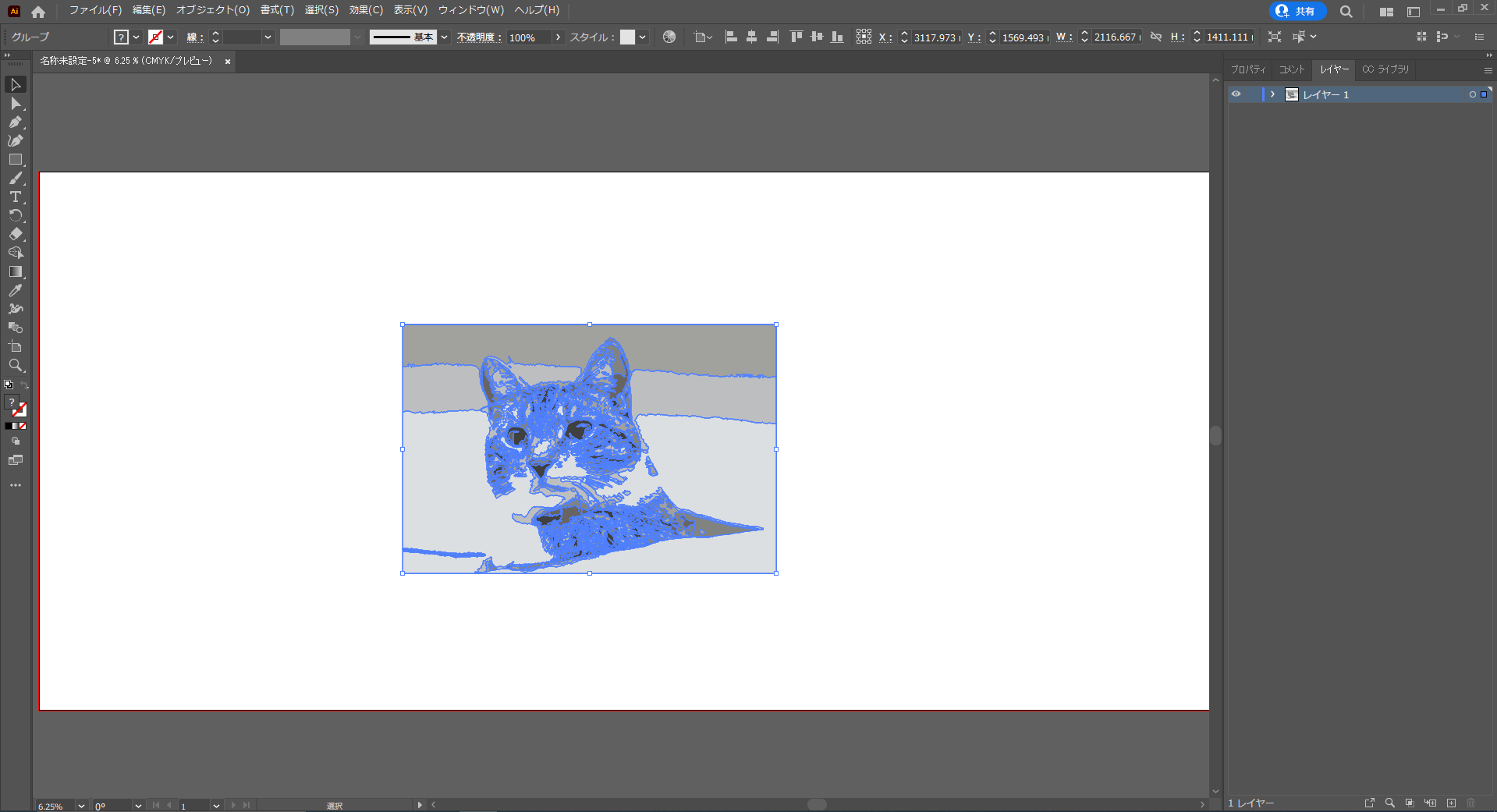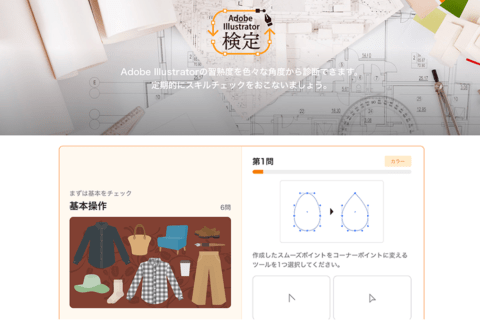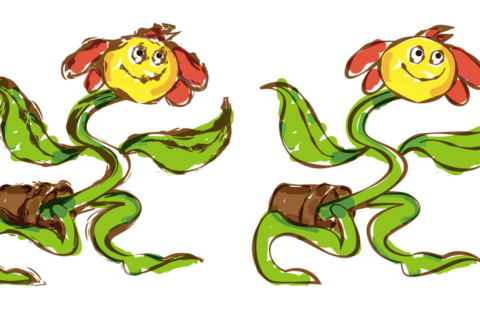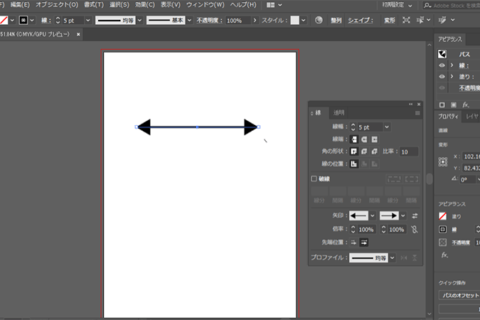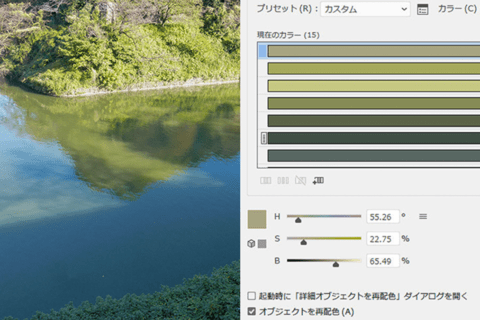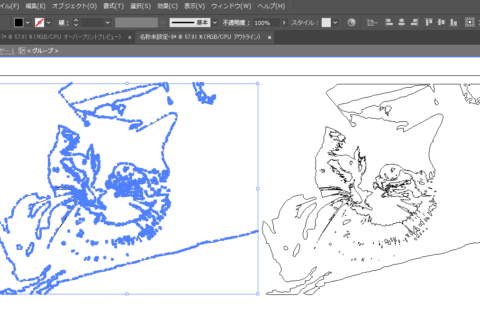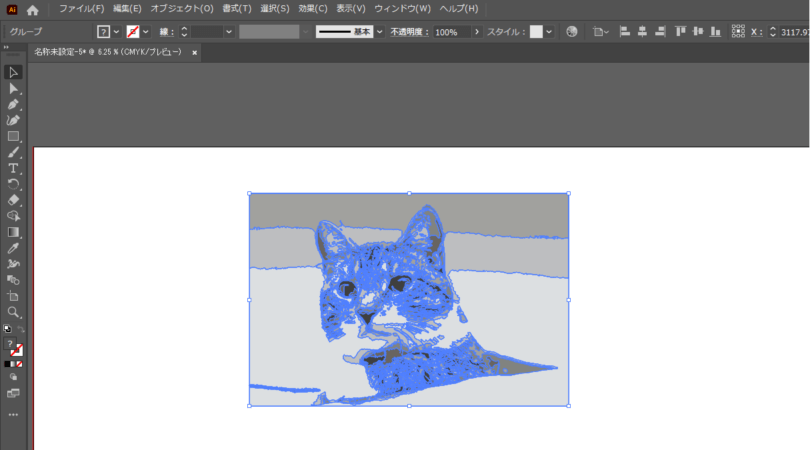
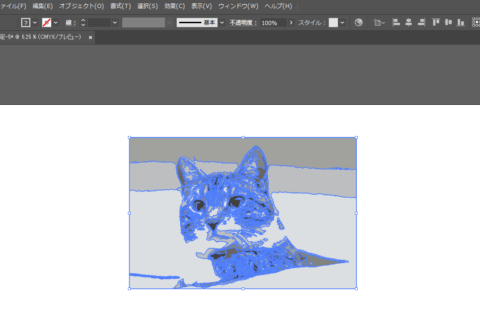
Adobe Illustratorには画像の輪郭をなぞるトレース機能が備わっており、手描きのイラストやロゴなどをトレースしてパスデータに置き換えたり、写真をトレースしてイラスト風に加工したりすることができます。
今回はAdobe Illustrator 2020を使って細かな設定なしで簡単に画像をトレースする方法を紹介します。
Adobe Creative Cloud (Adobe CC)推奨スペックパソコン販売中!
アドビ株式会社が提供するクリエイティブアプリケーションおよびサービスをサブスクリプション(定期利用契約)方式で利用できるのが「Adobe Creative Cloud」です。定番のPhotoshop、Illustratorをはじめ、20以上の デスクトップアプリやモバイルアプリ、サービスが提供されています。パソコン工房では、Adobe製品を快適に扱える推奨スペックパソコンや「Adobe Creative Cloud」のダウンロード販売を行っておりますので、ぜひご利用ください。
1.トレースしたい画像を配置する
Illustratorのアートボード上にトレースしたい画像を配置します。
※トレースを行うと配置した画像自体がなくなってしまうので、画像を残しておきたい場合はレイヤーごと複製するなどしておいてください。
2.画像を選択した状態で「オブジェクト>画像トレース>作成」を選択
配置した画像を選択して「オブジェクト(O)>画像トレース>作成(M)」を選択します。
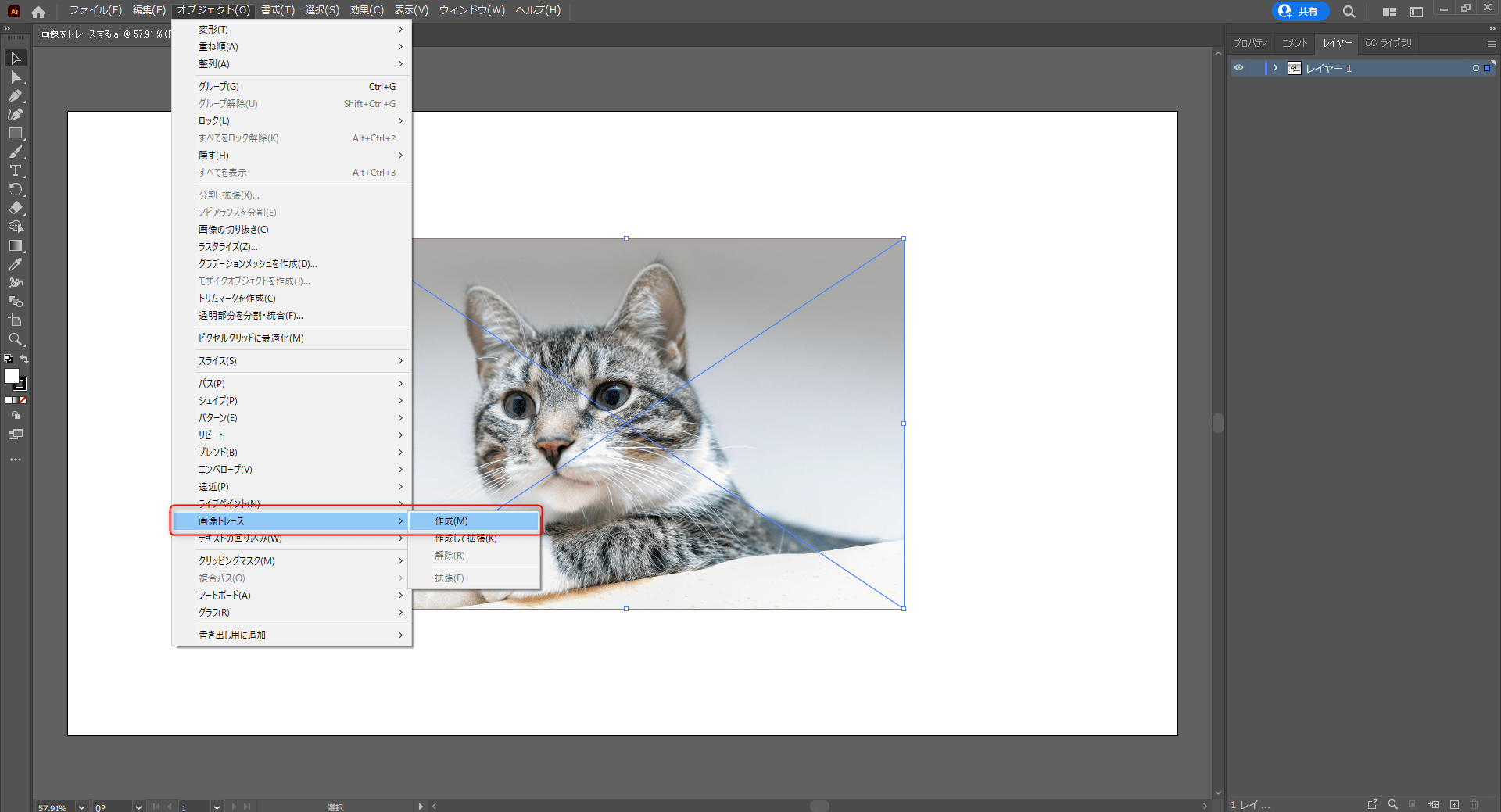 画像を選択して「オブジェクト(O)>画像トレース>作成(M)」
画像を選択して「オブジェクト(O)>画像トレース>作成(M)」
配置する画像によっては「この大きさの画像にトレースを実行すると、時間がかかる可能性があります。続行しますか?」というアラートが表示されます。今回は「OK」をクリックしてそのまま進めますが、必要に応じて「キャンセル」をクリック後、トレースしたい画像の解像度を下げる等調整を行ってください。
画像や環境によっては処理中の表示が出た後、トレース結果が表示されます。
トレース結果が表示された状態で画面上部のコントロールパネル(表示されていない場合は「ウィンドウ(W)>コントロール(C)」をクリックして表示できます)にある「トレース結果」部分をクリックするとプルダウンメニューになっていて、トレースした結果だけを表示したり、元の画像と一緒に表示したりするなど、表示の形式を変更できます。
上記の「トレース結果」以外の表示は下図のようになります。
トレース結果とアウトライン
アウトライン
アウトラインと元の画像
元の画像
3.「拡張」をクリックしてトレース結果をパスに変換
表示を確認したら、今操作していた表示形式のプルダウンメニューの右にある「拡張」というボタンをクリックすると、トレースした線がパスに変換され、下図のようにパスデータとして表示されます。
今回トレースした画像は毛のフサフサした動物なのでパスもかなり複雑になっていますが、確かにパスになっていて通常のオブジェクトのように変形したり、色を変えたりすることが可能です。
※変換後はパスがグループ化された状態になっていますが、グループ解除をすると個々のオブジェクトを操作できるようになります。
「画像トレース」ボタンならワンクリック
トレースしたい画像を配置・選択した状態でコントロールパネル(表示されていない場合は「ウィンドウ(W)>コントロール(C)」で表示)の「画像トレース」ボタンをクリックしても、上記と同じことが可能です。
コントロールパネルのプリセットでイラスト風加工も
上記コントロールパネル内の「画像トレース」ボタン右にある下向きの矢印(∨)をクリックするとプルダウンメニューが表示されます。
これは「トレースプリセット」で、上記ではトレース結果が白黒2階調になっていましたが、元の画像の色を生かした処理など下記のプリセットが準備されています。
- [デフォルト]※「白黒のロゴ」の処理結果と同じ
- 写真(高精度)
- 写真(低精度)
- 3色変換
- 6色変換
- 16色変換
- グレーの色合い
- 白黒のロゴ
- スケッチアート
- シルエット
- ラインアート
- 図面
それぞれのプリセットによるトレース結果の違いは下図のようになります。
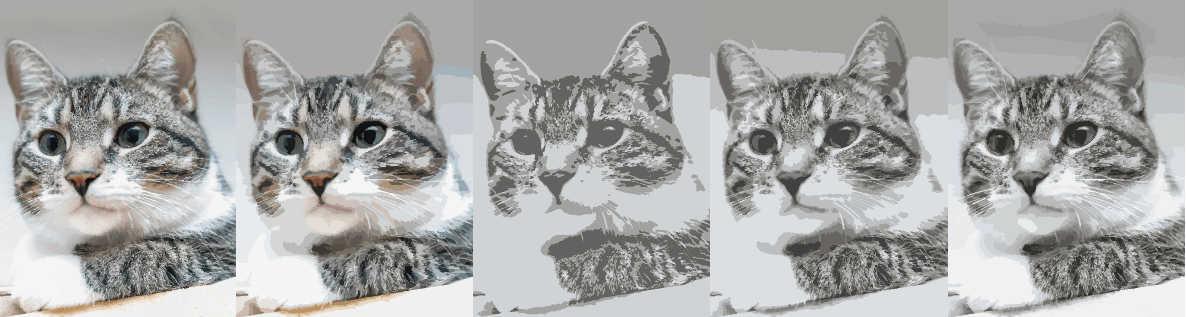 左から 写真(高精度)/写真(低精度)/3色/6色/16色変換
左から 写真(高精度)/写真(低精度)/3色/6色/16色変換
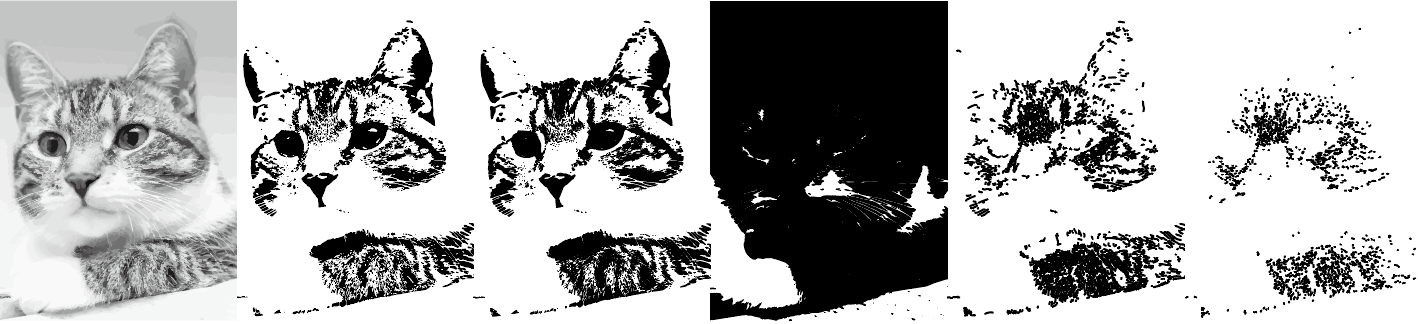 左から グレーの色合い/白黒のロゴ/スケッチアート/シルエット/ラインアート/図面
左から グレーの色合い/白黒のロゴ/スケッチアート/シルエット/ラインアート/図面
トレースする画像の状態やトレース後の用途に応じて適切なプリセットを選んで先ほどと同様にコントロールパネル内の「拡張」ボタンをクリックするとトレース結果がパスに変換されます。
なお、「画像トレース」パネルを使うとそれぞれのプリセットを元に細かく数値を変更したりすることもできますが、画像トレースパネルを使用したトレース設定については別の機会にご説明します。
[ネクスマグ] 編集部
パソコンでできるこんなことやあんなこと、便利な使い方など、様々なパソコン活用方法が「わかる!」「みつかる!」記事を書いています。
![NEXMAG[ネクスマグ] パソコン工房](/magazine/assets/images/common/logo.svg)