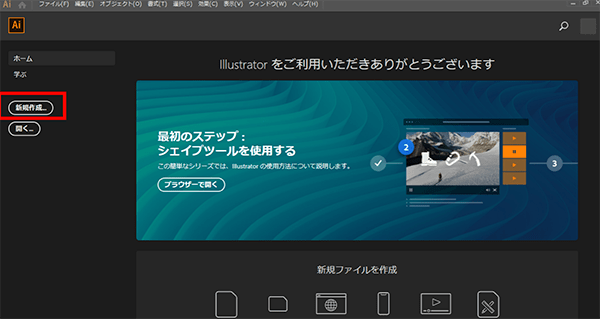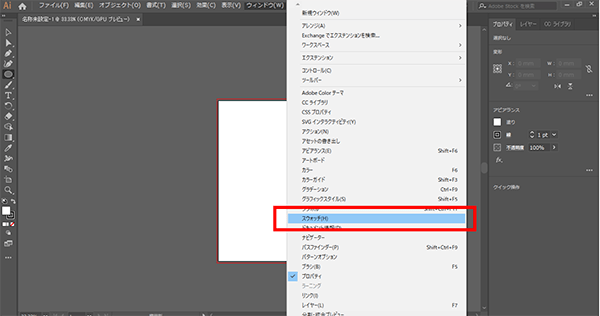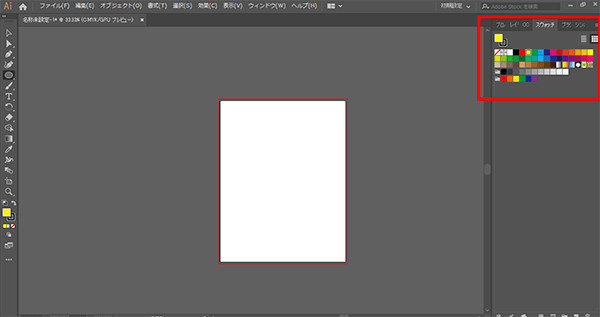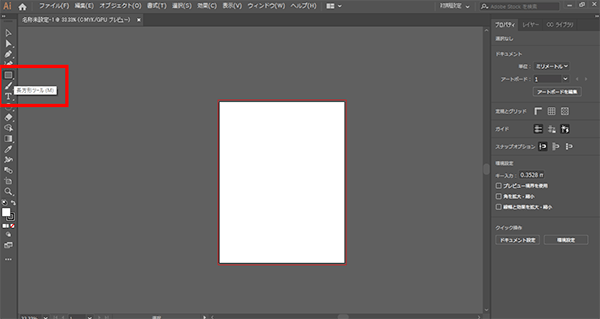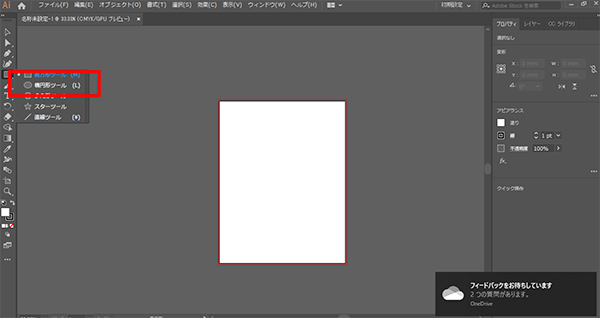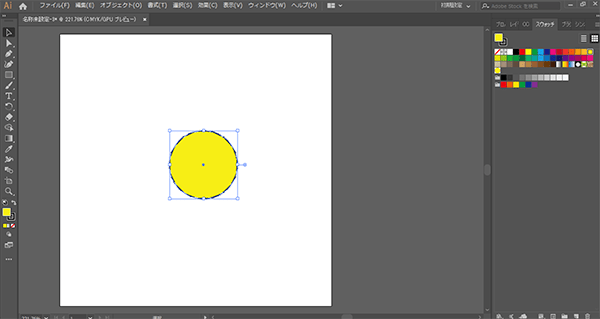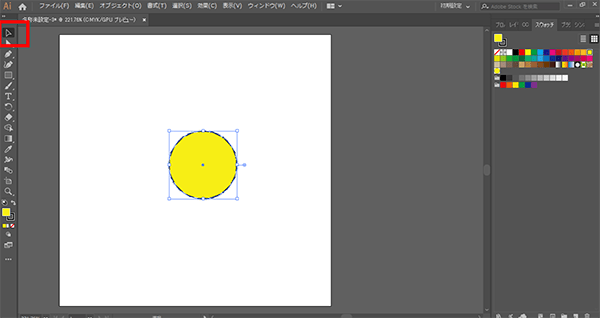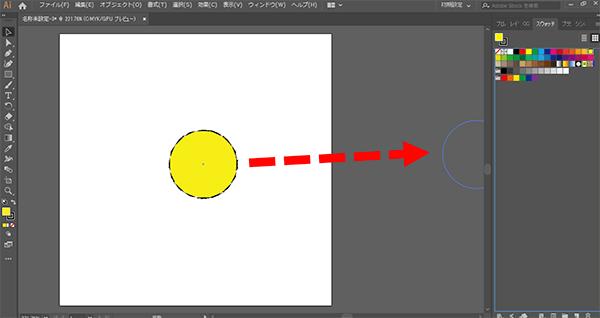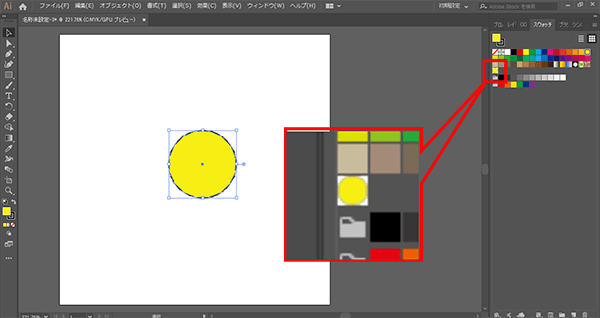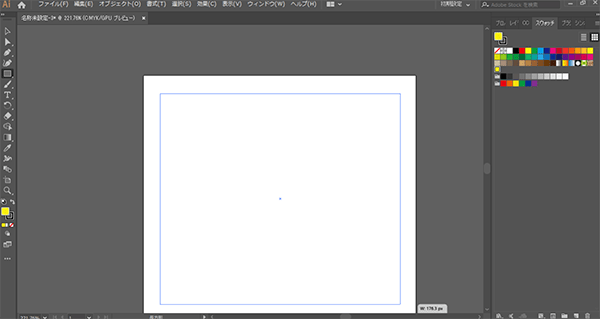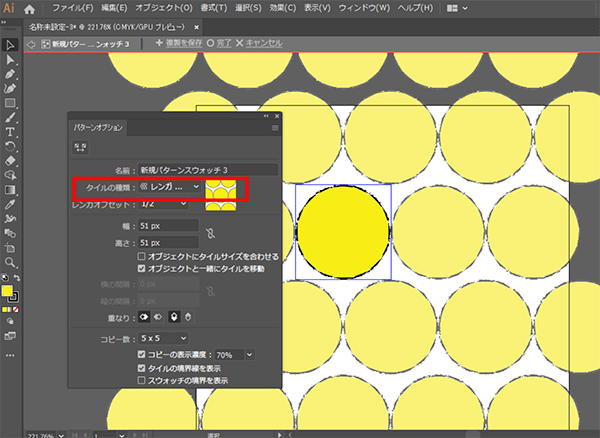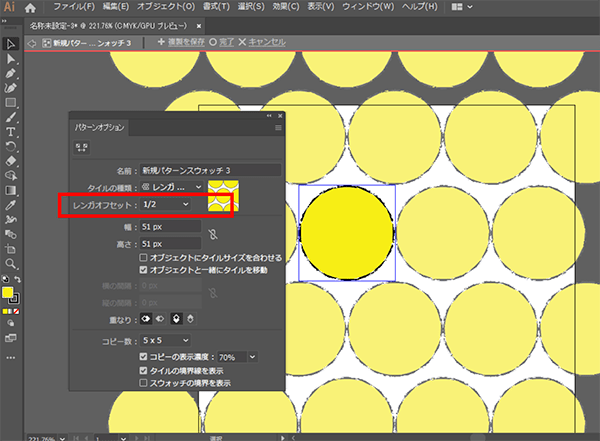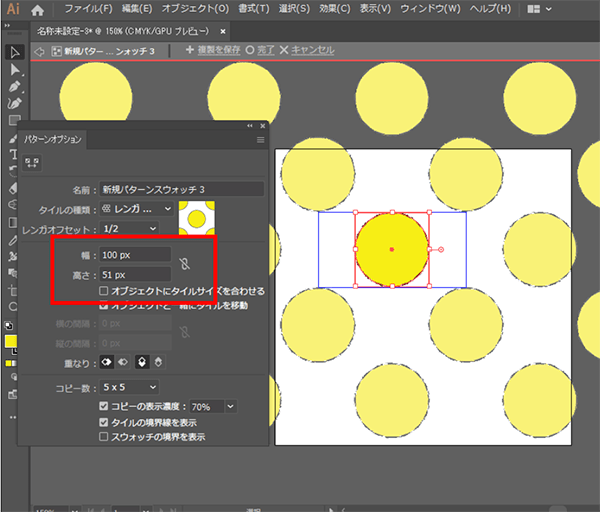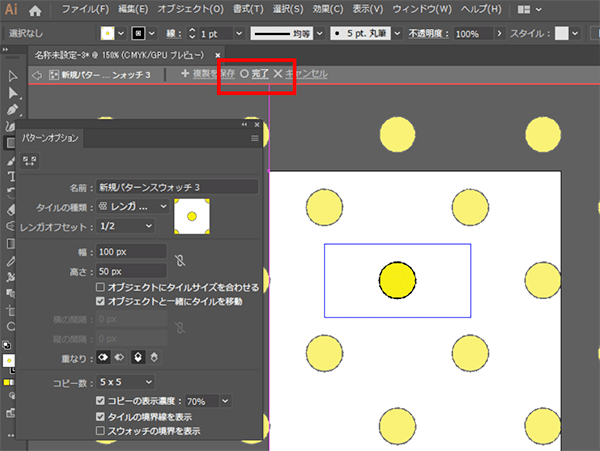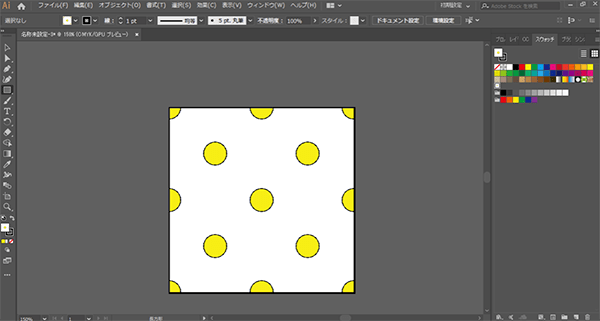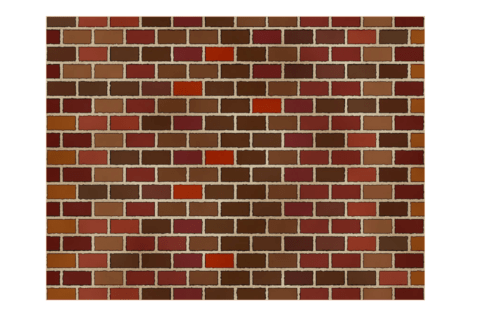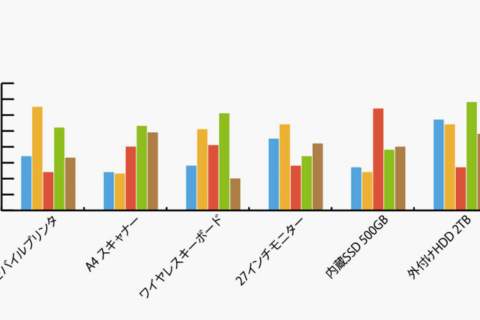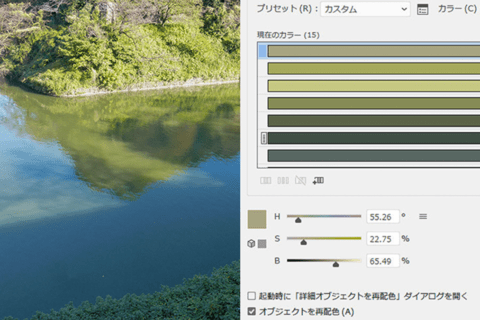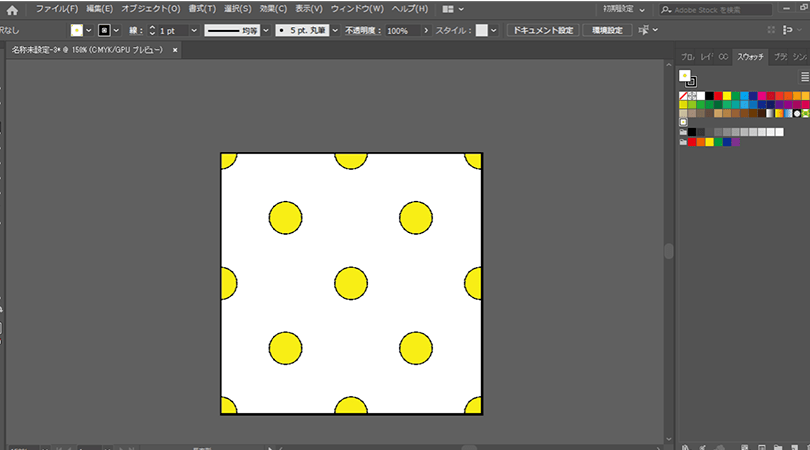
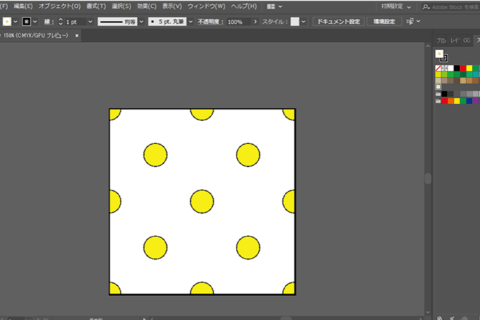
Illustratorでドット(水玉)のパターンを描こうとした場合、スウォッチ > パターン > ベーシック > ベーシック_丸 を選択すると様々なサイズの黒いドットを指定できますが、下記の流れで簡単に自作することができます。
1.円を描く
Illustratorが立ち上がったら「新規作成」から新しいファイルを作成します。
ファイルが開いたら、後から使う「スウォッチ」ウィンドウを表示します。もうすでに表示されている場合は先に進んで大丈夫です。
上の上部メニューの「ウィンドウ」をクリックすると下図のように一覧で項目が表示されるので、その中から「スウォッチ」を選択してクリックします。
下図のようにスウォッチパネルが右側に表示できたら、準備OKです。
画面左のツールバー内にある「長方形ツール」のところで右クリックします。
長方形ツールを右クリックすると、さらに項目が表示されるので「楕円形ツール」を選択します。
「楕円形ツール」を選択したら、ワークスペース上でクリックして数値を入力すると、そのサイズの円を描くことができます。
今回は正円を描きたいので、幅、高さとも同じ値を入力して「OK」をクリックします。
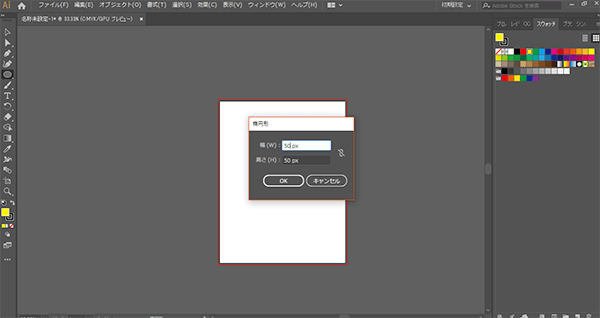 サイズを入力して「OK」をクリックすると、指定したサイズで楕円が描ける
サイズを入力して「OK」をクリックすると、指定したサイズで楕円が描ける
正円を描く場合は「shift」を押しながら、ドラッグしても同じようにすることができます。丸の大きさは後から変更することができるため、自由なサイズで作成して大丈夫です。
今回はわかりやすいように、円を黄色で塗っています。
2.スウォッチを使ってパターンを作る
正円が描けたら、画面左のツールバーにある「選択ツール」を選びます。
この際「v」を押してもショートカットキーがもともと設定してあるため同様に「選択ツール」を選ぶことができます。
選択ツールで、先ほど作成した円を「スウォッチパネル」にドラッグ&ドロップします。
ドラッグ&ドロップしたら、「スウォッチパネル」の中に項目が増えたことを確認してください。
これは新たにパターンが作られたことを意味します。
3.パターンオプションで斜めのドットを作る
今回は冒頭の画像のようにドットが1行ごとに互い違いに積み上がる、45度の斜めのドットを作ります。そのためには、パターンだけを変形(回転)する方法もありますが、繰り返し使いたい場合などは、「スウォッチパネル」に再登録しないといけないので、作業の手間がかかります。
このような場合は、「パターンオプション」を使うと効率よく、かつ簡単に作成することができるので今回はこちらの方法で作成します。
先ほど「パターンスウォッチ」に登録したパターンを選択して、「長方形ツール」でサイズは自由で枠を作成します。
4.パターンを編集する
この状態のまま、先ほど「パターンスウォッチ」に登録したパターンをダブルクリックします。
ダブルクリックすると、「パターンオプション」が別ウィンドウで開きます。
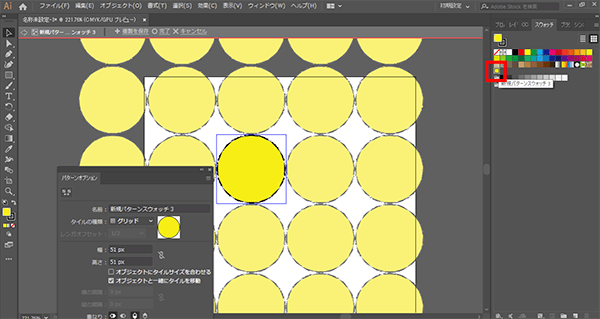 登録したパターン(上図赤枠)をダブルクリックしてパターンオプションを表示
登録したパターン(上図赤枠)をダブルクリックしてパターンオプションを表示
パターンオプションが開いたら、各項目を設定します。
まず、「タイルの種類」を「レンガ(横)」に変更します。
次に「レンガオフセット」は「1/2」にします。
繰り返しを行うエリアのサイズ設定ができるので、横幅のみ2倍に設定します。
最初に設定した「タイルの種類」を「レンガ(縦)」にした場合は、横幅を2倍するのではなく、縦幅を2倍にします。
またIllustratorでは数値を項目に入れるときに四則演算の記号を使って数値を入力することができます。
例えば、「50px」を「100px」にしたい場合には 「50px*2」と入力することで瞬時に計算して「100px」を設定することが可能です。例えば、「50px」を「100px」にしたい場合には 「50px*2」と入力することで瞬時に計算して「100px」を設定することが可能です。
パターンの見た目を確認しながら各項目を調整し、下図赤枠の「完了」をクリックします。
これで綺麗な斜めのドット模様ができました。
Illustratorでドットのパターンは簡単に作れる
今回はIllustratorでドットのパターンを作ってみました。
手順としては少し長く感じるかもしれませんが、実際に操作をしてみると、簡単な手順で好みのドットを自作できるので覚えておくとよいでしょう。
[ネクスマグ] 編集部
パソコンでできるこんなことやあんなこと、便利な使い方など、様々なパソコン活用方法が「わかる!」「みつかる!」記事を書いています
![NEXMAG[ネクスマグ] パソコン工房](/magazine/assets/images/common/logo.svg)