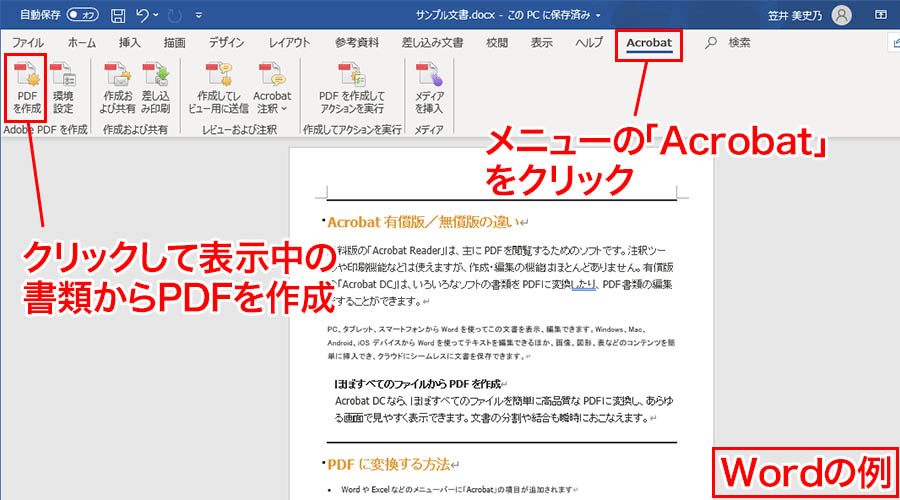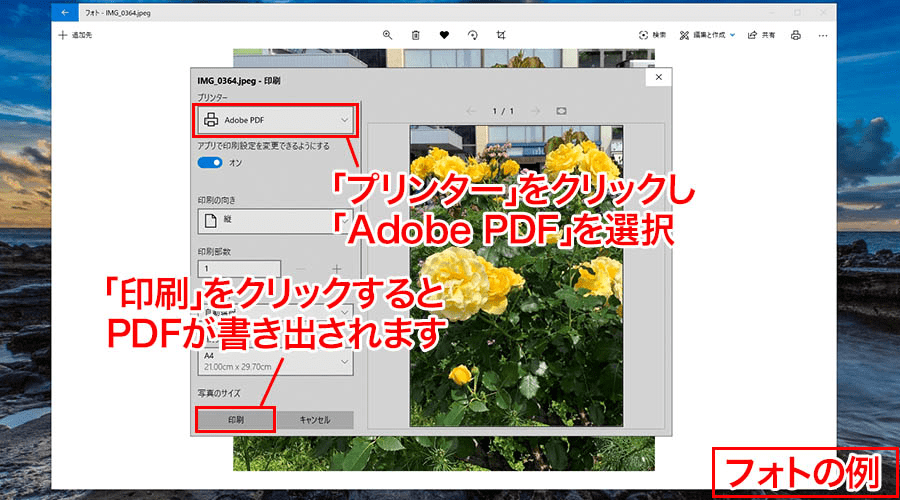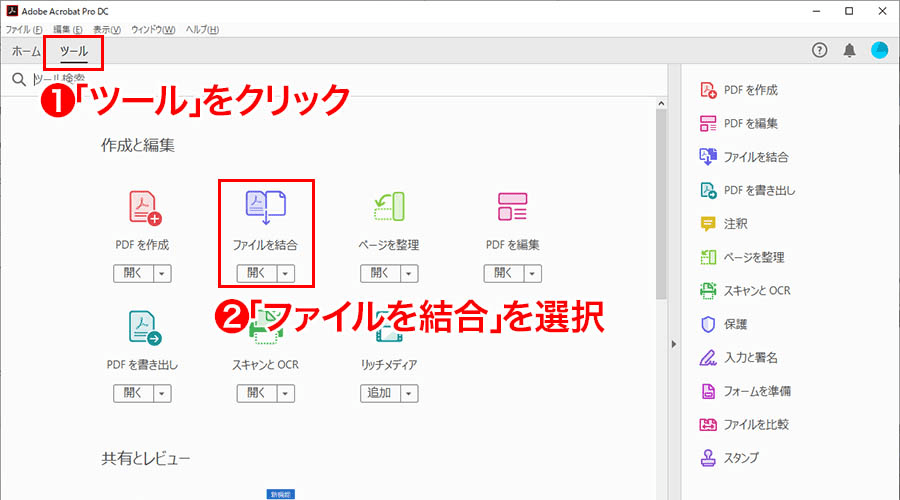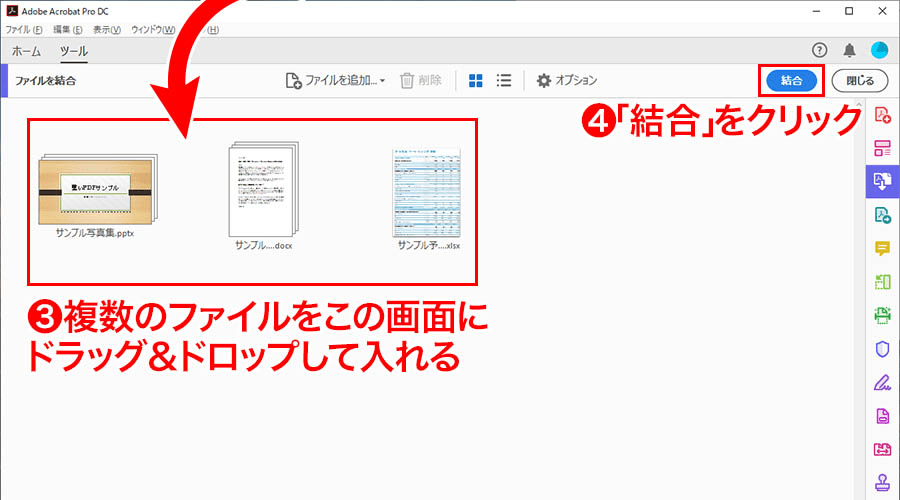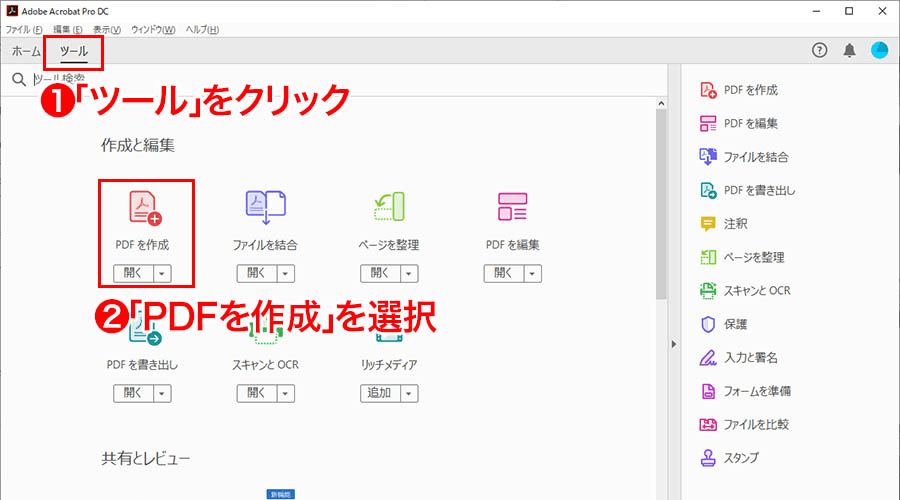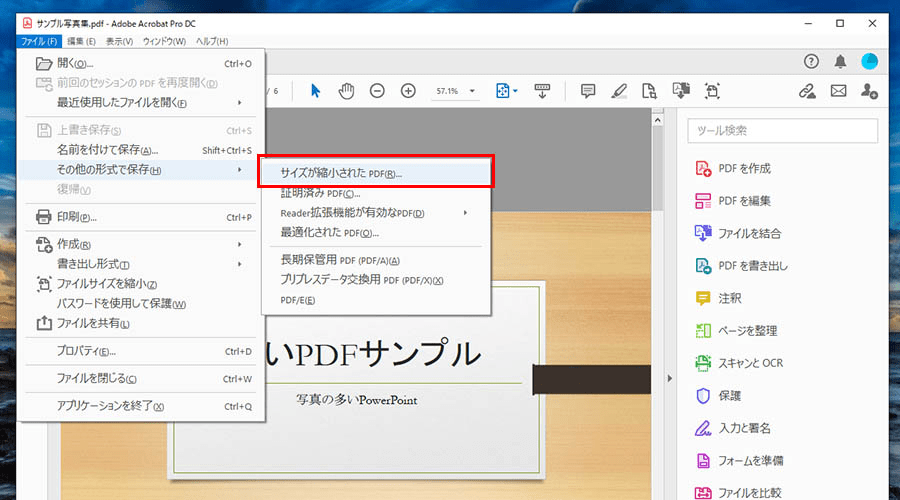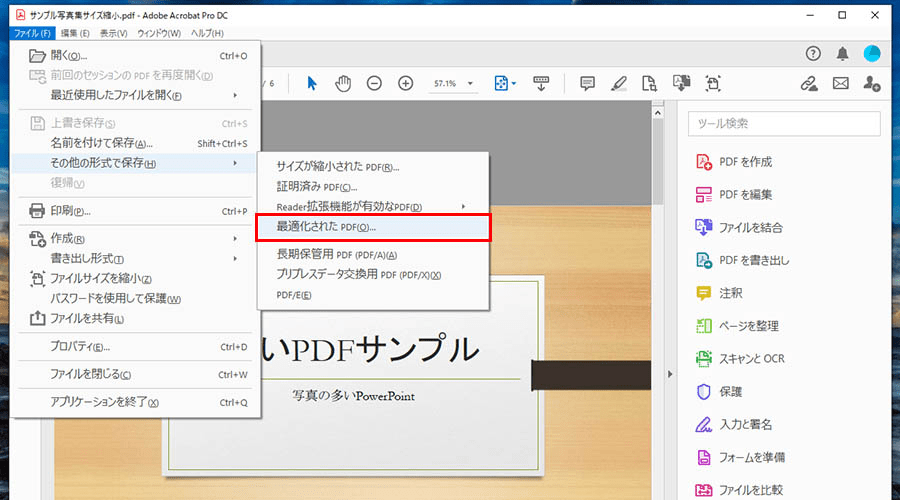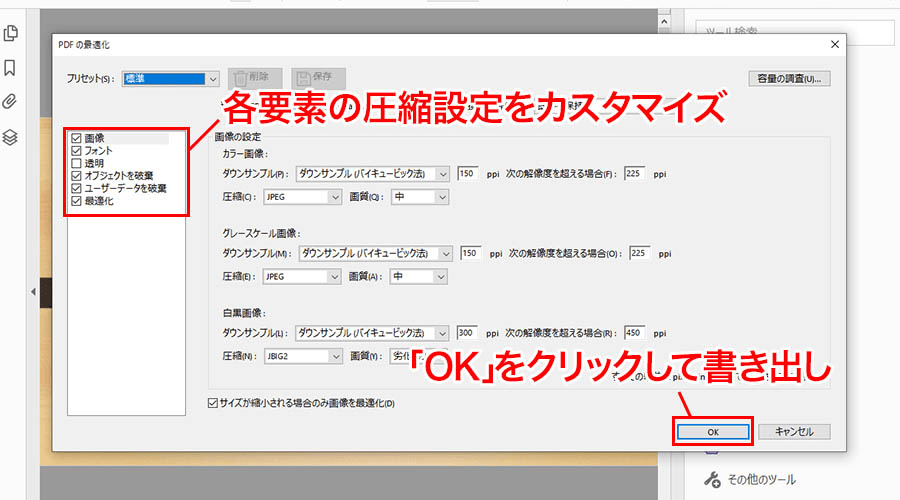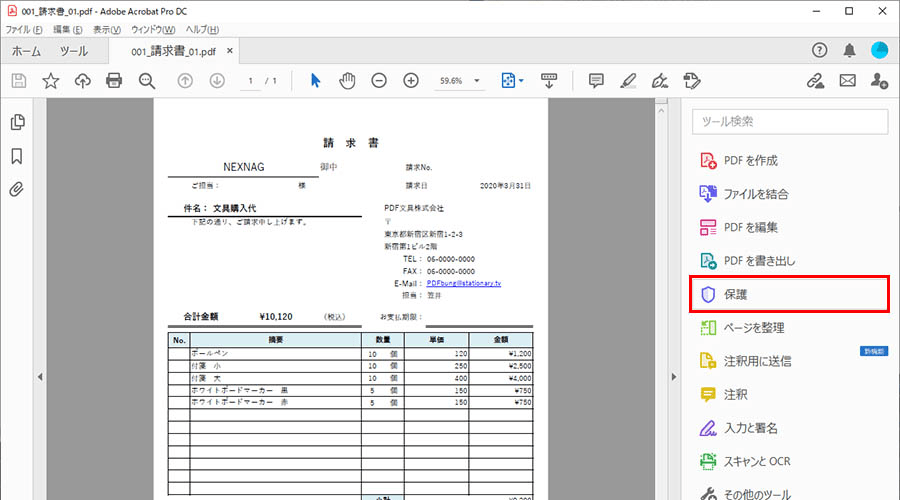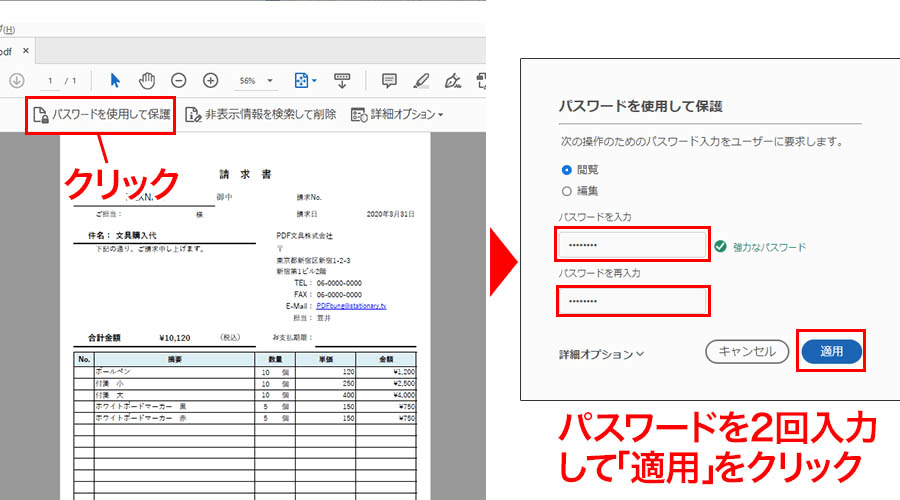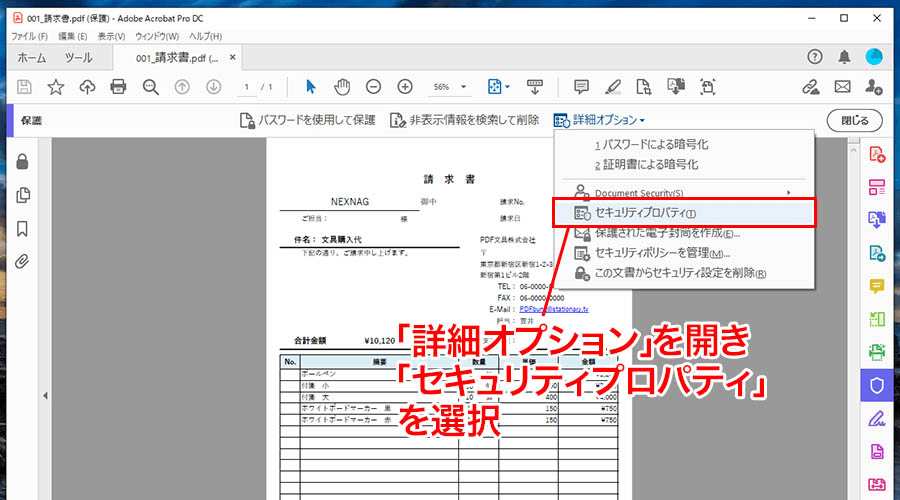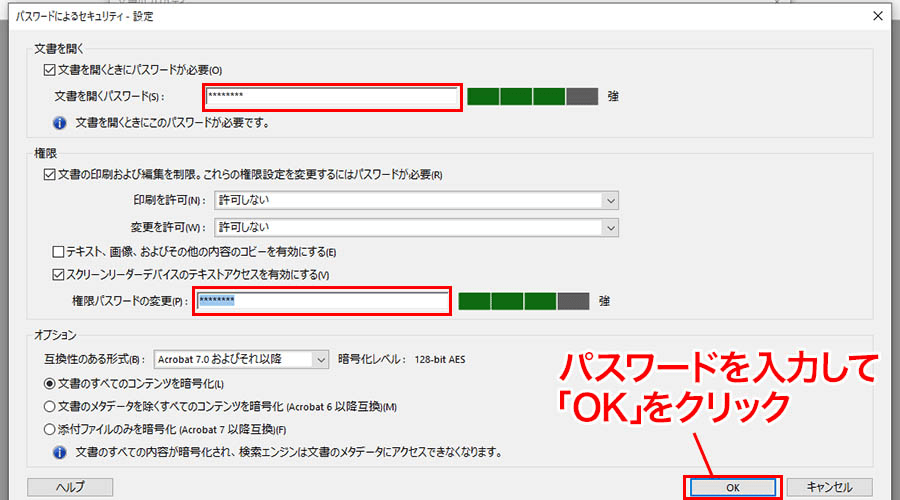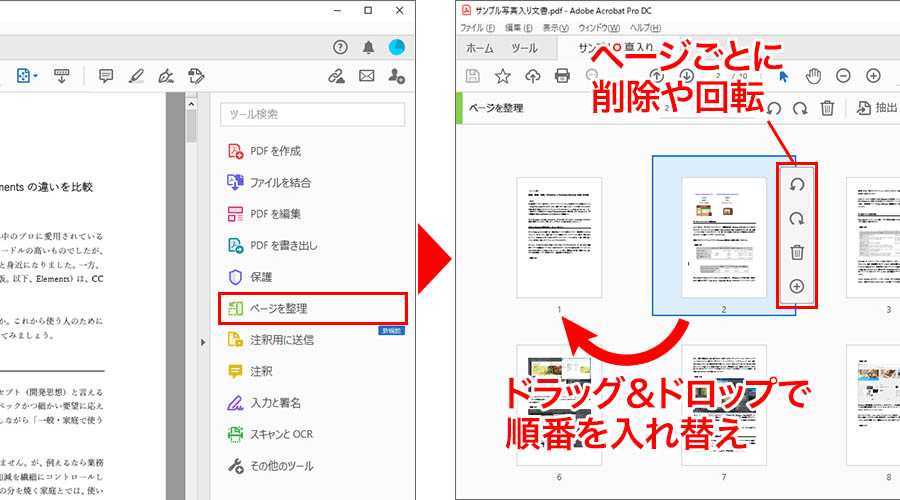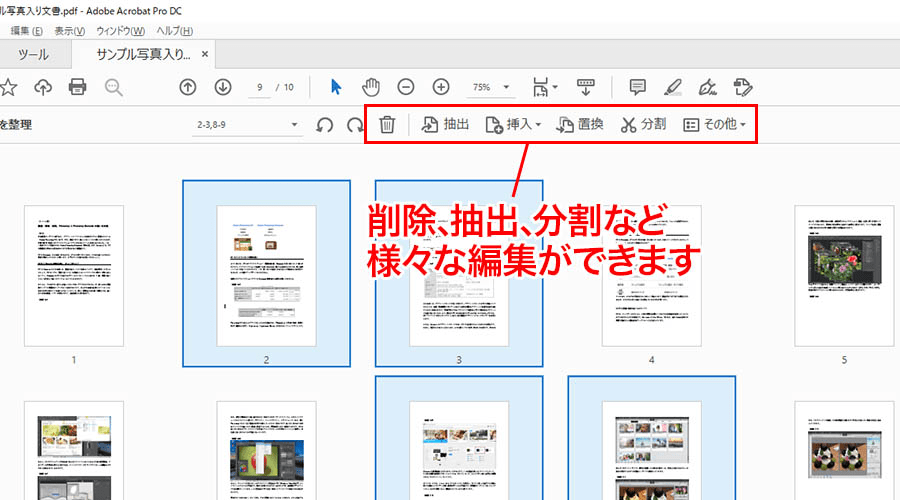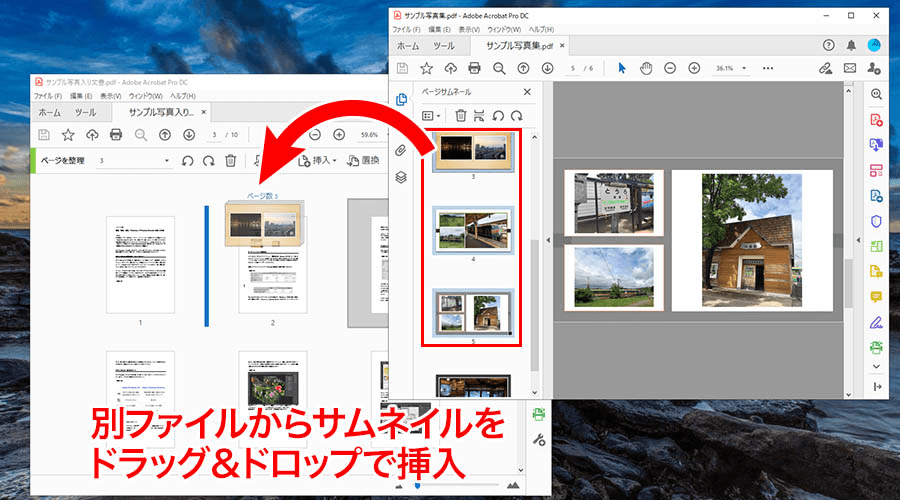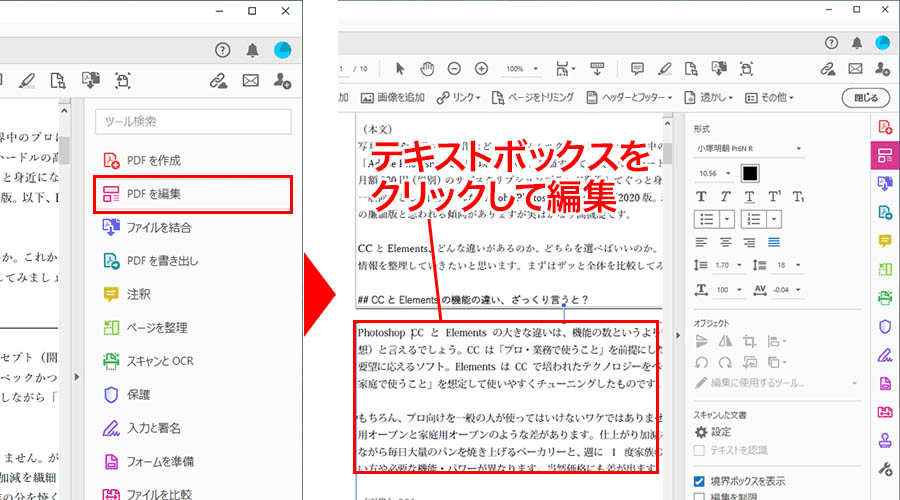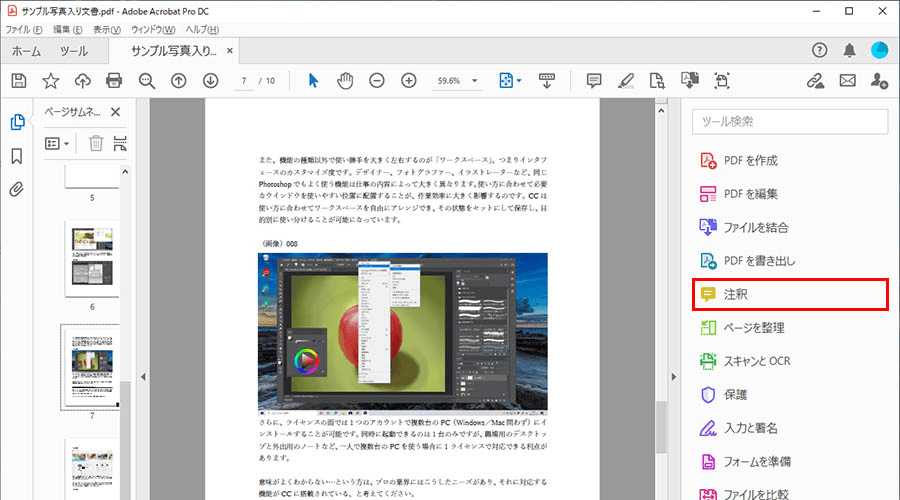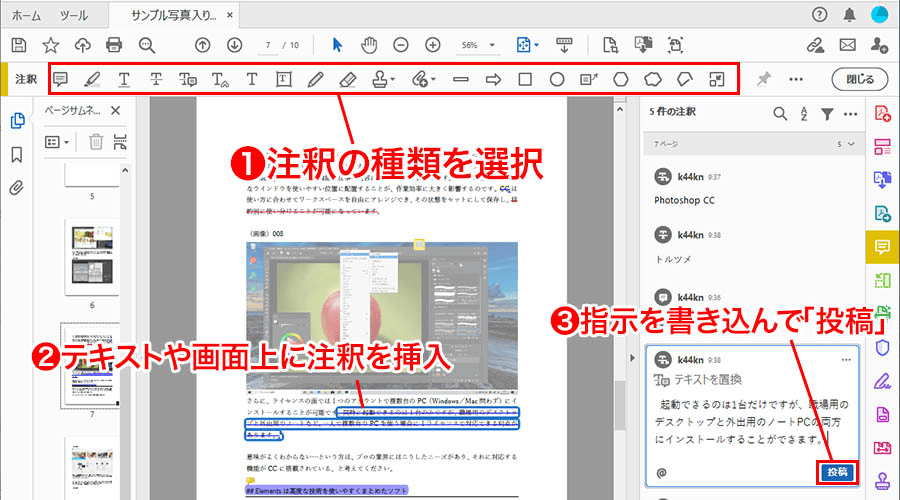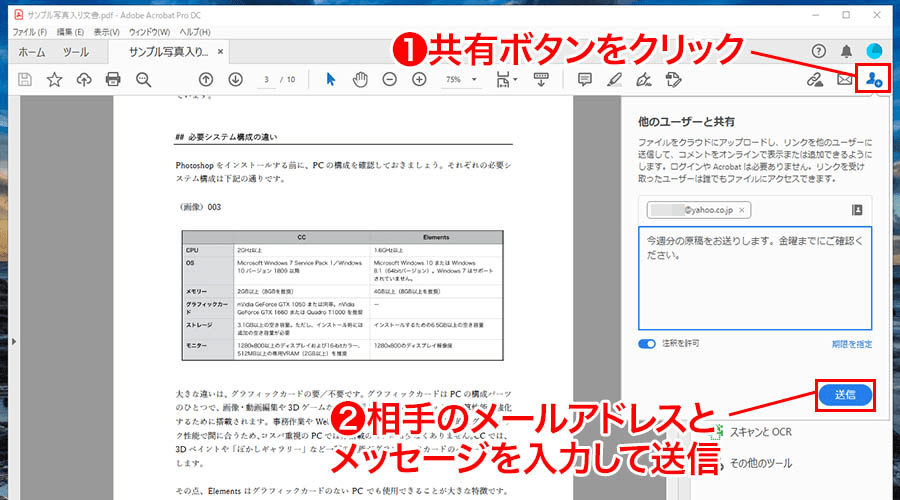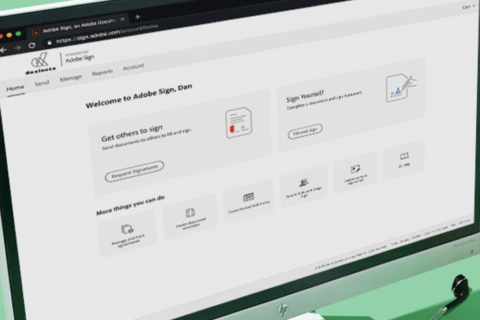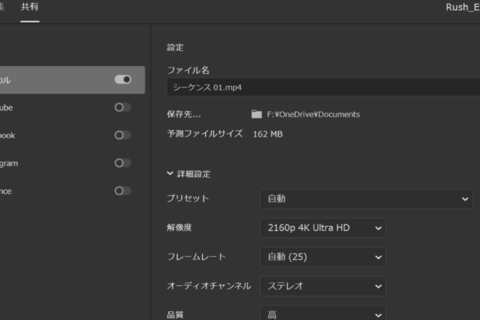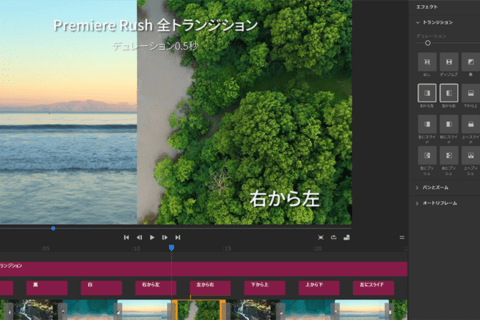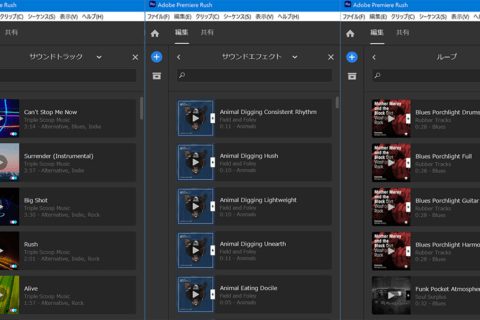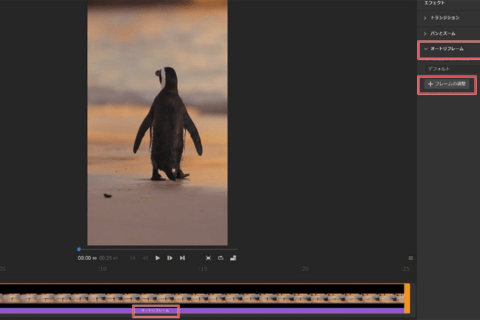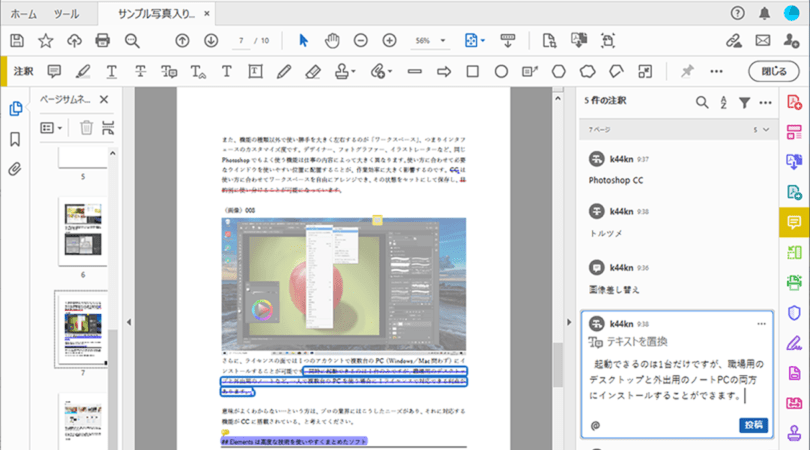
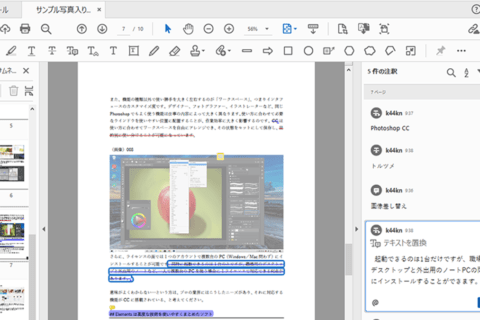
PDF(Portable Document Format)ファイルは、様々な環境で同じように表示ができ、各種書類をオンラインでやり取りする際のスタンダードとなっています。
通常PDFファイルを表示するにはAdobe Acrobat ReaderやWebブラウザを使うことが多いと思いますが、「Acrobat Standard DC」や「Acrobat Pro DC」があれば、PDFの作成や編集はもちろん、パスワードの設定、データの軽量化など一層便利にPDFを扱うことができるようになります。
また、テレワークを進める上でペーパーレス化がポイントとなりますが、資料の電子文書化にもお勧めのアプリで、日本テレワーク協会でもペーパレス化ツールとして紹介されています。
Acrobat Reader DCとAcrobat Pro DC / Acrobat Standard DC の違い
2つの「Acrobat DC」、できること・できないこと
PCでPDFドキュメントを扱う際、標準的に使われているソフトに「Adobe Acrobat Reader DC」があります。「Adobe Acrobat Reader DC」はPDFの閲覧、簡単な校正や印刷などの機能を搭載しており、誰でも無償で使用することができます。
もう一つ、実は有償版の「Acrobat Pro DC / Acrobat Standard DC」が提供されています。これはPDFの作成・編集、ファイルサイズの縮小、ファイルサイズの最適化(Acrobat Pro DCのみ)、WordやExcel等への書き出し、フォーム入力や電子サインなどさまざまな機能を備え、ビジネスの利便性向上とペーパーレス化を後押ししてくれます。「Acrobat Pro DC」がより高機能で、機能としては下表のような違いがあります。
| Acrobat Reader DC | Acrobat Standard DC | Acrobat Pro DC | |
|---|---|---|---|
| PDFの閲覧— | ○ | ○ | ○ |
| PDFの作成 | — | ○ | ○ |
| PDFの編集 | — | ○ | ○ |
| ファイルサイズの縮小 | — | ○ | ○ |
| ファイルサイズの最適化 | — | — | ○ |
| 注釈の追加・保存 | ○ | ○ | ○ |
| パスワードセキュリティの追加 | — | ○ | ○ |
| 署名の追加 | ○ | ○ | ○ |
| PDF共有への招待 | ○ | ○ | ○ |
PDFの作成、基本と応用
【基本】いろいろなソフトからPDFを書き出す方法
ここからはAcrobat Pro DC / Acrobat Standard DCの便利な使い方をご紹介します。まずはPDFの作成です。
PCにAcrobat Pro DC / Acrobat Standard DCがインストールされていると、ExcelやWordのメニューに「Acrobat」が追加され、ここから直接PDFを書き出すことができます。
それ以外のアプリケーションでは、プリントダイアログからPDFに書き出すことができます。各種印刷設定も反映されます。
また、複数の種類のドキュメントをまとめて1つのPDFに書き出すこともできます。Wordの企画書、Excelの調査資料、PowerPointのプレゼン資料をまとめてアーカイブする場合などに便利です。
Acrobatを開き「ツール」→「ファイルを結合」を選択。ウィンドウにPDF化したいファイルをドラッグ&ドロップして「結合」をクリックします。
Webページやクリップボードの内容からもPDFの作成が可能です。幅広いソースをPDF化して活用できます。
Acrobatを開き「ツール」→「PDFを作成」を選択。「Webページ」を選択してURLを入力し「作成」をクリックします。
【応用1】ファイルサイズを軽量化する方法
Acrobat Pro DC / Acrobat Standard DCには、ファイルサイズを軽くする「ファイルサイズを縮小」機能があります。これはNEXMAG編集部でも外部にPDFを共有する際によく活用しています。
PDFを開き「ファイル→その他の形式で保存→サイズが縮小されたPDF」を選択。「ファイルサイズを縮小」のダイアログで「OK」をクリックし、保存先を選択して保存します。この書類の例では4.56MBのファイルが1.53MBに圧縮されました。
なお、用途に応じて圧縮率をカスタマイズすることも可能です。「ファイル→その他の形式で保存→最適化されたPDF」を選択。「PDFの最適化」ダイアログが表示されたら画像やフォントなど要素ごとの圧縮方法を設定し「OK」をクリックします。
印刷用途など、ファイルサイズの縮小で画像解像度を落としすぎたくない場合はこちらの機能がおすすめです。
【応用2】パスワード保護機能
Acrobat Pro DC / Acrobat Standard DCではパスワードを追加して、書類の閲覧や編集を制限することができます。右側のツールメニューから「保護」を選択。上部のメニューから「パスワードを使用して保護」→ダイアログが表示されたらパスワードを入力し「適用」をクリック。これでパスワードがないと書類を閲覧できない状態になりました。
また、プリントを禁止したり、テキスト/画像のコピーを不可にすることも可能です。上部の「詳細オプション」から「セキュリティプロパティ」を選択し、ダイアログの「セキュリティ方法」の選択肢で「パスワードによるセキュリティ」を選択します。
文書を開くパスワードや、印刷・編集の権限を変更するためのパスワードを入力し「OK」をクリック。完了したらPDFを上書き保存します。これで、パスワードがないと閲覧や印刷・編集できなくなりました。
PDFの編集・注釈機能の使い方
ページ単位で編集する方法
Acrobat DCでは、様々な方法でPDFを編集することができます。代表的な機能をご紹介しましょう。
一つはページ単位で編集する方法です。ページ数の多いPDFから不要なページを削除したり、一部のページを抜き出して別ファイルとして保存する、またページ順の入れ替えたり、別の書類から挿入するといったことができます。既存のPDFを柔軟に活用するのに便利です。
ページを編集するには、右側のメニューから「ページを整理」を選択。全ページがサムネイルで表示されます。サムネイルにマウスを乗せるとページの回転や削除メニューが表示さるので、クリックして実行。また、ドラッグ+ドロップでページの順番を入れ替えることもできます。
複数ページを選択してまとめて削除したり、抽出して保存、置き換え、分割などの編集も可能です。
他の書類から複数のページをまとめて挿入したい場合は、2つの書類を並べ、挿入したいページを選択してサムネイルをドラッグ&ドロップします。
編集が終わったら上部メニューの「閉じる」をクリックし、上書き保存します。
テキスト/オブジェクトを編集する方法
次に、ページ内のテキストやオブジェクトを編集する方法です。右側のメニューから「ページを編集」を選択。テキストやオブジェクトが編集可能なボックスの形になります。テキストボックスを選択すると、文字の修正やスタイルの変更が可能です。
画像ボックスを選択すると、回転・トリミング・置き換えなどが可能です。
編集が終わったら上部メニューの「閉じる」をクリックし、上書き保存します。
修正や変更を提案する「注釈ツール」の使い方
内容を直接変更するのではなく、変更指示や提案を書き込める「注釈ツール」も用意されています。公開前の文書を関係者内でチェックする際などに便利です。
注釈ツールを使うには、右側のメニューから「注釈」を選択→上部に表示されたツールを使って書き込みを行います。
注釈ツールには、削除提案の「打ち消し線」、変更提案の「置き換えテキスト」、自由な場所にコメントできる「ノート注釈」、フリーハンドで書き込める「描画ツール」などの機能があります。注釈を挿入すると右カラムに書き込み欄が開くので、具体的な指示を書き込んで「投稿」をクリックします。
投稿された注釈は後からこのカラムで一覧できるので、修正箇所の確認が効率的になります。また、他の人が入力した注釈にコメントを返したり、「承認」「完了」などのステータスをつけることも可能です。
なお、複数人で書類チェックを行う際は、次の「共有」機能を活用するのがおすすめです。
チームでの確認・校正に最適な「共有」機能の使い方
複数の人に書類チェックを依頼する場合は、メール等で個別に送るより、「共有」機能でクラウド上の書類を送信し、注釈機能で書き込んでもらうと効率的です。途中で共有メンバーを追加したり、作業完了後にファイルを削除したりできるので、閲覧可否の状態をコントロールしやすいのが便利なポイントです。
書類を開いたら右上の共有ボタンをクリックし、共有したい相手のメールアドレスを入力(連絡先から選択も可能)。メッセージを入力して送信すると、ファイルが自動的にクラウドストレージ「Adobe ドキュメントクラウド」に送信され、招待された人がアクセスできるようになります。
招待された側は、届いたメールに表示されたリンクからドキュメントを開いて閲覧。注釈ツールを使ってコメントを書き込むことができます。これは無料のAcrobat Readerや、スマートフォン/タブレットのAcrobatアプリでも対応可能です。
デバイスを選ばず閲覧できるPDFは、ドキュメントの共有やペーパーレス化に最適です。これまで無料のAcrobat Readerしか使ったことのなかった方も、ぜひ体験版から試してみてください。

Webサイトや雑誌で記事の執筆・編集をしています。主な分野は、スマートデバイス、Webマーケティング、企業取材など。緩めのアニメオタクで毎期4〜5本完走しています。生きがいはパフェ。
![NEXMAG[ネクスマグ] パソコン工房](/magazine/assets/images/common/logo.svg)