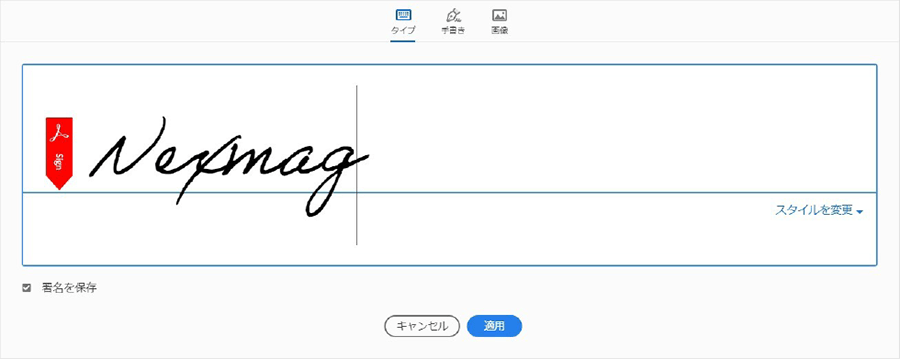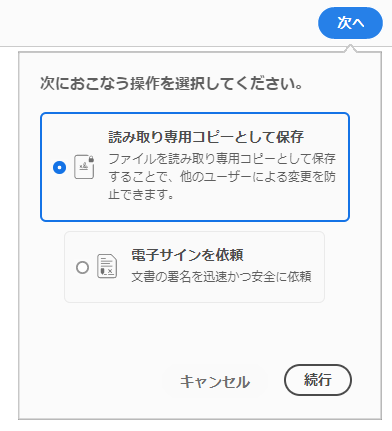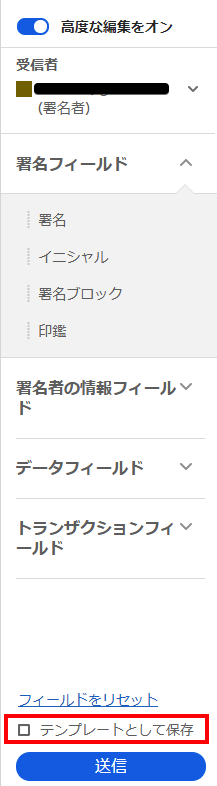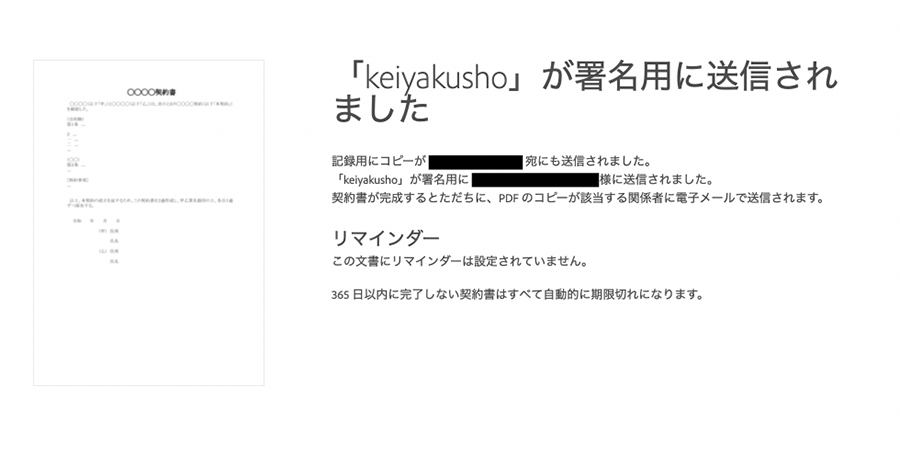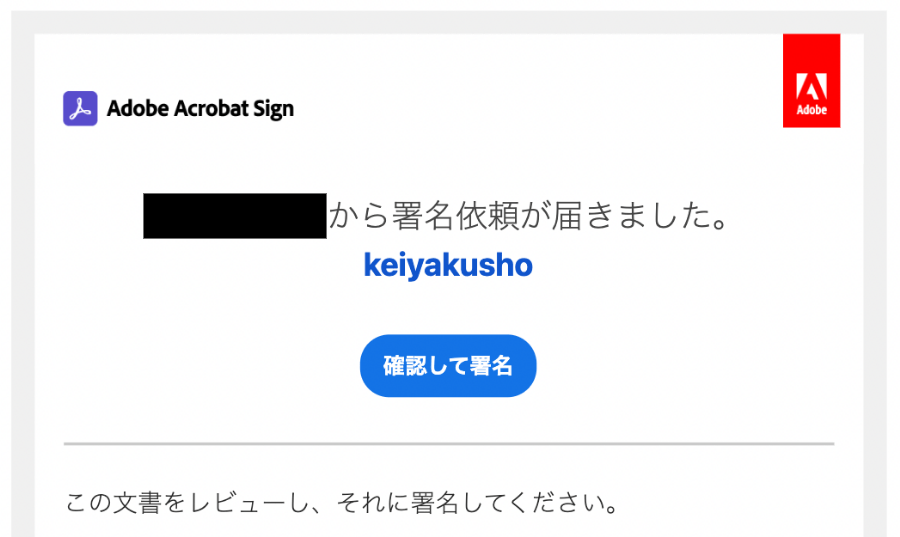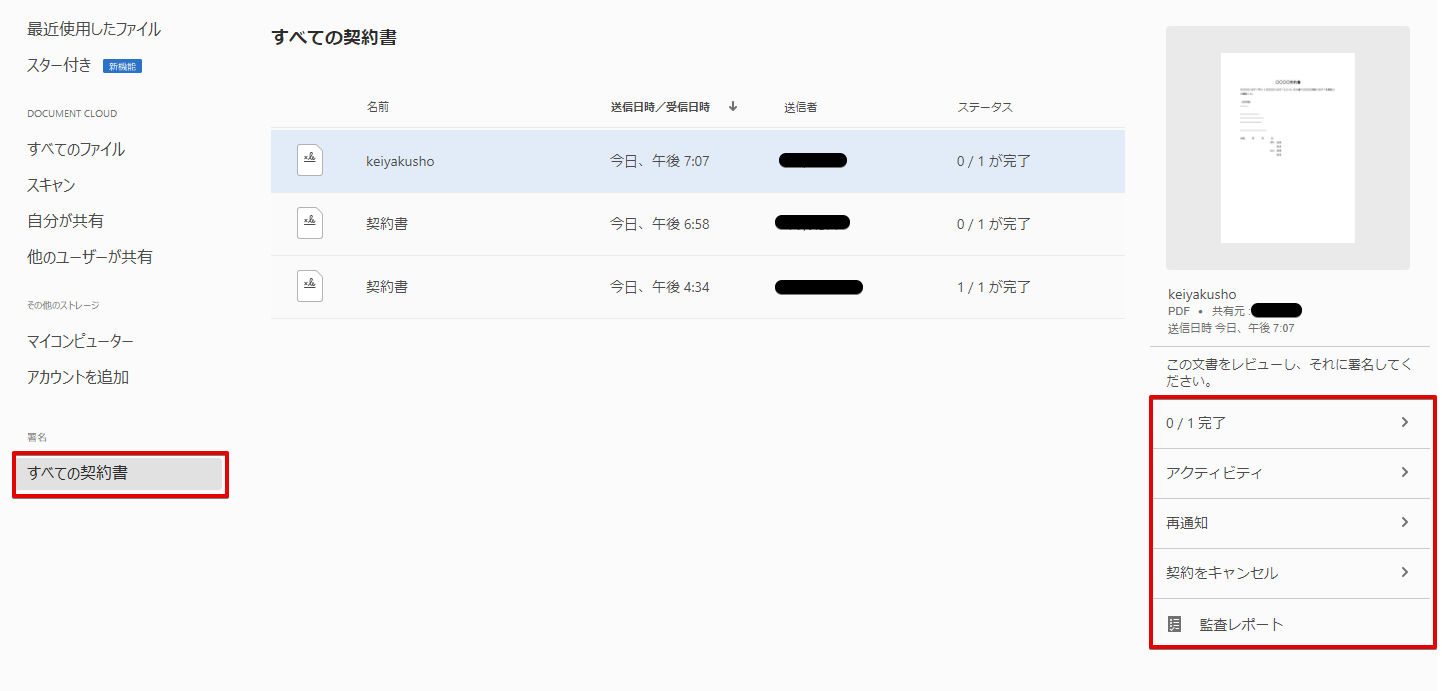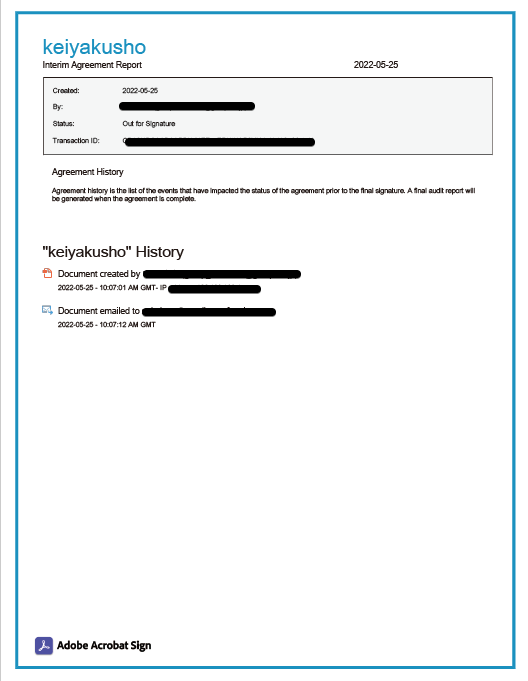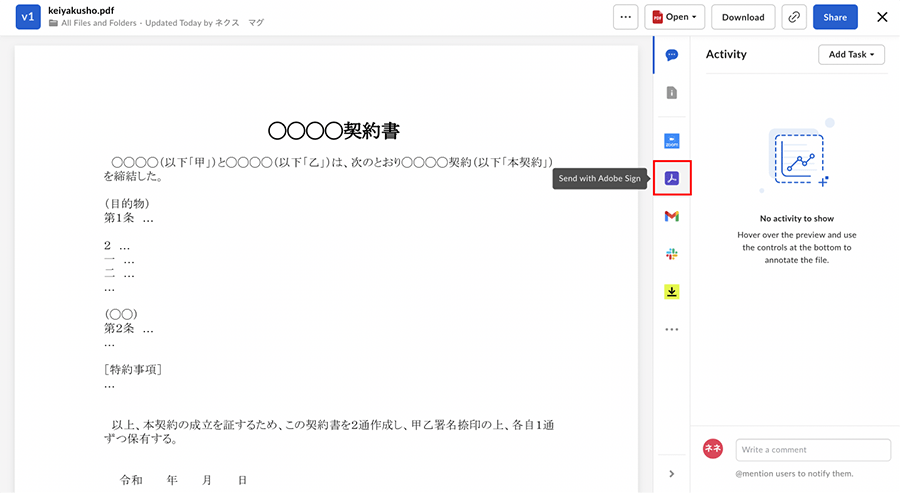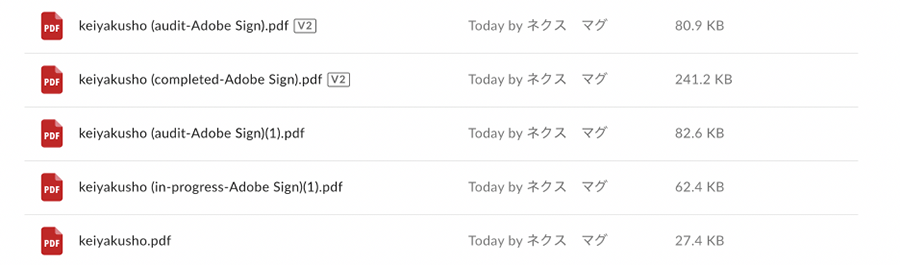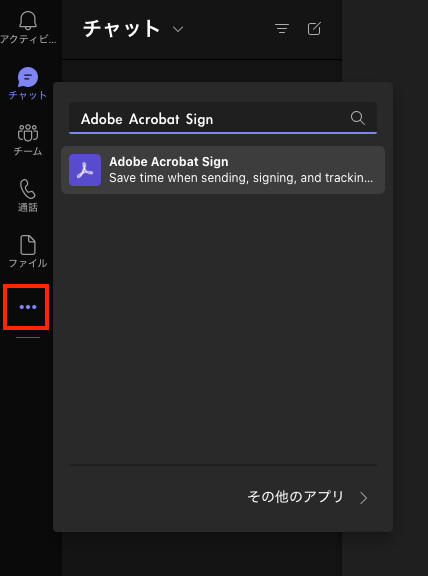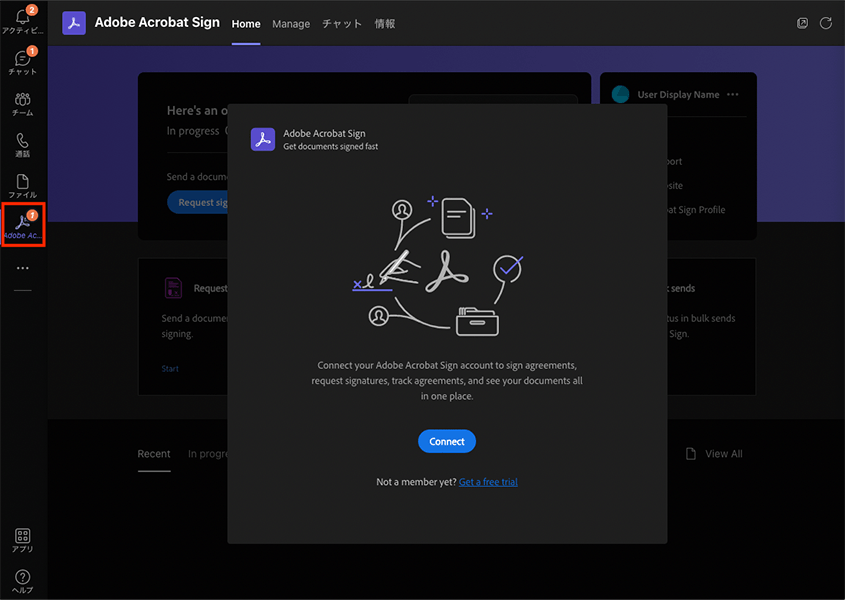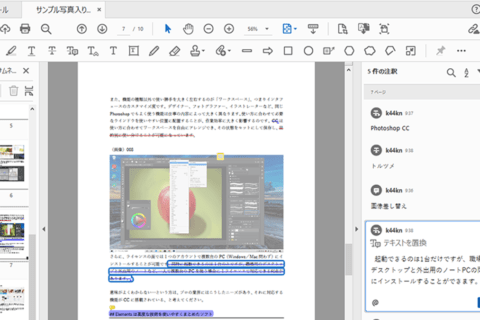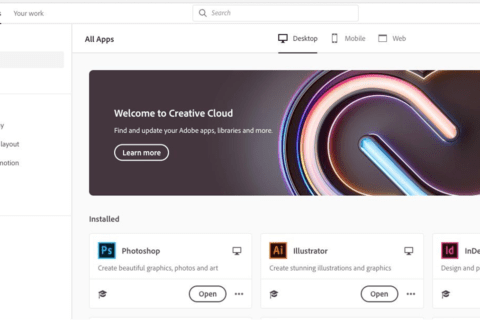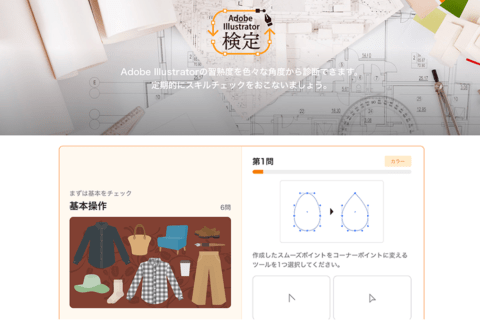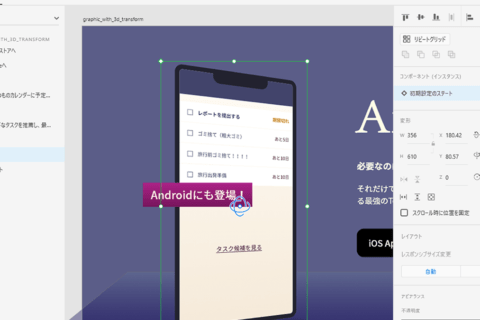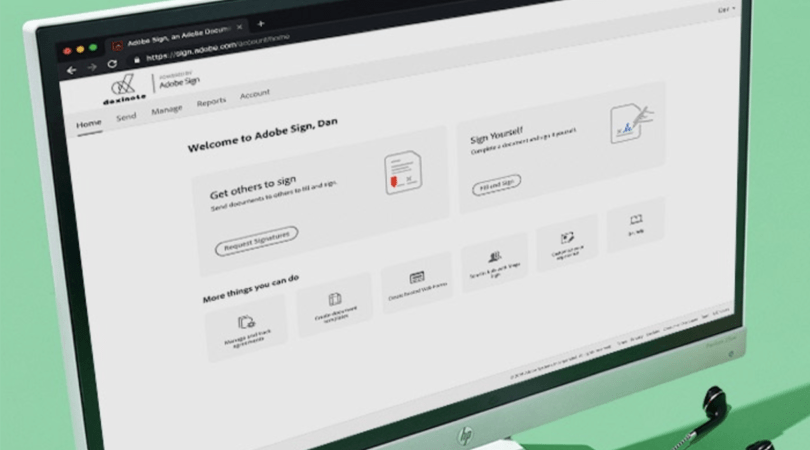
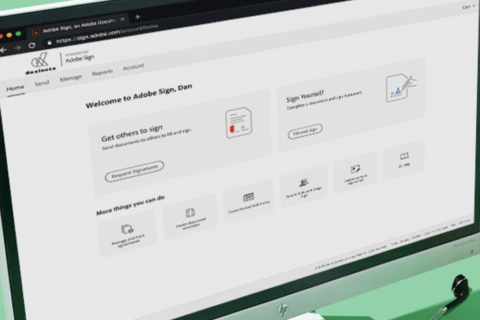
テレワークが注目、推進される状況の中で電子サインについて注目が集まっています。 Adobeの電子サインのためのソリューション「Adobe Acrobat Sign」は、電子メール確認によるシンプルな認証による電子サインから、パスワードや電話認証等の高度な2要素認証を用いた電子サインや、政府発行の電子証明書※や認定認証局が発行した電子署名をサポートしています。今回はAdobe Acrobat Signを用いて電子サインによる署名を行う手順について紹介します。
※日本ではパスポート、国により運転免許証/ナショナル ID/在留資格等の証明書をサポートしています。サポートしている証明書の詳細は下記を参照してください。
“Adobe Acrobat Sign の認証方法:Government ID”.Adobe.
https://helpx.adobe.com/jp/sign/using/adobesign-authentication-government-id.html
※本記事は、Acrobat Pro DC 2022.001.20117|64ビットにて検証しています。
Adobe Acrobat Signと電子サイン
電子サインの種類
電子サインは、電子形式の文書に対する同意または承認の意思を、法的に有効な形で記録するための手段です。電子サインとは、同意書や記録物に対して合意または記録の受理を示すための電子プロセスを指す広い意味の用語です。電子サインの中には、印鑑の画像を用いた「電子印鑑」のように法的な効力の低いものも含まれています。
電子サインの一種である「電子署名」は、証明書に基づいて、コンプライアンスと安全性に優れた、高度な署名を行うことができます。
Adobe Acrobat Signは電子サインを提供している代表的なサービスのひとつで、高度な電子署名に対応しており、法的な効力を持った電子契約が可能です。
Adobe Acrobat Signとは
Adobe Acrobat Signは高度な電子署名に対応しており、クラウドベースでの証明書の発行と管理が可能です。
Adobe Acrobat Signは「Adobe Acrobat Pro DC」に付属しているため、普段Adobe製品を使用しているユーザーであれば、新たな登録をすることなくAdobe Acrobat Signを使用できます。
またビジネス向けにAdobe Acrobat Sign単体のライセンスも提供されており、より高度な電子サインの機能を使用可能です。
Adobe Acrobat Signのプランと主な機能を表にまとめました。
| 料金プラン | Acrobat Standard DC | Acrobat Pro DC | Acrobat Standard DC グループ版 |
Acrobat Pro DC グループ版 |
Acrobat Sign Solutions |
|---|---|---|---|---|---|
| 月額料金 | 1518円~ | 1738円~ | 1848円 /ライセンス |
2068円 /ライセンス |
お問い合わせ |
| 対象 | 個人 | 個人 | グループ | グループ | グループ |
| 対応OS | Windows版 | Windows版 Mac版 |
Windows版 | Windows版 Mac版 |
お問い合わせ |
| 年間件数 | 回数制限なし | 回数制限なし | 回数制限なし | 回数制限なし | 回数制限なし |
| PDFの比較 | ー | ○ | ー | ○ | お問い合わせ |
| 機密情報の墨消し | ー | ○ | ー | ○ | お問い合わせ |
| 検索と編集 | ー | ○ | ー | ○ | お問い合わせ |
| WEB 埋め込み |
ー | ー | ー | ー | ○ |
| API連携 | ー | ー | ー | ー | ○ |
出典:“電子サインのプランと価格 | Acrobat Sign”
https://acrobat.adobe.com/jp/ja/sign/pricing/plans.html
個人の場合では、「Acrobat Standard DC」「Adobe Acrobat Pro DC」を契約することでAdobe Acrobat Signを使用できるようになります。「Acrobat Sign Solutions」ではWEBサイトへの埋め込みや、API連携といったより高度な機能が利用可能です。プランにより使える機能に差がありますので、その点も注意しましょう。
Adobe Acrobat Signで書類に電子署名を行う方法
まずは、手持ちのPDFドキュメントにAdobe Acrobat Signで電子署名を行い、証明書を発行してみましょう。
PDFドキュメントをAdobe Acrobatで開き、ツールバーの「入力と署名」を選択してください。
証明書を発行するために、自分の署名をPDFに追加してみましょう。「自分で署名」を選択し、署名を追加していきます。
「タイプ」、「手書き」、「画像」の中から任意のタイプを選んで署名を追加し、書類の署名を追加したい場所に配置して、サイズを調整します。
その後、「次へ」から「読み取り専用コピーとして保存」にチェックを入れ、「続行」を選択します。
これで、証明書によって保護された読み取り専用PDFファイルを作成することができました。
契約書に電子サインによる署名を依頼する手順
次に、契約書に電子サインによる署名を依頼する手順を紹介します。
契約書を送信する
まず、契約書のPDFファイルを用意したら、ツールから「電子サインを依頼」を選択します。
「署名者を追加」に契約書を送信したい相手の連絡先を入力し、メールに添付するメッセージを入力します。複数の契約書を送信したい場合は、「ファイルを追加」し、「署名場所を指定」に移ります。
書類に署名欄を追加して、サイズを調整します。高度な編集をオンにすることで署名やイニシャルだけでなく日付や役職、その他チェック項目、トランザクションなどをファイルに追加可能です。よく使うフォームの形式は「テンプレートとして保存」しておくこともできます。
フォームの準備が完了したら契約書を「送信」しましょう。契約書への署名が完了するとメールで通知が来るので、それまで待ちましょう。
署名者の操作
メールで電子契約書を受け取った側は、メール内の「確認して署名」から、ブラウザ経由で電子サインを行います。署名者側はAdobe Acrobat Signを契約している必要はありません。
手順にしたがって必要な項目を入力していきます。「モバイル」を選択すると、SMSでフォームが転送され、スマートフォンのタッチパネルで署名ができます。
署名が完了したら、「クリックして署名」を選択することで電子契約が完了し、依頼者に通知メールが届きます。
書類の管理
契約書の一覧とステータスはAcrobatホームの「全ての契約書」から確認することができます。未完了の契約書については、署名者への「再通知」や「契約のキャンセル」も可能です。
また、監査レポートを確認することで契約状況の履歴を把握できます。監査レポートは契約状況が変更されると自動で更新されます。
外部アプリでAdobe Acrobat Signを使う
社内でのファイル管理をクラウド上で行っている方々も少なくはないでしょう。Adobe Acrobat Signは各種オンラインストレージサービスを含む各種サービスで電子署名を実行できます。ここでは例として、「BOX」と「Microsoft Teams」でAdobe Acrobat Signによる電子サインを依頼する方法を紹介します
BOXと連携する
boxで管理しているPDFファイルをAdobe Acrobat Signで署名依頼をしてみましょう。ここではブラウザ版のboxを使用します。
boxの署名を依頼したいPDFファイルを開き、右側のAdobe Acrobat Signのアイコンをクリックするとブラウザ版のAdobe Acrobat Signが開きます。署名を依頼したい相手の連絡先を入力と署名欄を追加して、署名依頼を送信します。
契約書状況が更新されるとPDFファイルと契約レポートがドライブに自動で作成されるので、box内で契約状況の管理を行うことができます。
Microsoft Teamsと連携する
Adobe Acrobat SignをMicrosoft Teamsアプリ上で使用できるようにするための手順を紹介します。
Adobe Acrobat Signが使用できるのは、Microsoftの「職場または学校アカウント」を使用している必要があるので注意してください。
まずは、Teams用のAdobe Acrobat Signアプリを有効にするために、左側のタブの「三点リーダ」からAdobe Acrobat Signを検索し、「追加」します。
タブに「Adobe Acrobat Sign」の項目が追加されるので選択します。「Adobe Acrobat Sign」の「Authorize and Sign in」を選択してAdobeアカウントでログインすることで、Teams内でAdobe Acrobat Signを用いた電子サインの依頼が行えるようになります。
Adobe Acrobat Signは様々なアプリと連携して、高度な電子署名を使用することができます。 「Adobe Acrobat Pro DC」を契約している方であればすぐに使用することができるので、テレワーク等において電子サインを導入する良いきっかけとなるでしょう。

パソコンでできるこんなことやあんなこと、便利な使い方など、様々なパソコン活用方法が「わかる!」「みつかる!」記事を書いています。
![NEXMAG[ネクスマグ] パソコン工房](/magazine/assets/images/common/logo.svg)