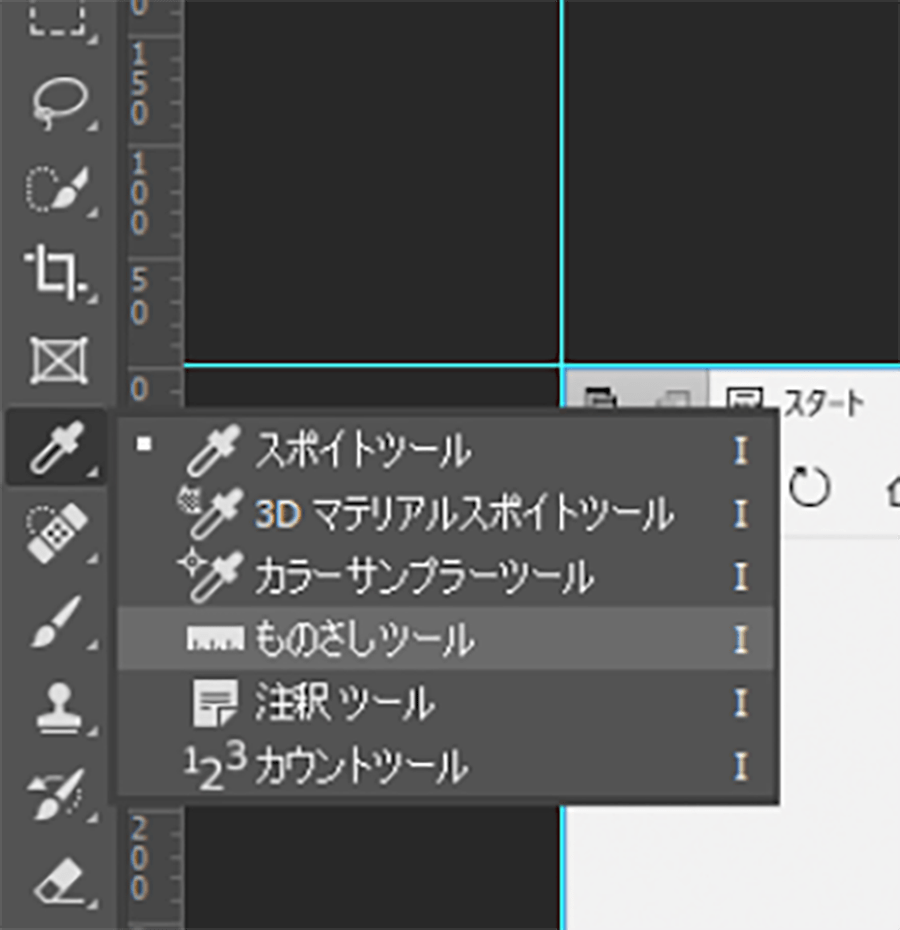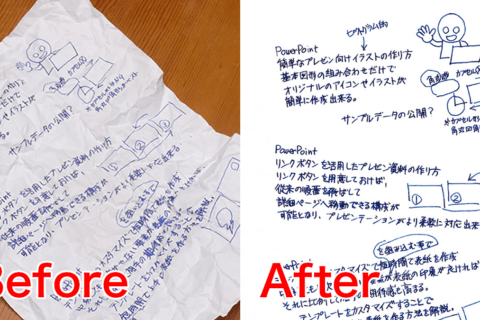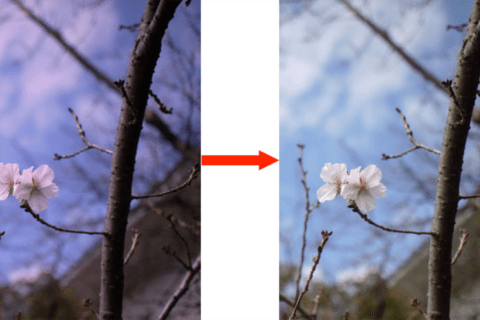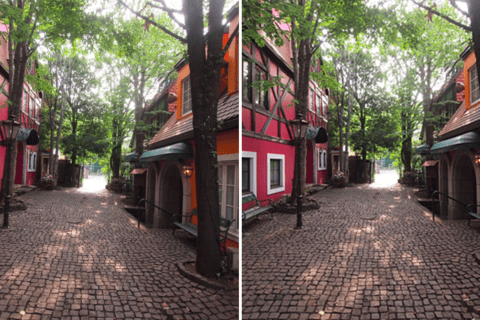
「うまく撮影できた!」と思った写真が、後でちゃんと見てみると、何となく画角がズレている……。斜めに傾いた残念な写真でも、Photoshopを使えば簡単に補正できます。ここでは「傾き」をサクッと補正する方法をご紹介します。
Adobe Creative Cloud (Adobe CC)推奨スペックパソコン販売中!
アドビ株式会社が提供するクリエイティブアプリケーションおよびサービスをサブスクリプション(定期利用契約)方式で利用できるのが「Adobe Creative Cloud」です。定番のPhotoshop、Illustratorをはじめ、20以上の デスクトップアプリやモバイルアプリ、サービスが提供されています。パソコン工房では、Adobe製品を快適に扱える推奨スペックパソコンや「Adobe Creative Cloud」のダウンロード販売を行っておりますので、ぜひご利用ください。
1.ものさしツールを選択
こちらが今回補正を行う写真です。
斜めの写真を補正するポピュラーなやり方は、Photoshopの「ものさしツール」を使った方法です。Photoshopで傾きが気になる写真を開き、「ものさしツール」を選択します。
ものさしツールは、画面左のツールバーの上図「スポイトツール」の中にあります(初期状態の場合)。スポイトツールを右クリックすると上図のような表示になりますので、「ものさしツール」をクリックして選択します。もしくは、「イメージ」→「解析」→「ものさしツール」からも選択できます。
2.水平にしたいラインに沿って線を引く
ものさしツールを選択したら、写真の中で水平にしたいラインを探します。ここでは、両サイドの建物の窓の位置を目安にしてみました。
水平にしたいラインを決めたら、ものさしツールで上図のように、決めたラインに沿って線を引きます。
オプションバーの「レイヤーの角度補正」をクリック
線を引くことができたら、画面上部にあるものさしツールのオプションバーの右の方にある「レイヤーの角度補正」をクリックします。
 ものさしツールオプションバーの「レイヤーの角度補正」をクリック
ものさしツールオプションバーの「レイヤーの角度補正」をクリック
「レイヤーの角度補正」をクリックすると、先ほどものさしツールで引いた線が水平になるように自動で画像を回転してくれます。
水平にしたい目安が明確な写真なら、この方法がお手軽です。ただし実行後、上図のように端に余白の箇所が出てきます。適宜トリミングするか「スポット修復ブラシ」で調整するなどして、余白の処理もしましょう。

グラフィックデザイナー、イラストレーターとして活動する傍ら、インターネット黎明期より画像処理を中心にした著述業や講師業、セミナー登壇などを行う。跡見学園女子大学、二松學舎大学、駿河台大学情報処理教育センターにて非常勤講師を務める。
http://www.kaizu.com/
![NEXMAG[ネクスマグ] パソコン工房](/magazine/assets/images/common/logo.svg)