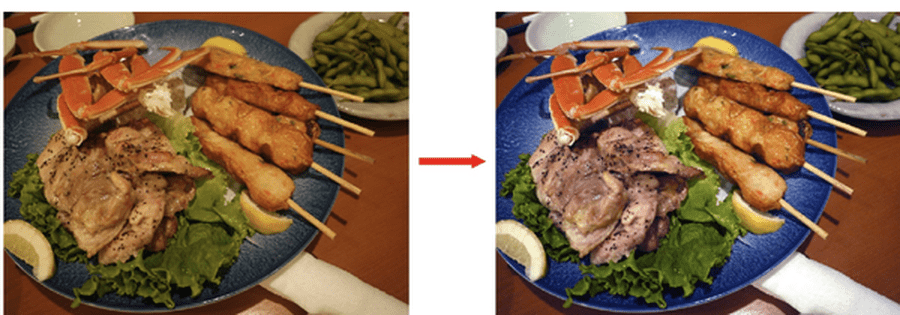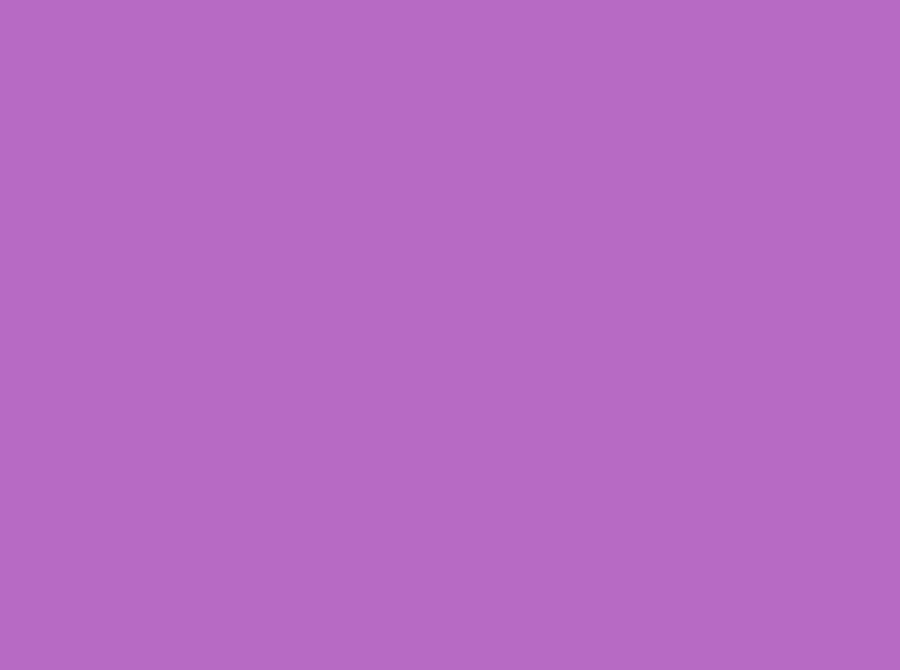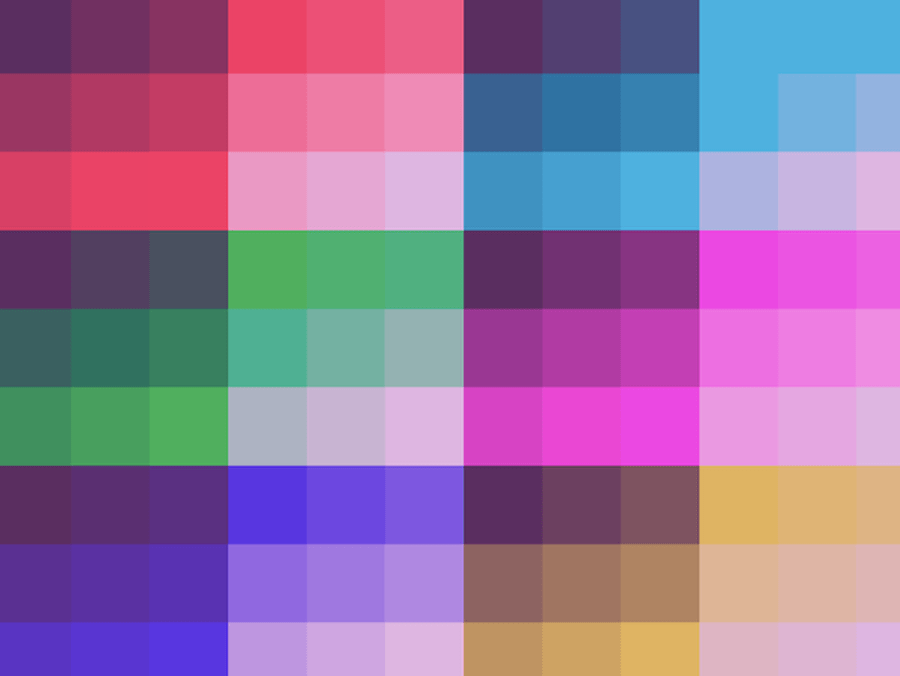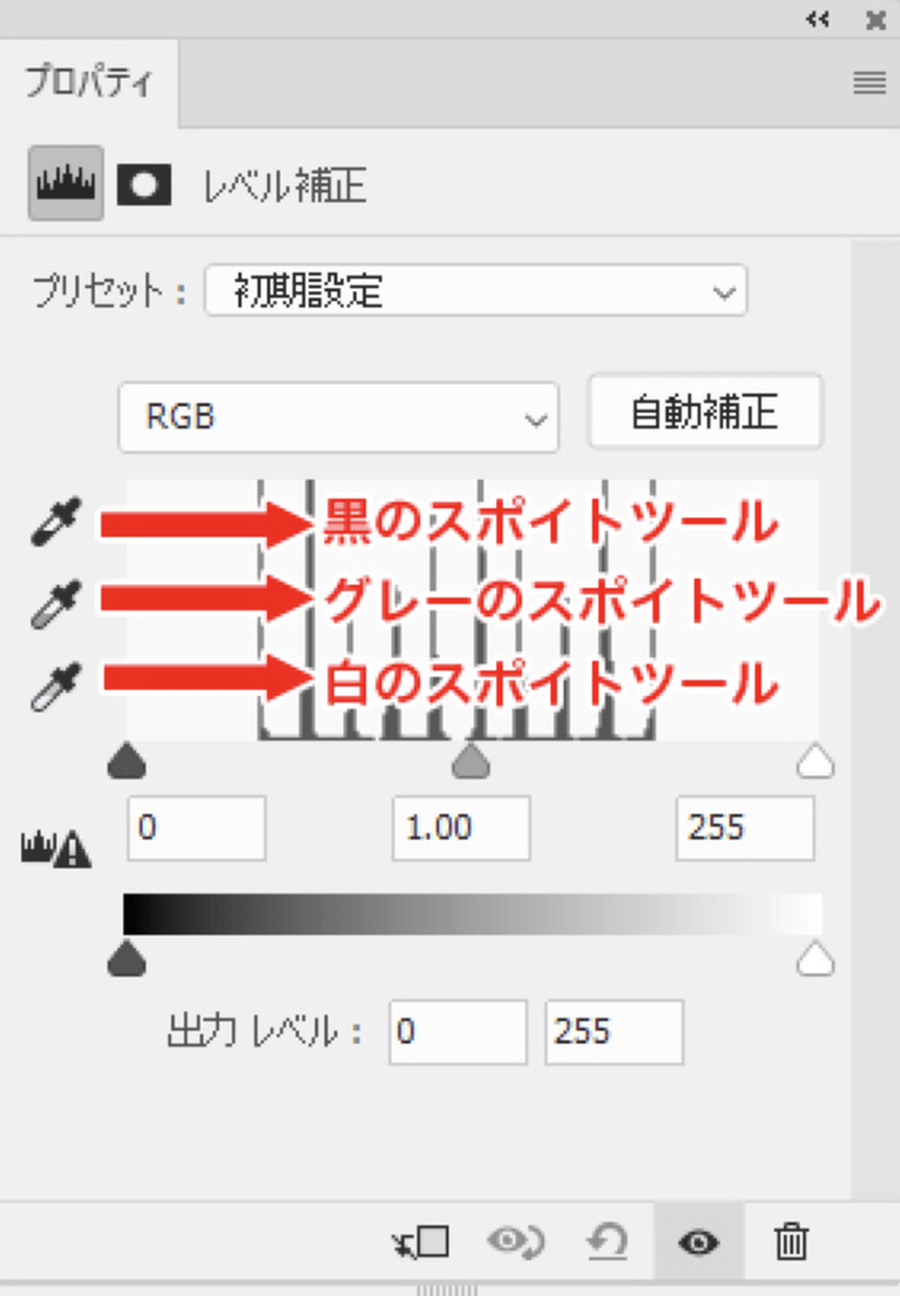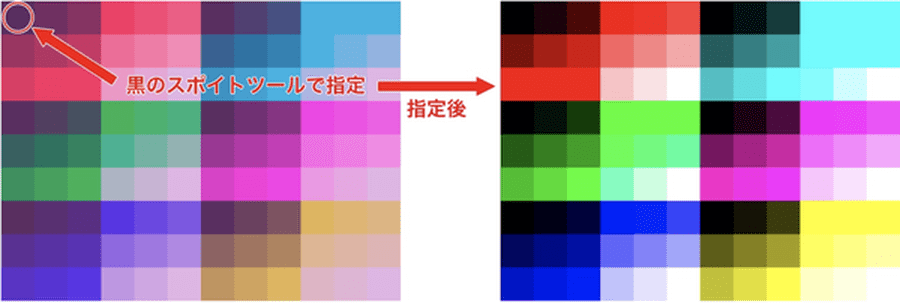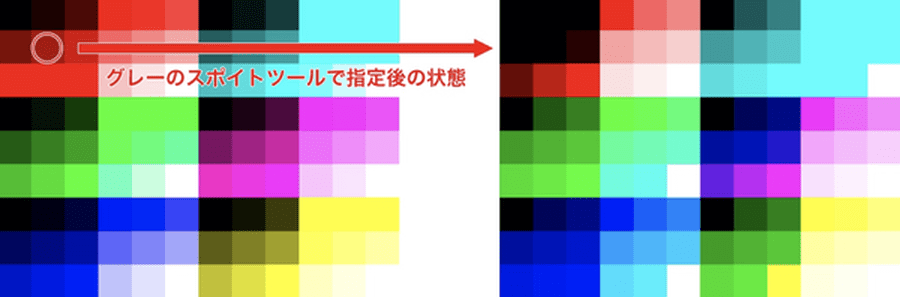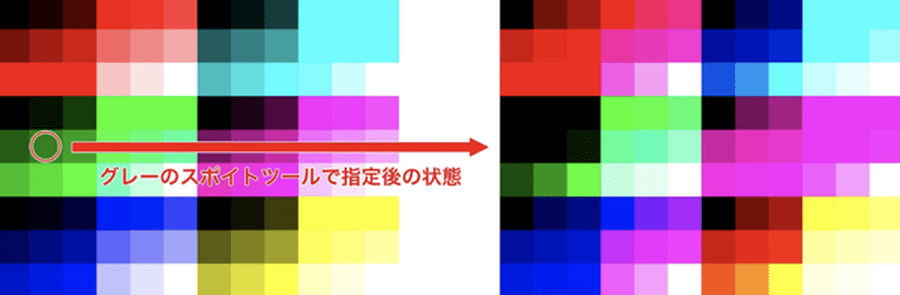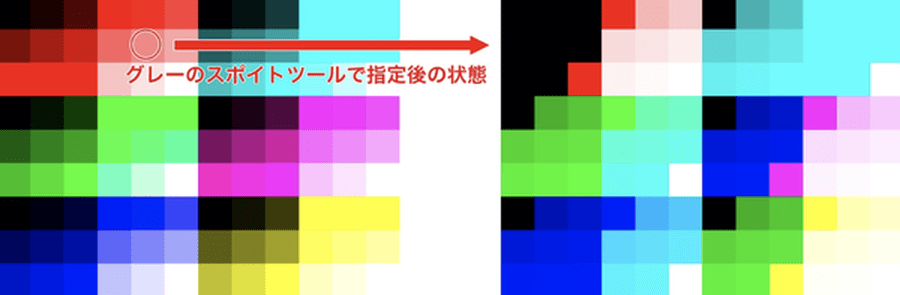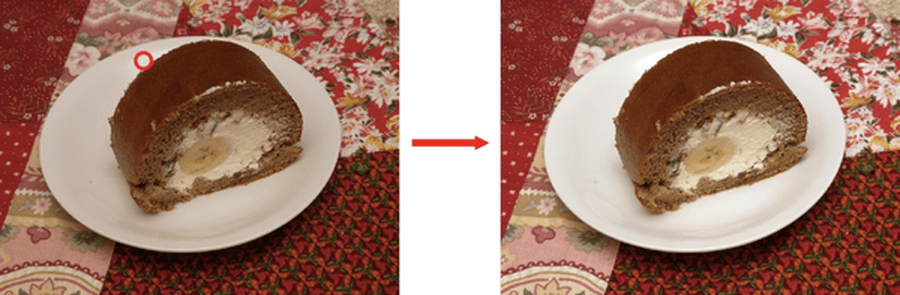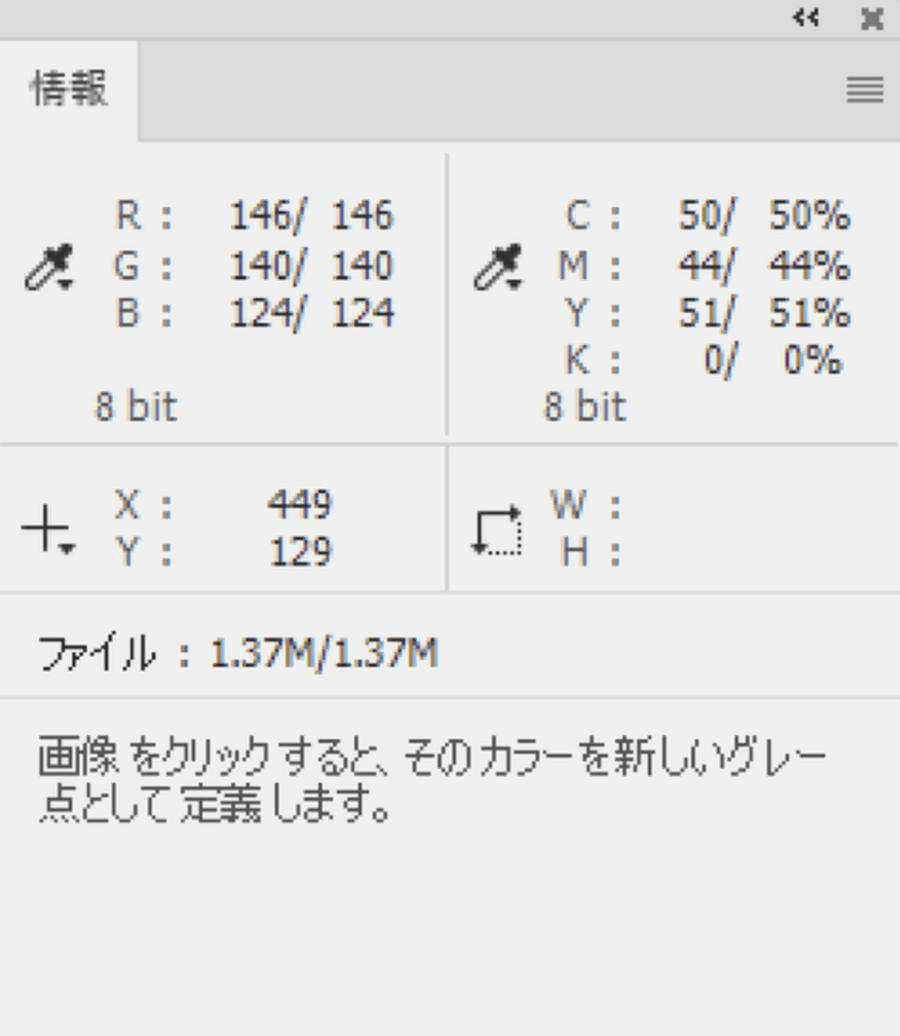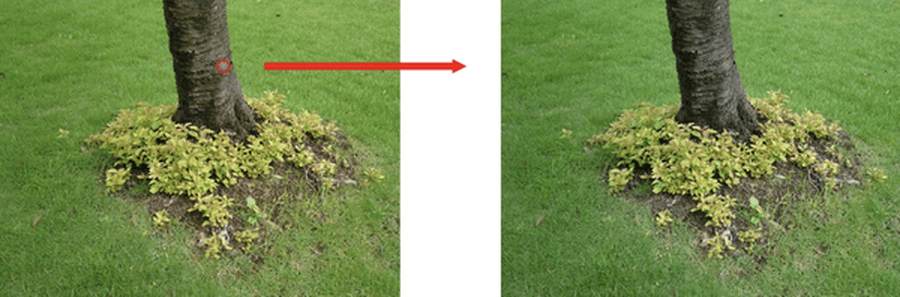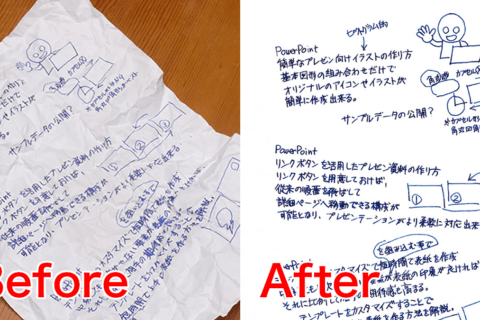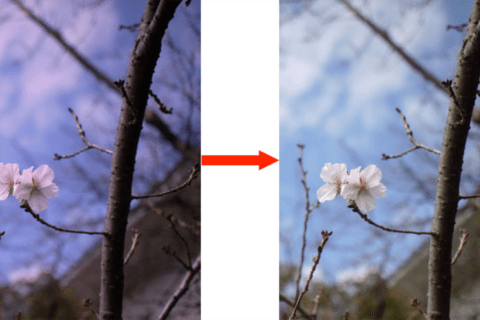仕事の撮影案件でもなければ、常に写真の色温度や露出を正確に設定して撮影するわけではありません。決して条件を整えて撮影していない写真を、適正な状態へと修復・加工できる機能の1つがAdobe Photoshop 2021(以下Photoshop)の「レベル補正」です。ここではレベル補正の「スポイトツール」の使い方を解説して、少ない手順で、写真が理想に近い状態に加工できる方法を紹介します。
「レベル補正」の「スポイトツール」について
Photoshopの「レベル補正」に用意されている「スポイトツール」の特性を理解して使えると、スポイトツールで適切な箇所を指定できるようになります。以下のような修復が、簡単に実現可能です。
特に周辺状況を気にせず撮影したので、上の元写真(左)は、室内の照明で色温度が低くなり、赤っぽいイメージになってしまいます。レベル補正のスポイト操作で調整できると、赤みを抑えた状態(右)に改善できます。
適切なイメージへと調整するには、スポイト操作の特性を理解する必要があります。ここからは、わかりやすく理解できるように、RGBのチャンネル別でなくRGB全体での処理をベースに解説します。
指定する箇所のコツをつかむ
検証用に以下の画像を用意しました。これは、RGBおよびCMYの基本色について、彩度調整をイメージした白から基本色と、明度調整をイメージした黒から基本色を作成し、マス目状にまとめたものです。
検証用の色かぶりデータとして、以下の塗りつぶしレイヤー(R156_G99_B192)も用意します。
検証用に、人為的に色かぶりの状態を作ります。下は、先ほどのマス目の画像に、色かぶりデータを描画モード「標準/不透明度50%」で重ねた状態です。
レベル補正のスポイト操作を行う場合、メニューバーより「イメージ」→「色調補正」→「レベル補正」でも処理できますが、この方法だと直接画像を調整することとなります。後からの修正対応がしやすいように、ここではメニューバーより「ウィンドウ」→「色調補正」→「レベル補正」で進めて、元画像の上にできる補正レイヤー上で修復するようにします。
この時のレイヤーパネルは以下です。
調整前の色かぶり画像について、下が「レベル補正」プロパティのヒストグラムの状態です。
ヒストグラムの左に3つのスポイトツールが並んでいます。
1番上の黒(シャドウ)を選びます。黒のスポイトツールは、本来黒であるべき(黒にしたい)箇所を指定すると、その箇所が黒になるように処理され、それにあわせて他部分が自動でレベル補正されます。
色かぶり前の画像では左上のマス目が黒でした。実際に指定すると、下の結果が出ました。
この結果を見ると、色かぶり前に近い状態へと変えることができました。
同様に、1番下の白(ハイライト)のスポイトツールだと、本来白だった箇所を指定し、その箇所が白になるように処理されます。参考までに、実際にやってみます。
ここでの結果は、実際より全体が淡い印象の結果です(この場合は黒のスポイトツールを優先して使う)。対象の写真によって結果も変わるので、使い分けて適用しましょう(対象画像によって、当然白のスポイトツールの方がいい場合があります)。
ここまでの作業で、黒と白のスポイトツールの考え方はおおよそ掴めたのではないでしょうか。
グレーのスポイトツールについて
真ん中のグレーのスポイトツールは、カラーバランスを調整します。ただしグレーのツールはかなりデリケートな処理になります。使いこなすにはそれなりの練習が必要です。
ここではもう少し原理を知るために、以下の検証をします。例えば、Rの明度が低い箇所をグレーのスポイトツールでクリックすると、以下になります。
同様に、Gの明度が低い位置をクリックすると、以下になります。
つまり、クリックした箇所(明度)のカラーバランスを調整した結果、明度が強制的に黒へとバランスがとられて、それにあわせて全体のバランスが変更されていきます。
同じ画像で、今度は彩度が低めの箇所を指定してみましょう。Rの彩度が低い箇所をクリックすると、結果は以下になりました。
同様に、Gの彩度が低い位置だと以下です。
クリックした箇所(彩度)を調整した結果、彩度が強制的に白へとバランスがとられて、それにあわせて全体のバランスへと変更されていきました。
実際の写真でスポイトツールを適用する
冒頭の写真だと、2箇所について手前の「白」と、奥の「黒」を白と黒のスポイトツールでそれぞれ指定すると、色かぶりのない状態へと変えることができたわけです。
以下をご覧ください。左の元画像の白の箇所に、白のスポイトツールを指定した後の状態が右です。
処理後の結果がもし眠い状態だった際は、さらに黒のスポイトツールも使って黒の箇所を指定すると、眠さが改善されて、仕上がりがより引き締まるでしょう。
他にも、ピンクの紫陽花の写真に実行してみました。ここでは白と黒のスポイトツールでそれぞれ本来白もしくは黒だと判断した箇所をクリックすると、やはり色かぶりが解消された状態になりました。
明らかに黒や白だと判断できる箇所が写真内になければ、カラーバランスの中間を探して、グレーのスポイトツールを使ってみましょう。メニューバーより「ウィンドウ」→「情報」を表示しておくと、スポイトに連動して、該当位置のRGBを確認できます。
「情報」を確認しながら、おおよそグレーとなる箇所を見つけて、グレーのスポイトツールを適用すると、以下の結果になりました。
このように、各スポイトツールの使い方を知っておくことで、根拠を持った調整が可能になります。

グラフィックデザイナー、イラストレーター、大学非常勤講師(跡見学園女子大学、二松學舍大学)。毎日blogにてソフトウェア手法に加え、日曜大工ネタや撮影などのTipsをアップロードする。2006年から月例セミナーを開催中。
https://www.kaizu.com/
![NEXMAG[ネクスマグ] パソコン工房](/magazine/assets/images/common/logo.svg)