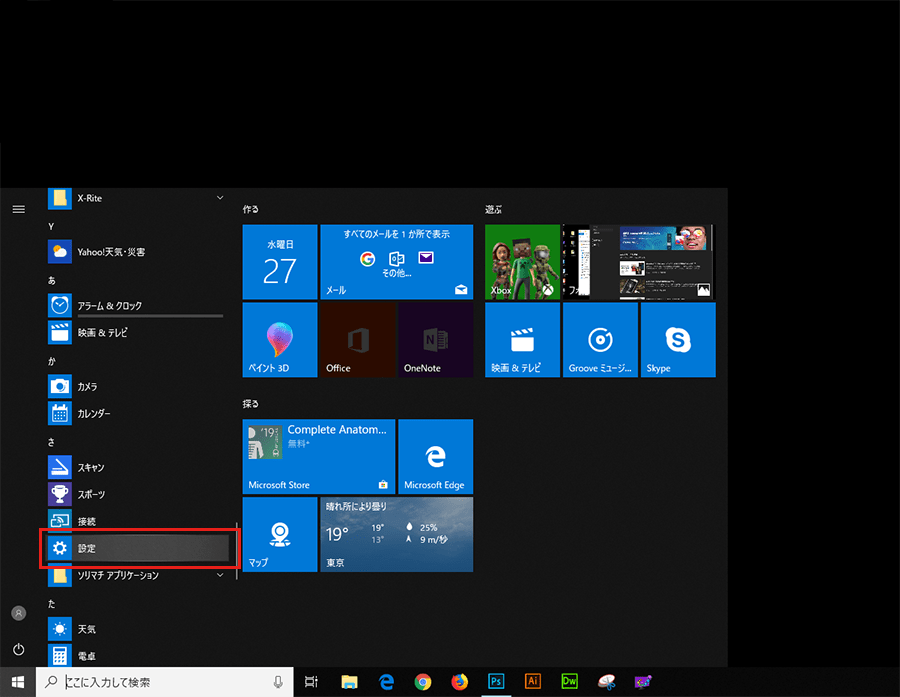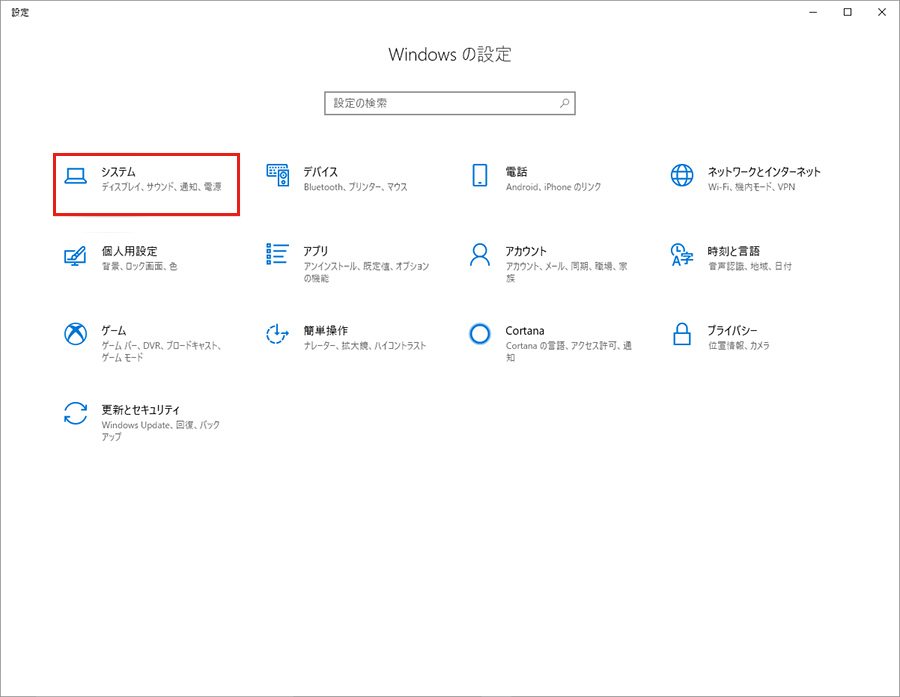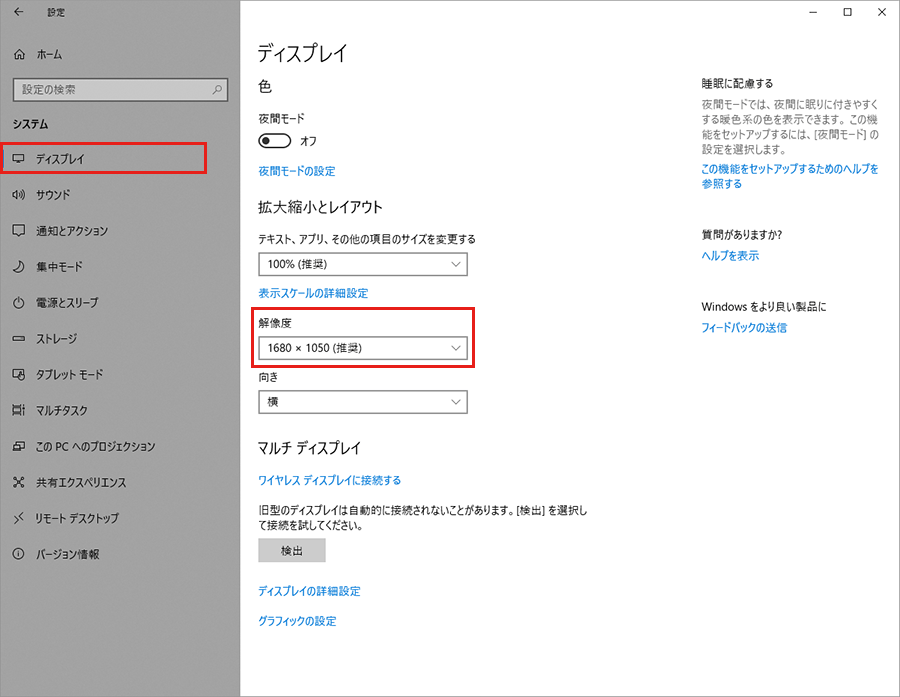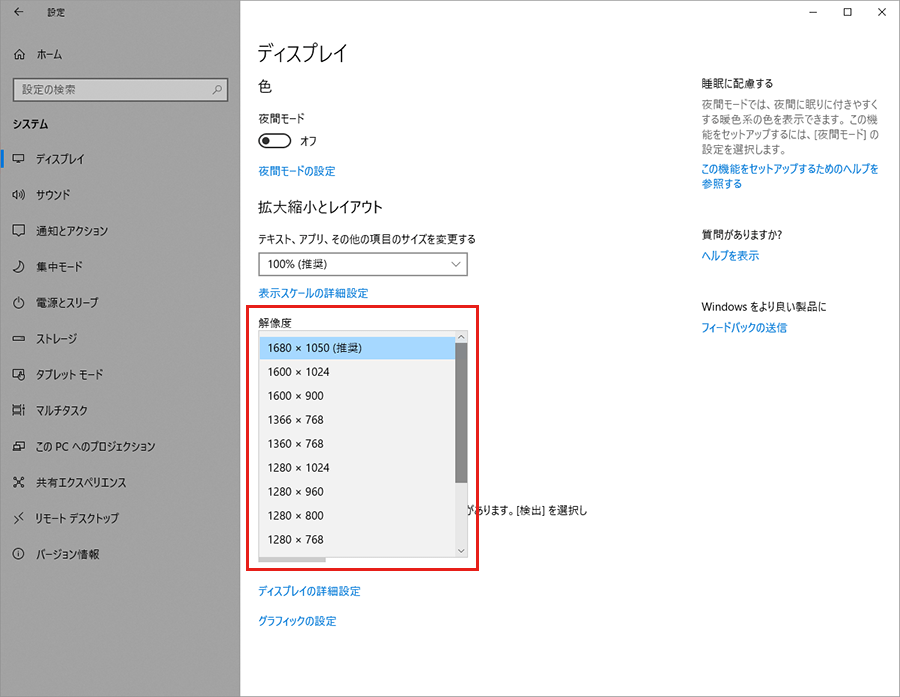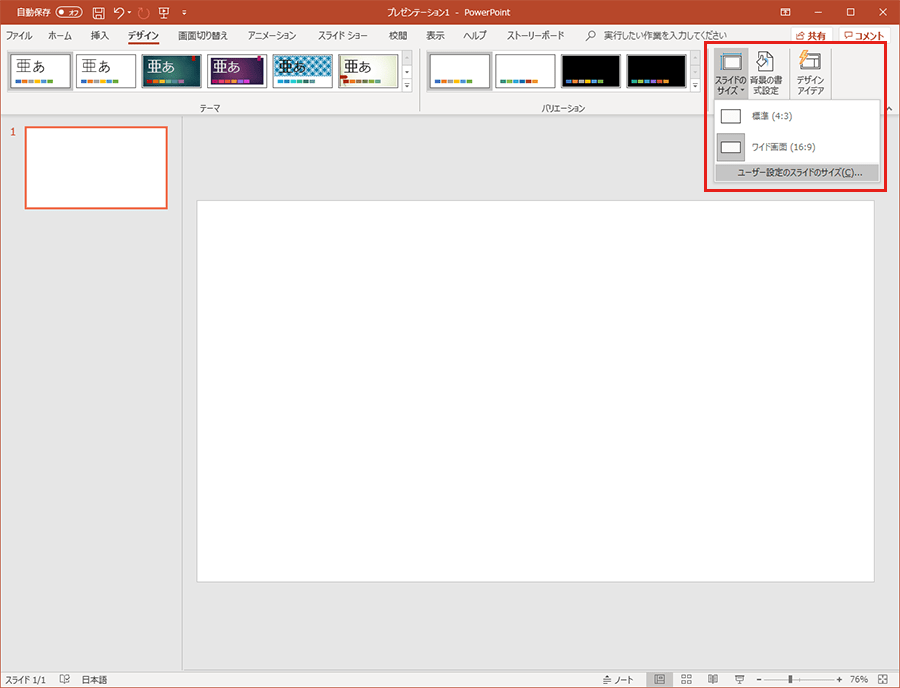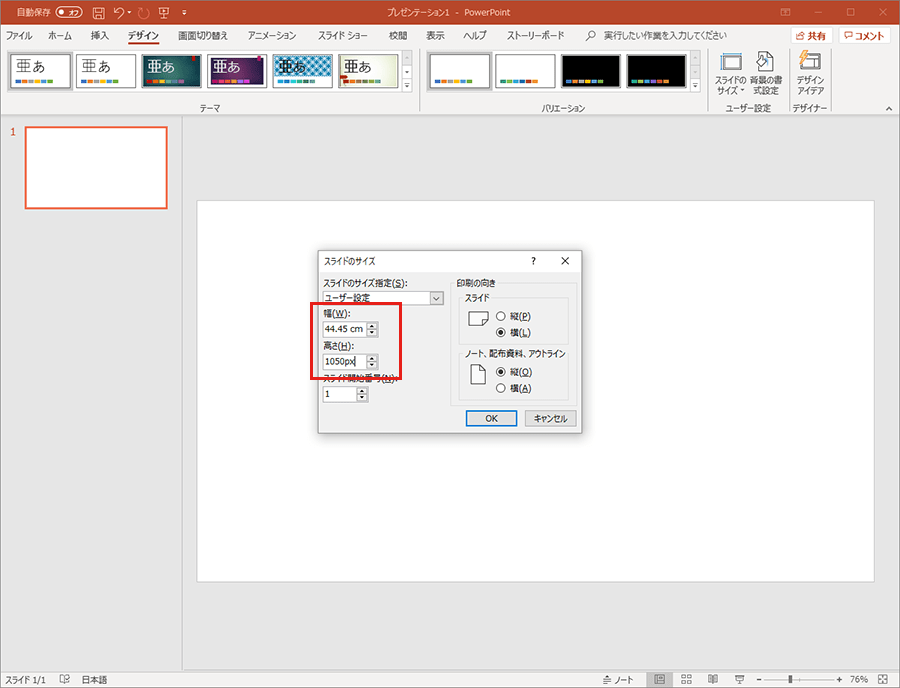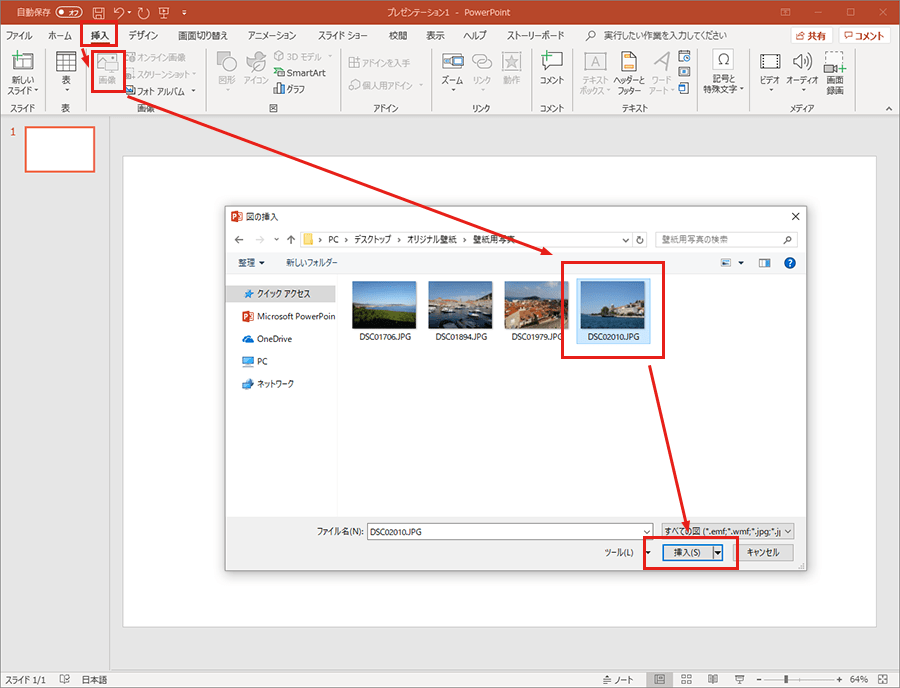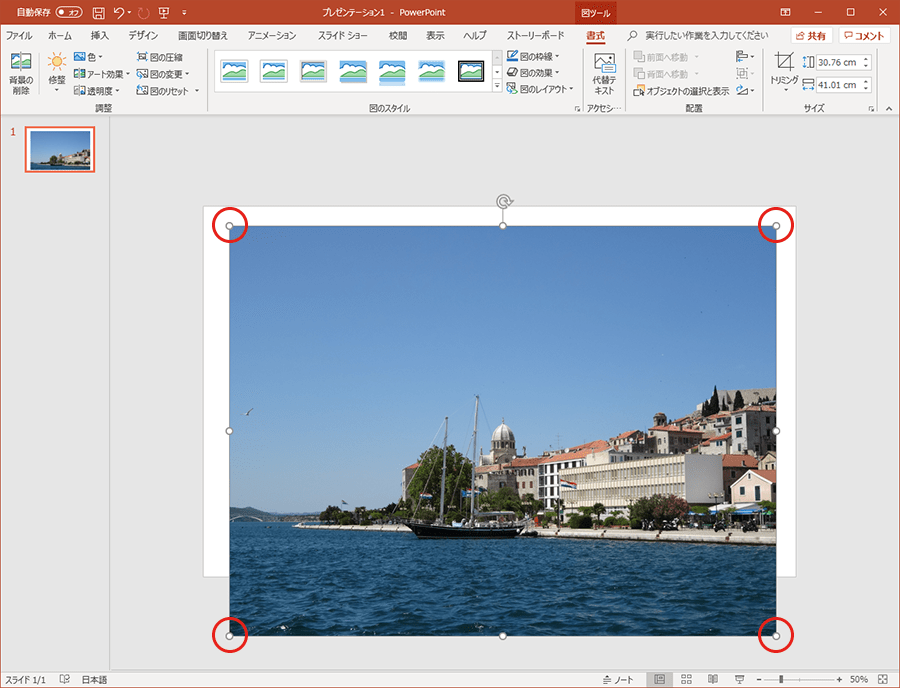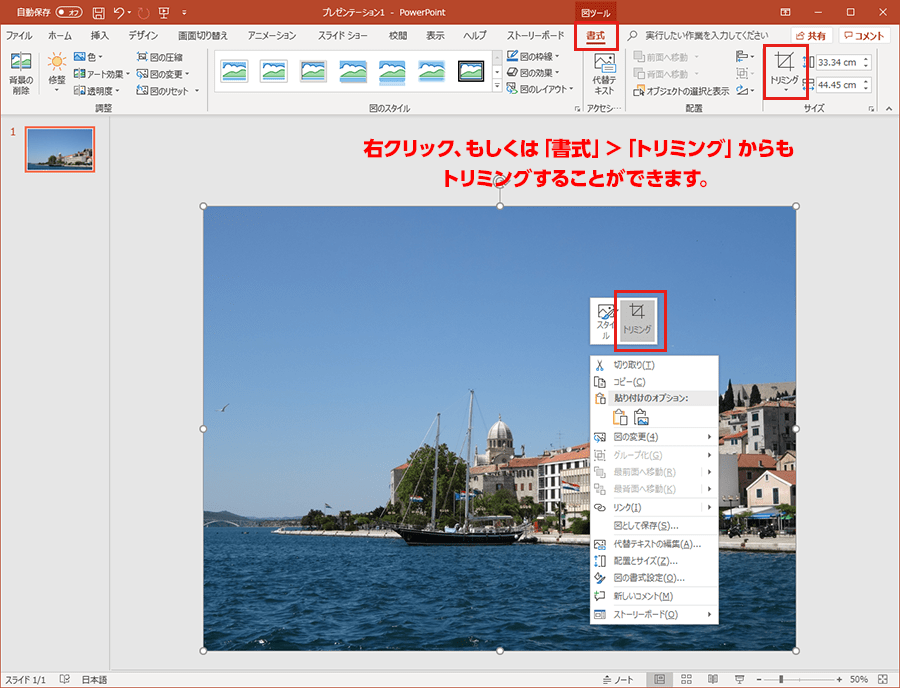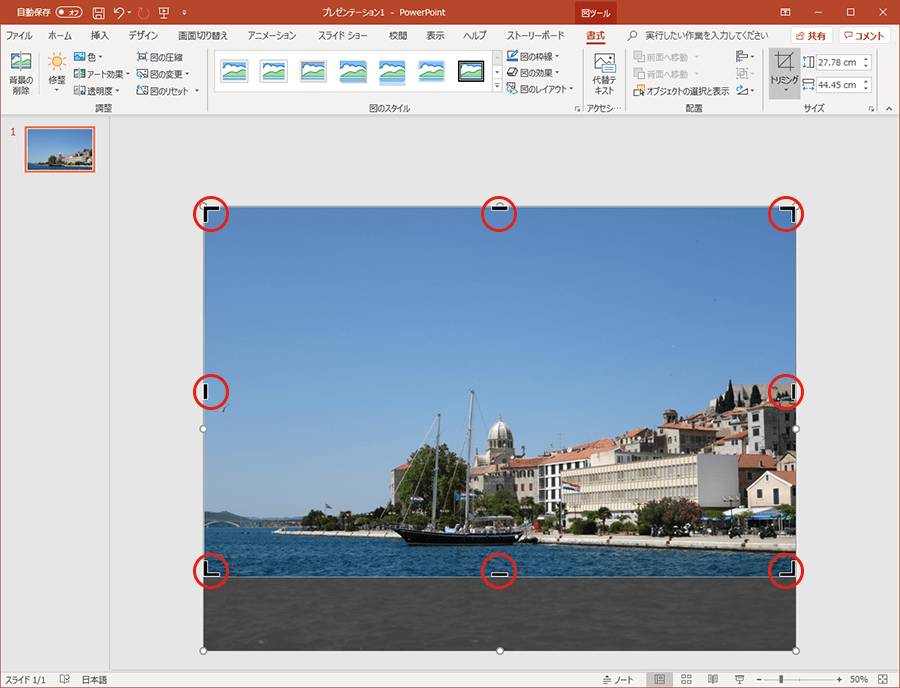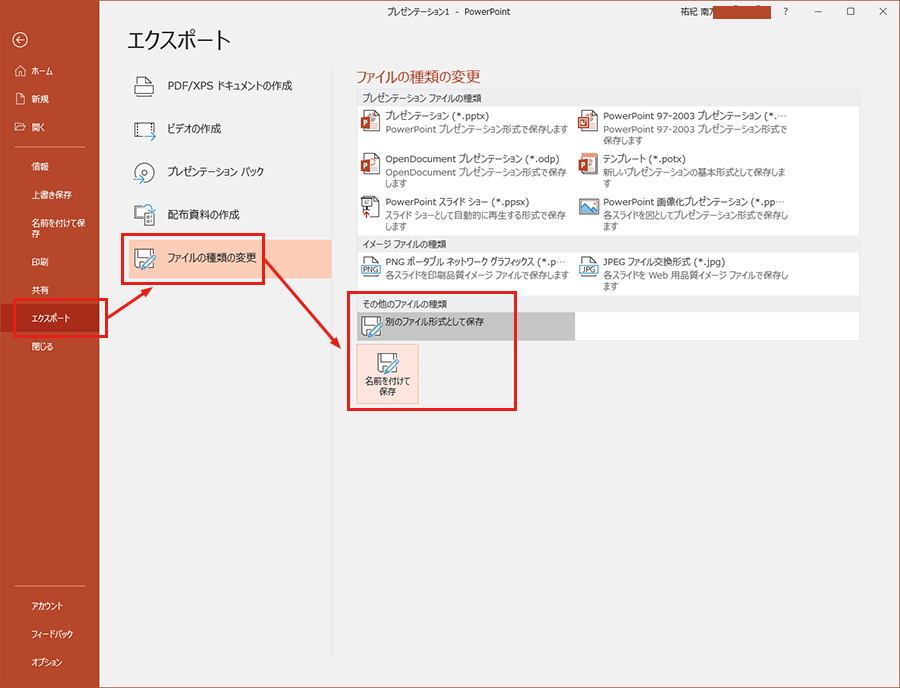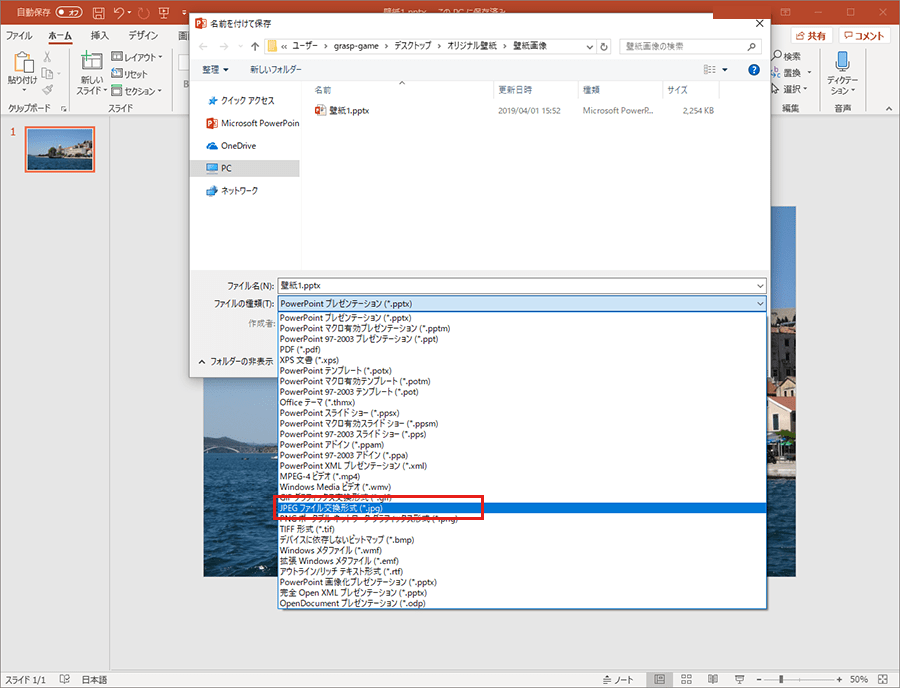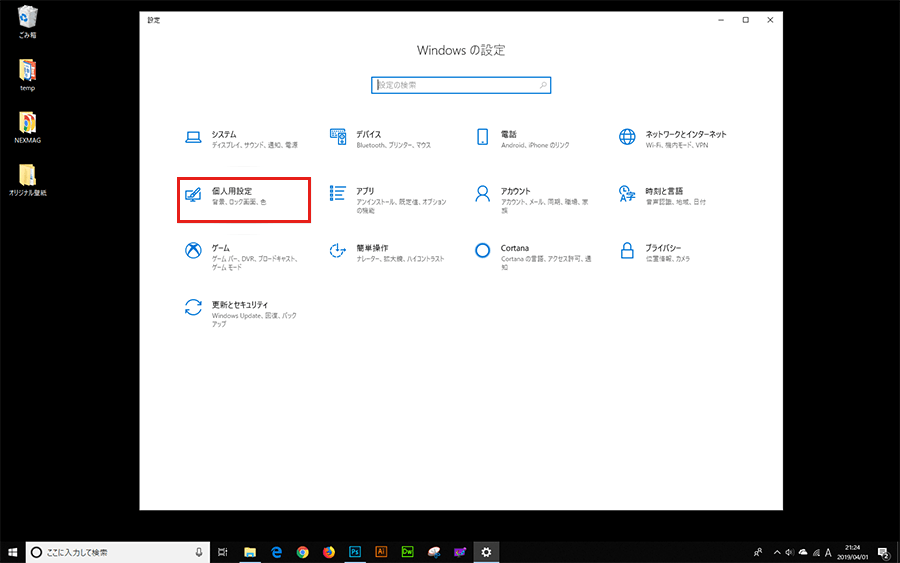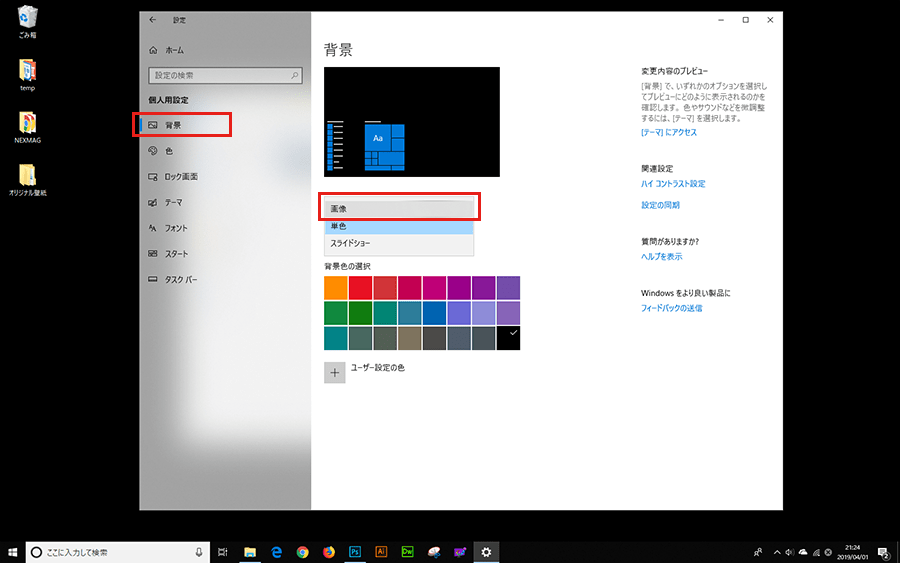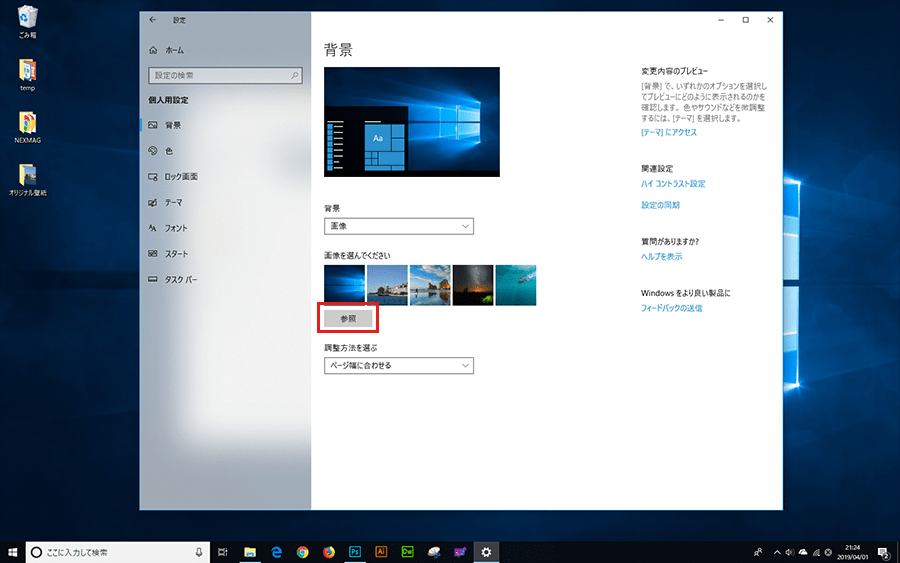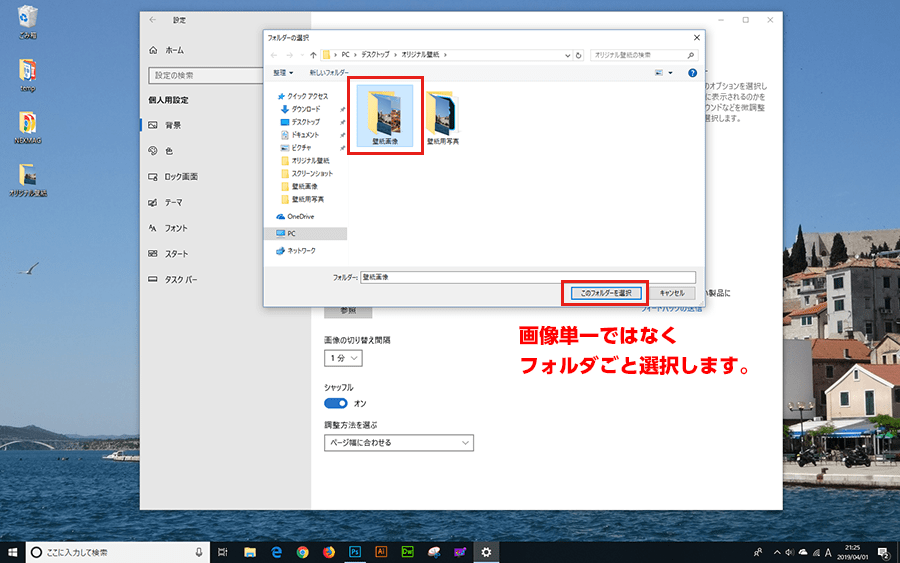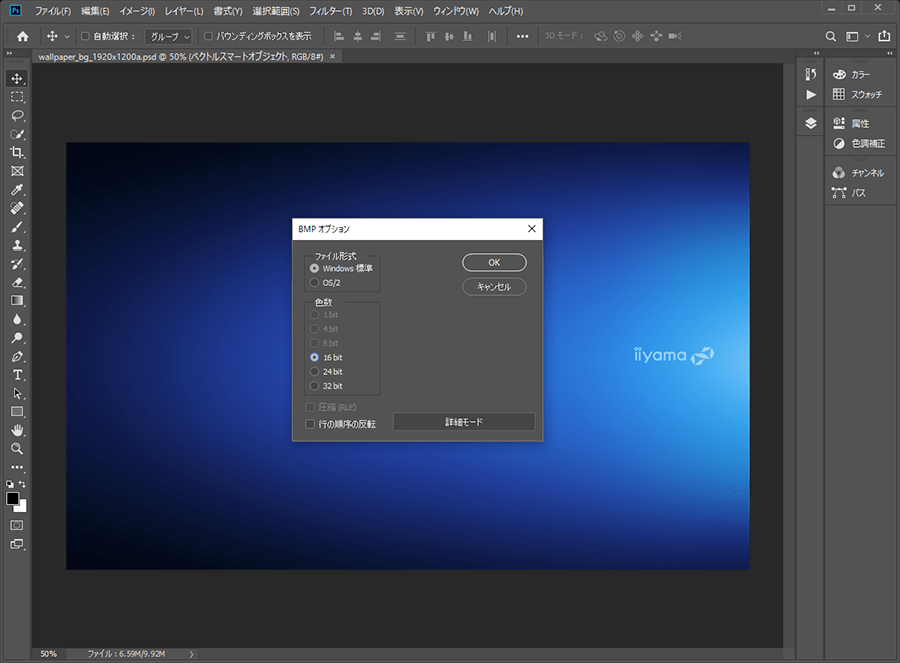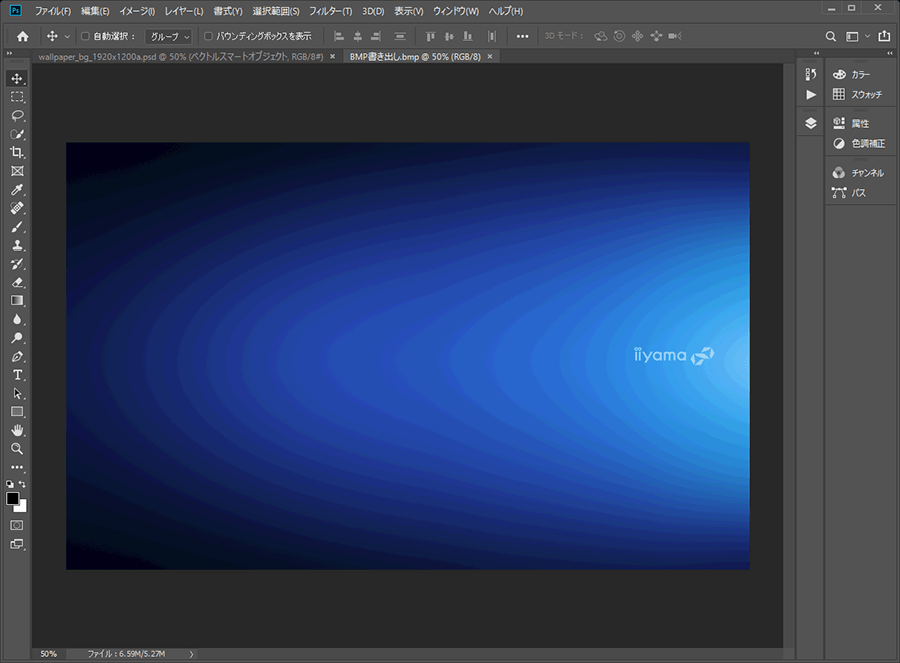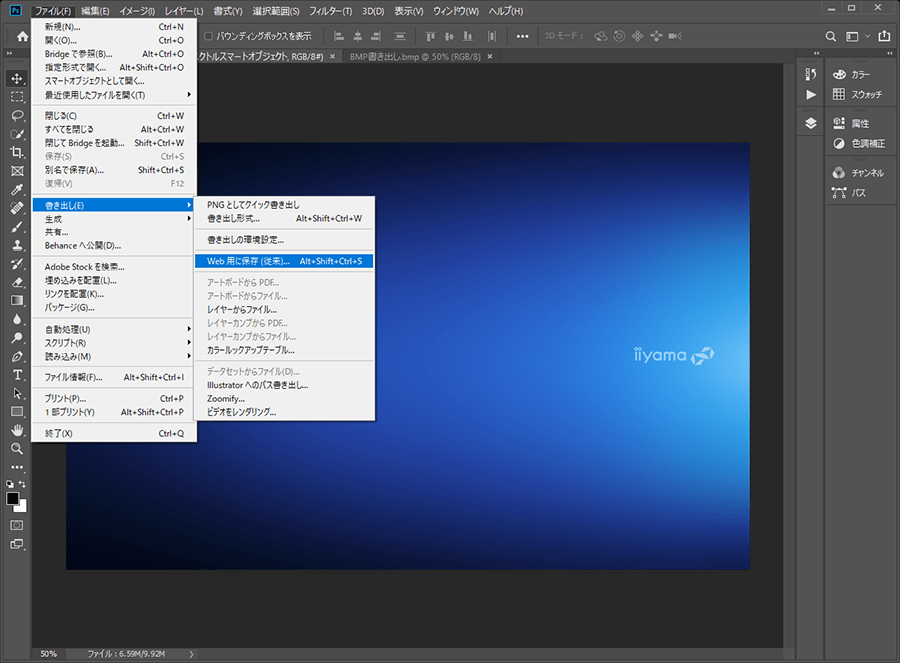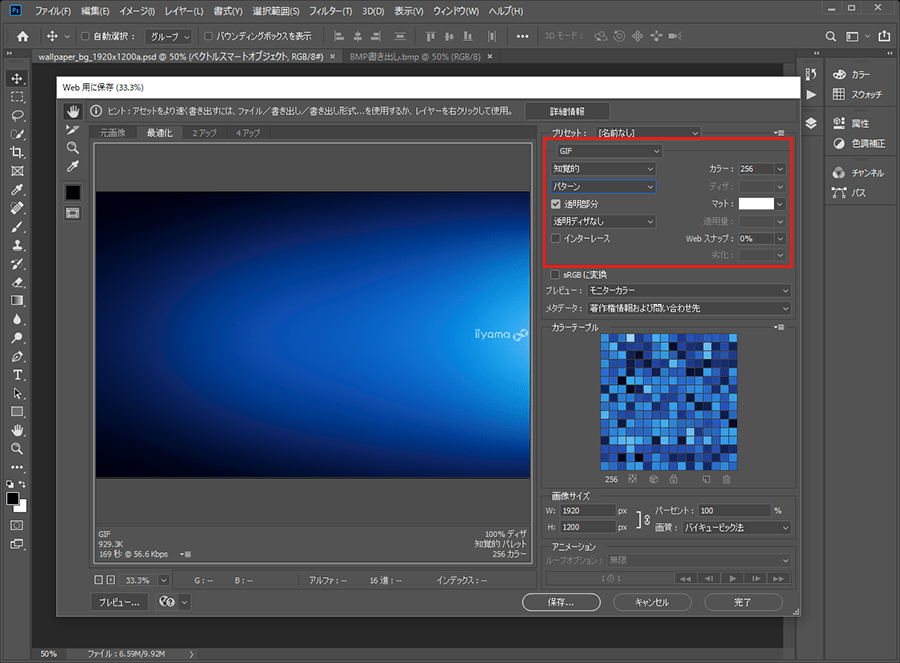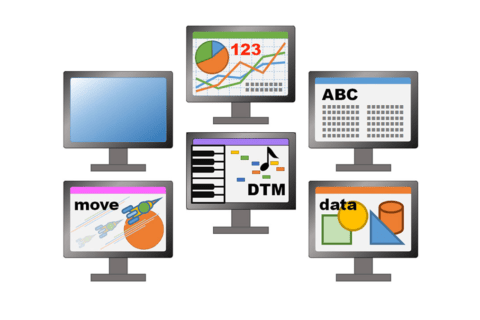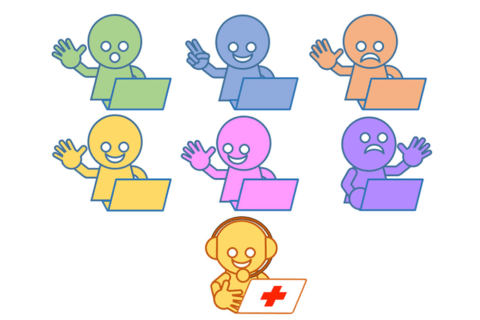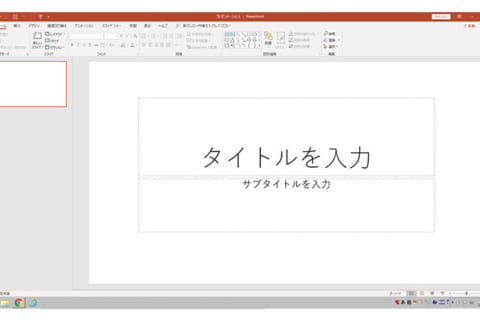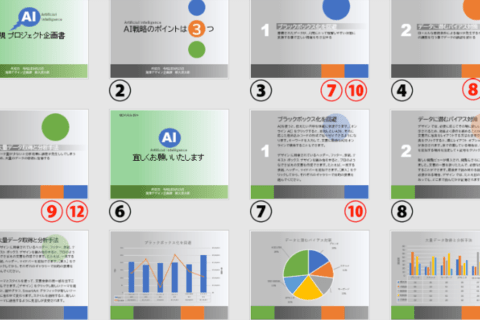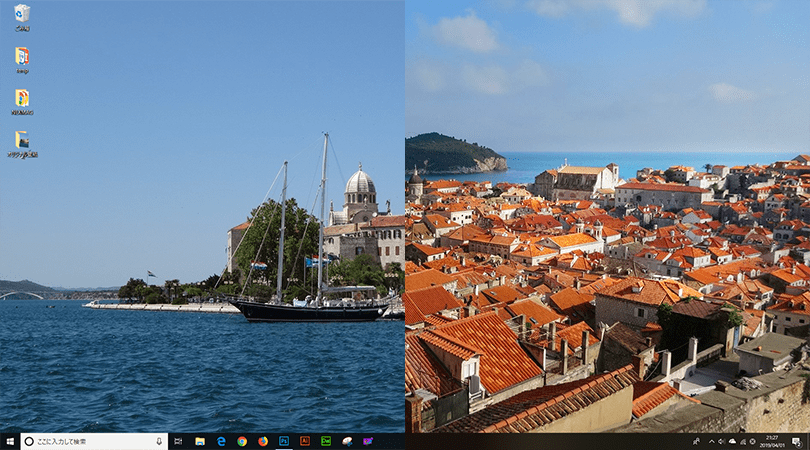
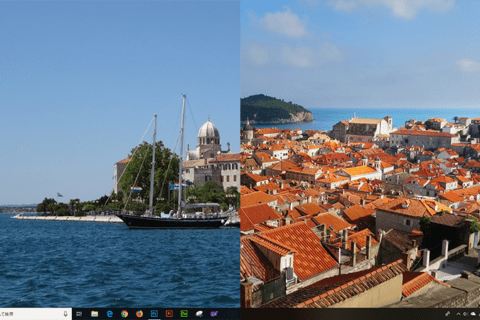
パソコンの壁紙をお気に入りの写真を使ってパワーポイントで簡単に作る方法をご紹介します。後半には∞シリーズの壁紙を制作したプロデザイナーからのワンポイントアドバイスもありますのでお楽しみに!毎日使うパソコンだからこそパソコンの画面を簡単に、好きなように着飾りたいものです!
モニターの解像度を調べる
オリジナルの壁紙を作る前に事前にサイズを調べておくと、壁紙を設定したときに伸びた画像になったりせずに、思い通りの壁紙を作ることができます! サイズはモニターの解像度によって異なりますので、手順に沿って調べてみましょう!
まずはスタートメニューの歯車アイコン(設定)をクリックします。
「Windowsの設定」が表示されますので、「システム」をクリックします。
「ディスプレイ」の画面が表示されているかと思います、下の画像では「解像度」に「1680 × 1050」が選択された状態になっていますが、この数字が現在のモニターの表示している解像度になります。プルダウンメニューを開くと、いくつかの解像度が表示されますが、最大値で作成するのが良いかと思います。
使用する写真の解像度を調べる
それではお気に入りの画像で壁紙を作成していきましょう。
使用する写真や画像は、先ほど調べたモニター解像度よりも大きな画像を使って作成するようにしましょう。小さな画像を拡大して作成すると画像が劣化してしまい、せっかく作った壁紙の見た目が悪くなってしまいます。
使用したい画像がどれくらいのサイズがあるのかを確認します。使用したい画像を右クリックして「プロパティ」を選択します。
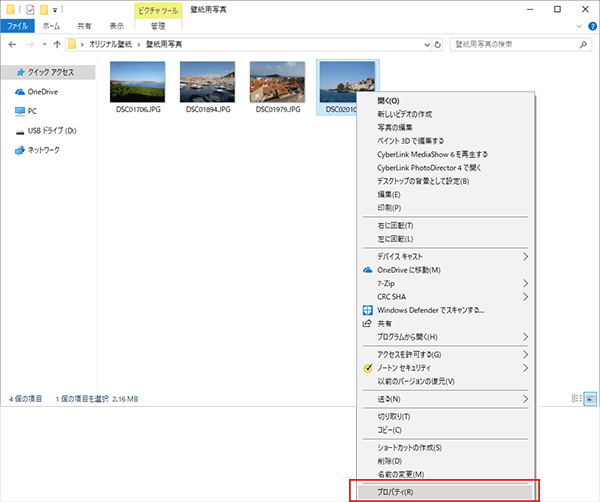
表示されたウィンドウの「詳細」タブを選択すると「イメージ」の中にサイズの表記があります。今回選択した画像は「2592×1944」ですので、これから作成するサイズよりも大きいことがわかります。
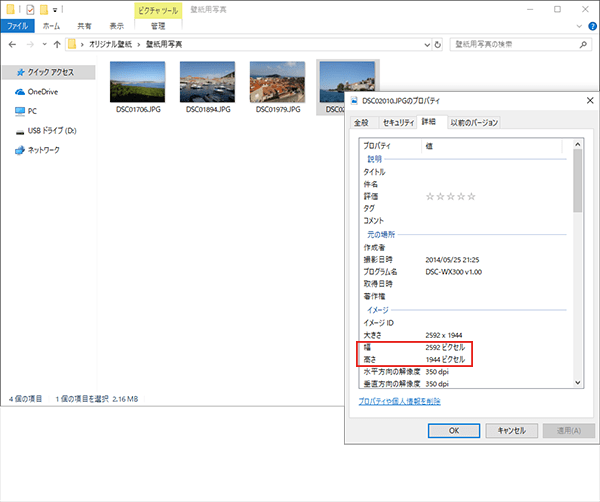
パワーポイントで壁紙を作ろう!
様々なアプリケーションで作成することができますが、パワーポイントを使って壁紙を作成してみましょう。
「新規」で「新しいプレゼンテーション」を作成します。その際に不要な文字は削除しておきましょう。「デザイン」>「スライドのサイズ」>「ユーザー設定のスライドのサイズ」を選択します。
「幅」に「1680px」、「高さ」に「1050px」と単位も合わせて入力します。通常、サイズ入力の単位はcmですが、単位も含めて入力することで、表示はcmですが希望通りのサイズに変更することが可能です。サイズを入力したら「OK」をクリックしてください。次に表示されるダイアログは「最大化」「サイズに合わせて調整」はどちらでも大丈夫です。
※各モニター解像度によって数値は変更してください。
「挿入」>「画像」をクリックして、壁紙にしたい画像を選択して「挿入」をクリックしてください。
挿入した画像をスライドのサイズに調整します。各頂点の丸をドラッグすることで比率を保ったまま変形することができます。
スライドのサイズよりも画像がはみ出した場合には、右クリックから「トリミング」を選択して調整しましょう。「トリミング」を選択すると黒いハンドルが表示されますので、スライドのサイズと同じになるようにトリミングしてください。
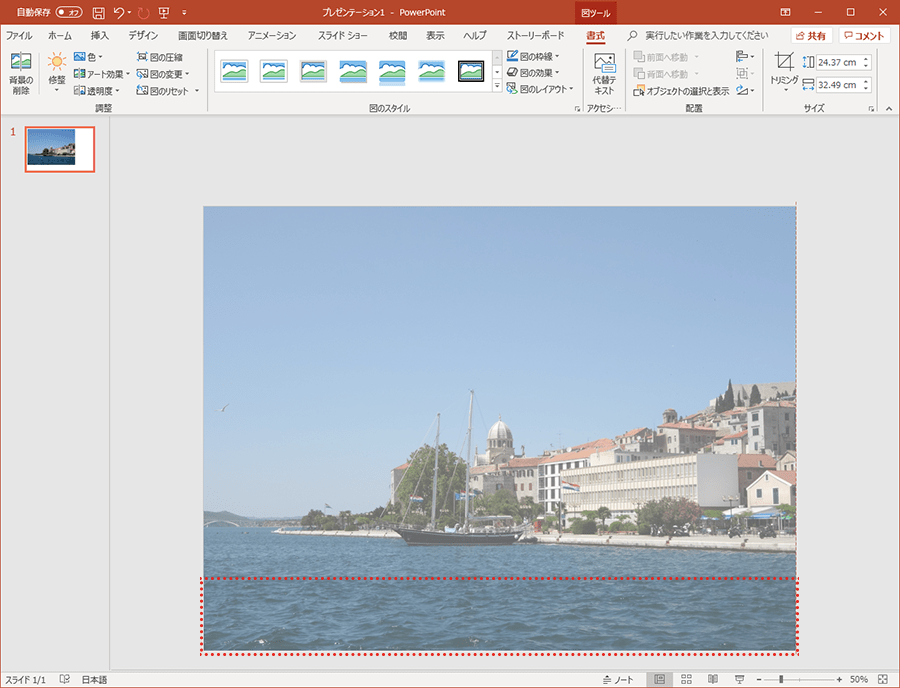
点線部分がスライドのサイズからはみ出しているのでトリミングします。
ここまで出来上がったら壁紙用に画像を書き出しましょう。「ファイル」>「エクスポート」>「ファイルの種類の変更」>「別のファイル形式として保存」>名前を付けて保存」をクリックしてください。ダイアログが表示されますので、任意のファイル名をつけて「保存」をクリックします。これでPowerPointを使っての壁紙作成は完了です。
今回はJPEGファイルで書き出しましたが、他にもPNGやGIF、BMPファイルでも壁紙は設定することが可能です。
壁紙を設定しよう!
それでは作成した壁紙を設定しましょう。スタートメニューの歯車アイコン(設定)をクリックし、「Windowsの設定」から「個人用設定」を選択します。
「背景」のプルダウンメニューから「画像」を選択してください。
「参照」ボタンをクリックして、作成した画像を選択したら設定完了です。
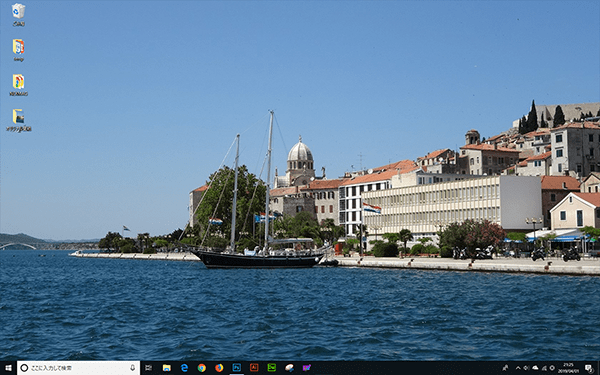
「画像」を選択したプルダウンメニューに「スライドショー」を選択できるメニューがあります。これは設定した時間が、経過するごとに壁紙が切り替わように設定できます。その場合は、画像を複数枚保存したフォルダ作成し、それを選択します。
∞シリーズのプリインストール壁紙を制作したプロデザイナーに聞いてみた!
パソコン工房で販売しているiiyamaパソコンブランド、∞シリーズにプリインストールされている壁紙を制作したプロデザイナーのYさんに、壁紙を作るときのアドバイスを聞いてみました。
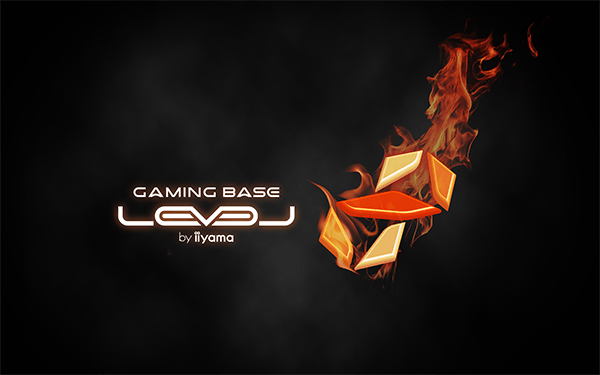

Yさんが作成した壁紙の一例
∞シリーズの壁紙はどのように制作されたのでしょうか?
∞シリーズはそれぞれに特徴を持ったパソコンのシリーズです。そのコンセプトを壁紙というキャンバスにどう表現するか。ということを話し合いながら制作します。皆さんに喜んでいただいたり、カッコいいと感じてもらえるとデザイナーとしてはとても嬉しいですね!
Yさんは普段壁紙はどのようなものにしていますか?
自分で自作することもありますが、そのときの自分好みのデザインを探して壁紙にすることもあります。写真よりもデザインされたものが多いですね。気分によってコロコロ変えちゃいます。
あとは、デスクトップにファイルを置きがちなので、ファイルが見やすい壁紙を選ぶことが多いです。作るときにはそのあたりも考慮するといいかもしれませんね!
デザインを勉強中の方、デザインを仕事としている方に壁紙を作る上でのアドバイスはありますか?
実際に制作段階で苦労したのは、画像の書き出しです。デザイナーであれば少なからず経験がある方いらしゃると思いますが、最終の納品データにはルールが設定されいるものが、たくさんあります。皆さんが普段Webサイトを見ているときに、バナー広告が表示されていることがあると思います。その画像ひとつひとつにも、厳密なルールが存在する場合があります。
そのルールの中でもファイルの容量には苦労することが多いですね。今回もそれに近いことがありましたので、ご紹介したいと思います。
ここからは先程Yさんがお話していたファイルの作り方について、実際の壁紙を例にご紹介します!
下の画像が実際にプリインストールされている壁紙ですが、きれいなグラデーションで表現されています。これを維持した状態でファイルを作成することにひと手間必要なのだそうです。
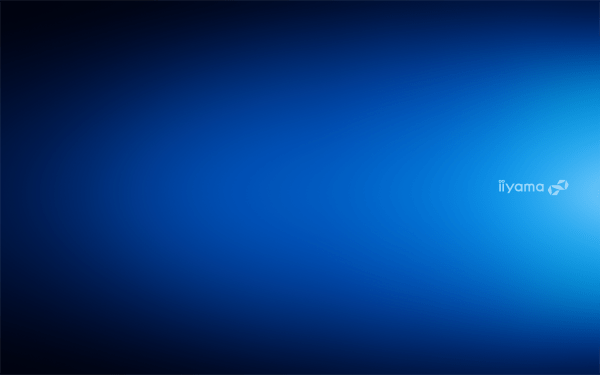
Yさん「今回はJPEGとBMPという2種類のデータを用意しました。JPEGやBMPなどのファイルは基本的にはファイルの容量や情報を圧縮することで軽いデータにしたファイル形式です。普通に書き出しただけでは圧縮がかかりすぎたり、ファイルの形式上どうしても表現できないことが出てきてしまいます」
上の画像をそのまま「Windows標準」「16bit」のBMP形式で書き出すと、下の画像のようにトーンジャンプという現象が起こります。これは表現できる色の数が256色に限定されるために起こる現象だそうです。
Yさん「トーンジャンプを回避する方法はいろいろありますが、一度GIF画像に書き出すことで解消しました」
「Web用に保存」から「GIF」「知覚的」「パターン」「カラー:256」に設定して一度GIFに書き出しをして、そのファイルをBMPに再度書き出すことで解消されました。
Yさん「トーンジャンプは、青空の写真などのグラデーションに発生しやすい現象ですので、参考にしてみてください。」
自分好みの壁紙を作って、自分らしさをアピール
今回はパソコンの壁紙の作成をご紹介しましたが、サイズを変えることで、スマートフォンやタブレットなどの壁紙も作成することができます。好きな景色やペットの写真などで自分好みの壁紙を作って、自分らしさをアピールすることもできますね。壁紙を変えることは難しいことではないので、気分によって変えてみるのもいいかもしれませんね。
[ネクスマグ] 編集部
パソコンでできるこんなことやあんなこと、便利な使い方など、様々なパソコン活用方法が「わかる!」「みつかる!」記事を書いています。
![NEXMAG[ネクスマグ] パソコン工房](/magazine/assets/images/common/logo.svg)