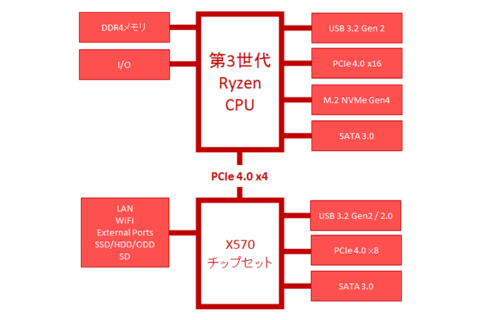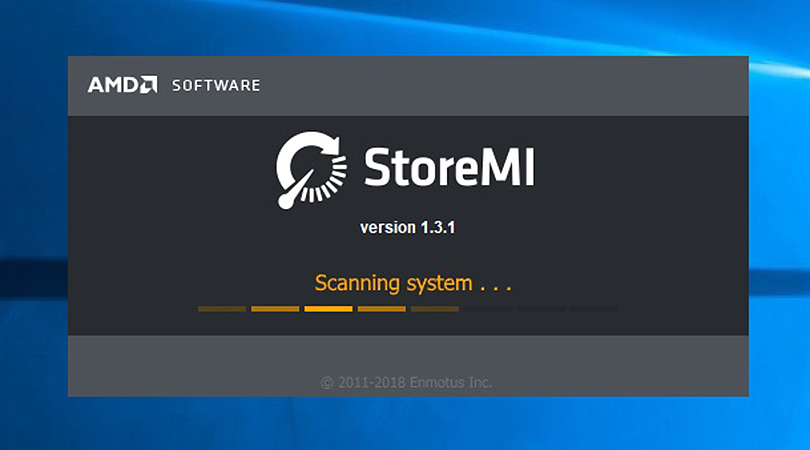
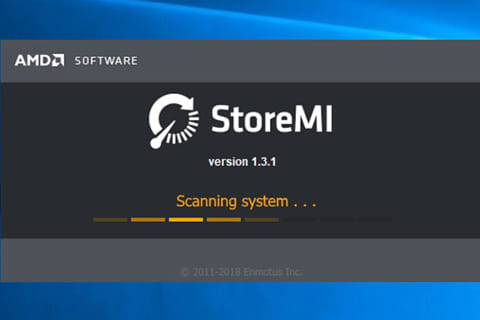
AMD 400 シリーズ チップセットの紹介記事でも紹介しましたストレージの高速化技術「AMD StoreMI」ですが、もし有意な効果が有るのであれば、せっかく無償という事も有るので使用しない手は無い、という事で今回は、このAMD StoreMIで大容量HDDをどの程度まで高速化出来るのか、実際に試してみました。
AMD StoreMIとは
AMD StoreMIテクノロジー(以下、AMD StoreMI)は、AMD 300 シリーズチップセット向けに有償で提供されている「Enemotus FuzeDrive for AMD Ryzen」の派生版で、低速ストレージを高速化する無償のソフトウェアです。AMD StoreMIでは、高速なドライブを「Fast Tier」、低速なドライブを「Slow Tier」と呼び、「Fast Tier」と「Slow Tier」を掛け合わせて低速なドライブを高速化します。さらに、メインメモリから最大2GBまでをキャッシュメモリとして組み込む事もできます。
| AMD SoreMI | FuzeDrive for AMD Ryzen | FuzeDrive for Desktop PCs | |||
|---|---|---|---|---|---|
| Basic | Plus | Standerd | Plus | ||
| 対応チップセット | AMD 400 シリーズ (X470/B450) |
AMD 300 / AMD 400 シリーズ (X470/B450/X399/X370/B350/A320) |
AMD 300 / AMD 400 シリーズ Intel 100 / 200 / 300 シリーズ |
||
| 対応OS | Windows 10 64bit | ||||
| Fast Tier(SSD)最大容量 | 256GB | 128GB | 1TB | 256GB | 1TB |
| Slow Tier(HDD)最大容量 | 10TB | 16TB | |||
| DRAMキャッシュ容量 | 2GB | 2GB | 4GB | 2GB | 4GB |
| 価格 | 無料 | 19.99ドル | 59.99ドル | 39.99ドル | 59.99ドル |
仕様比較一覧
AMD StoreMIを使用する上で1つ注意する点として、BIOSでSecure Bootの設定を無効化(Disabled)する必要が有ります。 テストで用いたAsus X470-PROでは、BIOSメニューの「BOOT」タブで「Secure Boot」内の「OS Type」を【Other OS】にすると、Secure Bootが無効状態となります。
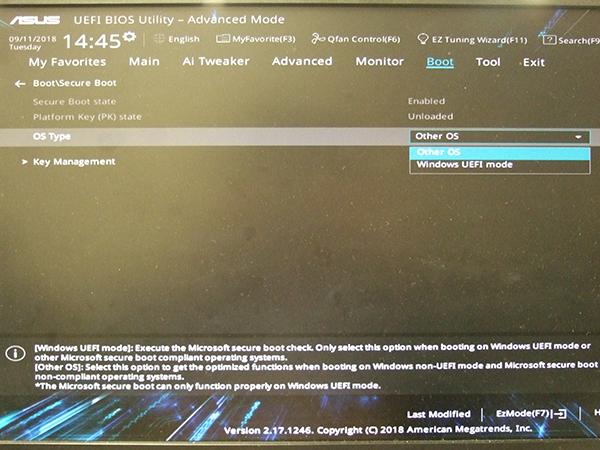 BIOSメニュー内で、Secure Bootを【無効】にします。 ASUS製マザーボードの場合は、Secure BootのOS Type を「Other OS」に設定。
BIOSメニュー内で、Secure Bootを【無効】にします。 ASUS製マザーボードの場合は、Secure BootのOS Type を「Other OS」に設定。
AMD StoreMIのインストール
AMD StoreMIのインストール方法は、
1.JAVAをインストール
2.AMD StoreMIをインストール
の2段階で行います。AMD StoreMIは下記アドレスからダウンロードできます。なお、JAVAのインストールについては、既にインストールされている場合は不要となります。
AMD StoreMIテクノロジー
“AMD StoreMIダウンロード”.AMD.2018.11.5※リリース情報は随時更新されています
https://www.amd.com/ja/technologies/store-mi
AMD StoreMIのインストールは、以下の様に行えます。基本的に「NEXT」をクリックしているだけで完了します。インストール完了時に再起動を求められますので、指示に従って再起動します。再起動をするとデスクトップ上に「AMD StoreMI」のアイコンが配置されています。
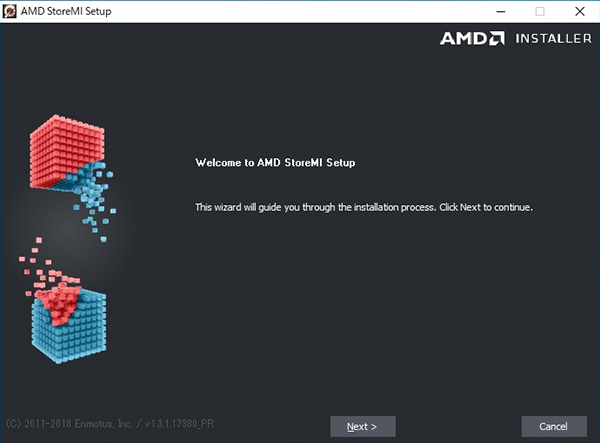 AMD StoreMIのインストール開始
AMD StoreMIのインストール開始
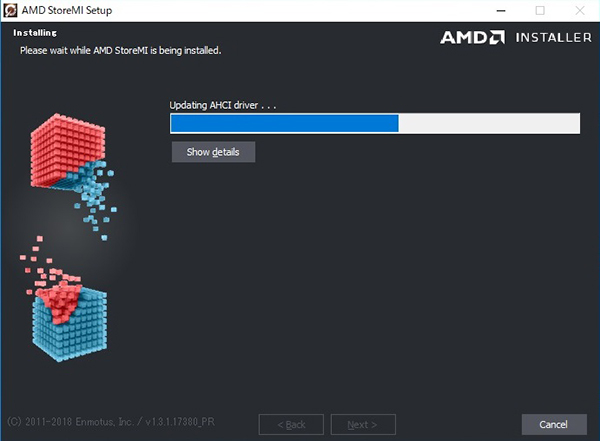 インストール開始後、しばらく待ちます。
インストール開始後、しばらく待ちます。
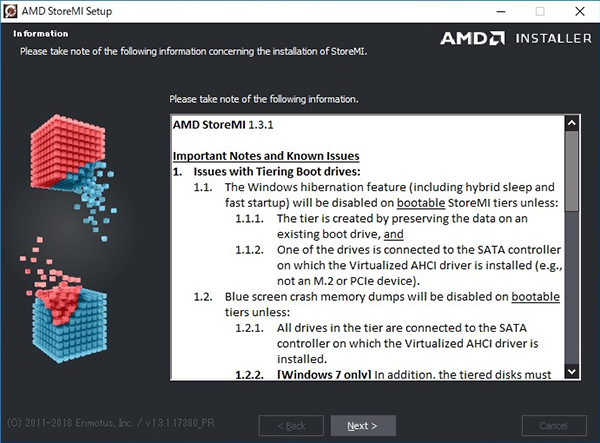 そのままインストールを続けます。
そのままインストールを続けます。
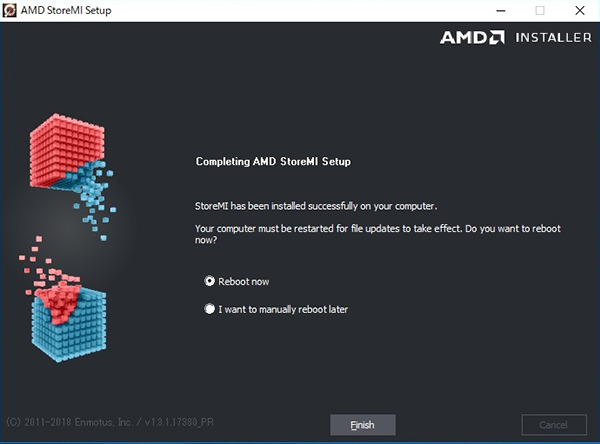 インストールが完了したので、再起動します。
インストールが完了したので、再起動します。
AMD StoreMIの設定
AMD StoreMIを起動して設定を行います。基本的にメニューに従って進めていくので、特に迷うことなく行えると思います。
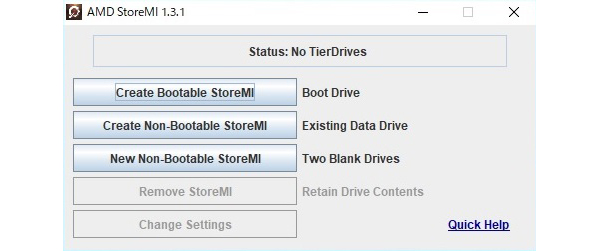 AMD StoreMIのメイン画面
AMD StoreMIのメイン画面
システムドライブを高速化するなら「Create Bootable StoreMI」を、データドライブの内容を保持したまま高速化するなら「Create Non-Bootable StoreMI」を、データドライブを新規に作成するなら「New Non-Bootable StoreMI」を選択します。今回は、元の内容を削除してしまっても構わないので「New Non-Bootable StoreMI」を選択します。
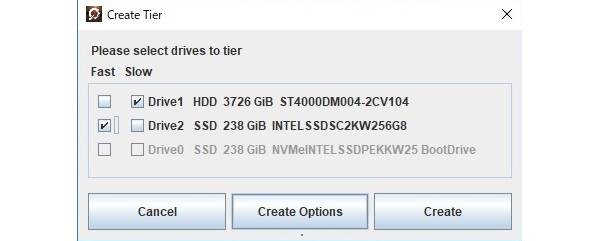 高速化したいドライブをSlow、高速化用のSSDをFastとしてチェック。Create Optionsを選択するとDRAMキャッシュを設定できます。
高速化したいドライブをSlow、高速化用のSSDをFastとしてチェック。Create Optionsを選択するとDRAMキャッシュを設定できます。
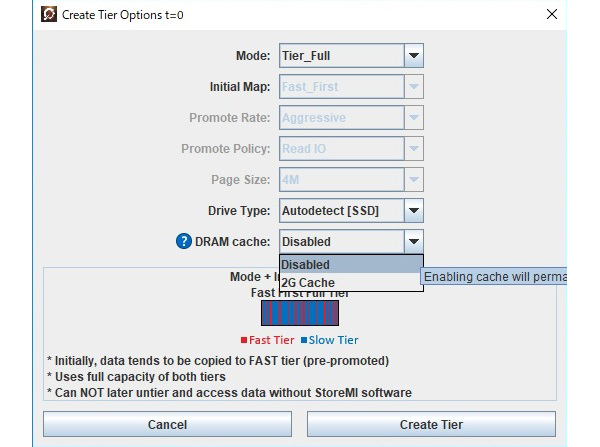 DRAM cache の項目で「2G Cache」を選択して、DRAMキャッシュを組み込みます。
DRAM cache の項目で「2G Cache」を選択して、DRAMキャッシュを組み込みます。
DRAMキャッシュの設定は、Tierドライブ設定後でもメイン画面から変更可能となっています。
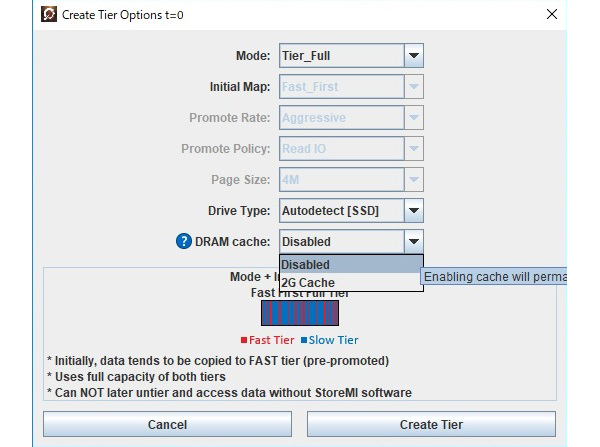 これで設定完了です。
これで設定完了です。
AMD StoreMI設定完了後、ディスクの管理でドライブの状態を確認すると、Slow Tierに設定したディスク1(ST4000DM004)とFast Tierのディスク2(SSDC2KW256G8)の容量認識が無くなり、ディスク3として新たなドライブ(Tier Drive)が作成されています。
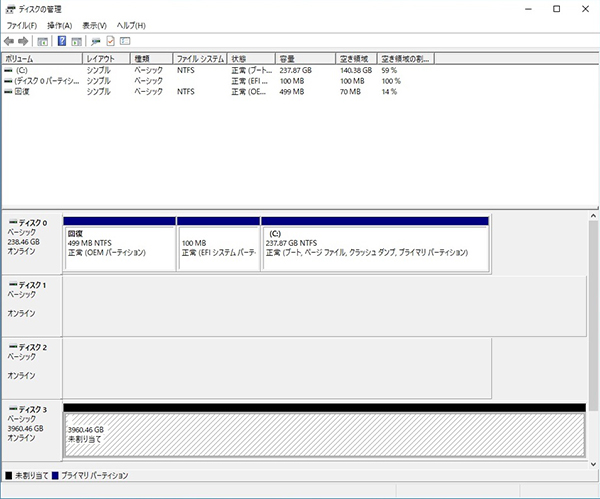 ディスク1とディスク2が合算された形で、新たにディスク3が作成されています。
ディスク1とディスク2が合算された形で、新たにディスク3が作成されています。
Tier Drive作成後、DRAMキャッシュの設定を変更するには、AMD StoreMIのメイン画面から「Change Settings」を選択します。変更するドライブ(今回は「Drive 3 AMDT00StoreMI」)にチェックが入っている事を確認し、「Modify」を選択してDRAMキャッシュの組み込み・取り外しを変更します。
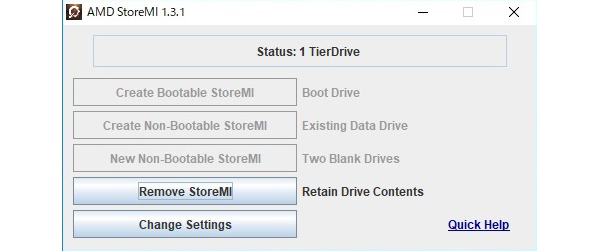 AMD StoreMIのメイン画面から、「Change settings」を選択。
AMD StoreMIのメイン画面から、「Change settings」を選択。
 作成したTier Driveがチェックされている事を確認して、「Modify」を選択。
作成したTier Driveがチェックされている事を確認して、「Modify」を選択。
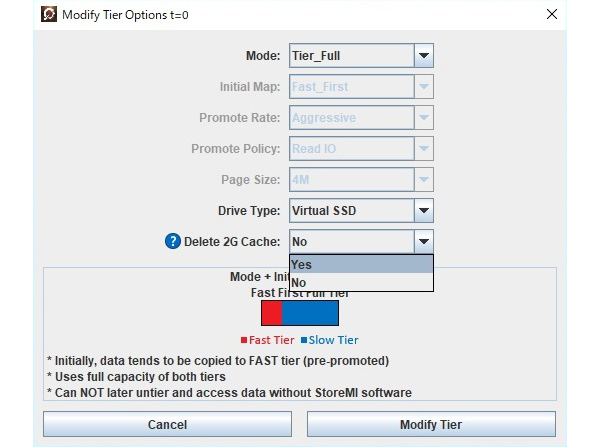 Delete 2G Cache で「YES」を選択して、Modify Tierを実行すればDRAMキャッシュが取り外されます。
Delete 2G Cache で「YES」を選択して、Modify Tierを実行すればDRAMキャッシュが取り外されます。
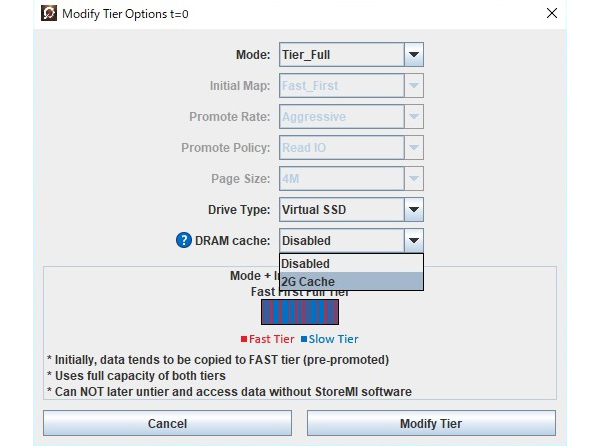 DRAM cache の項目で「2G Cache」を選択すれば、DRAMキャッシが組み込まれます。
DRAM cache の項目で「2G Cache」を選択すれば、DRAMキャッシが組み込まれます。
AMD StoreMIの効果
今回は、システムドライブをintelのNVMe SSD 760p(SSDPEKKW256G8XT)、データドライブをSeagateのHDD ST4000DM004として、データドライブのST4000DM004を高速化します。高速化用のドライブ(Fast Tier)として、以下の3つを用意し、速度の違いを確認しました。また、DRAMキャッシュの有無での違いについても確認しました。
①2.5インチSSD / intel 545s 256GB (SSDC2KW256G8X1)
②M.2 NVMe SSD / intel 760p 256GB (SSDPEKKW256G8XT)
③Optaneメモリー / Optaneメモリー 16GB(MEMPEK1W016A)
Crystal DiskMark
まずは、ディスク速度の代表的ベンチマークテストであるCrystal DiskMarkで、AMD StoreMIの効果を見てみましょう。数字が大きいほど(グラフが長いほど)高速になります。
 intel 545sとST4000DM004のAMD StoreMIベンチマーク結果
intel 545sとST4000DM004のAMD StoreMIベンチマーク結果
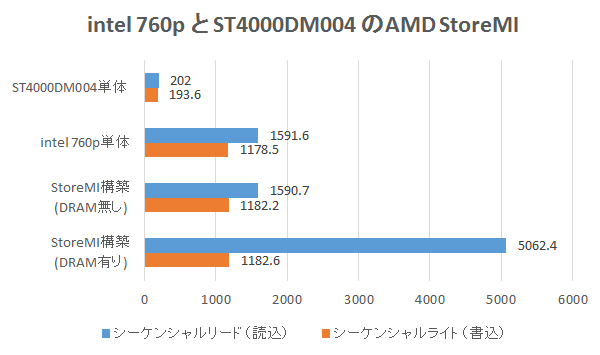 intel 760p と ST4000DM004のAMD StoreMIベンチマーク結果
intel 760p と ST4000DM004のAMD StoreMIベンチマーク結果
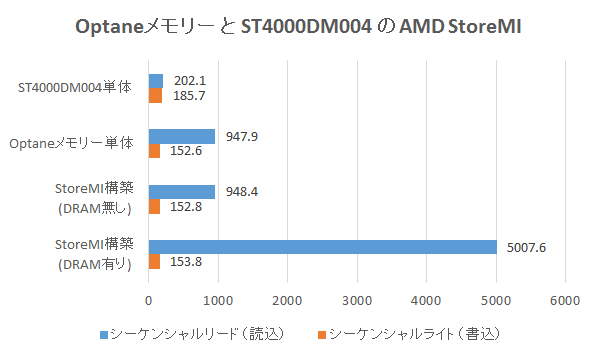 Optaneメモリー と ST4000DM004のAMD StoreMIベンチマーク結果
Optaneメモリー と ST4000DM004のAMD StoreMIベンチマーク結果
AMD StoreMIを構築したドライブ(Tier Drive)では、Fast Tierとして組み合わせたドライブの性能がそのまま反映されています。これだけでも十分に高速化の効果が有りますが、DRAMキャッシュを組み込んだRead性能は圧巻の一言です。
シーケンシャル(Seq Q32T1)では5000MB/sオーバーという前代未聞の速度をたたき出しています。シーケンシャルだけでなくランダム(4KiB Q8T8)においても大きな効果が見られましたす。一方で、Write性能ではDRAMキャッシュを組み込んだ場合の方が落ち込んでいる項目も有り、用途によってはDRAMキャッシュを外しておいた方が良い場合も有りそうです。
FINAL FANTASY XIV:紅蓮のリベレーター
続いてFINAL FANTASY XIV:紅蓮のリべレーターベンチマークを用いて、ロード時間を測定しました。ロードの秒数を測定しており、数字が小さいほど(グラフが短いほど)高速になります。
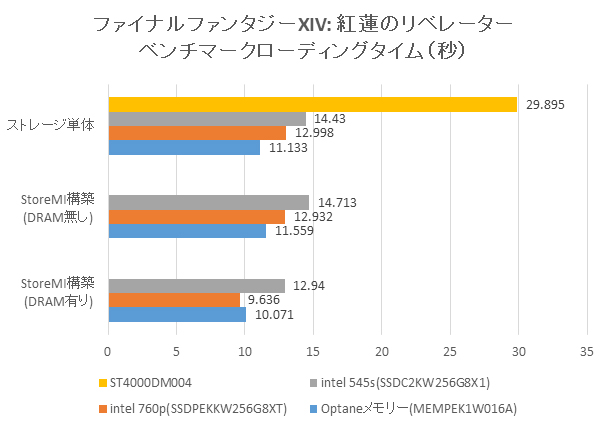 FINAL FANTASY XIV:紅蓮のリベレーターベンチマーク結果
FINAL FANTASY XIV:紅蓮のリベレーターベンチマーク結果
DRAMキャッシュ無しでのAMD StoreMI構築では、Crystal DiskMarkと同様にFast Tierとして組み合わせたドライブの性能が見事に反映されています。元のHDD単体と比べると、どの構成でもロード時間が半分以下となっており、効果てき面な結果となっています。一方、DRAMキャッシュを組み込んだ場合では、intel 760pでは30%強の効果が有ったのに対し、intel 545sとOptaneメモリーでは10%強にとどまるなど、DRAMキャッシュの効果の表れ方にバラツキがありました。とはいえ、少しでも早くするためにDRAMキャッシュを有効にする意味はあることが分かりました。
Store MIでもOptaneメモリーがコスパ良好!
AMD StoreMIを使用することで、HDDの転送速度を組み合わせるSSDと同等にまで引き上げる事が出来る事が確認できました。OS上からメニューを選択して設定するだけなので、今回の様に大容量データドライブを高速化する方法としては、導入のハードルとしてはそれほど難しくは無いのではないでしょうか。
もし以前使用していたSSDが余っていたのなら、余剰SSDの有効活用にもなります。新規に用意する場合にも、インテルのOptaneメモリーは5,000円(税込5,500円)台(2018年10月時点)で読込速度が900 MB/s~とコストパフォーマンスもよく、有効な選択のひとつとなるでしょう。
最近のゲームは容量も大きく、それに合わせて1TBや2TBといった大容量SSDを用意するとなると非常に高価になってしまいますが、AMD StoreMIを使用すれば、安価なHDDと小容量のSSDを組み合わせて大容量の高速ストレージを作成する事が出来、ゲームデータのロード時間短縮などに効果が期待できます。
DRAMキャッシュについては、Read性能やロード時間の短縮には効果が有るのに対して、Write性能では性能が落ちる場合も有るなど、必ずしも効果が有る訳では無いことも分りました。とはいえ、仮に効果が無かった場合でもAMD StoreMI上から簡単に外す事ができるので、メモリの容量に余裕が有るのであれば、まずは組み込んでみると良いと思います。
AMD StoreMIは、AMD 400 シリーズ チップセットならもれなく無料で使用できる高速化技術として、非常に面白い存在だと言えそうです。とりあえずでも試してみてはいかがでしょうか?

Windows2000登場前からほぼ一貫してPC製造部門に従事。PC組立はもちろん、OSイメージの作成や製造時のトラブルシュートを行う。 その経験を生かしてOSの基本情報や資料室を担当する事が多い。
![NEXMAG[ネクスマグ] パソコン工房](/magazine/assets/images/common/logo.svg)