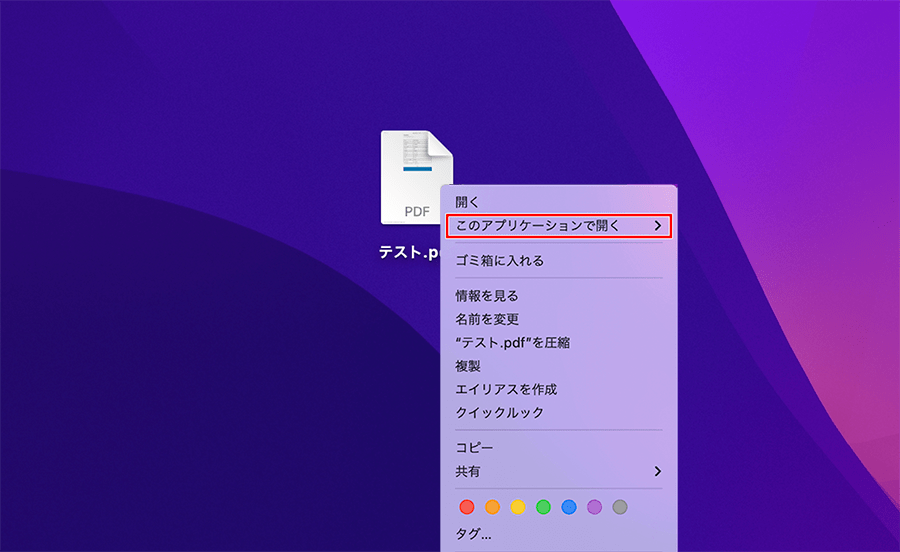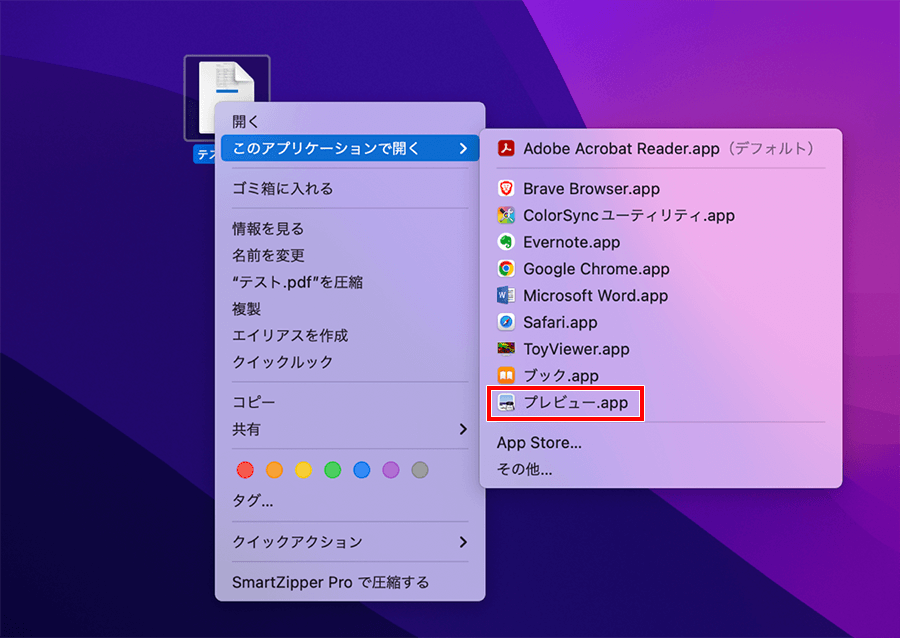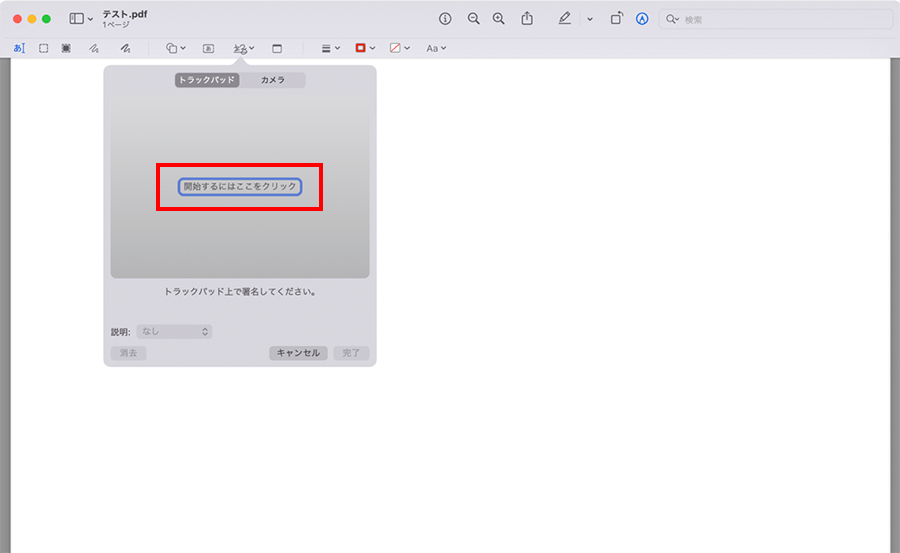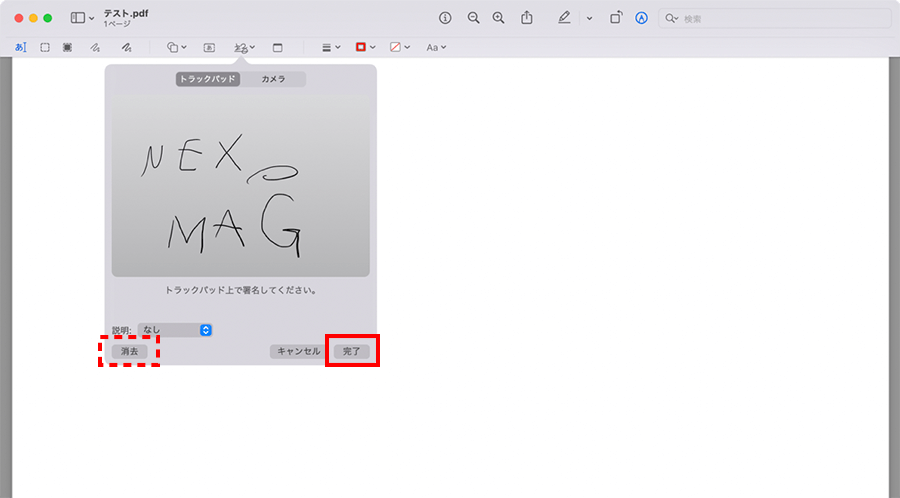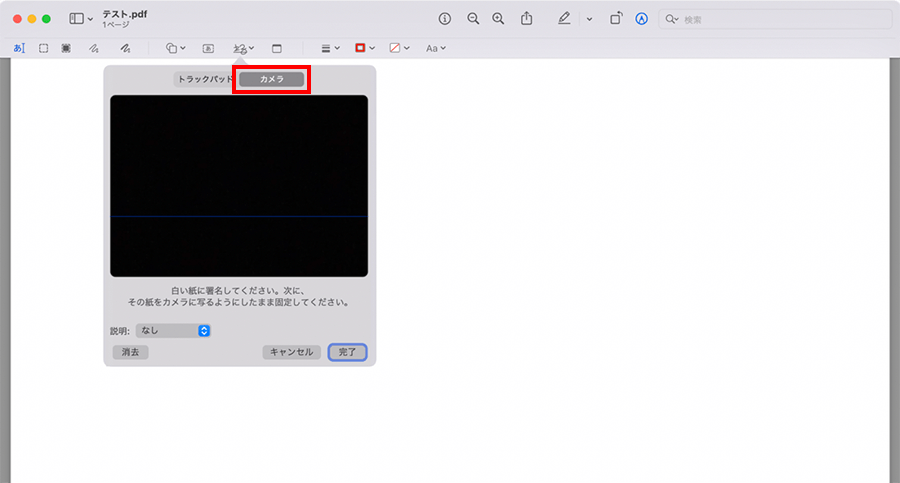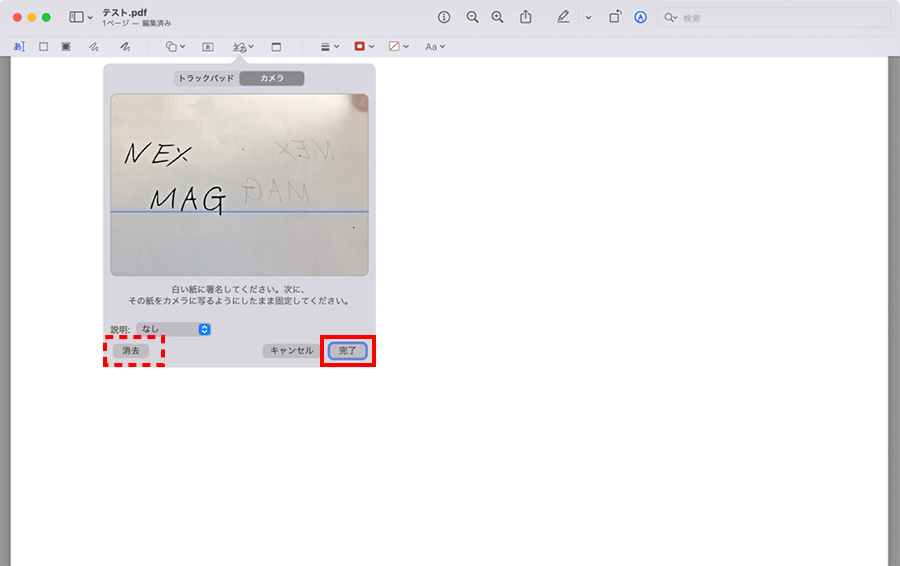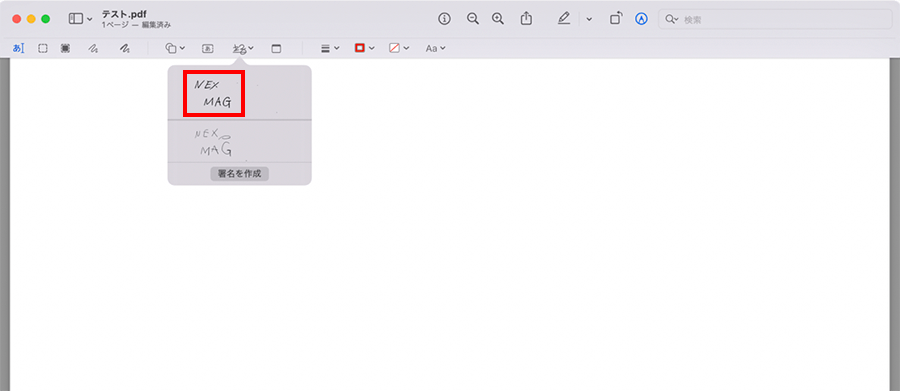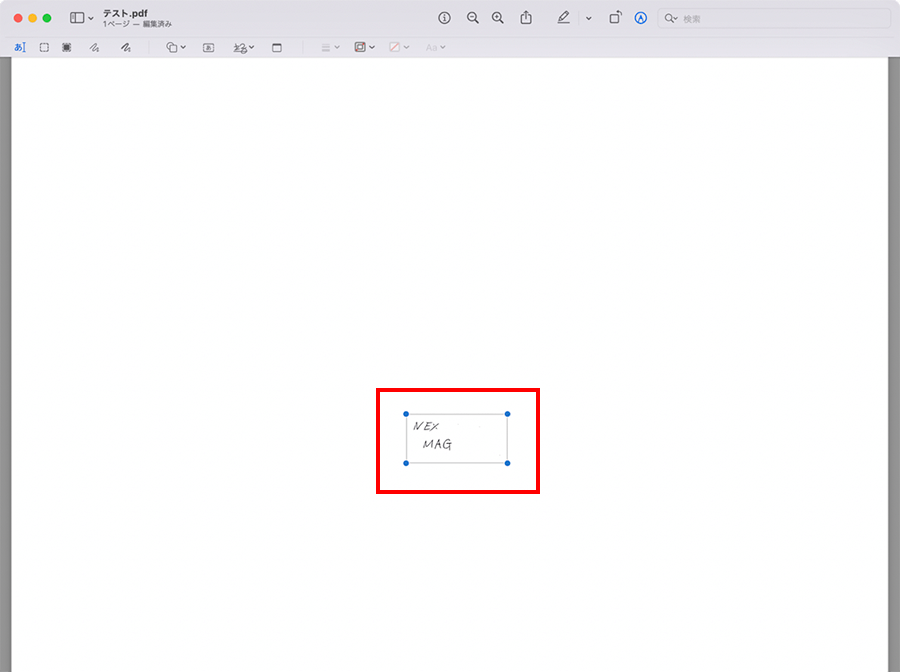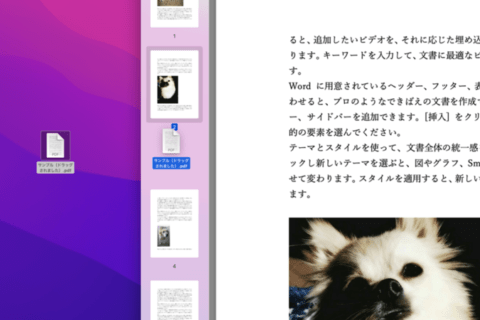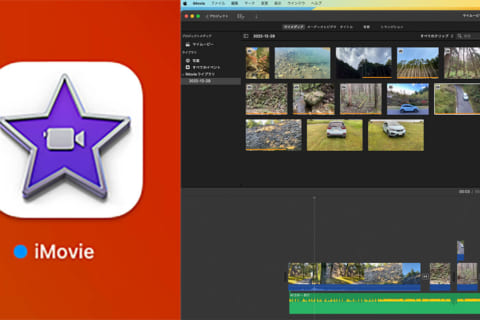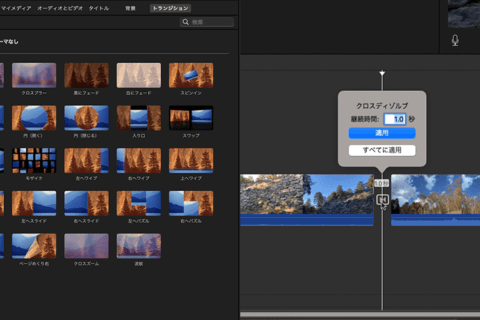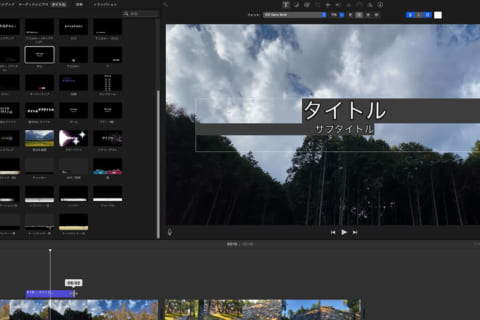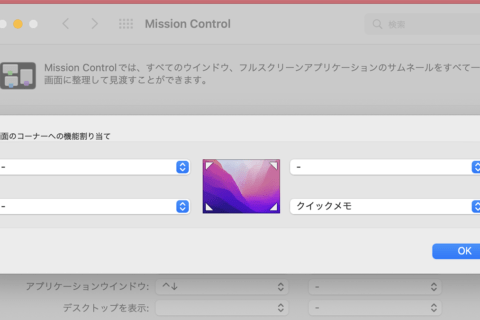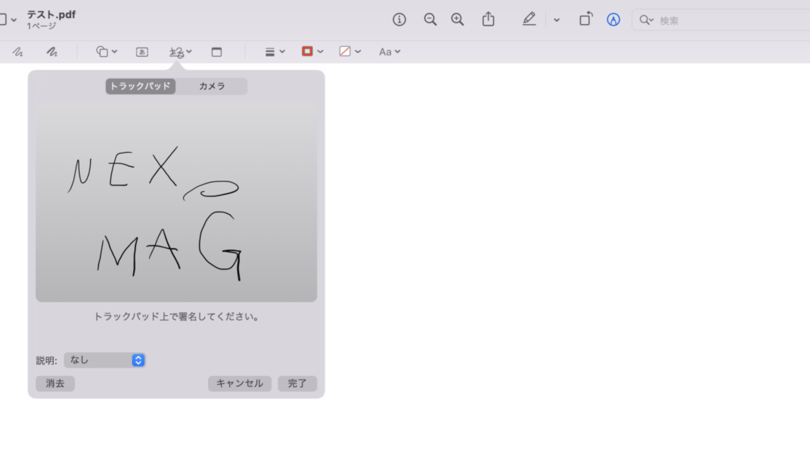
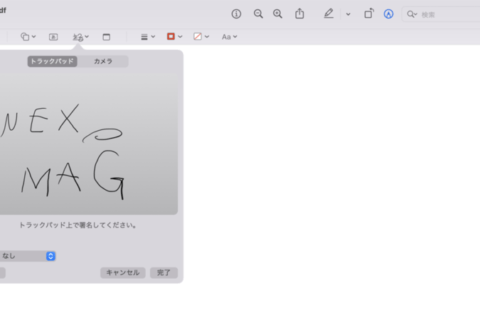
PDFファイルに手書きの署名を求められる場面では、ファイルをプリントアウトし、署名を手書きして、スキャンして取り込む…といった手間がかかります。しかしMacなら、PDFファイルに直接手書きの署名を付け足しが可能です。今回は標準アプリのプレビュー.appを使った署名の追加方法を紹介していきます。
※本記事はmacOS Montereyバージョン12.6.3 MacBook Pro(15-inch,2016)を使用しています。
1.PDFファイル上で右クリックする
PDFファイル上にマウスポインタを合わせて右クリックし、メニューが表示されたら[このアプリケーションで開く]を選択しましょう。
2.[プレビュー.app]をクリックする
アプリケーションが表示されたら、プレビュー.appで開きます。
3.[マークアップツールバーを表示]をクリックする
PDFがプレビュー.appで表示されたら、ウィンドウ右上にある[マークアップツールバーを表示](エンピツマーク)をクリックしてください。
4.署名ボタンをクリックする
[署名]ボタンをクリックすると、署名作成の選択肢が表示されます。ここからはその選択肢ごとに操作方法を紹介していきます。
※4-1.トラックパッドを利用して署名作成する場合
トラックパッドを利用して操作を行うには[開始するにはここをクリック]をクリックしましょう。
トラックパッドを指で押しながら動かすと、線で署名ができます。トラックパッドを押す強さで、文字の太さや濃淡が変化します。このとき、トラックパッドを1枚の紙だとイメージしてください。左端から右側に向かって1文字ずつ押して作成していくと、長い署名も作成可能です。
署名作成が完了したら、任意のキー(キーボードのどのキーでも可能)を押して署名モードを終了させましょう。作成した文字に問題がなければ[完了]をクリックしてください。署名作成をやり直す場合は[消去]をクリックしてから、再度[開始するにはここをクリック]からやり直してください。
※4-2.カメラを使って署名作成する場合
まずは[カメラ]タブをクリックしてカメラモードに切り替えましょう。
白い紙に手書きで文字を書き、Macに搭載されている(接続している)カメラに向けると、自動で文字を読み取ります。読み取った文字に問題がなければ[完了]をクリックしてください。これで署名として保存されます。署名作成をやり直す場合は[消去]をクリックしてから、再度手書きした用紙をカメラに向けましょう。
5.取り込んだ署名を使用する
取り込んだ署名を使用するには[署名]ボタンをクリックします。署名を複数登録している場合は、使用したい方を選択しましょう。
6.サイズや位置を任意に変更する
表示された署名は、ハンドルを使ってサイズ調整、ドラッグで位置変更ができます。
サイズや位置を変更して保存すれば、署名を挿入する作業は完了です。
トラックパッドを使った署名作成は、慣れるまでは少し難しい作業かもしれません。カメラ付きMacをお持ちなら、白い紙に手書きした文字を読み取って署名にできるのでおすすめです。また、iPhoneやiPadと連携している場合は、署名作成の選択肢にiPhone(iPad)を使って手書き作業もできます。ぜひ覚えておきたい便利機能のひとつです。

大学卒業後、上京がてら行き着いた先が編プロPC系雑誌編集部。20代中盤は寝る間もないほど徹夜の日々を送り、その後フリーへ転身。家族が増えたことを機に株式会社HEWに入社。今現在は会社名の通り、日々「ヒューヒュー!」と叫んでいる。
![NEXMAG[ネクスマグ] パソコン工房](/magazine/assets/images/common/logo.svg)