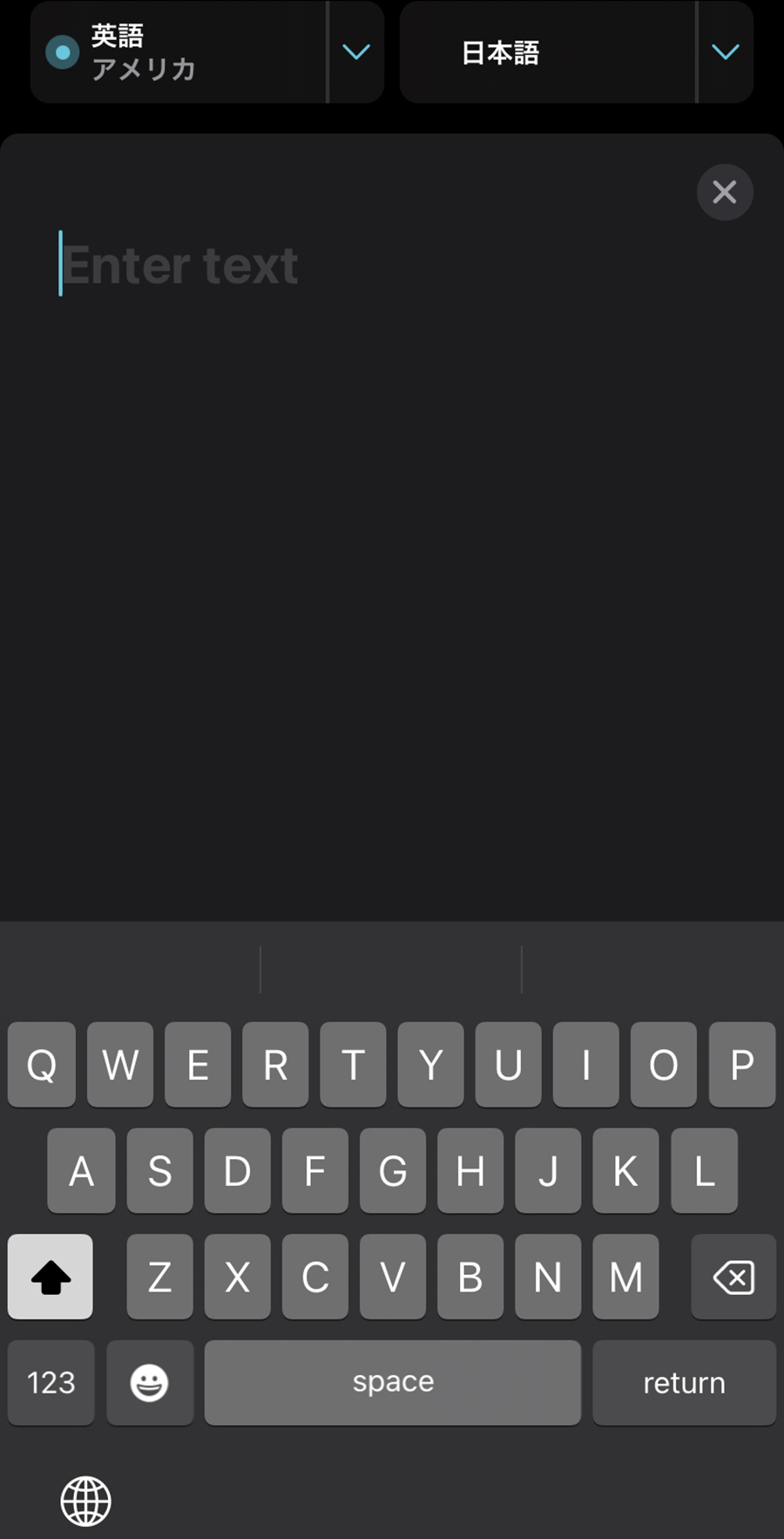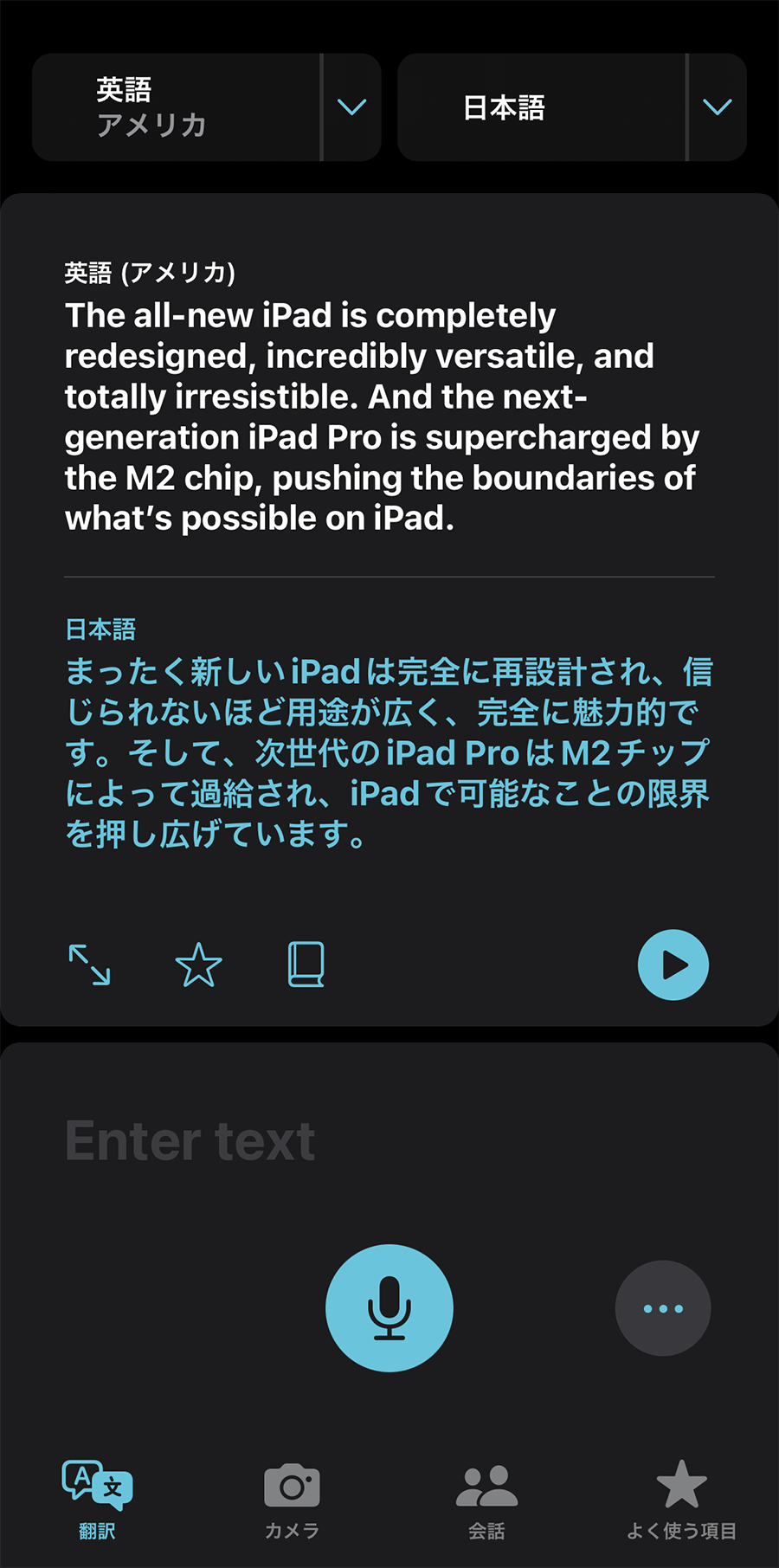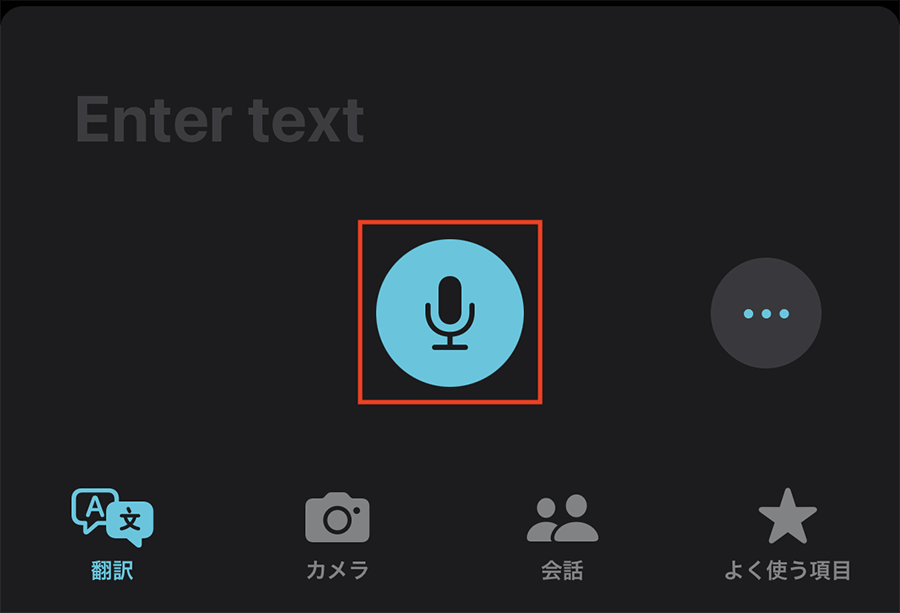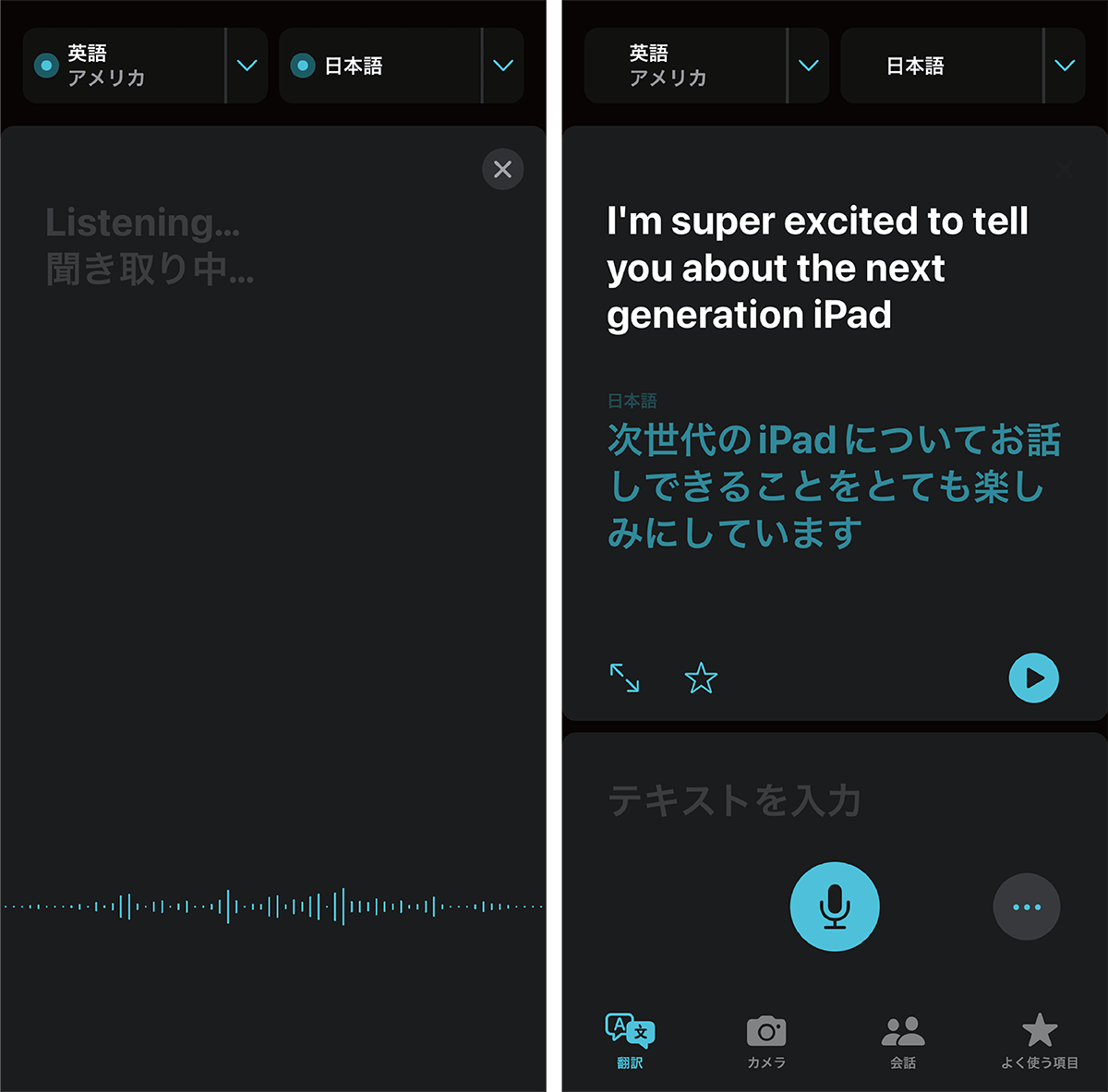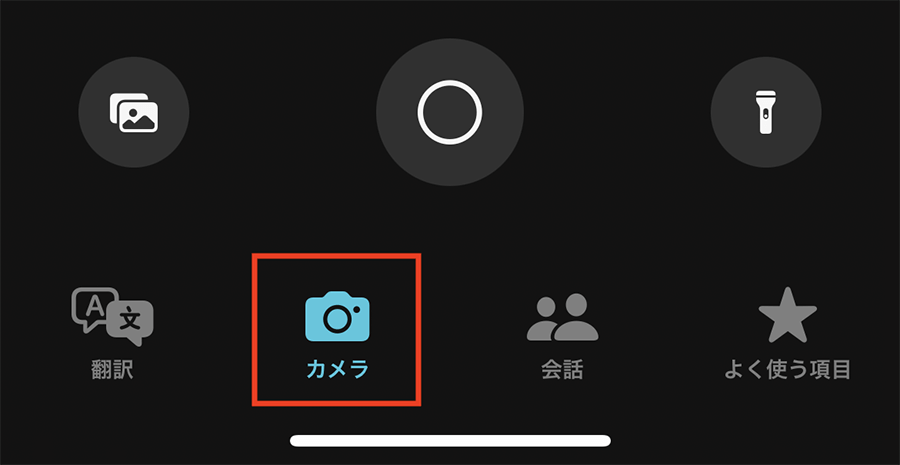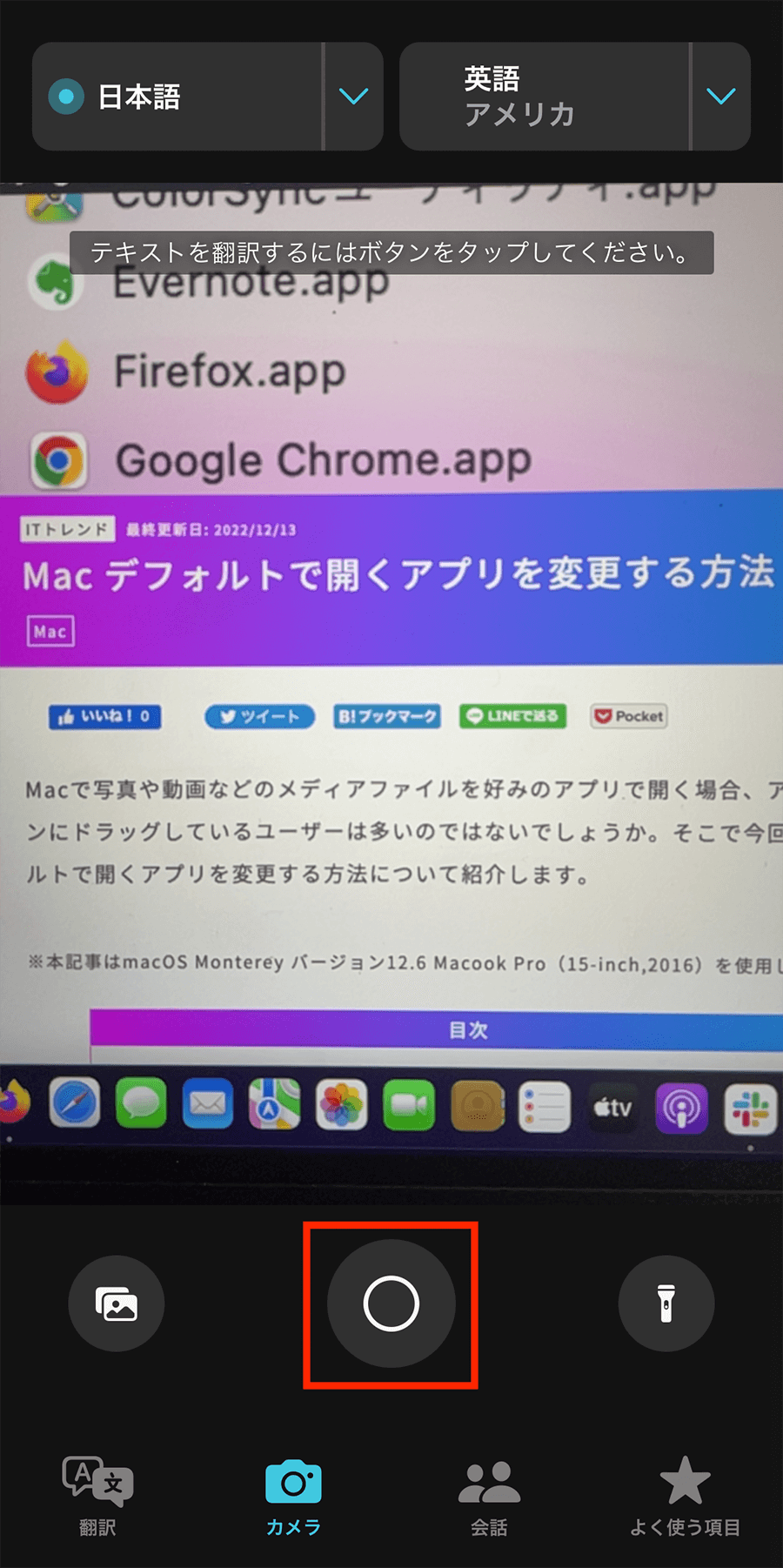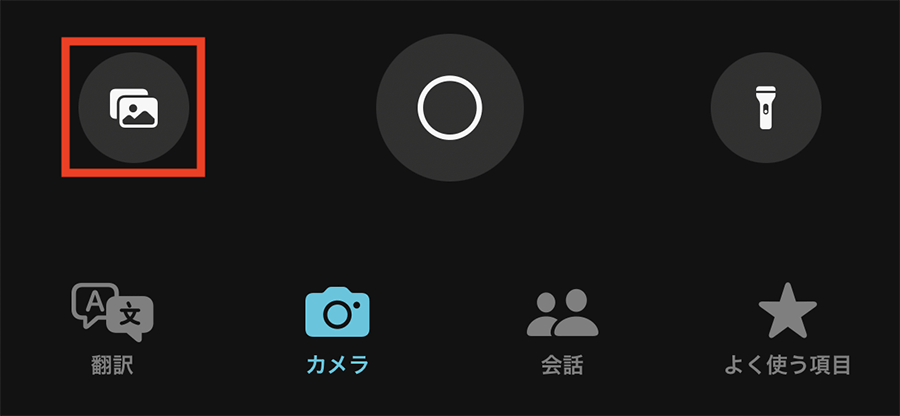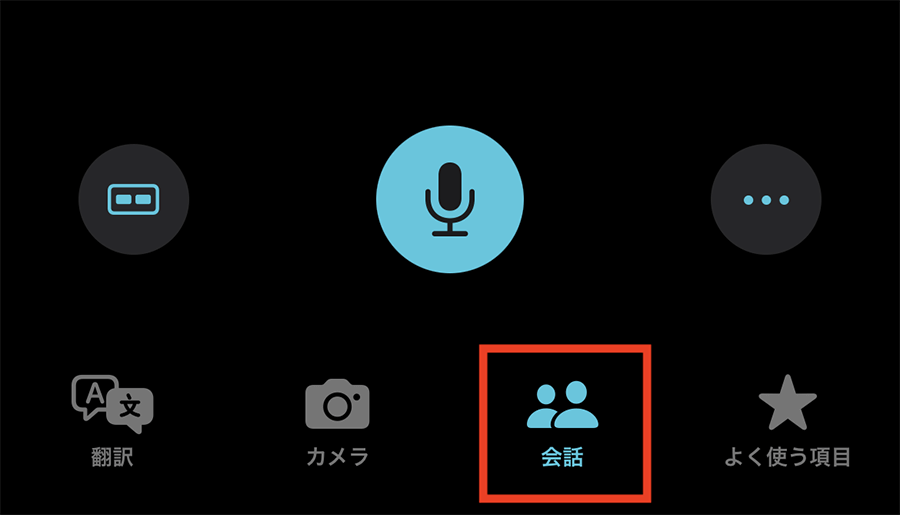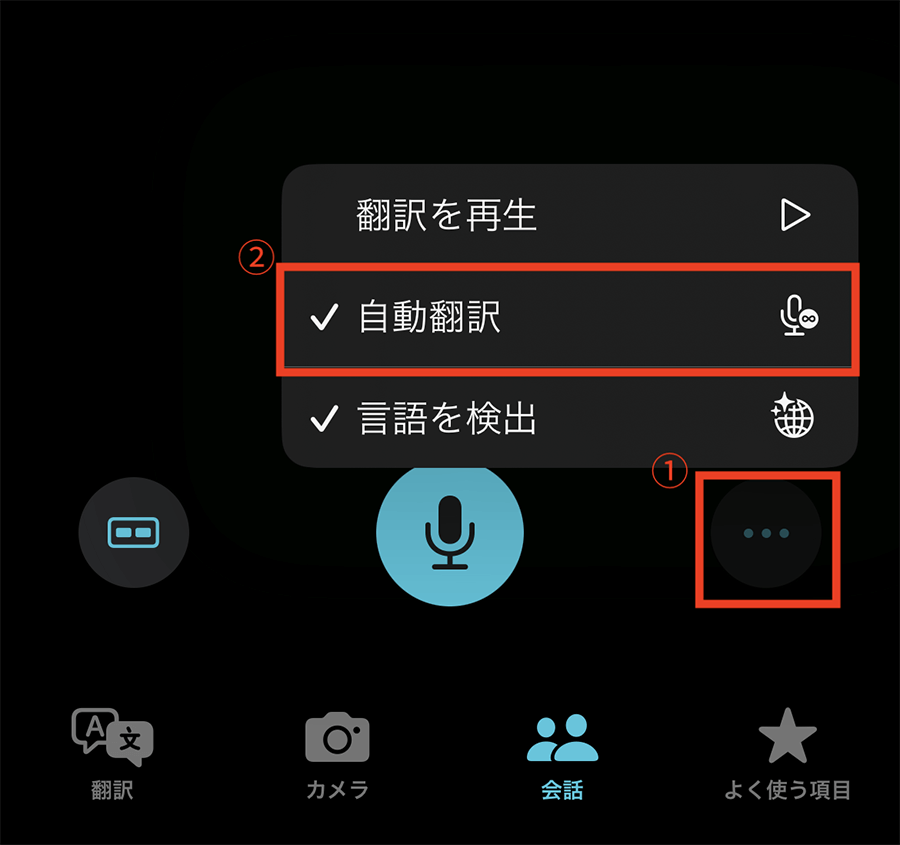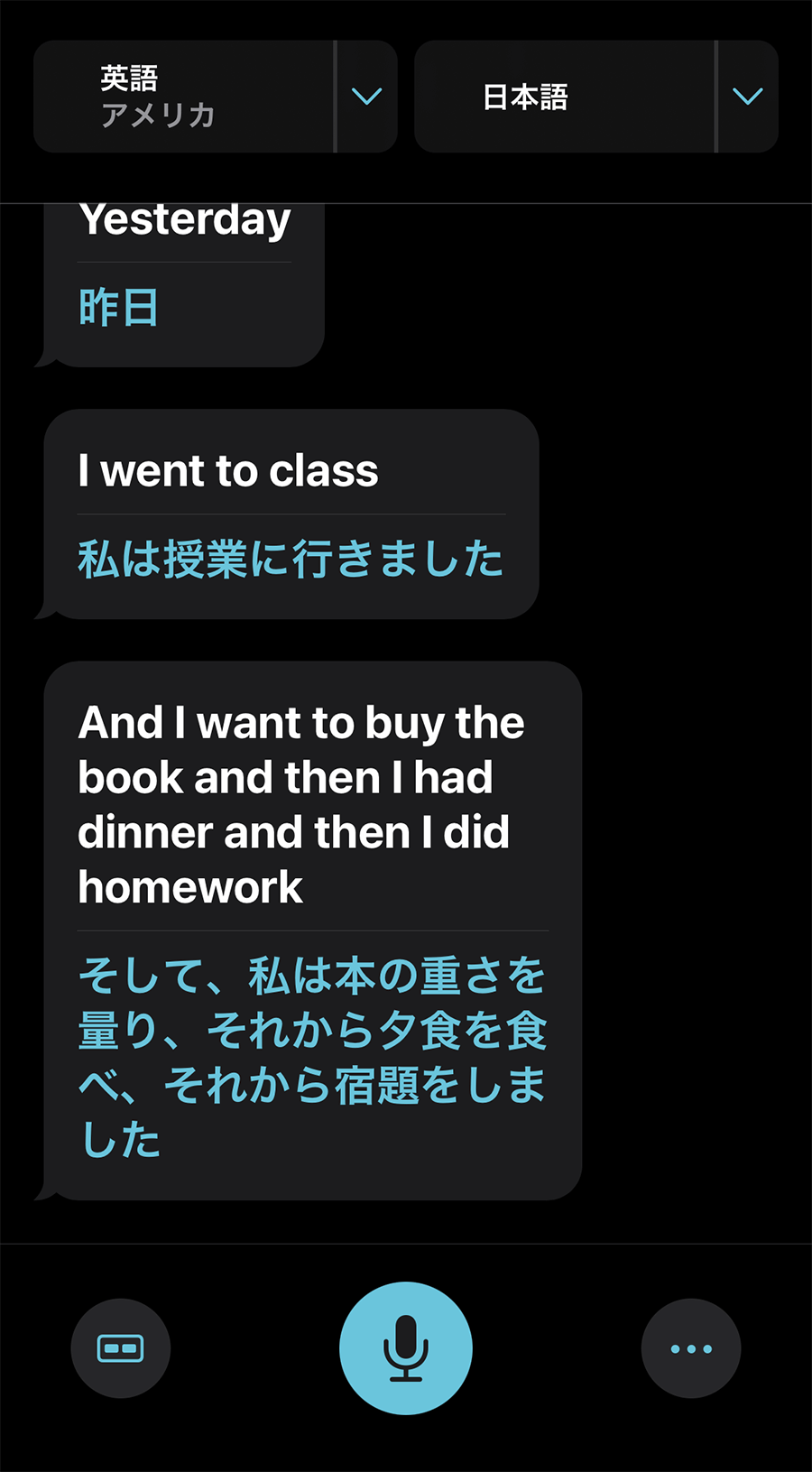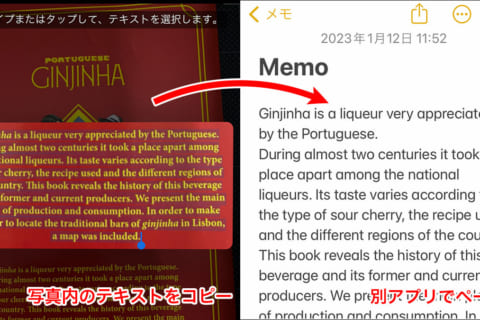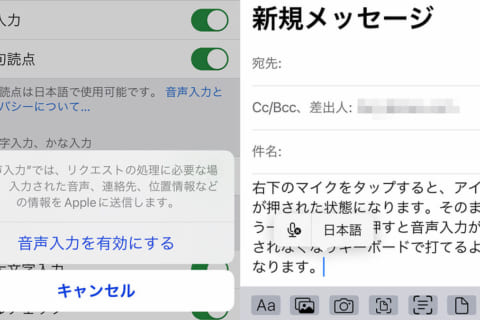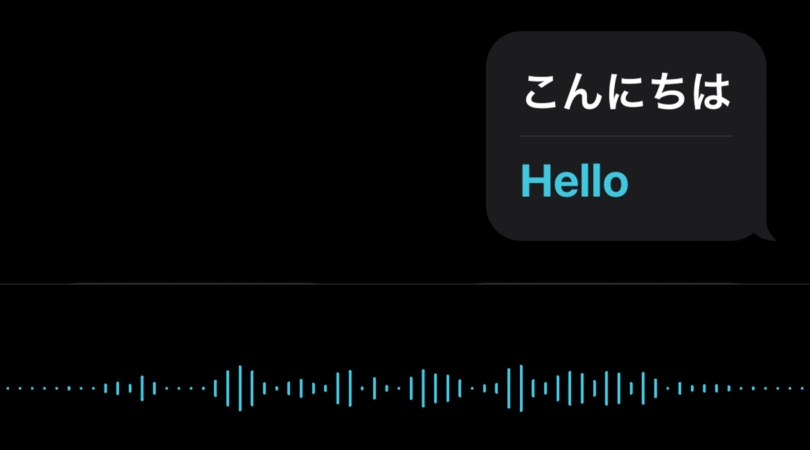
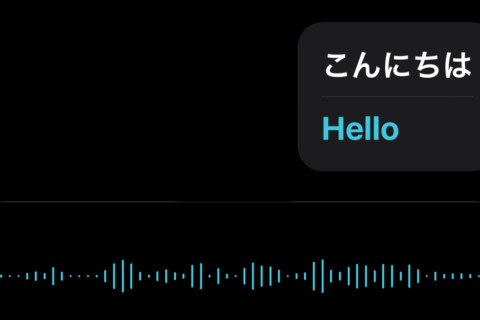
海外旅行時など、会話や英語の文章を翻訳したいという場面は少なくないでしょう。そういった時にWebの翻訳サービスを使用している人も多いと思います。しかし、iPhoneには「翻訳」アプリが標準搭載されており、テキストや音声(会話)を簡単に翻訳可能です。今回は「翻訳」アプリを使用してiPhoneでテキストや音声、写真を翻訳する方法を紹介します。
※本記事ではiOS16.2のiPhone12 Proを使用して動作確認を行っています。
テキストまたは音声を翻訳する
まずは、ホームから「翻訳」アプリを開きましょう。
テキストを翻訳する場合は、画面左上に翻訳元の言語、画面右上に翻訳先の言語をそれぞれ設定してください。
「Enter Text(テキストを入力)」と表示された位置に翻訳したい文字や文章を入力します。
入力が完了すると、下に翻訳結果が表示されます。
音声で翻訳する場合は、言語を選択した後にマイクアイコンをタップしてください。
「Listening…(聞き取り中…)」表示が出たのを確認し、話しかけると音声を認識して翻訳結果が表示されます。
写真からテキストを翻訳する
写真からテキストを翻訳する方法は、OSのバージョンによって異なるので注意してください。ここではiOS16以降での翻訳方法を紹介します。
翻訳アプリの下にある「カメラ」をタップします。
翻訳元の言語と翻訳先の言語をそれぞれ設定しましょう。
カメラで翻訳したいテキストを撮影します。
すでに撮影済みの写真を翻訳する場合は、左下のアイコンをタップするとカメラロールが開くので、そこから翻訳したい写真を選択してください。
撮影または写真の選択が完了すると、翻訳結果が画面上に表示されます。
会話を翻訳する
会話を翻訳したい場合はアプリ画面下の「会話」をタップします。
翻訳元の言語と翻訳先の言語をそれぞれ設定しましょう。
マイクアイコンをタップして「Listening…(聞き取り中…)」が表示されているときに会話が翻訳されます。
デフォルトの設定では1つの発言ごとに翻訳が停止するようになっており、その都度マイクアイコンをタップする必要があります。
連続して会話を翻訳し続けたい場合は、右下のメニューをタップし「自動翻訳」を有効にしましょう。
自動翻訳を有効にすると、話の「間」に合わせて翻訳されるようになります。

[ネクスマグ] 編集部
パソコンでできるこんなことやあんなこと、便利な使い方など、様々なパソコン活用方法が「わかる!」「みつかる!」記事を書いています。
![NEXMAG[ネクスマグ] パソコン工房](/magazine/assets/images/common/logo.svg)