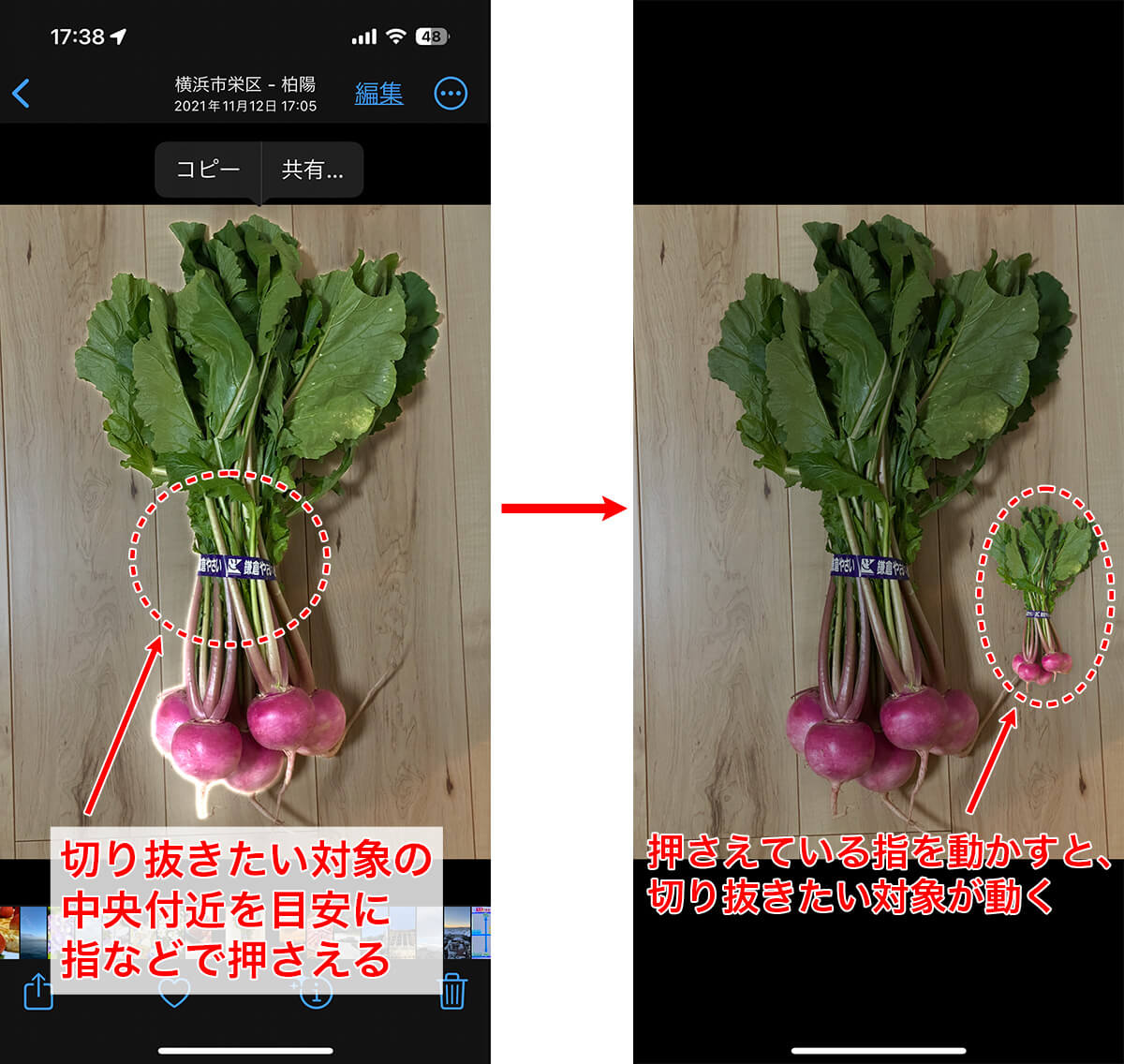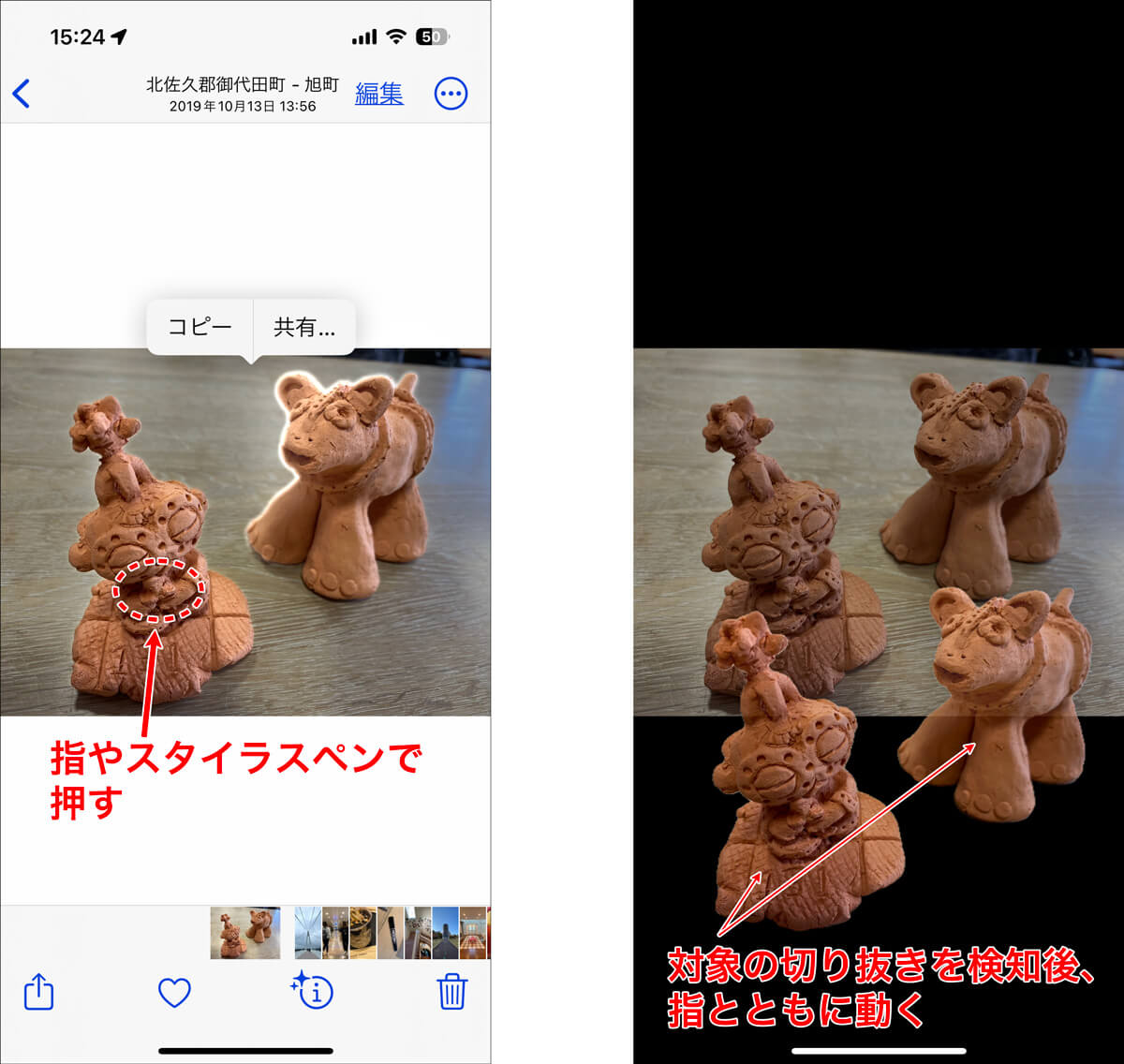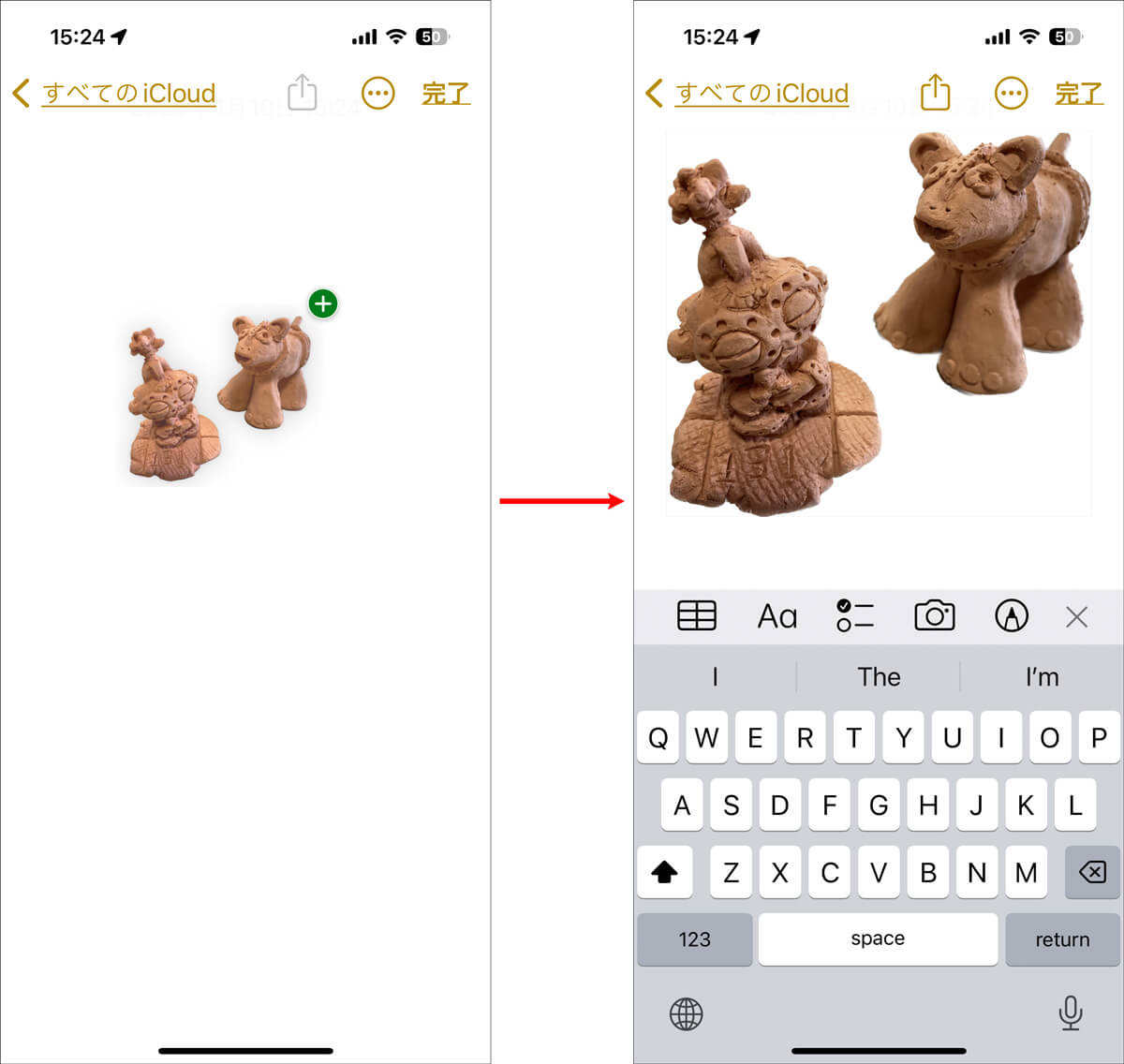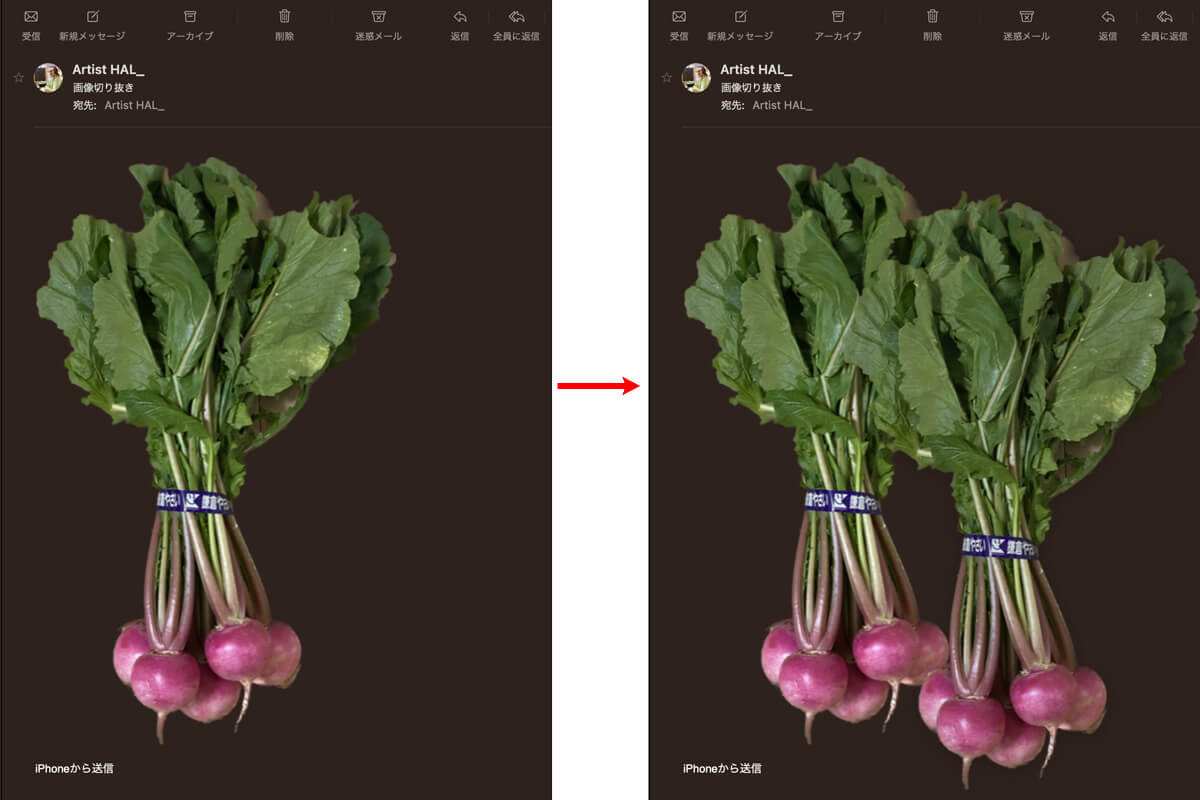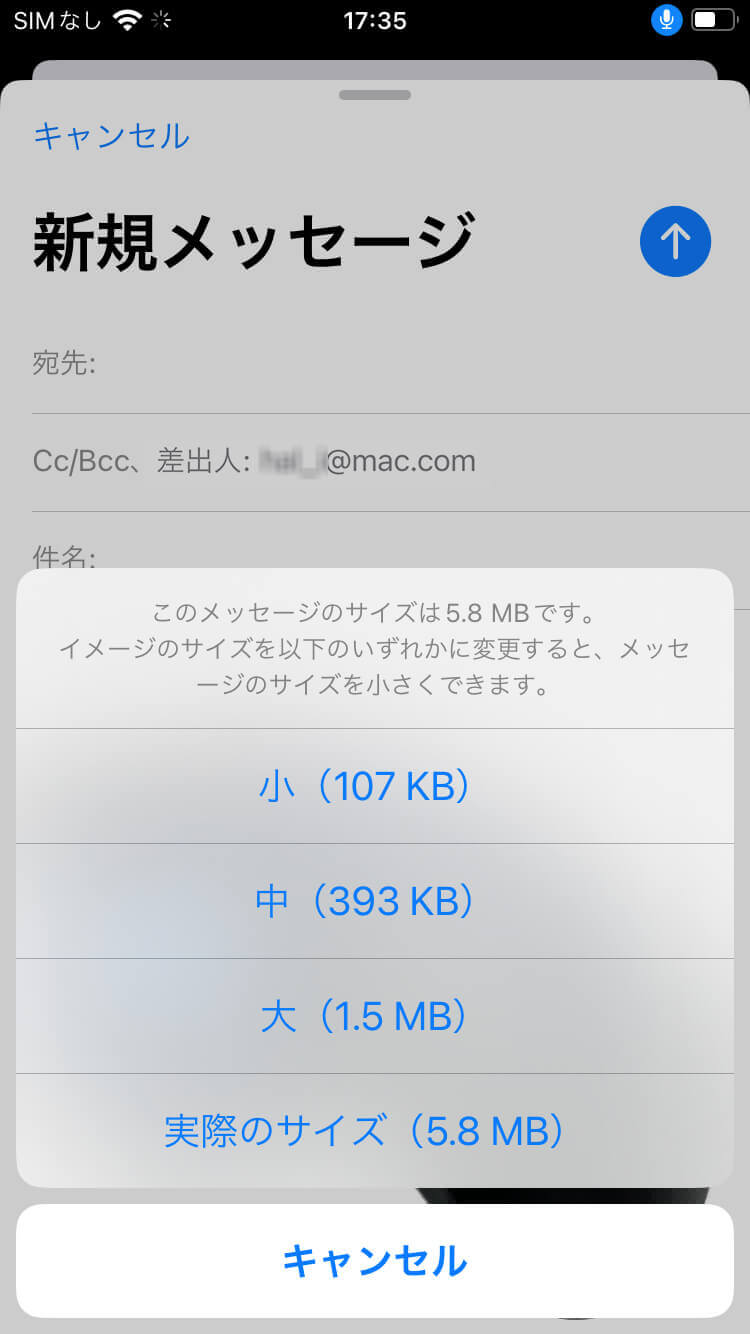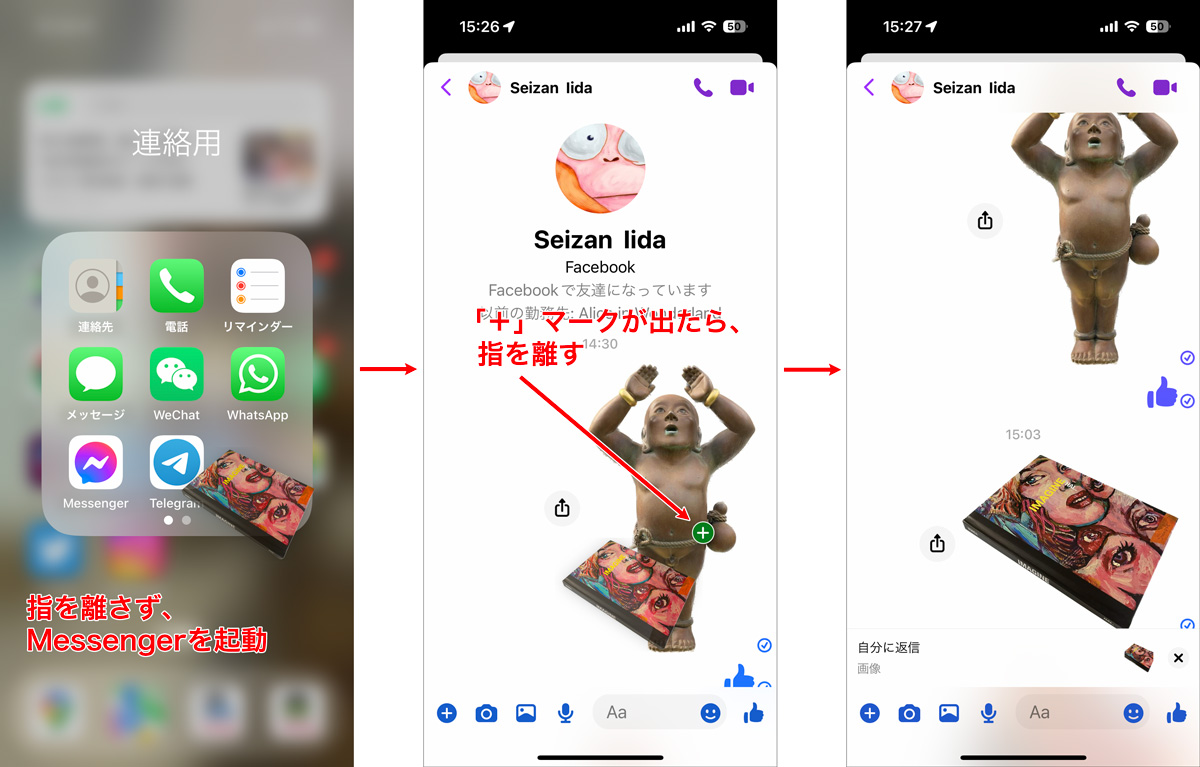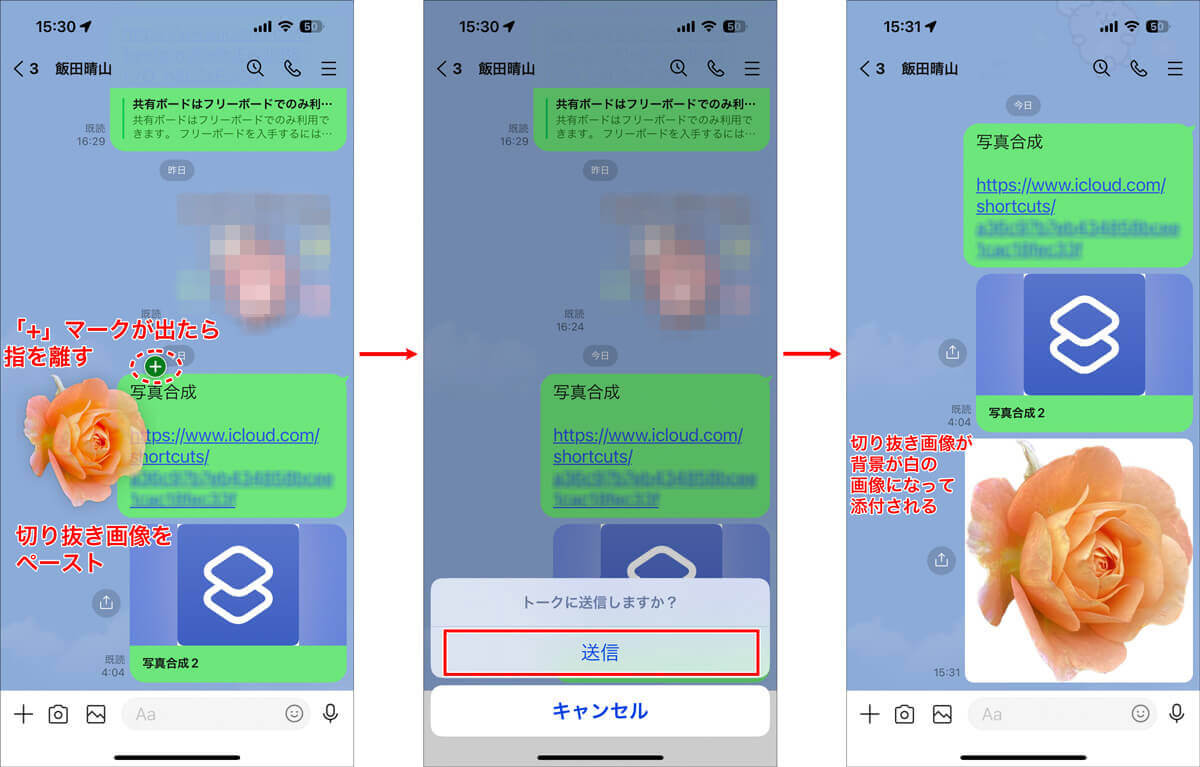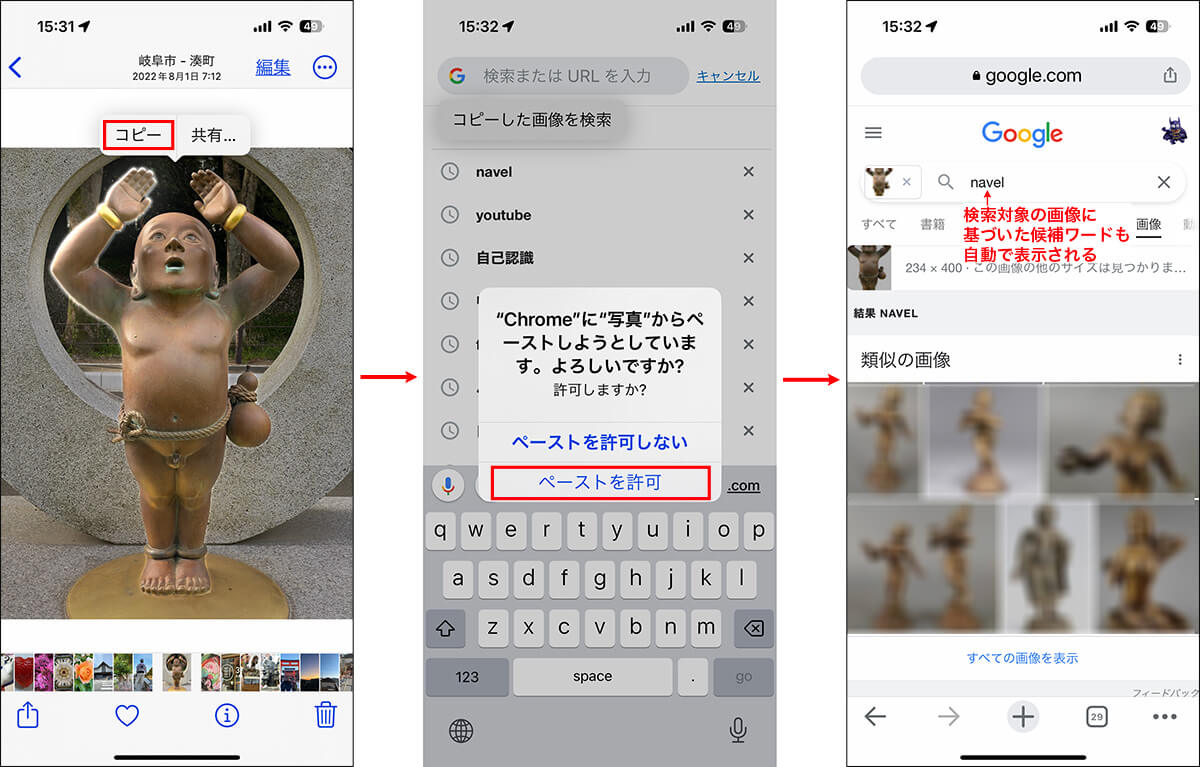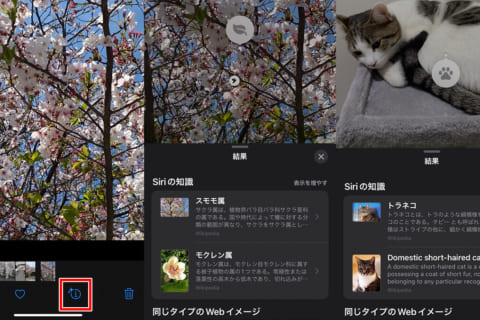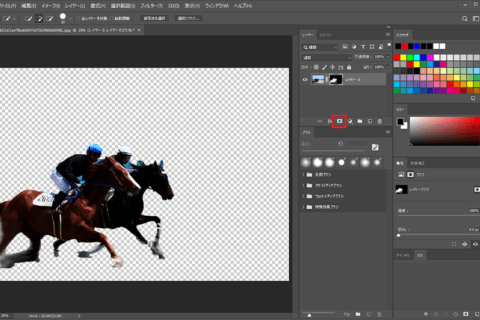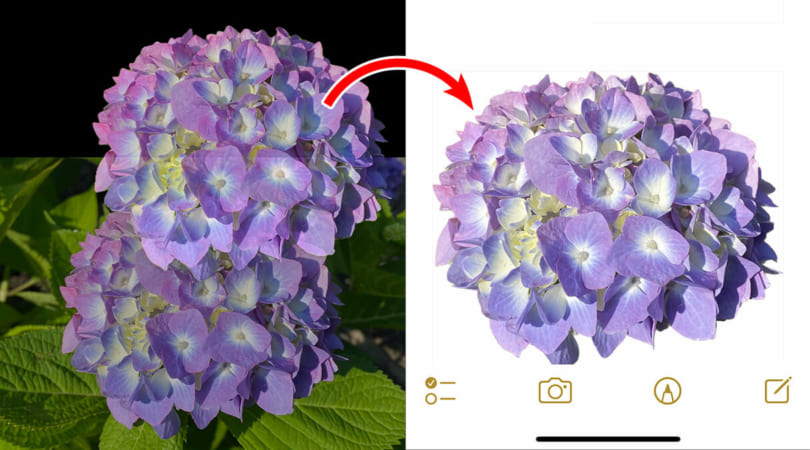
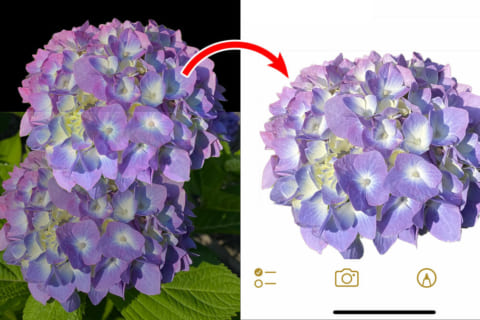
写真や画像で、背景が不要で被写体だけを切り抜きたいことがあります。iOS 16のアップデートで、iPhoneに写真の切り抜き機能が追加搭載されました。これで、iPhone上の簡単な操作だけで切り抜きが可能に。ここからはiPhoneで「写真切り抜き」を作成する方法について解説します。
※本記事では、iPhone 14(iOS 16.2)を使用して、検証を行っています。
※今回解説する切り抜き機能は、iOS 16に更新したiPhoneであっても、A12 Bionic以降のチップを搭載していない機種には対応していません。ご注意ください。
iPhoneの「写真切り抜き」機能を動画で確認
まずはiOS 16以降のiPhoneを用意して、やってみましょう。以下は、筆者が実際にスタイラスペンを持って操作中の動画です。この動画では、スタイラスペン(指でもOK)で対象を長押しして写真を切り抜いた後、メモへの貼り付けやメールへの添付を行っています。
写真を長押しして画像の切り抜きをiPhoneで検知する際、対象の輪郭に白い光のエフェクトが現れる場合があります。そのあたりも上の動画で確認してみてください。
写真を切り抜く方法
手順を追いながら、やり方を説明します。「写真.app」(以下、写真アプリ)の写真を用いて、切り抜いてみましょう。
切り抜く画像は、なるべく切り抜きたい対象の周囲が明瞭な状態の方がいいです。例えば、対象が毛のようなふわふわしたものだと、余計な背景の要素も一緒に切り抜かれる場合があります。
写真アプリを開き、切り抜き対象の中央を指やスタイラスペンなどで押さえましょう。切り抜き対象をiPhone側が認識すると、白い光のエフェクトが出ます。その後、指などで押さえたまま動かせば、指の動きに切り取られた画像が追従します(切り抜き箇所が縮小されて見えるので、操作中の指に切り抜き画像が隠れてしまうことがあります)。
この操作だけで、簡単に切り抜きが可能です。さまざまな画像を切り抜きながら、より切り抜きやすい写真の状態を自分なりにつかんでください。
切り抜き画像をメモアプリに保存する
実際に切り抜き画像をさまざまなアプリで活用してみましょう。
まずは切り抜き画像を「メモ.app」(以下、メモアプリ)に貼り付けて、保存してみます。写真アプリを起動して、任意の画像を選び、ここでは画面左側の遮光土器を指やスタイラスペンなどで押さえましょう。今回のように対象物が明瞭な場合、離れたところにある同条件の画像(ここでは犬土器)も一緒に選択されます。
切り抜き画像を指やペンで離さないようにしながら、もう片方の手でメモアプリを起動。新規メモを開き、切り抜き画像の右上に「+」のマークが出たところで指を離すと、メモの横幅のサイズに合わせた大きさでペーストされます。画像を切り抜く前にメモアプリを起動して、あらかじめ新規メモを開いておくのもいいでしょう。
もう1つ切り抜き画像を用意してペーストすると、それぞれの画像が縦に並びます。メモアプリ上では、画像編集アプリのように切り抜き画像同士を重ねることはできません。
メールに切り抜き画像を添付する
次に、切り抜いた画像をメールに添付したい場合、切り抜き画像を指で押さえたまま「メール.app」(以下、メールアプリ)を立ち上げて、新規メールを開き、画像右上に「+」マークが出てから指を離すと、添付完了です。ここでも「+」マークが出る前に指を離すと、最初からやり直しになります。
指を押さえたままではつらい場合、コピーを利用しましょう。切り抜き画像を指で押さえたままにして、光のエフェクトが見えたら指を離します。画像上部に「コピー」のボタンが表示されるのでタップ。
次に、メールアプリで新規メッセージを開き、本文中をタップすると「ペースト」や「選択」などのボタンが表示されます。「ペースト」ボタンを押すと、メッセージ上に画像が添付されます。
下の画像は、iPhoneで画像を添付してメールを送り、受信先のMac側のメールで開いた状態です。切り抜き画像のファイルフォーマットは、周囲が透明になったPNG画像(.png)になっています。試しにマウスで画像を動かすと、周囲が透明なのがわかります。
また、切り抜いた画像はサイズが大きいことがありますが、送る際に画像のサイズを「小」「中」「大」「実際のサイズ」から選択することで、簡単に調整が可能です。
メッセンジャーやLINEに使ってみる
他にも、画像添付が可能なアプリへの使用が可能です。例えば、FacebookのMessengerにも、任意の写真を切り抜き後、ドラッグして切り抜き画像に「+」ボタンが出たらドロップして添付。これで送信すると、切り抜き画像を相手と共有可能です。
LINEで相手に送りたい場合も手順は同様です。トークグループなどの送信先をあらかじめ開いておいた方が素早く送信できます。切り抜き画像に「+」ボタンが出たら指を離すと、「トークに送信しますか?」と聞かれます。OKの場合は「送信」をタップ。ただしLINEへのペースト後は画像がjpegファイルになるので、背景が透明になりません。透明だった背景部分は白になります。
Google画像検索で使う
最後に、画像検索にも使ってみます。切り抜き画像だと、背景に映り込んだ余計な要素がなくなる分、必要な画像情報を検索しやすいでしょう。
任意の写真から対象を切り抜き、切り抜きを検知した光のエフェクトが表示されたら、「コピー」ボタンを押します。後は、検索窓にタッチしてカーソルを挿入すると、表示された「コピーした画像を検索」をタップ。「ペーストを許可」を押して検索をかけると、切り抜き画像と類似したイメージが表示されます。

KOTOPLANNINGアートディレクター。元デジタルハリウッド大学教授。コンピューターおよびアクリル絵の具を使った自然な表現手法によるポートレート作品を制作発表、アプリ解説書、絵本など数十冊出版
![NEXMAG[ネクスマグ] パソコン工房](/magazine/assets/images/common/logo.svg)