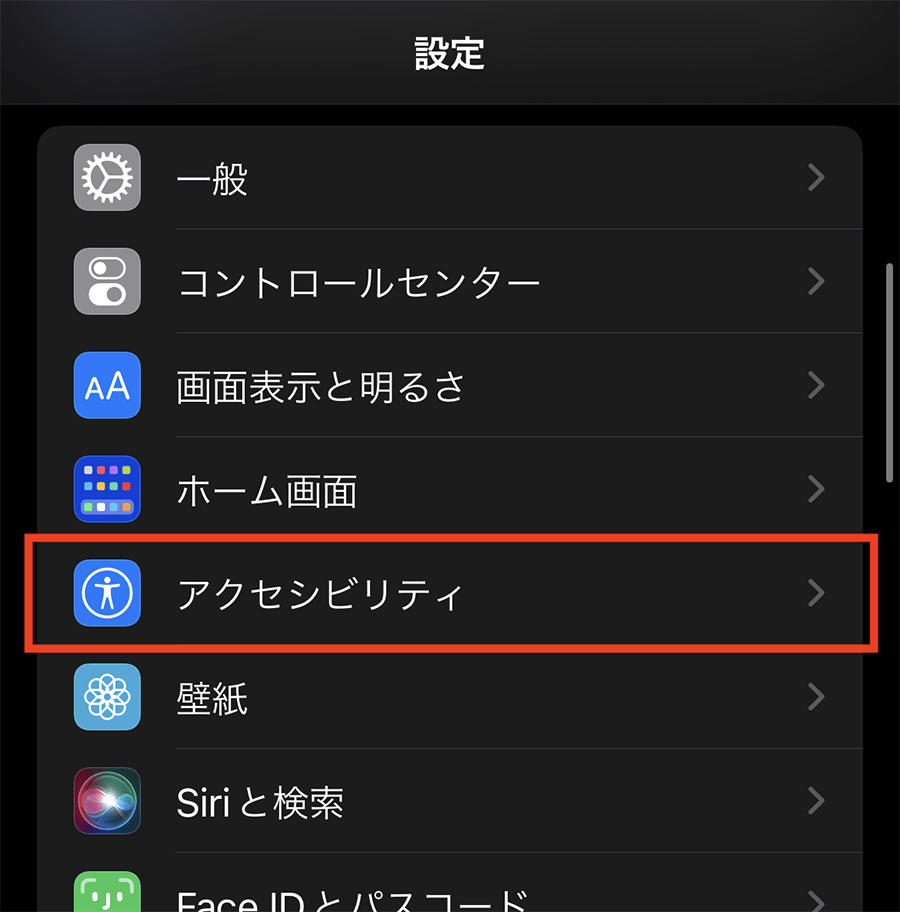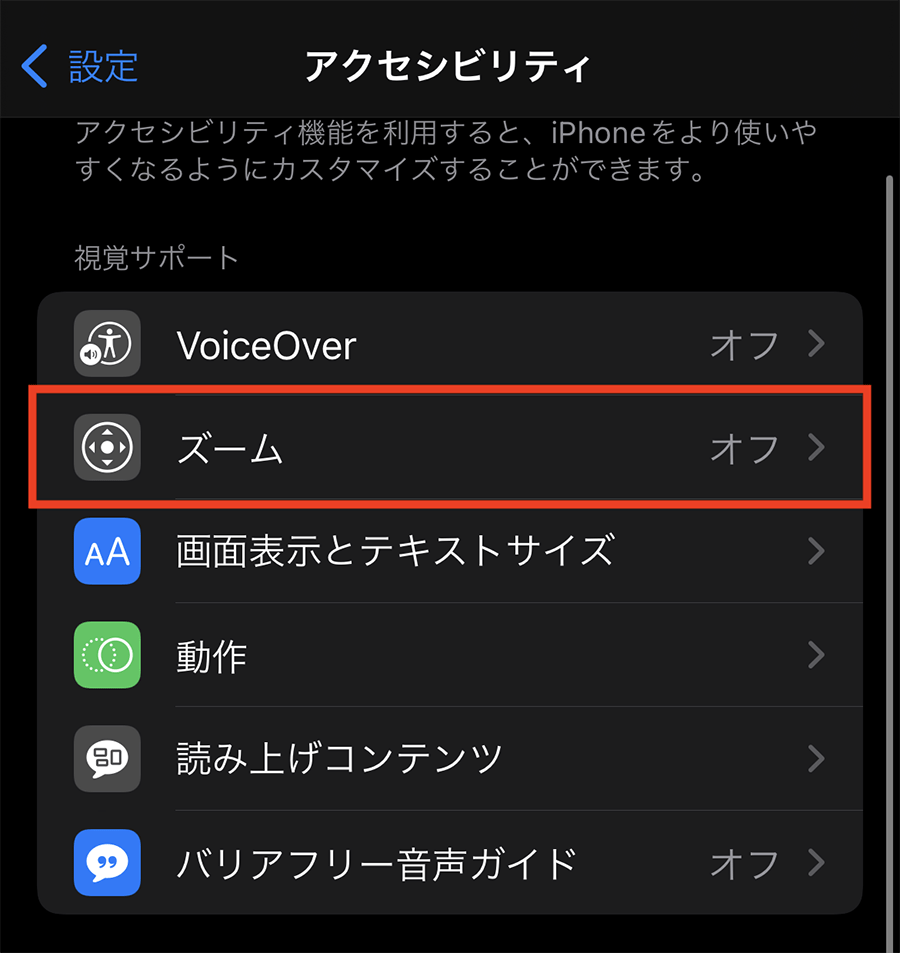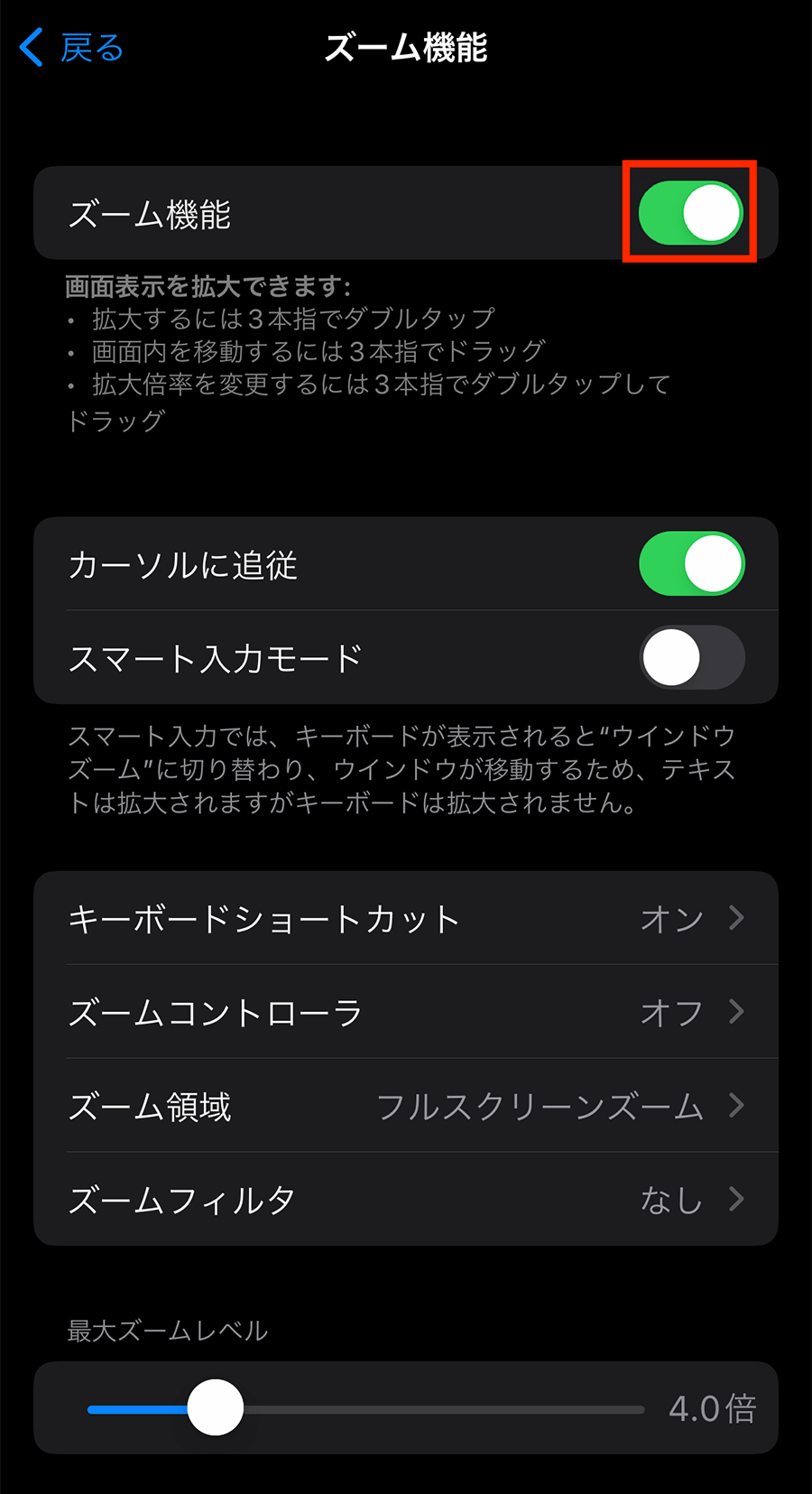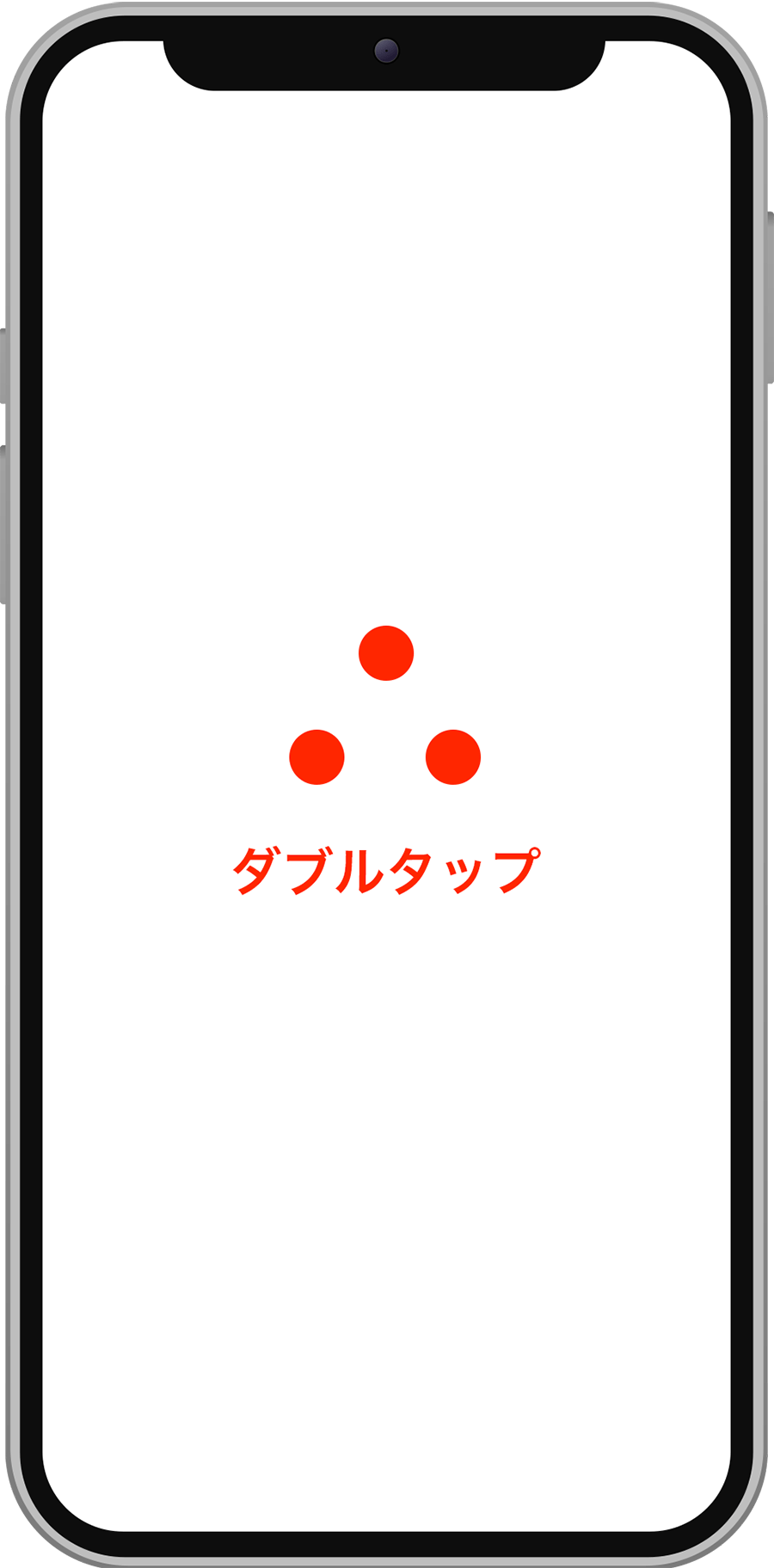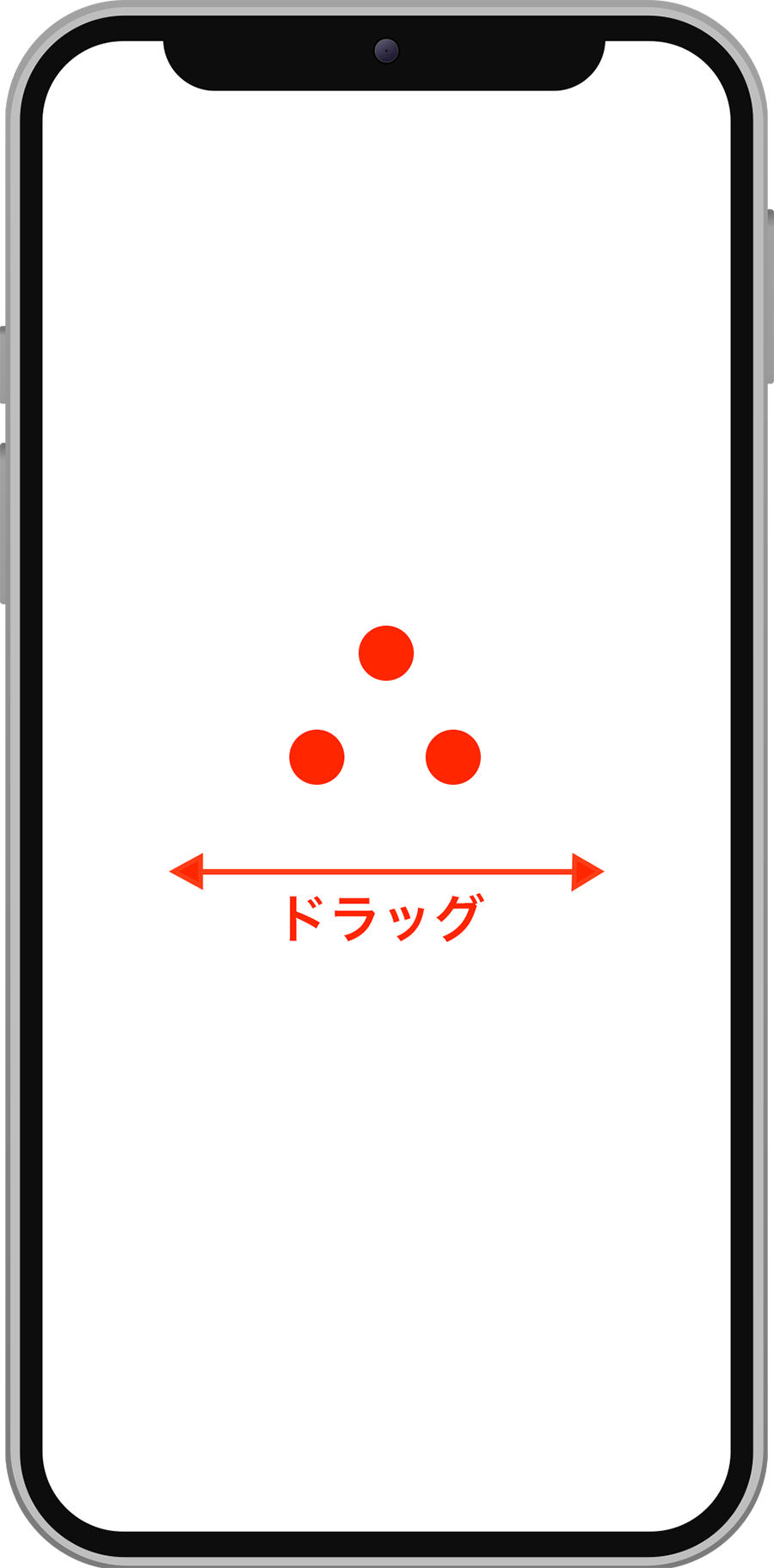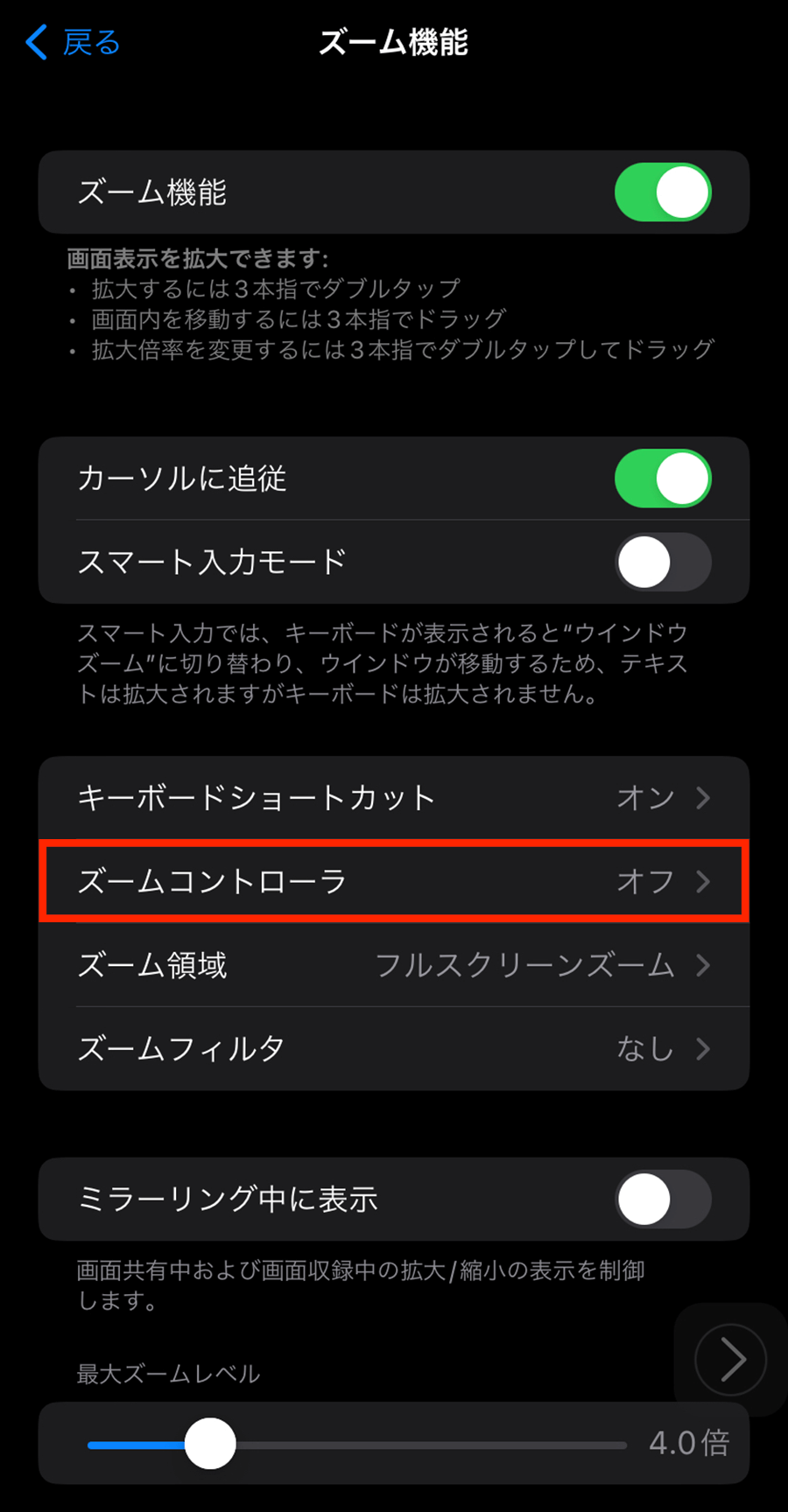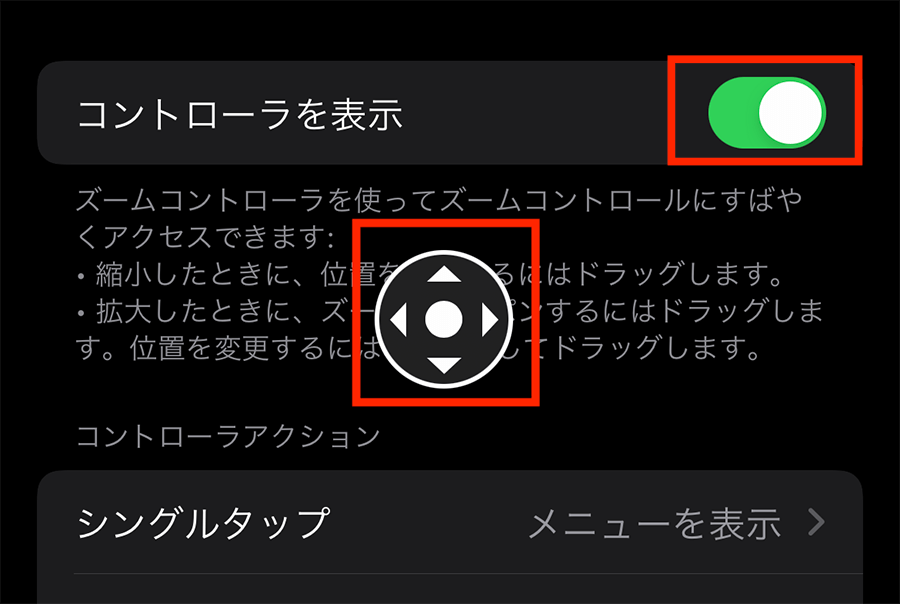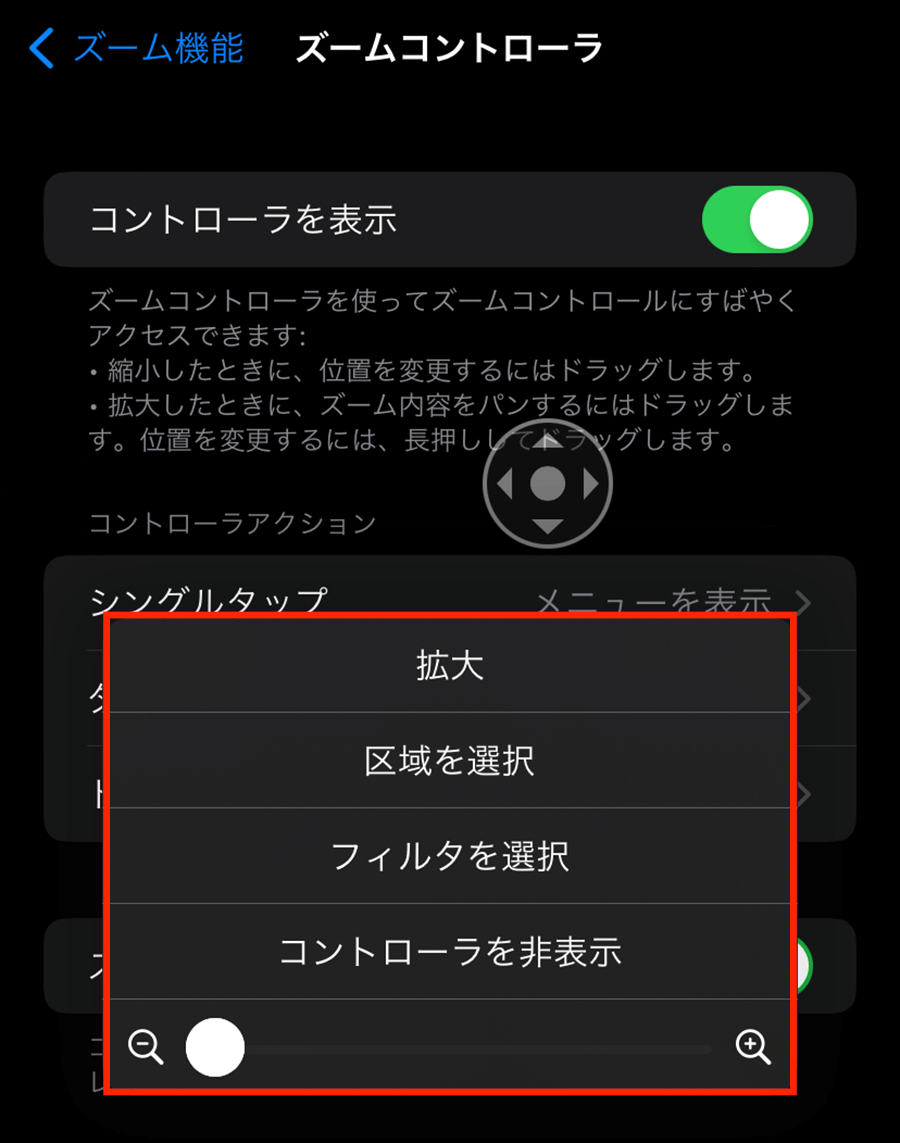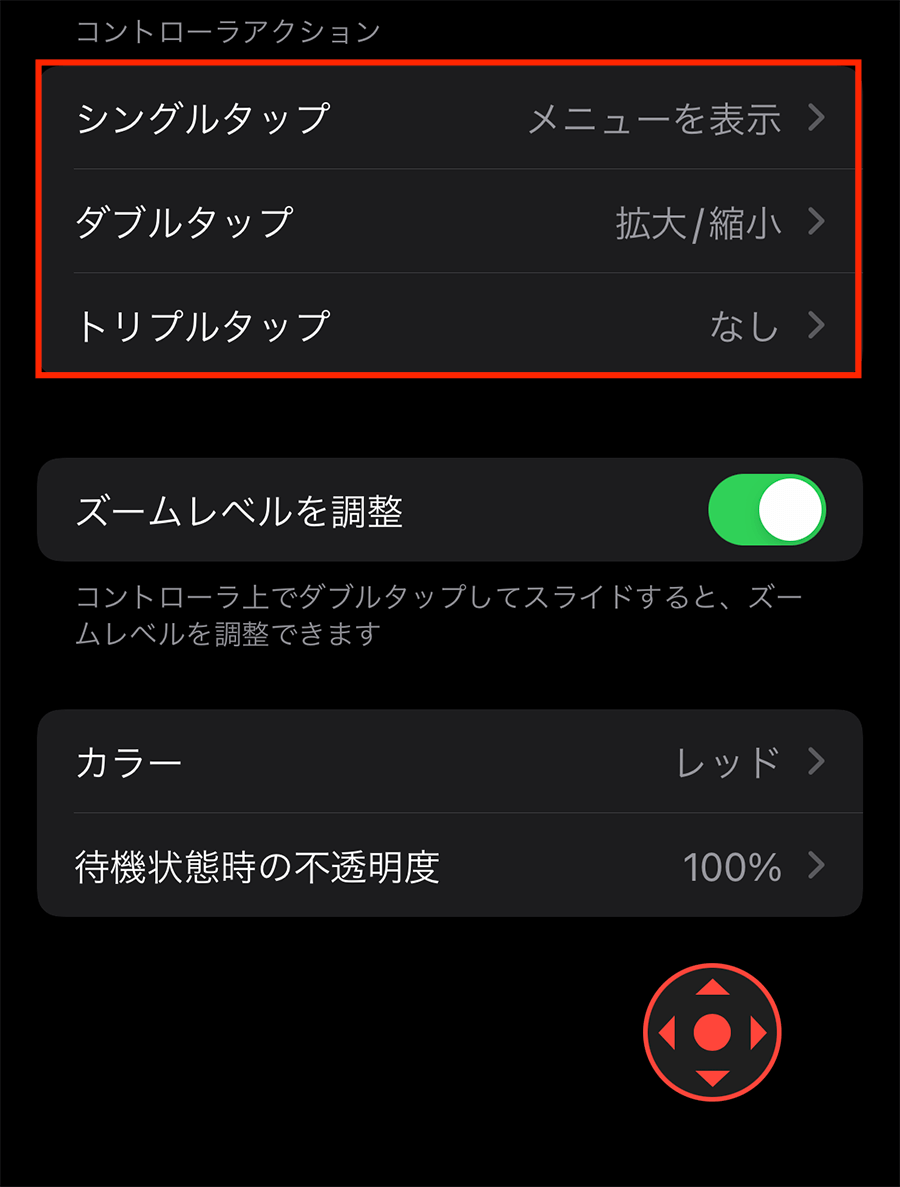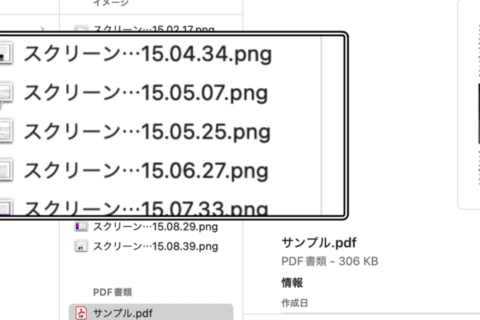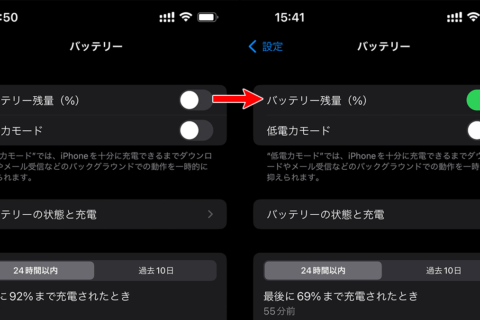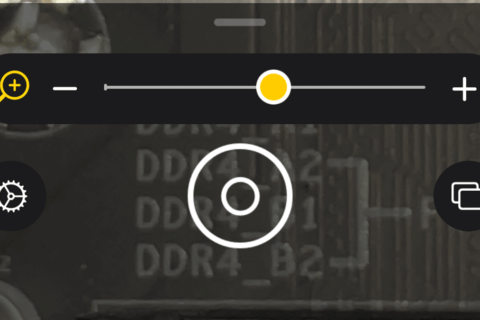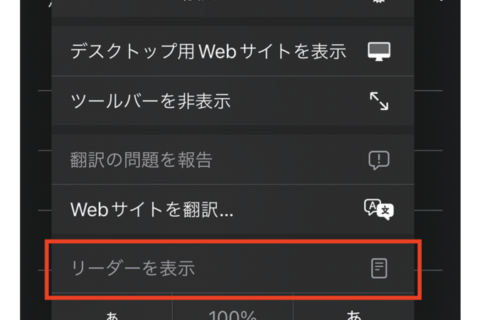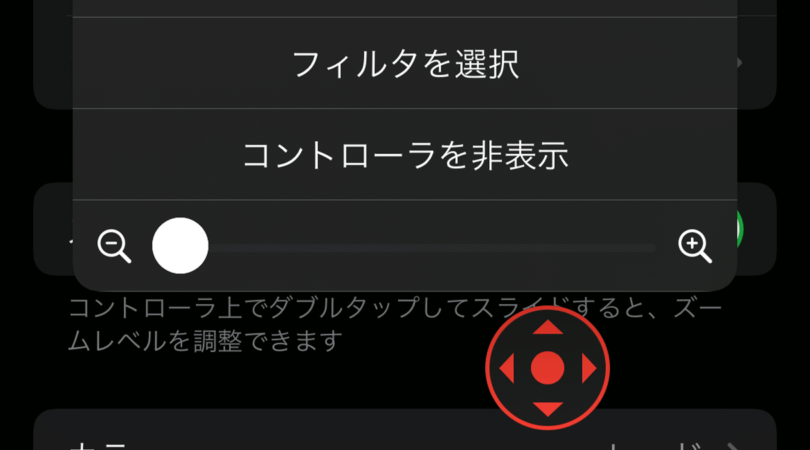
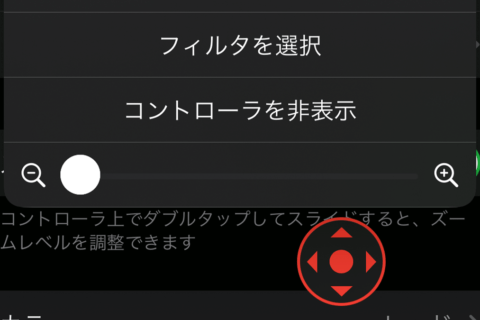
通常のWebサイトではピンチインで拡大できますが、一部のサイトやアプリによってはできないものもあり、不便を感じたことがある人もいるかもしれません。アクセシビリティ機能を用いると、通常は拡大や縮小ができないサイトやアプリでも、画面に表示されている文字やアイコンなどを拡大できます。今回は、iPhoneのアクセシビリティ機能を用いて従来拡大できないアプリを拡大表示する方法を紹介します。
※本記事ではiPhone12 Pro(iOS15.7)を使用して確認を行っています。
ズーム機能を設定する
まずは「設定」アプリを開きます。
設定画面の「アクセシビリティ」を開きます。
アクセシビリティ画面の「ズーム」を開いてください。
「ズーム機能」をオンにすると、すぐに画面が拡大表示されます。一度、元の表示倍率で操作する場合は、3本指で画面をダブルタップしましょう。
ズーム機能の使い方
ズーム機能が設定できたら、実際に使ってみましょう。
1.ズームのオン/オフ
ズーム機能をオンにしたあと、3本指でダブルタップすると、ズームのオン/オフを切り替えられます。
2.ズーム画面内の移動
ズーム画面内を移動するには、3本指で任意の方向にドラッグしてください。または、後述する「ズームコントローラ」の使用も可能です。
3.拡大倍率を変更する
拡大倍率を変更するには3本指でダブルタップしてドラッグします。この時、2回目のタップで画面から指を離さずにドラッグしましょう。
ズームコントローラの使い方
3本指のドラッグでは操作しづらい場合、ズーム画面を移動する方法として「ズームコントローラ」機能が用意されています。指1本の操作で、ズームのオン/オフや追加の設定にすばやくアクセス可能です。
ズームコントローラをオンにするには、「設定」アプリの「アクセシビリティ」>「ズーム」>「ズームコントローラ」を開きます。
「コントローラを表示」をオンにすると、ズームコントローラが表示されます。ズーム表示された画面を移動するには、ズームコントローラの中央にある丸いボタンをドラッグしてください。
デフォルトでは、ズームコントローラをシングルタップで下図のようなメニュー表示、ダブルタップで拡大/縮小の切り替えが行われます。
シングルタップ、ダブルタップ、トリプルタップの操作を自由にカスタマイズできます。また、カラーや待機状態時の不透明度を調整して、コントローラの見た目を変更可能です。
画面がズーム(拡大)されたまま戻らない場合
ズーム表示された画面の解除方法は、3本指で画面をダブルタップ、ズームコントローラをシングルタップで倍率を調節するなどいくつかあります。しかし、フリーズなどの理由でどうしてもズームが解除できない場合は、最終手段としてiPhoneの強制的な再起動を試してみましょう。
“iPhoneを強制的に再起動する方法 | パソコン工房 NEXMAG”.パソコン工房 NEXMAG.2022.
https://www.pc-koubou.jp/magazine/70723

[ネクスマグ] 編集部
パソコンでできるこんなことやあんなこと、便利な使い方など、様々なパソコン活用方法が「わかる !」「みつかる!」記事を書いています。
![NEXMAG[ネクスマグ] パソコン工房](/magazine/assets/images/common/logo.svg)