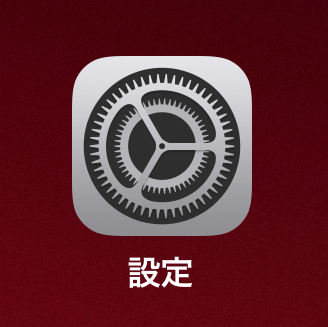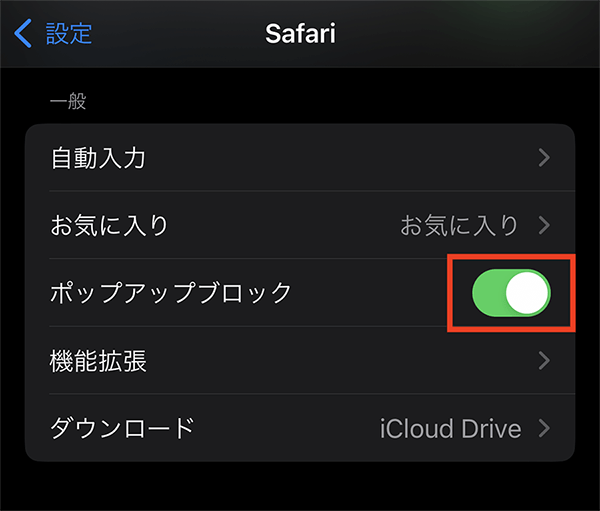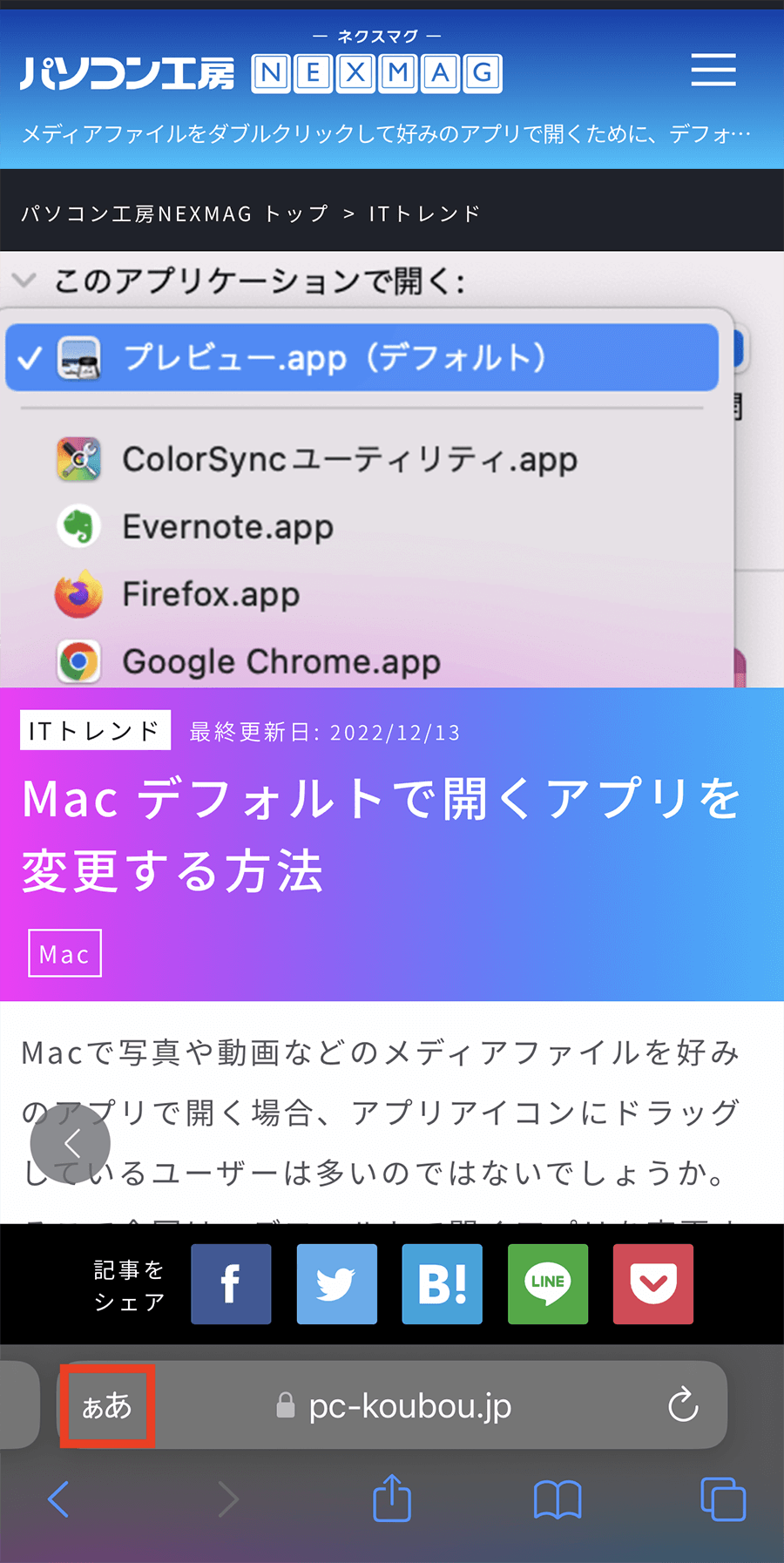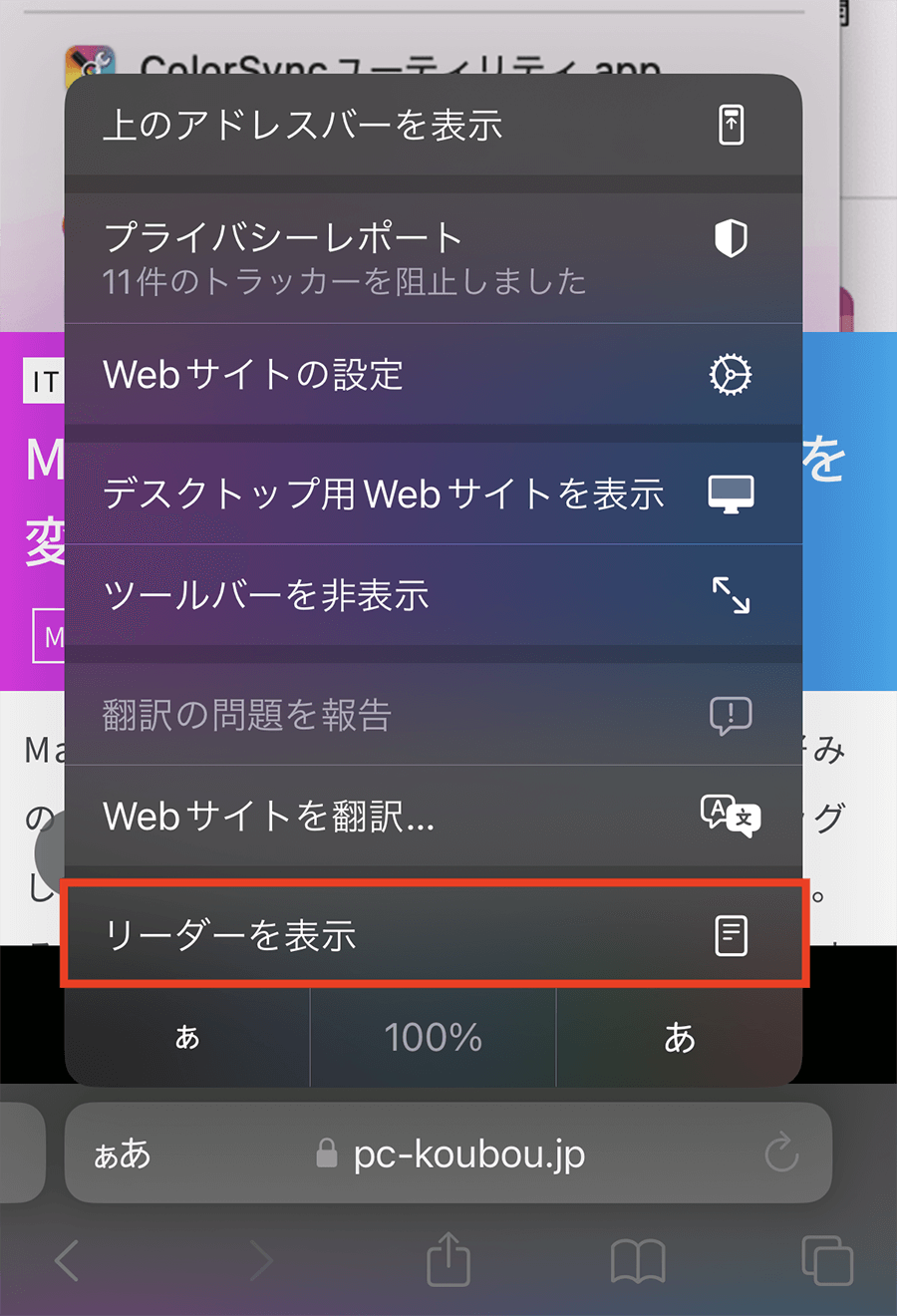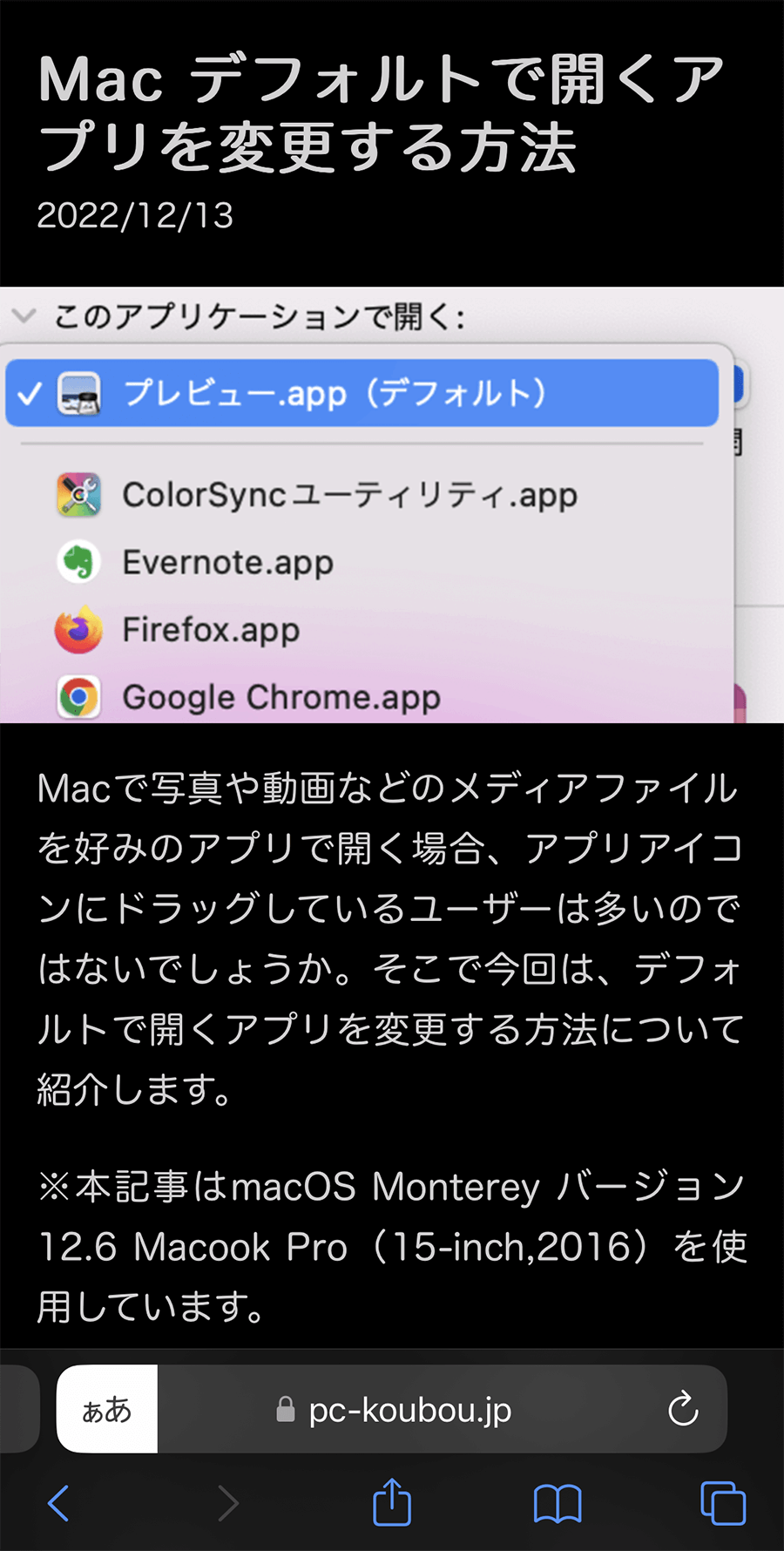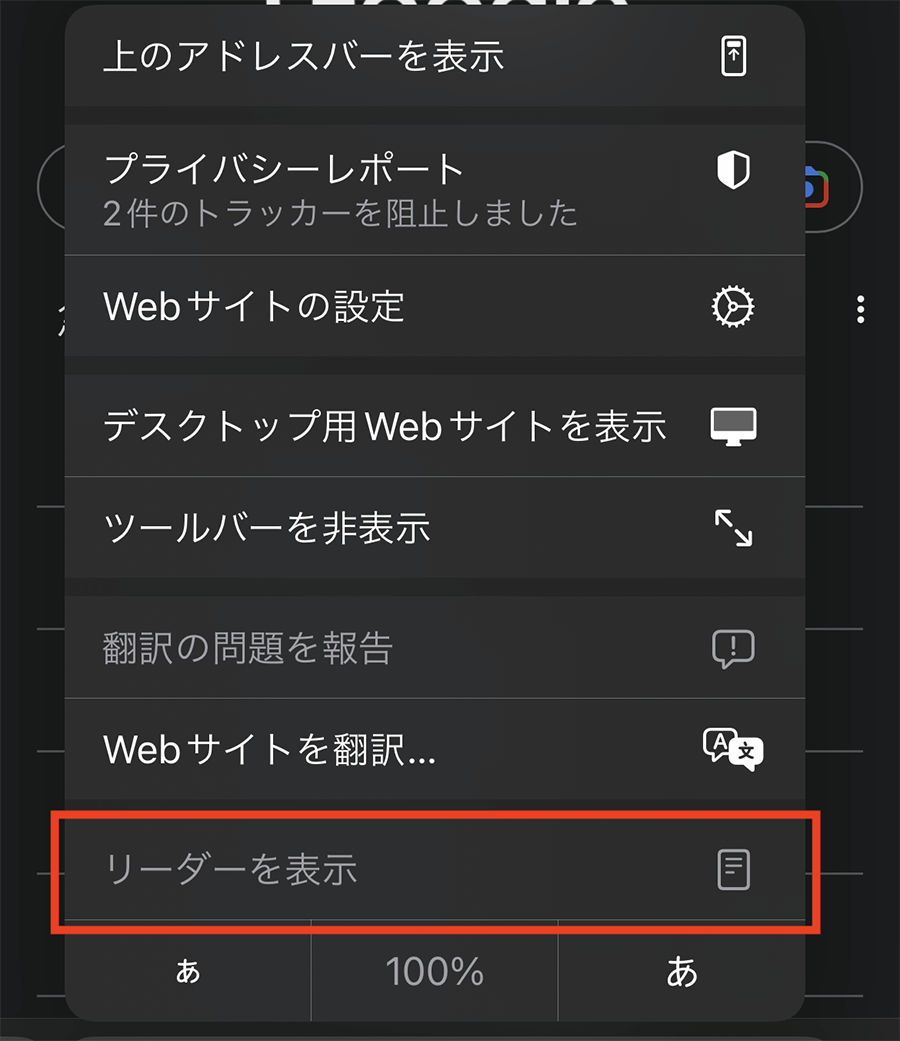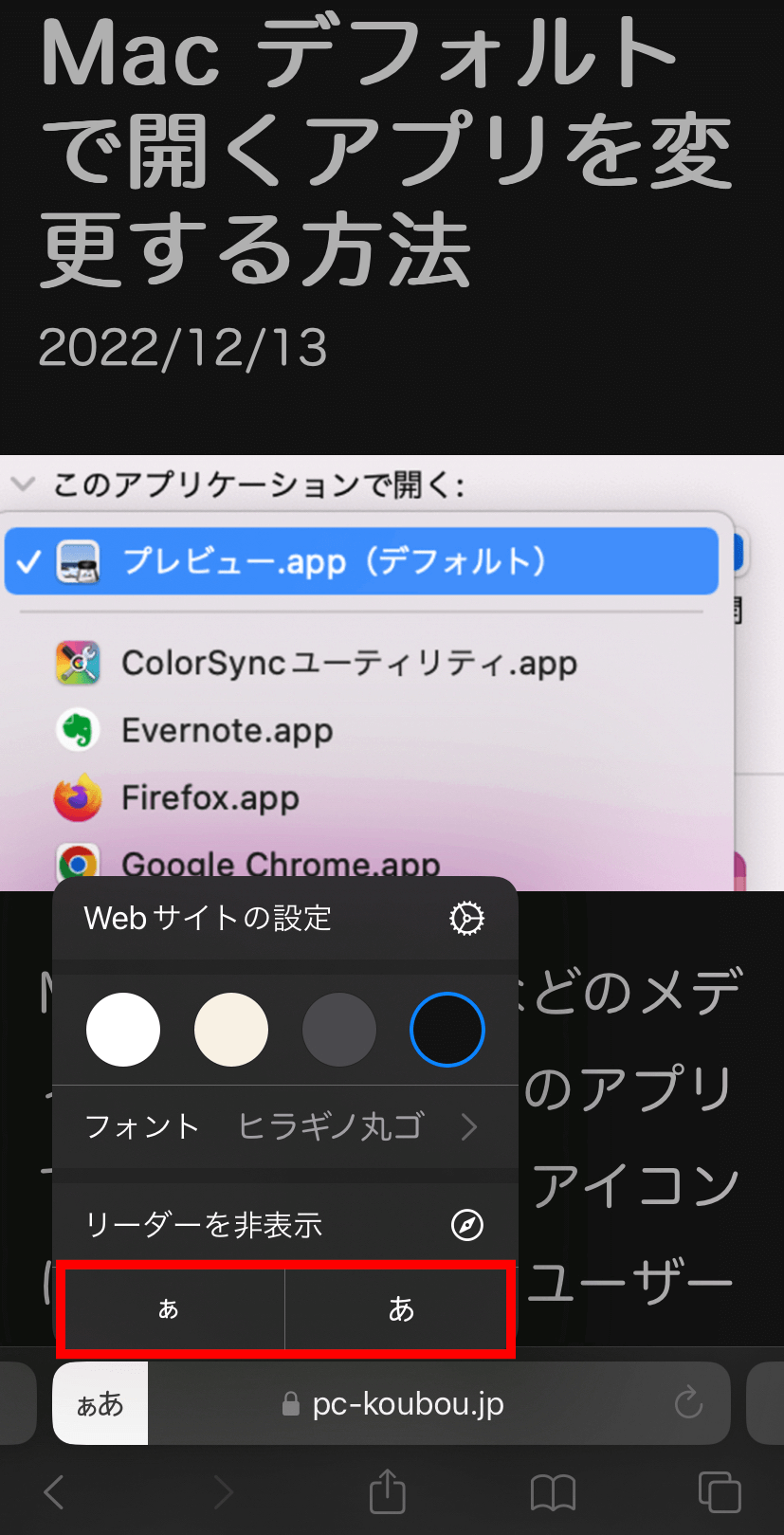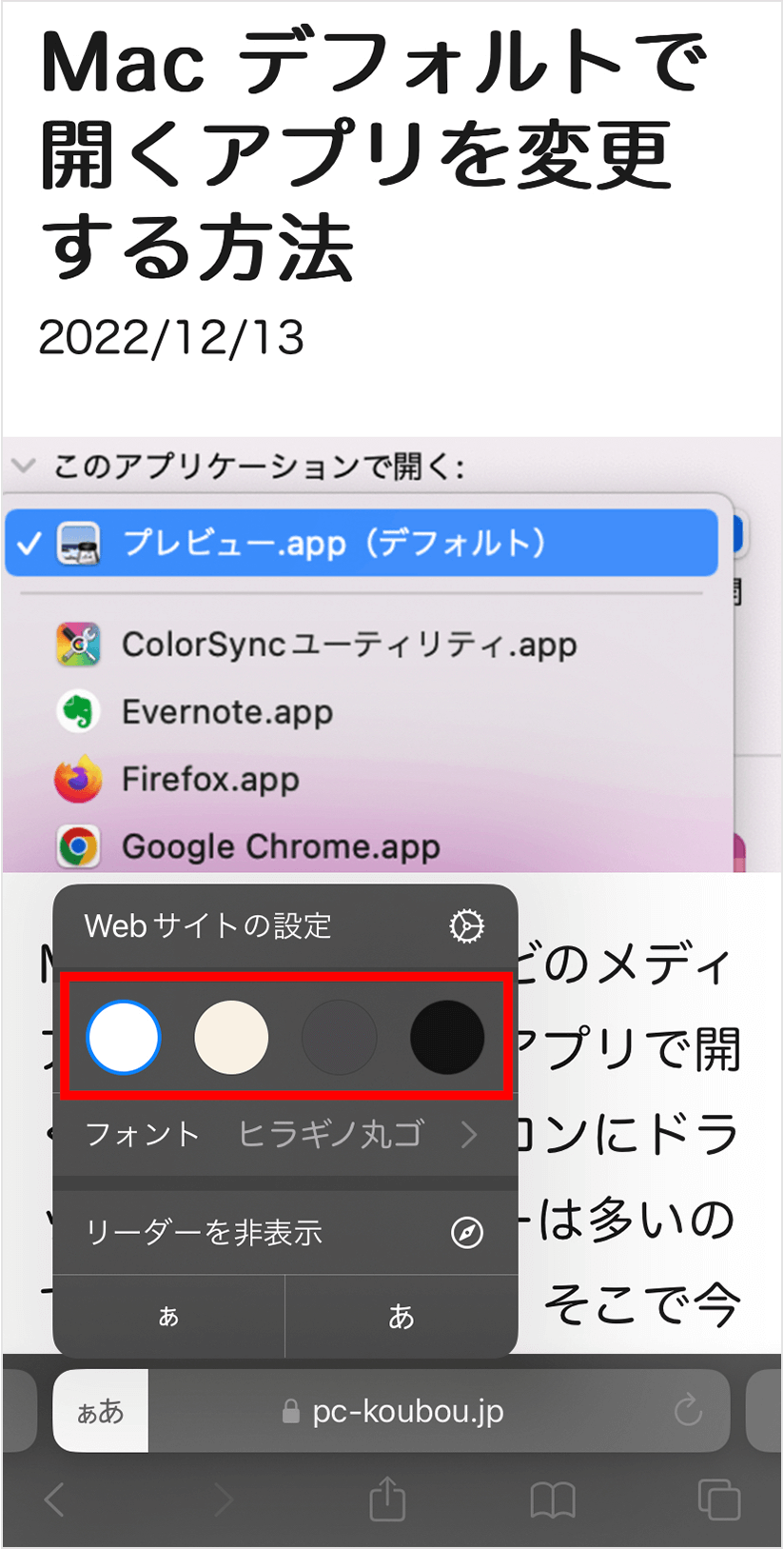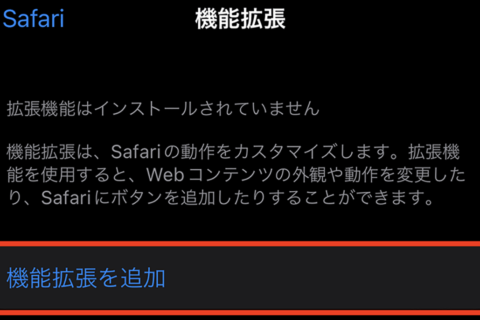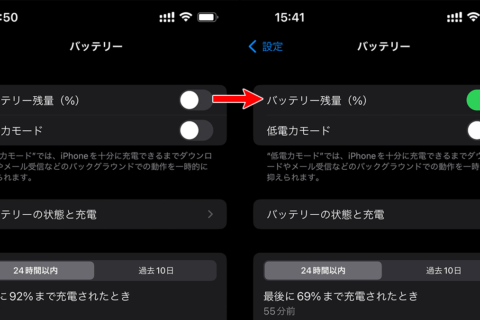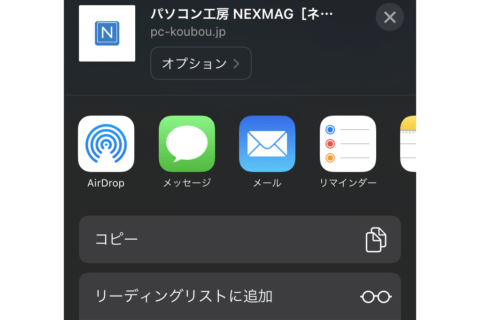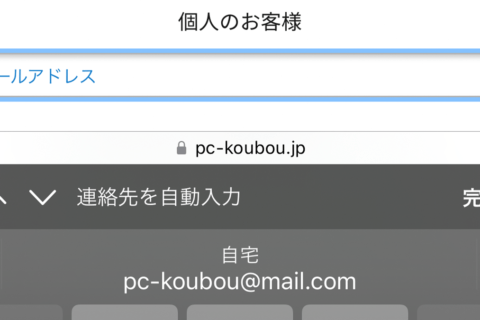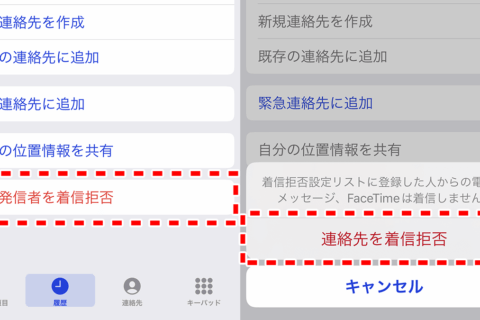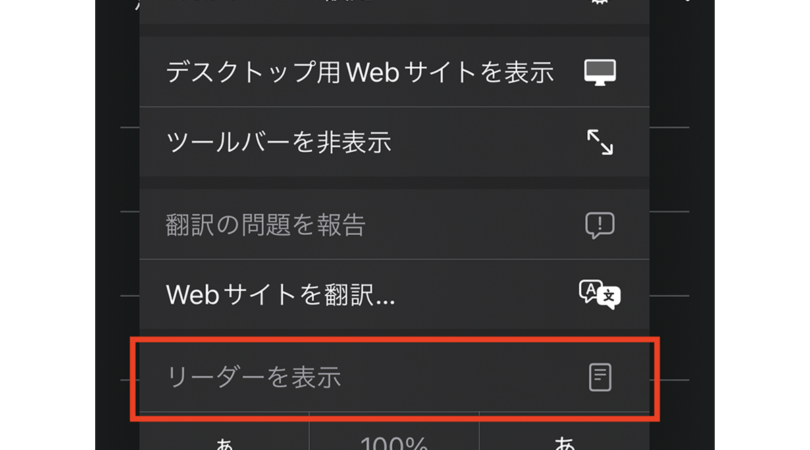
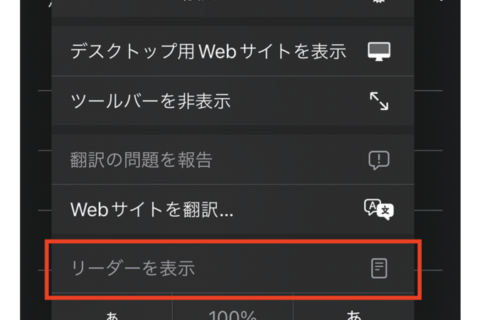
iPhoneに標準で搭載されている「Safari」をメインのブラウザとして使用しているユーザーも多いでしょう。しかし、多くの広告が表示されるのも事実です。「リーダー表示」機能を設定すると、広告表示を減らして文書や画像だけを閲覧可能です。Safariを有効に使いこなし、快適なブラウジングをするために、今回は「Safari」で広告を非表示にする方法をご紹介します。
※本記事ではiOS16.2のiPhone12 Proを使用して動作確認を行っています。
「ポップアップをブロックする」を有効にする
Safariの設定を変更すると、ブラウジング中にウェブサイトのポップアップをブロックできます。
ポップアップをブロックするには、まずは「設定」アプリを開きましょう。
設定項目の中から「Safari」をタップします。
切り替わった画面で「ポップアップブロック」オプションを有効にしてください。これでポップアップがブロックされるようになります。
「リーダーを表示」を使用する
Safariを開き、リーダーを表示したいWebサイトにアクセスしたら、アドレスバー左側の「ぁあ」と表示された部分をタップしてください。
表示された項目の中から「リーダーを表示」をタップします。
広告やページ内の背景や装飾が非表示になり、文章と画像のみのシンプルな表示になりました。
表示を元に戻すには、アドレスバー左側の「ぁあ」を長押ししてください。
もし「リーダーを表示」がグレーアウトしてタップできない場合、そのページはリーダー表示に対応していません。
文字サイズやフォント、背景色を変更する
アドレスバー左側の「ぁあ」をタップすると、文字サイズやフォント、背景色の設定が表示されます。
1.文字サイズの変更
文字サイズは下側の「ぁ」または「あ」をタップすると、12段階で大きさの調整可能です。
2.背景色の変更
背景色は、白、ベージュ、灰色、黒の4色から選択できます。
3.フォントの変更
フォントはヒラギノ角ゴ、ヒラギノ角ゴシック、ヒラギノ丸ゴ、ヒラギノ明朝の4種類から設定できます。
それぞれの設定をカスタマイズして、快適なブラウジングを楽しみましょう。

[ネクスマグ] 編集部
パソコンでできるこんなことやあんなこと、便利な使い方など、様々なパソコン活用方法が「わかる!」「みつかる!」記事を書いています。
![NEXMAG[ネクスマグ] パソコン工房](/magazine/assets/images/common/logo.svg)