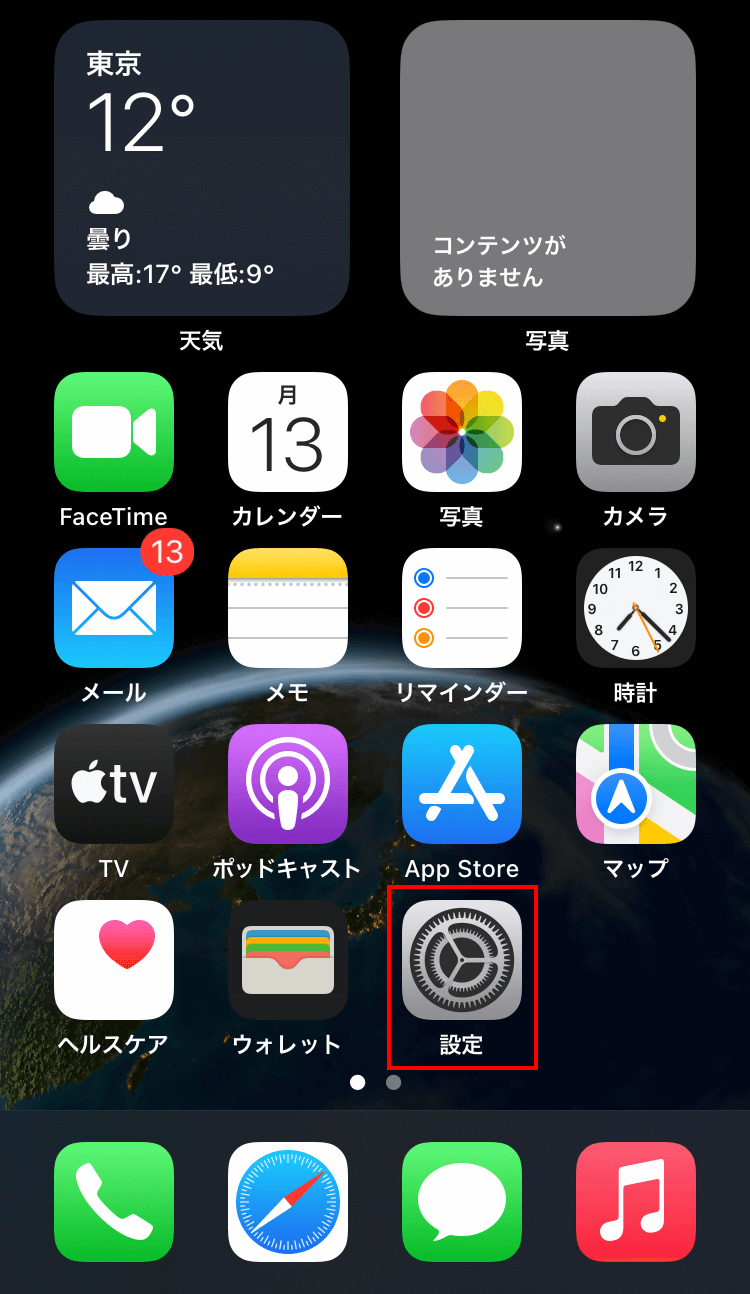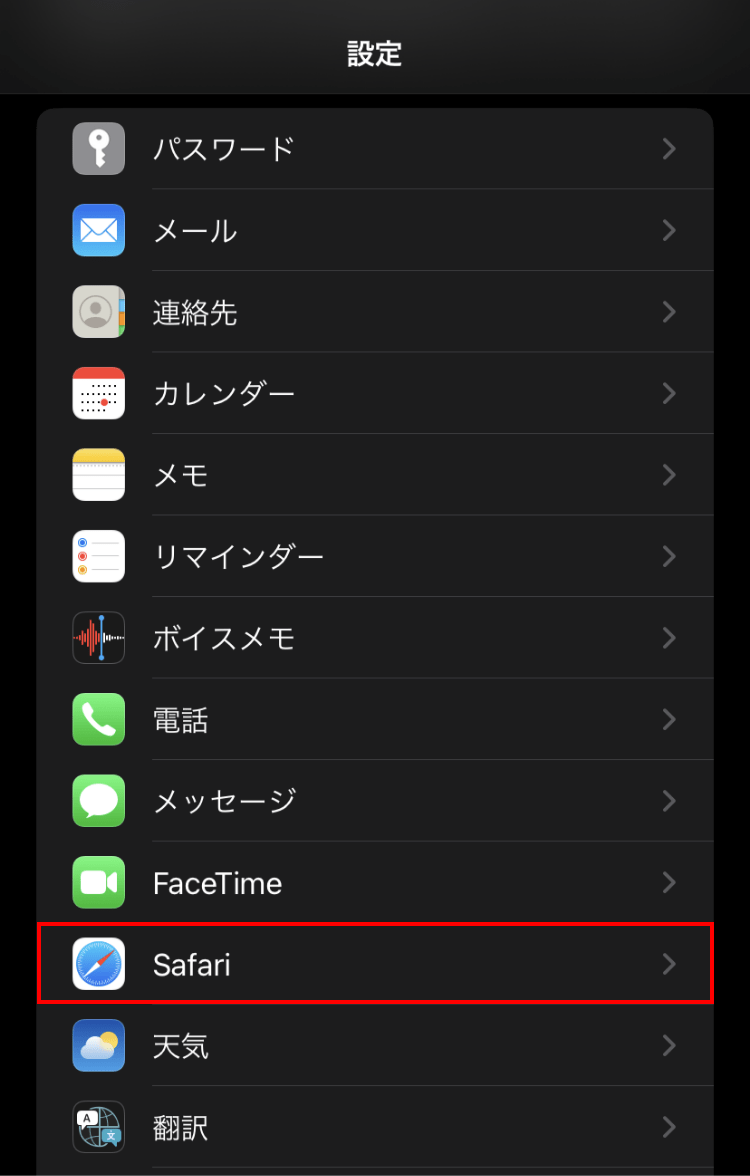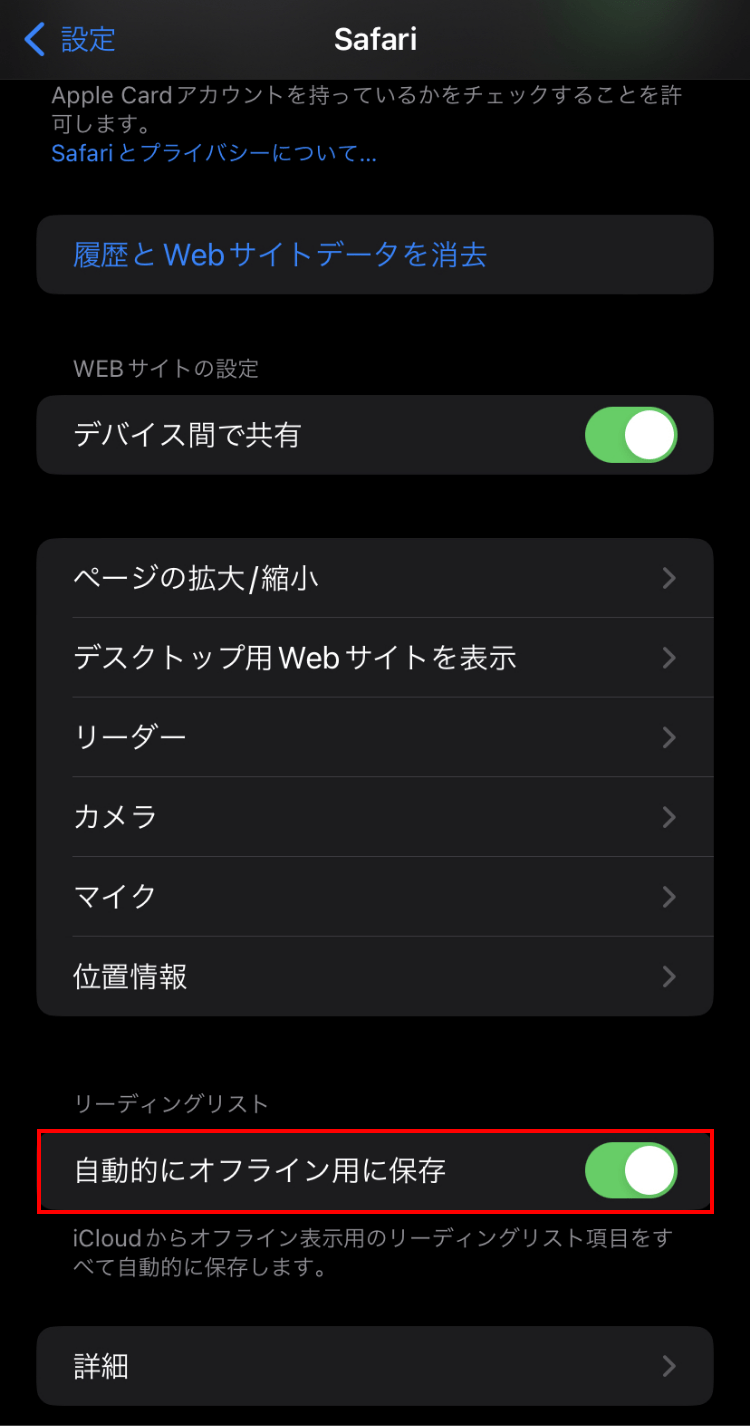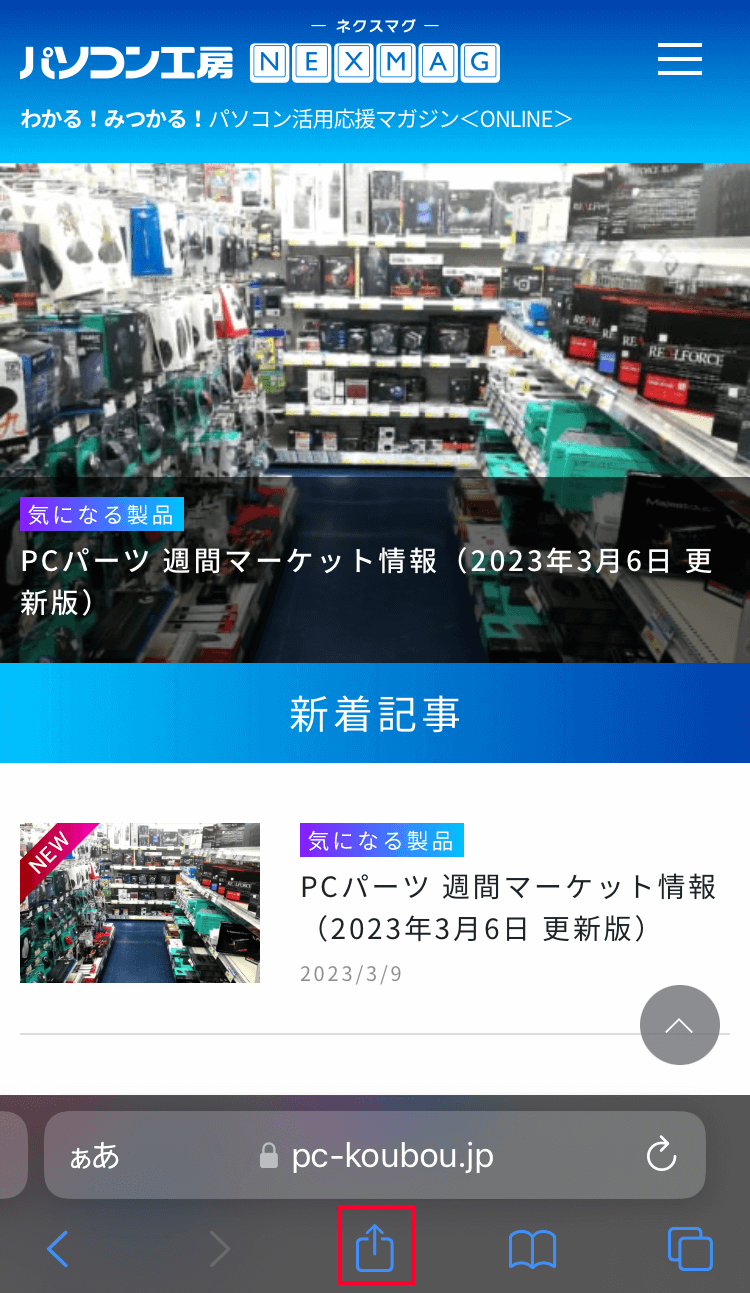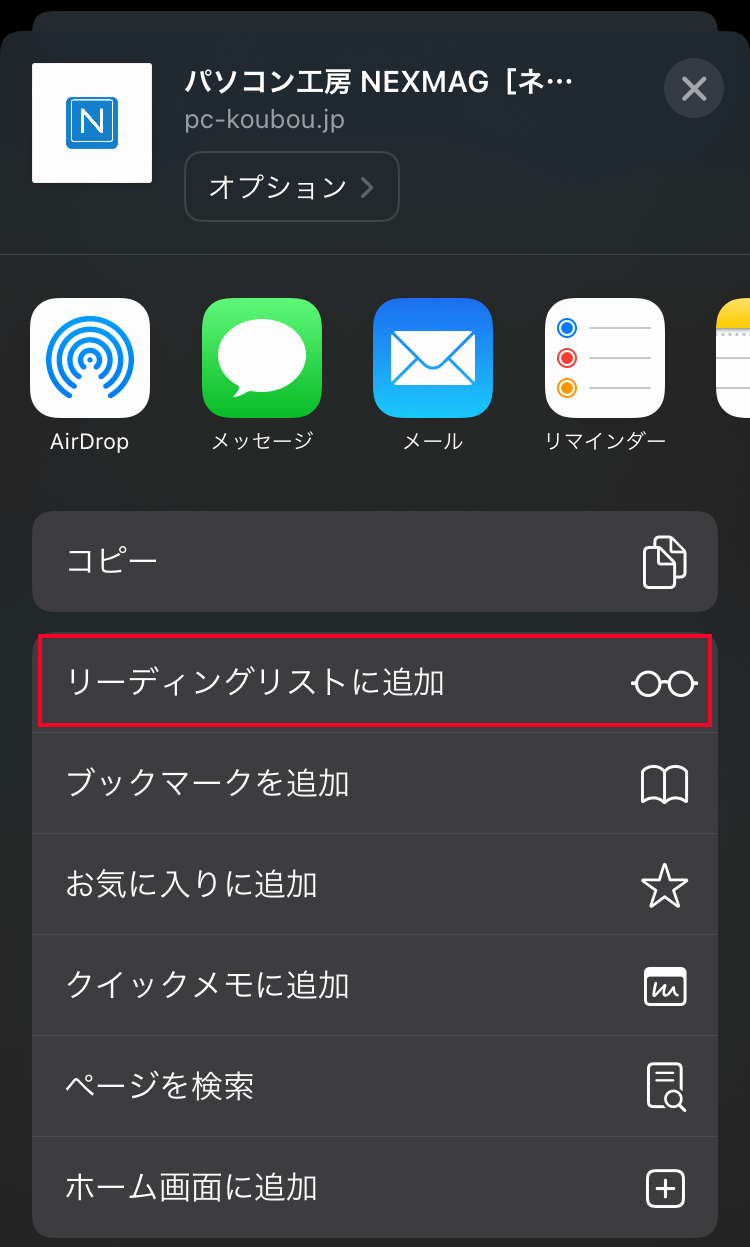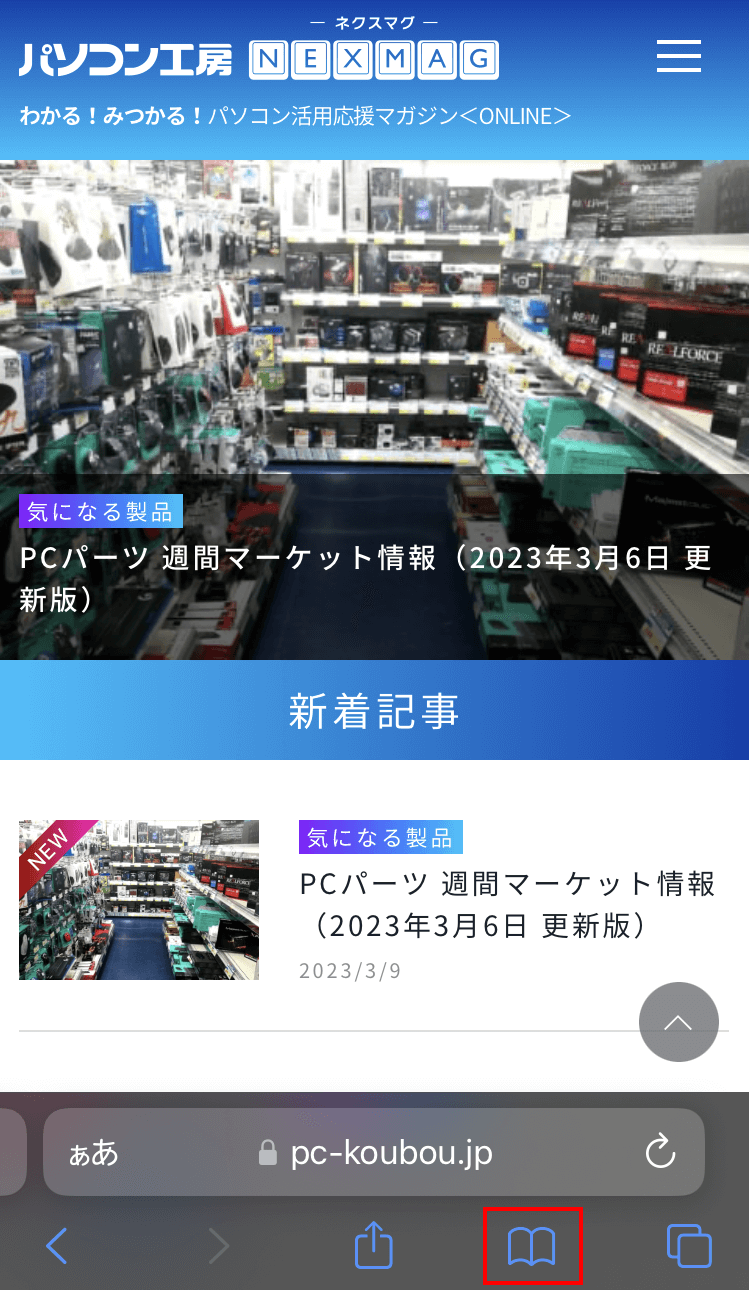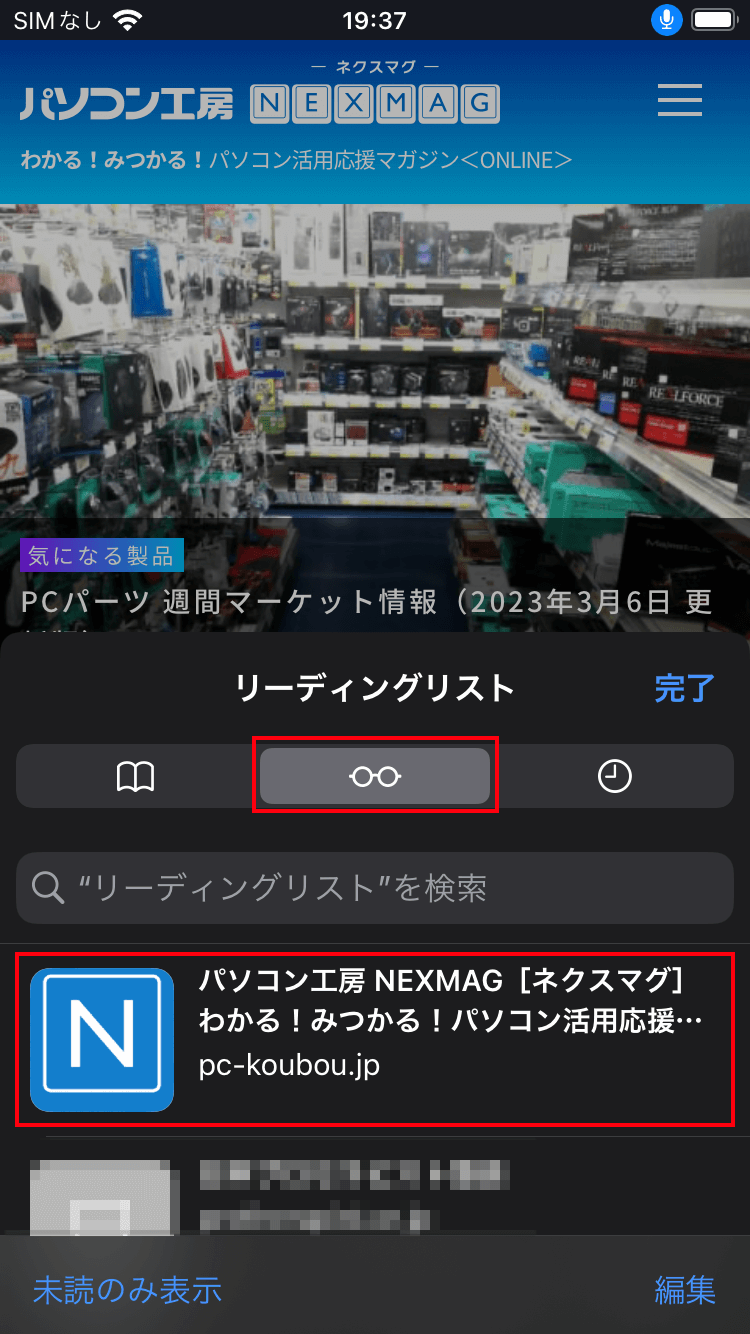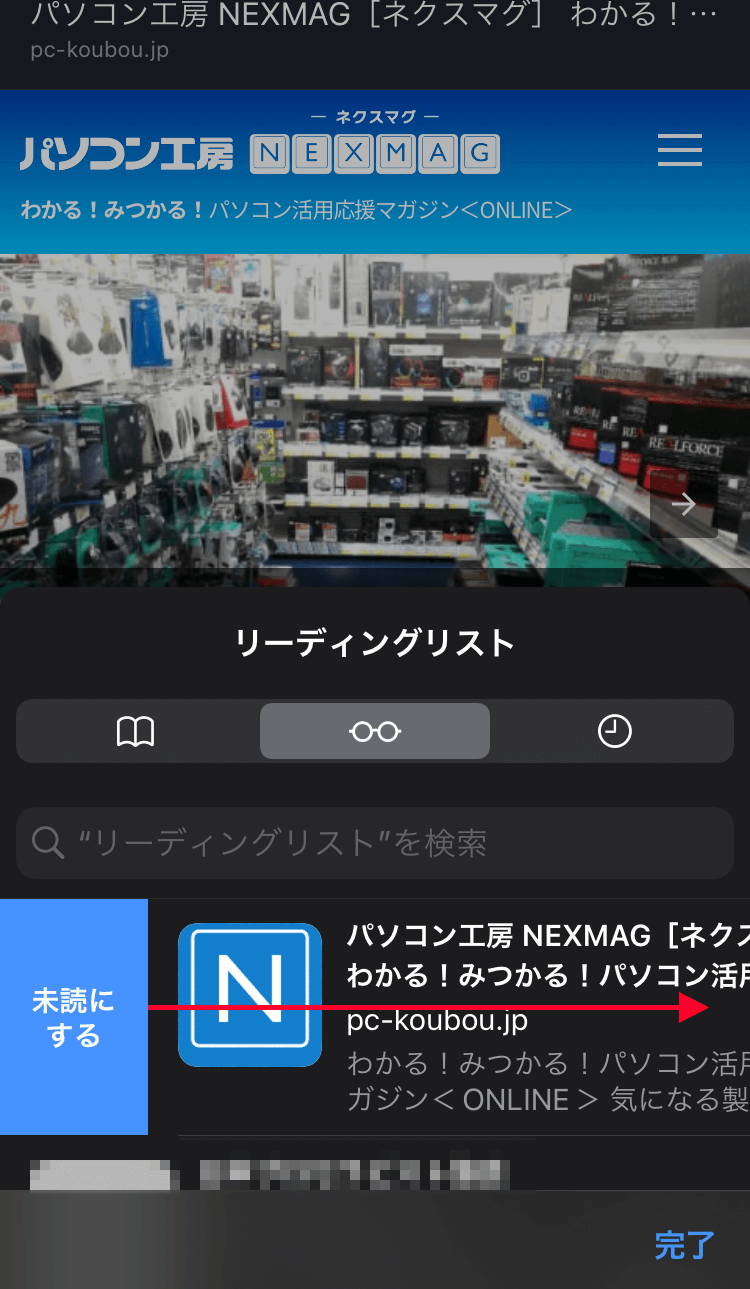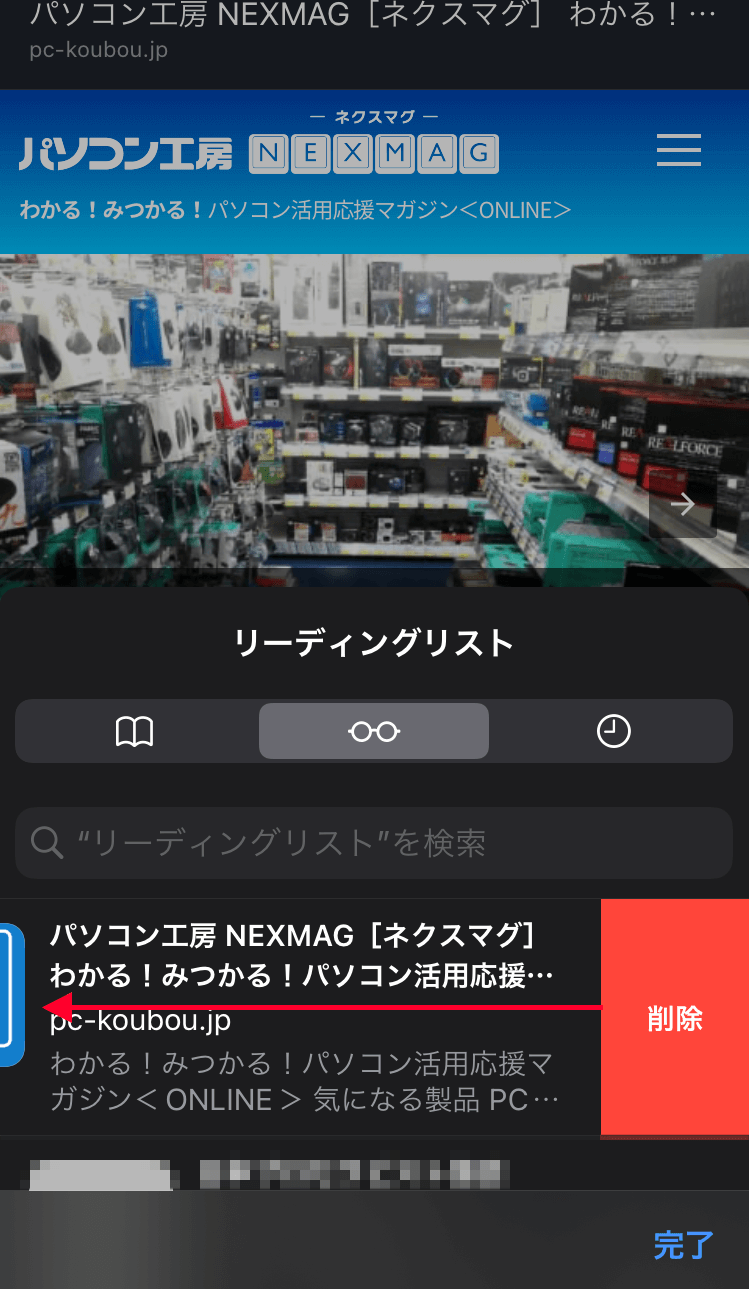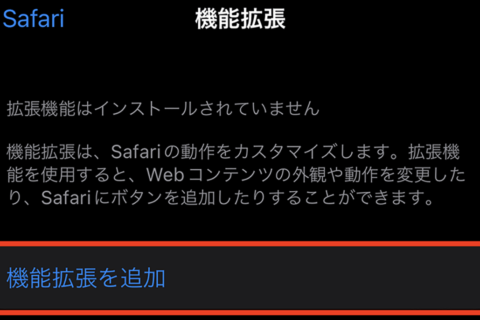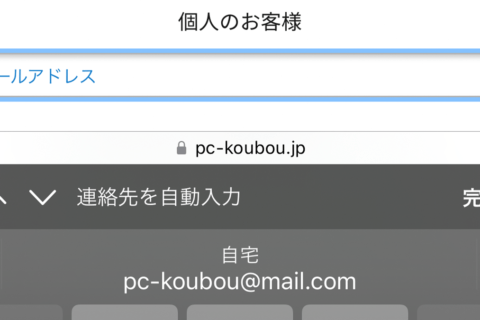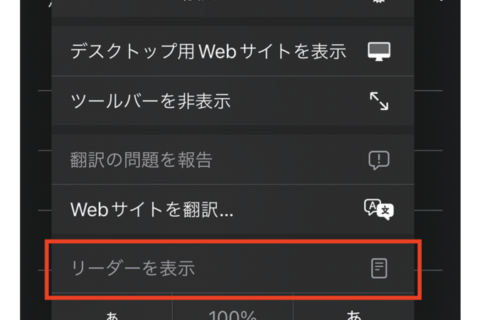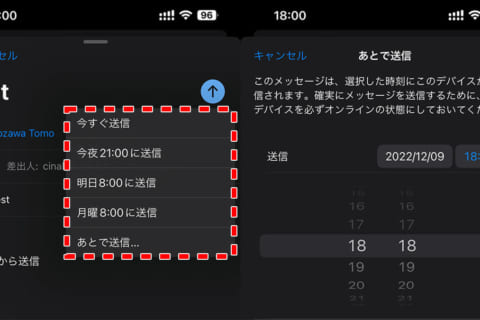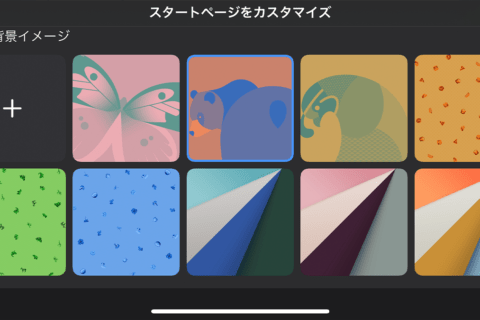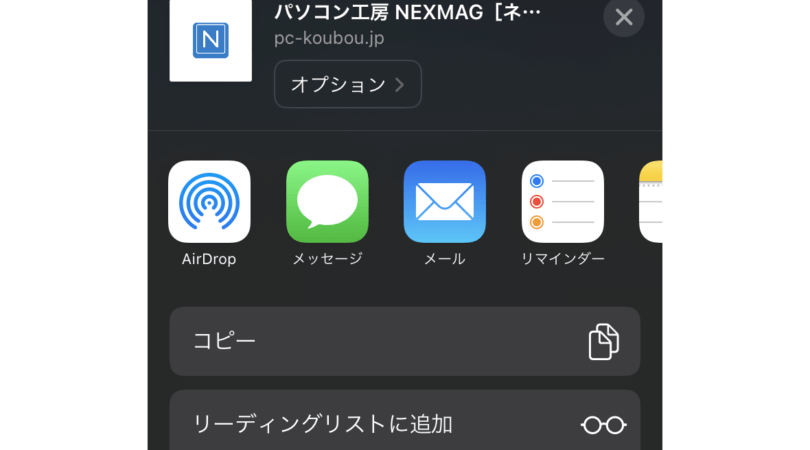
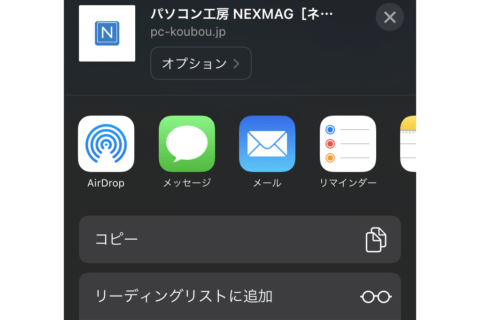
Webページを閲覧できるSafariですが、地下など電波が届かない場所では利用できません。事前にWebページを「オフライン用」としてリーディングリストへ保存しておくと、ネットワークに接続されていなくても、Safariで気になるページの情報を読めます。
ここでは、リーディングリストを使って、オフラインでもSafariでWebページを表示する方法について紹介していきます。
※本記事はiPhone SE(iOS 16.3.1)を利用して作成しています。
リーディングリストの設定をする
リーディングリストは、後で読みたいWebページを保存できるSafariの機能です。特に設定をしなくても利用できますが、オフライン用のリーディングリストを保存するには、これから紹介する設定を事前に行っておきましょう。
1.設定アプリをタップする
ホーム画面から[設定]をタップします。
2.[Safari]をタップする
設定画面を上にスクロールして[Safari]をタップします。
3.[自動的にオフライン用に保存]をタップする
Safariの設定画面を上にスクロールして[自動的にオフライン用に保存]をオンにしたら、設定は完了です。
リーディングリストに追加する
実際にWebページをリーディングリストへ保存してみましょう。
SafariでWebページにアクセスし、ページが表示されたら[共有]ボタンをタップします。
表示された選択肢の中から[リーディングリストに追加]をタップしましょう。これで、リーディングリストへ保存ができました。
保存したWebページをオフラインで読む
オフライン用に保存したリーディングリストを表示するには[ブックマーク]ボタンをタップしましょう。
表示されたメガネアイコンのリーディングリストを選択し、保存した一覧の中から目当ての項目を選択すると、オフラインでもWebページの内容が読めます。iPhoneがネットワークに接続されると、読んでいるWebページから他のページへリンクができるようになります。
リーディングリストの操作方法
リーディングリストに保存している項目は、スワイプする方向で各操作が可能です。
※1.項目を未読にする
1度閲覧済みの項目を右方向にスワイプして、未読状態にできます。後でまた見たい項目は、未読にしておくと良いでしょう。
※2.項目を削除する
読み終わった項目は、左方向にスワイプして削除できます。
活用する頻度は少ないかもしれませんが、この方法を覚えておくと、通信してはいけない場面や電波が届かない場所で便利でしょう。

大学卒業後、上京がてら行き着いた先が編プロPC系雑誌編集部。20代中盤は寝る間もないほど徹夜の日々を送り、その後フリーへ転身。家族が増えたことを機に株式会社HEWに入社。今現在は会社名の通り、日々「ヒューヒュー!」と叫んでいる。
![NEXMAG[ネクスマグ] パソコン工房](/magazine/assets/images/common/logo.svg)