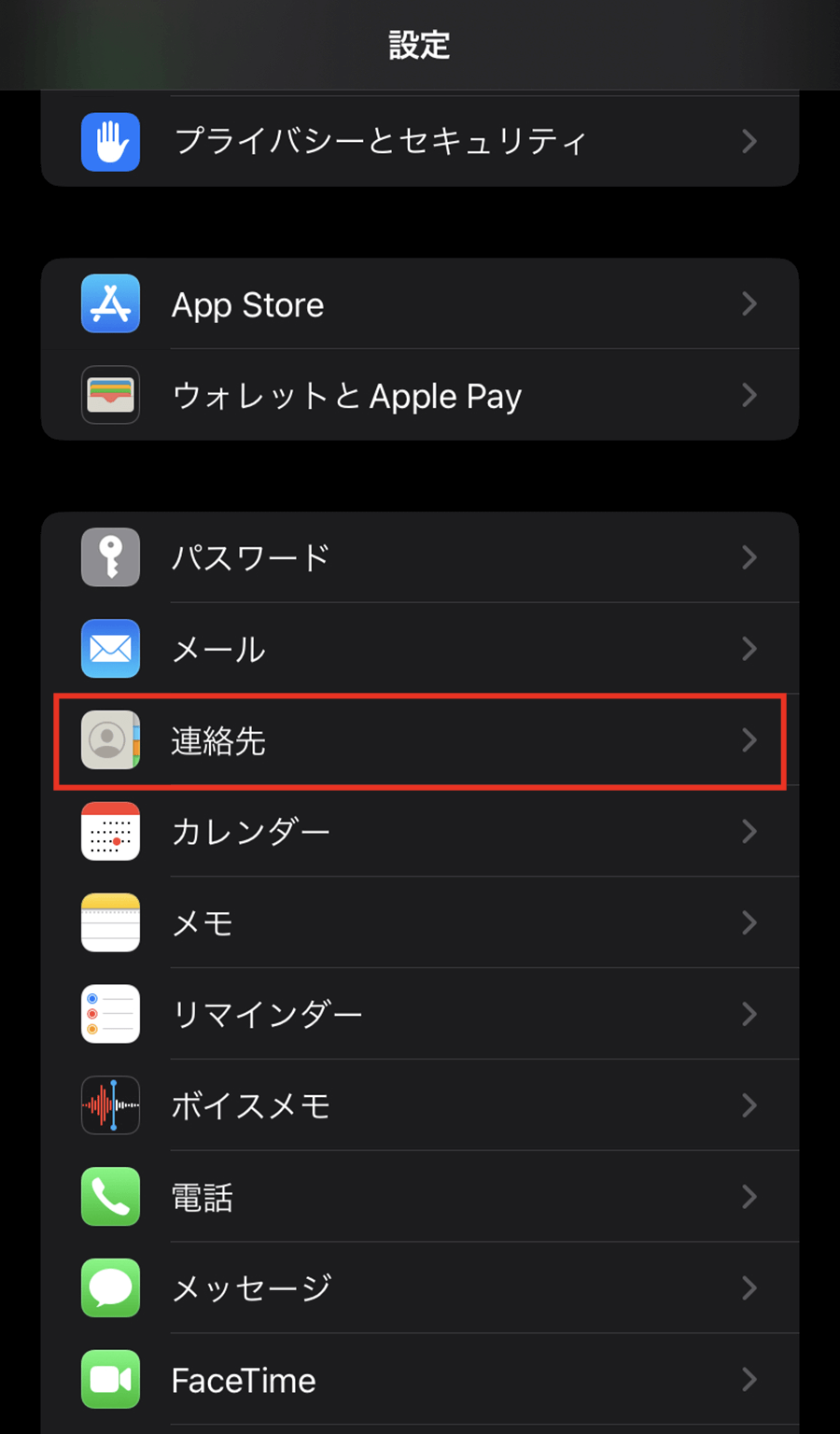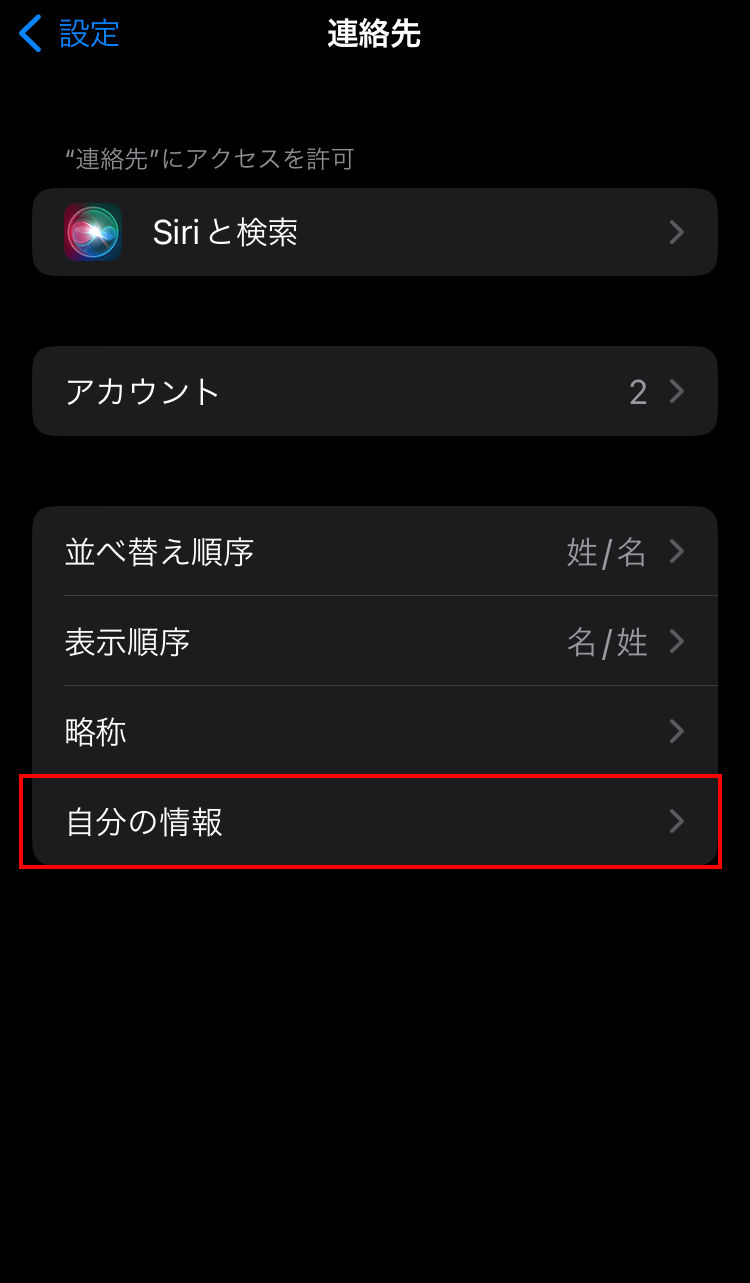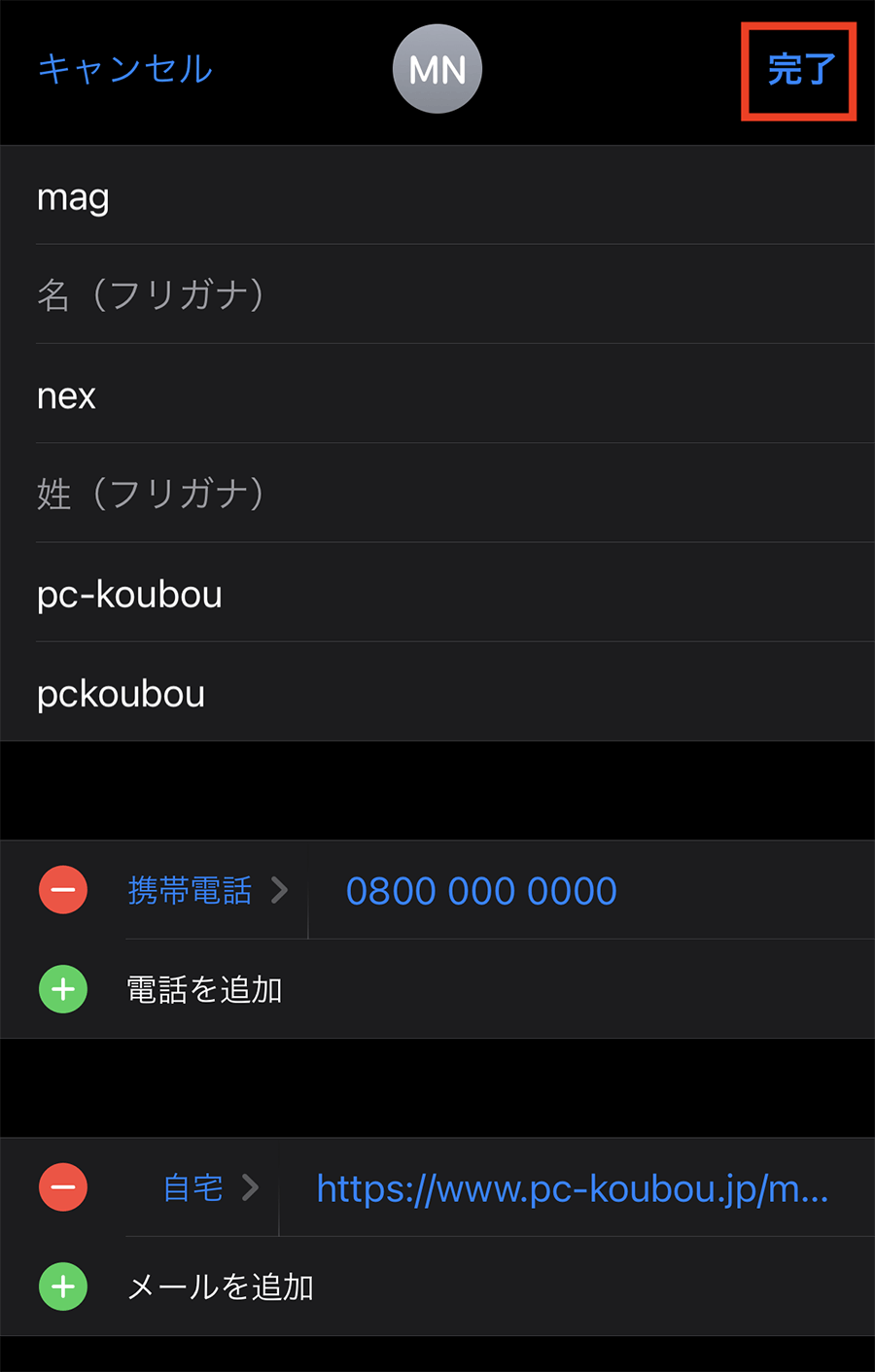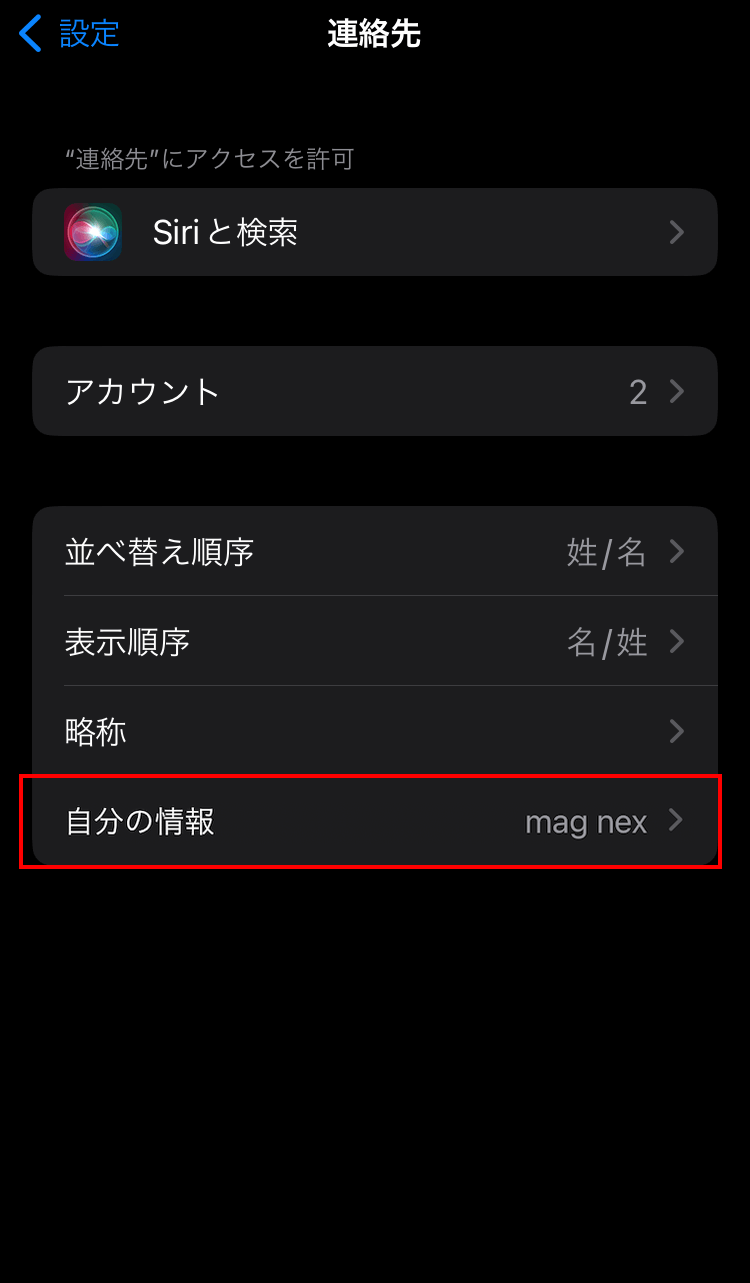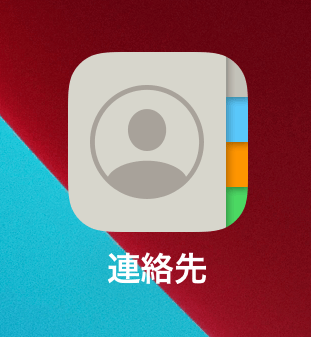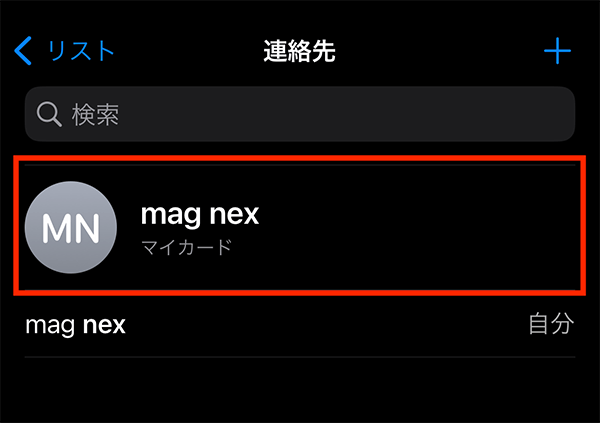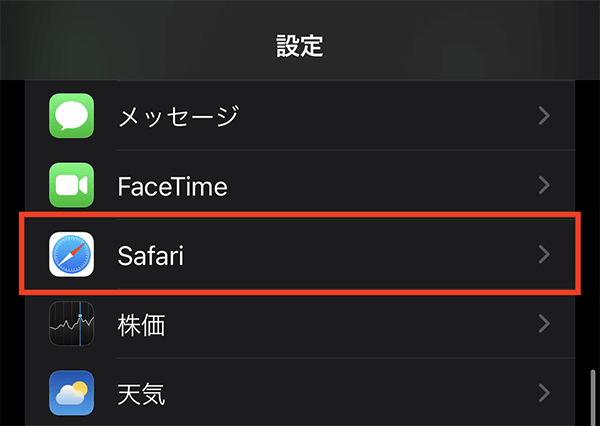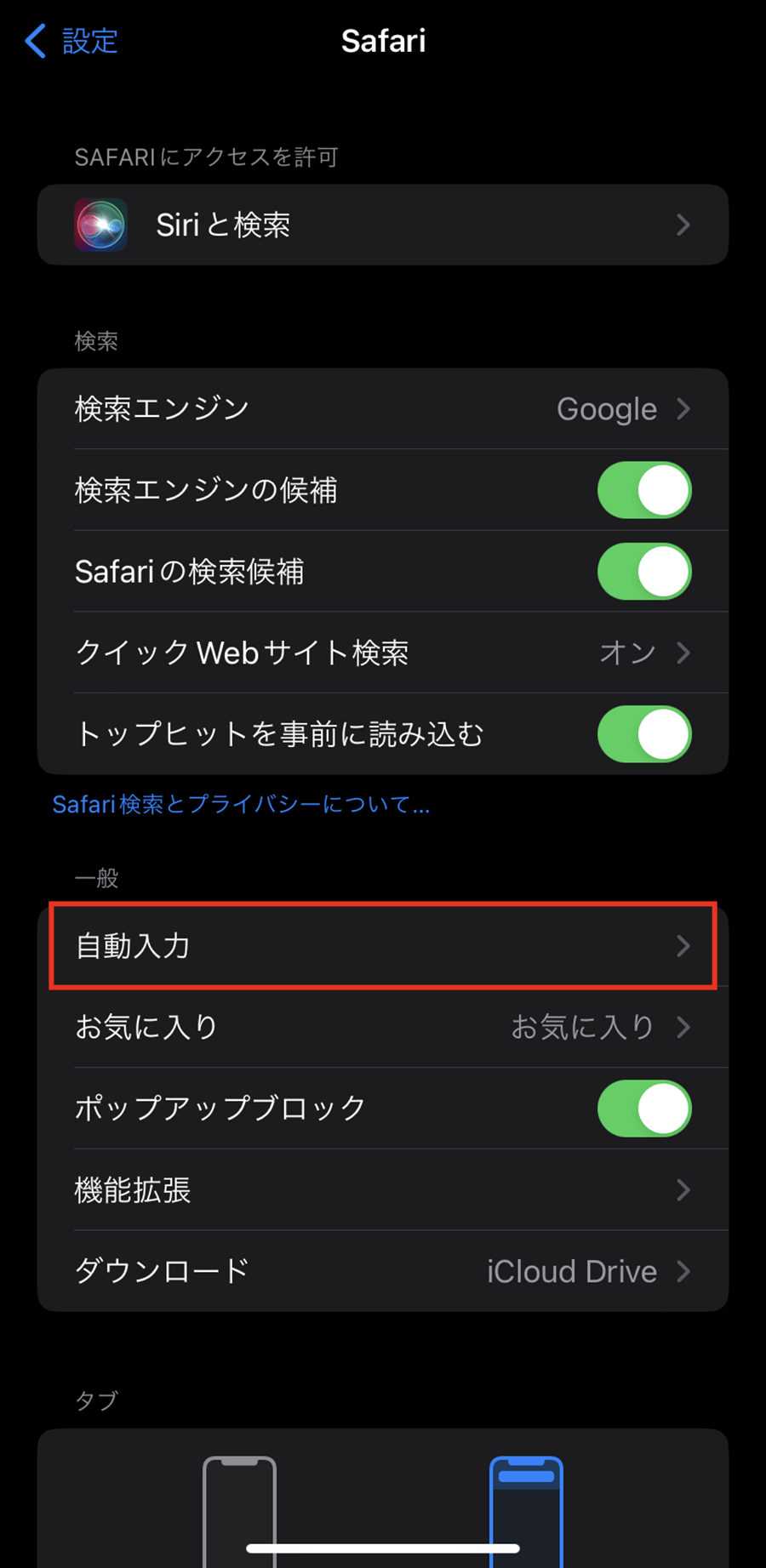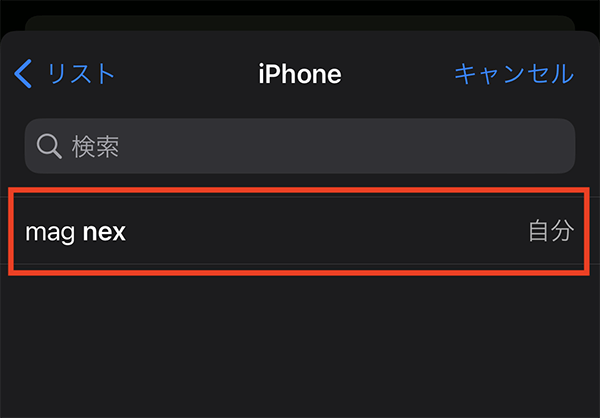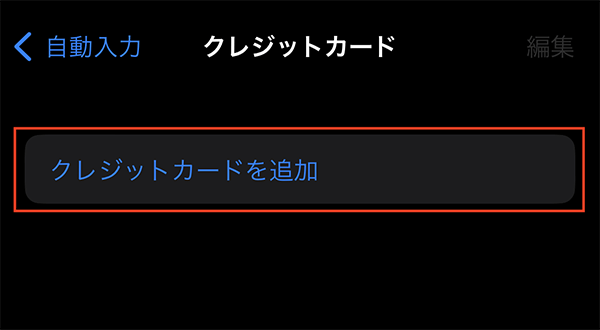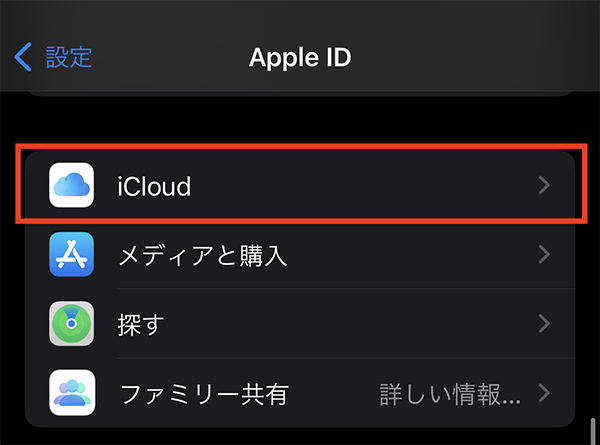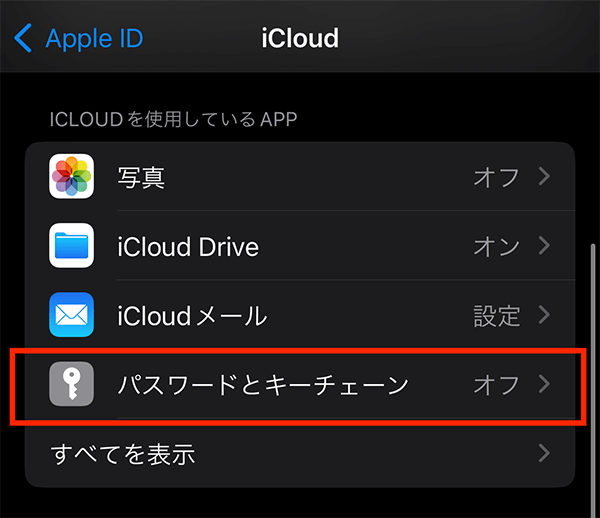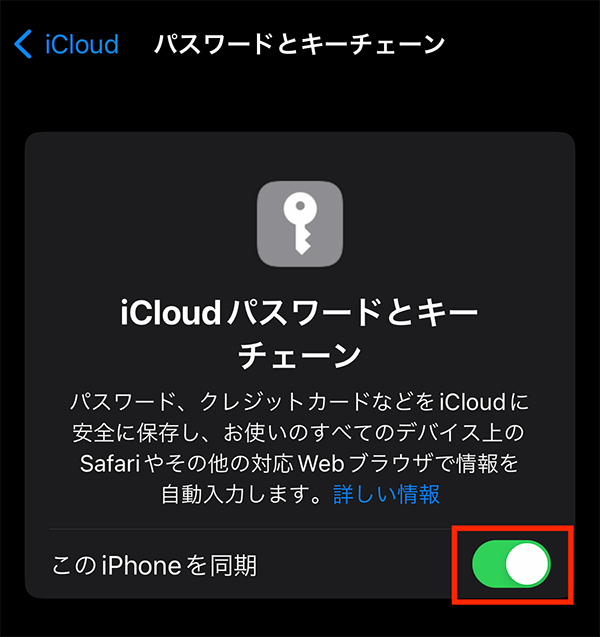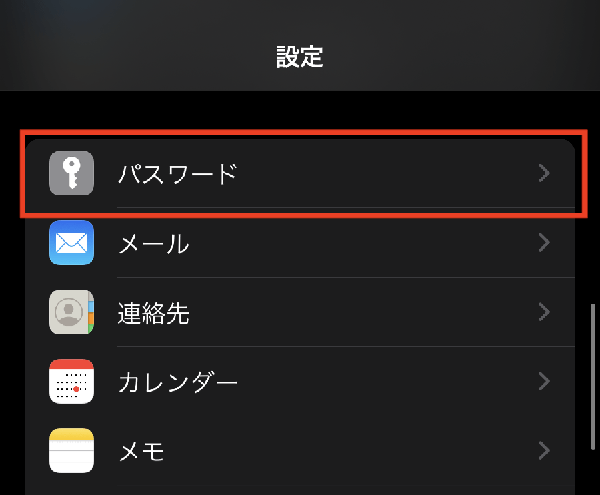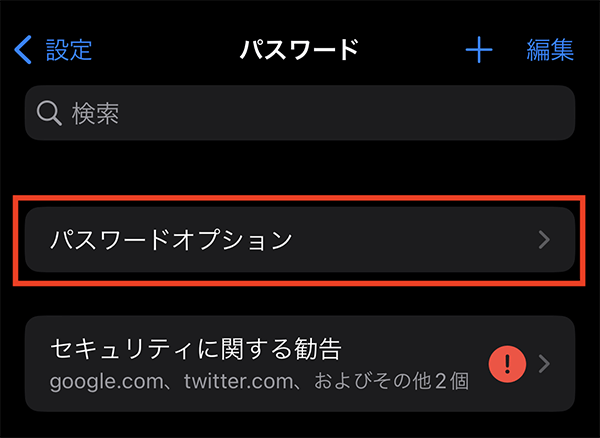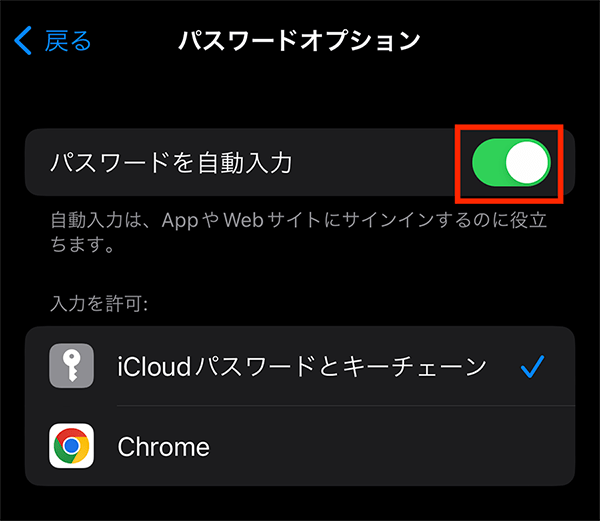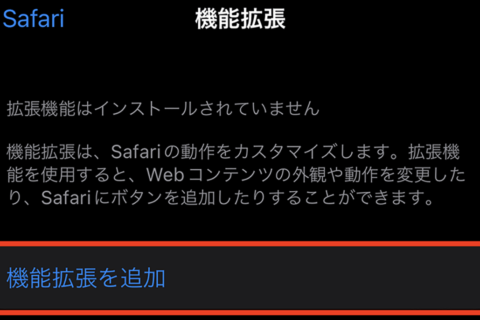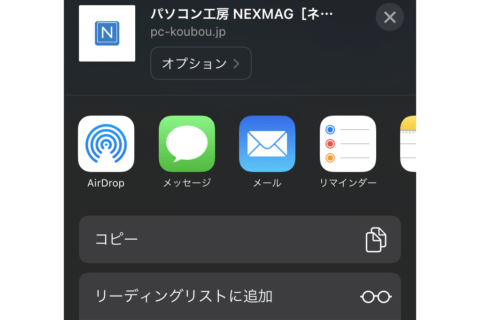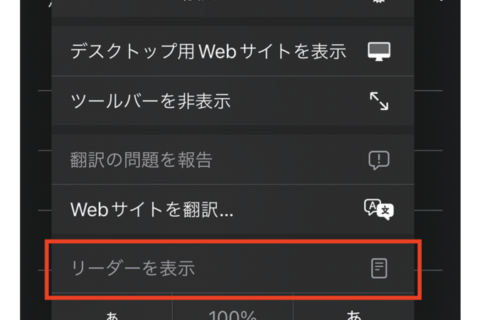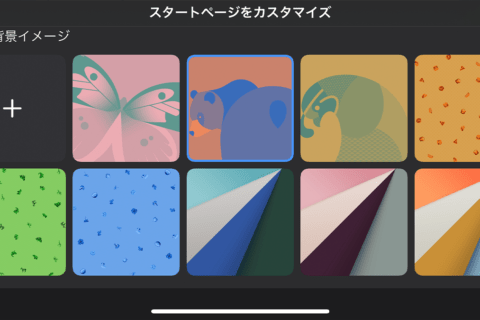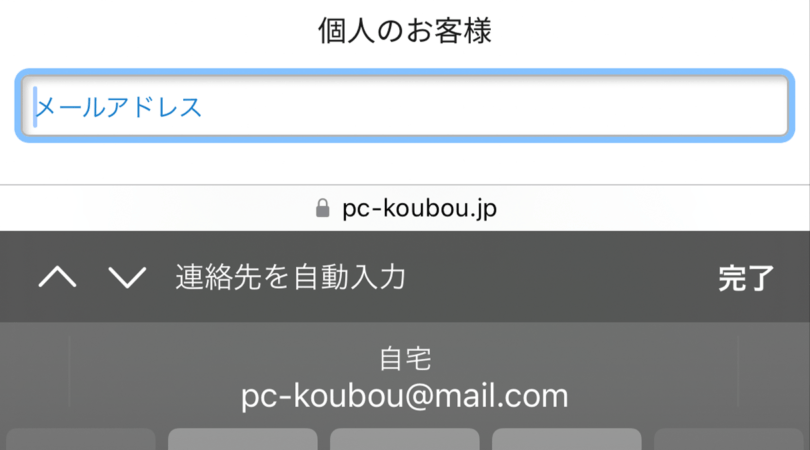
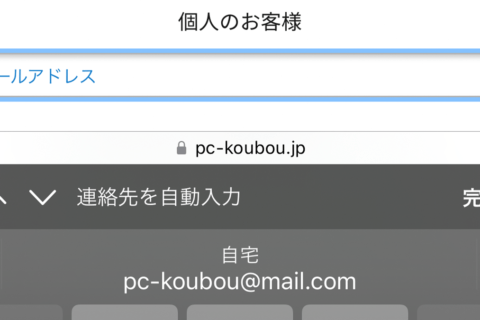
iPhoneの標準ブラウザ「Safari」では、住所やクレジットカード番号などの個人情報を事前に保存しておくと、オンラインショップでの購入時などフォーム入力が自動化できます。ここでは「Safari」を使って個人情報やクレジットカード情報などを自動入力する方法を紹介します。
※本記事ではiOS16.3のiPhone12 Proを使用して動作確認を行っています。
連絡先情報の登録や更新をする
自動入力に使用する連絡先情報は「連絡先」アプリの「自分の情報」から取得します。まずは、情報登録の仕方と、登録された情報の更新方法を説明します。
既に連絡先情報を登録していて、更新を行う場合は「2.連絡先情報の更新方法」へ進みましょう。既に連絡先情報を登録していて、更新が不要な場合は「連絡先とクレジットカード情報の自動入力を有効化する」に進んでください。
1.連絡先情報の登録方法
ホームから「設定」アプリを開きます。
画面をスクロールして「連絡先」をタップします。
連絡先の設定メニューから「自分の情報」をタップ。
連絡先が開きますので「新規連絡先」をタップしてください。
新規連絡先として、名前や会社名、電話番号、Eメールアドレス、誕生日、URLなど必要な情報を入力し終えたら「完了」をタップします。
「自分の情報」欄に入力した情報が反映されたら、自動入力に使用する連絡先の登録は終了です。
2.連絡先情報の更新方法
ホームから「連絡先」アプリを開きましょう。
画面の上部にある「マイカード」をタップします。
マイカード画面右上の「編集」をタップ。
名前や会社名を確認し、電話番号、Eメールアドレス、誕生日、URLなど更新が必要な情報を入力し終えたら「完了」をタップします。
マイカードの内容が更新されたのを確認したら、自動入力に使用する連絡先情報の更新は終了です。
連絡先とクレジットカード情報の自動入力を有効化する
続いて、連絡先情報とクレジットカードの自動入力設定をします。まずは「設定」アプリから「Safari」をタップします。
Safariの設定画面で「自動入力」をタップして、次の設定に進みます。
1.連絡先の情報を設定する
メールアドレスや住所など、連絡先情報の自動入力をするには「連絡先の情報を使用」をオンにして「自分の情報」をタップしてください。
「自分の情報」には「連絡先」アプリに保存した自分のマイカードを指定します。
この設定で、メールアドレスや住所などのデータを自動入力できるようになりました。
2.クレジットカード情報を設定する
クレジットカード情報の自動入力の設定を行います。自動入力の設定画面で「クレジットカード」をオンにして、カード情報を追加するために「保存済みクレジットカード」をタップしましょう。すると、iPhone のパスコードまたはTouch IDやFace IDで個人認証の画面に移ります。
個人認証を解除し「クレジットカード」画面が表示されたら「クレジットカードを追加」をタップします。
必要な情報を入力するか、もしくは「カメラで読み取る」をタップして登録を進めましょう。情報の入力後、画面右上の「完了」をタップしてクレジットカード情報の登録は終了です。
iCloudキーチェーンを使用してIDとパスワードの自動入力を有効化する
IDとパスワードの自動入力を使用するには、iCloudキーチェーンを有効にする必要があります。iCloudキーチェーンを有効化するには、まず「設定」アプリから、画面上部にあるApple IDの設定をタップしましょう。
Apple IDの設定画面で「iCloud」をタップ。
続いて「パスワードとキーチェーン」をタップします。
「このiPhoneを同期」をオンにするとiCloudキーチェーンが有効になります。
保存されたIDとパスワードを自動入力で使用できるようにする
自動入力で保存されたIDとパスワードを使用できるようにするには「設定」アプリから「パスワード」をタップしてください。すると、iPhone のパスコードまたはTouch IDやFace IDで個人認証の画面に移ります。
次に「パスワードオプション」をタップします。
「パスワードの自動入力」 をオンにすると、パスワードの自動入力ができるようになります。

[ネクスマグ] 編集部
パソコンでできるこんなことやあんなこと、便利な使い方など、様々なパソコン活用方法が「わかる!」「みつかる!」記事を書いています。
![NEXMAG[ネクスマグ] パソコン工房](/magazine/assets/images/common/logo.svg)