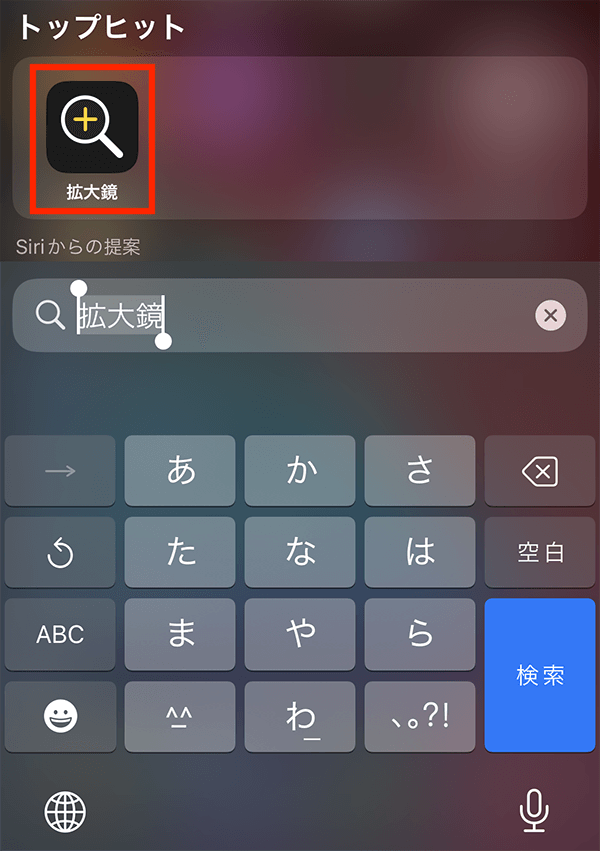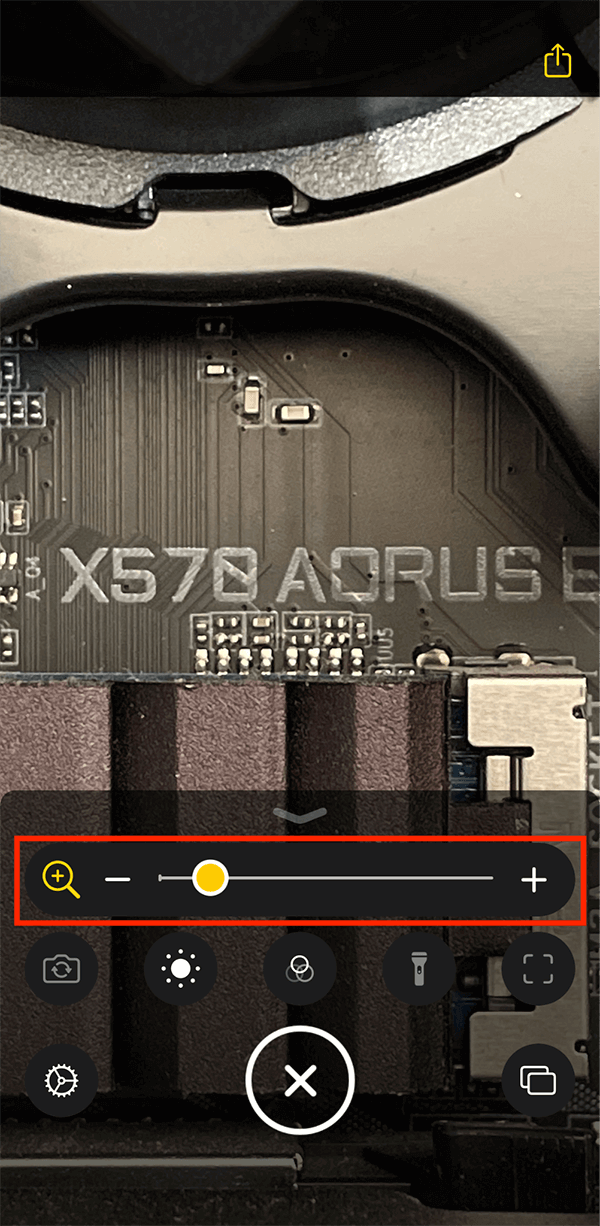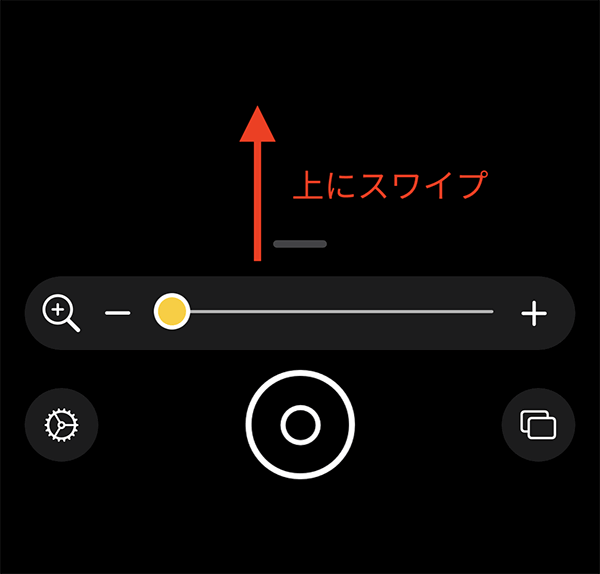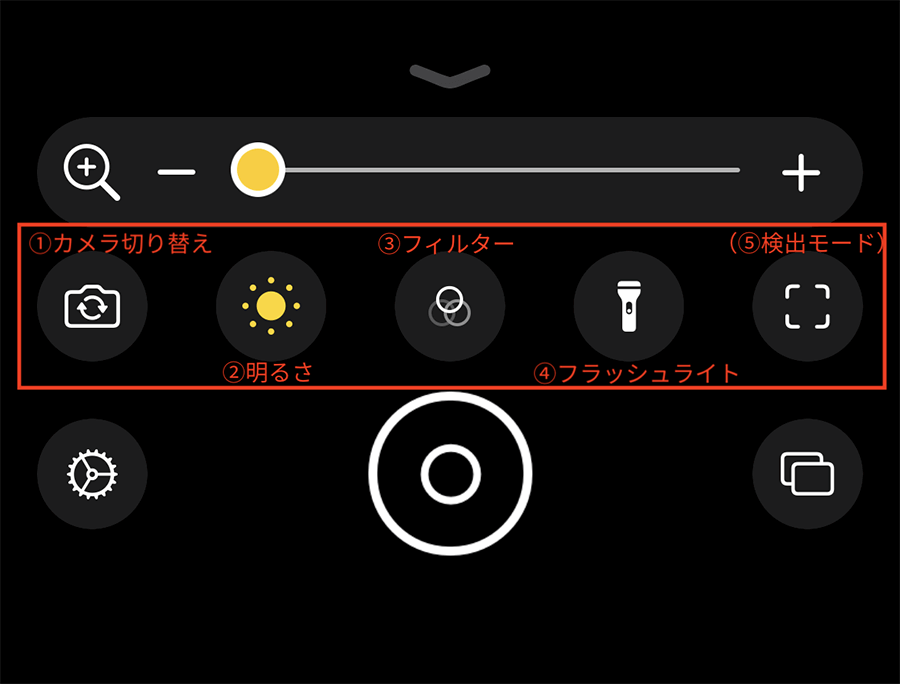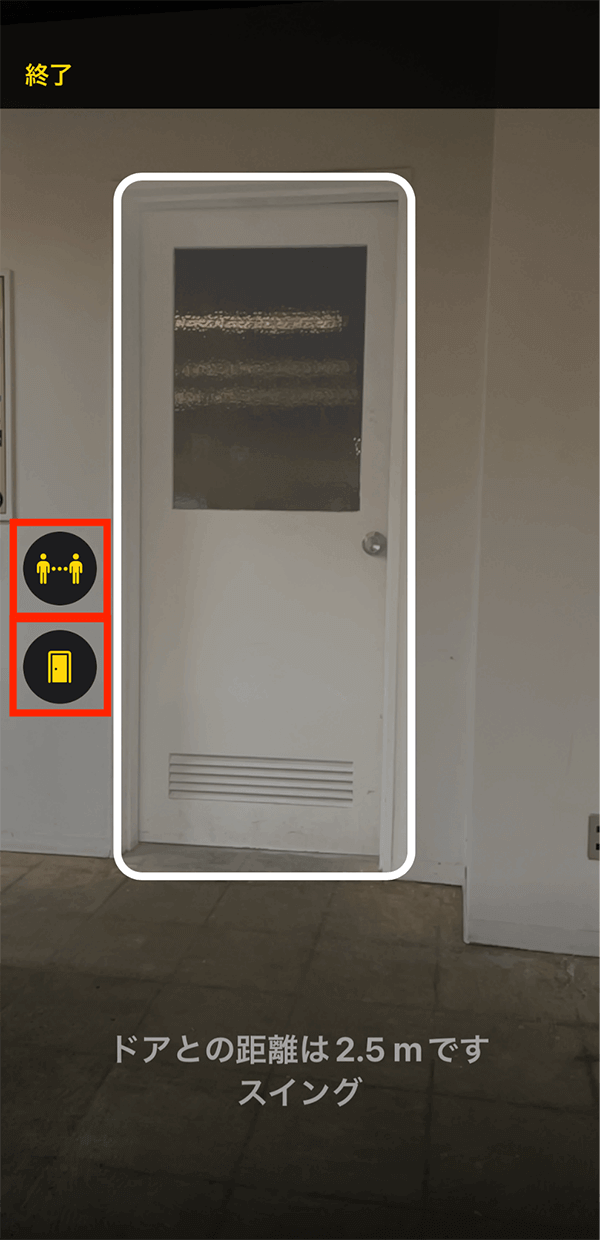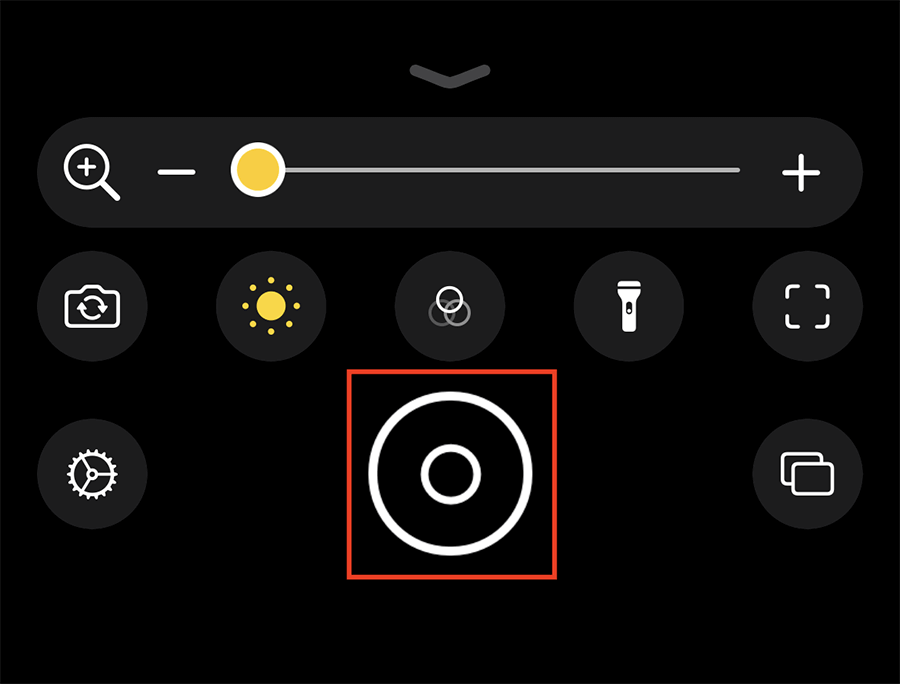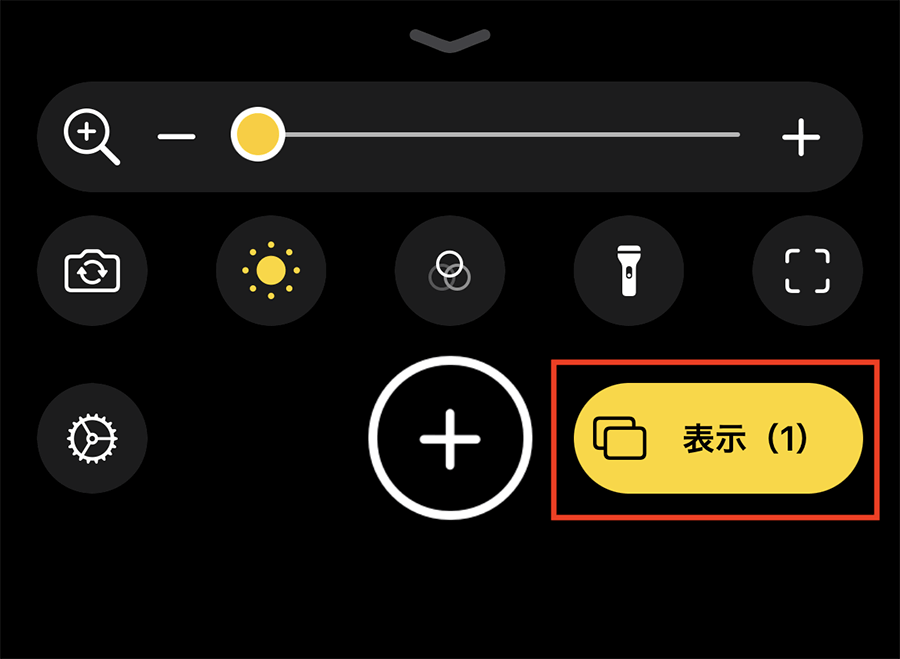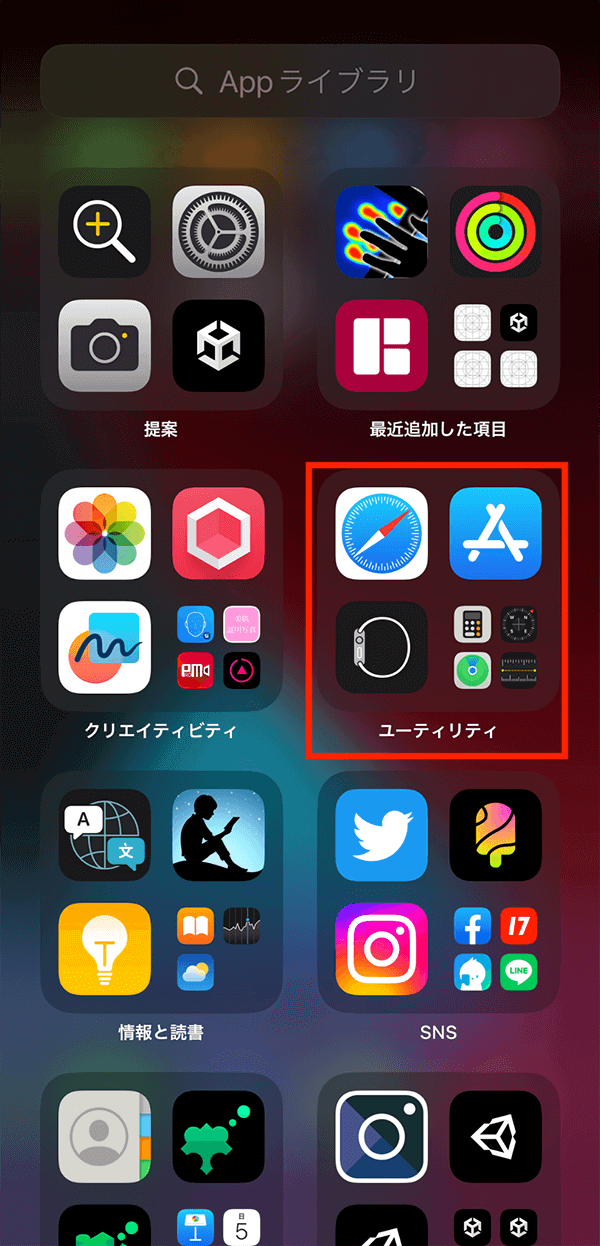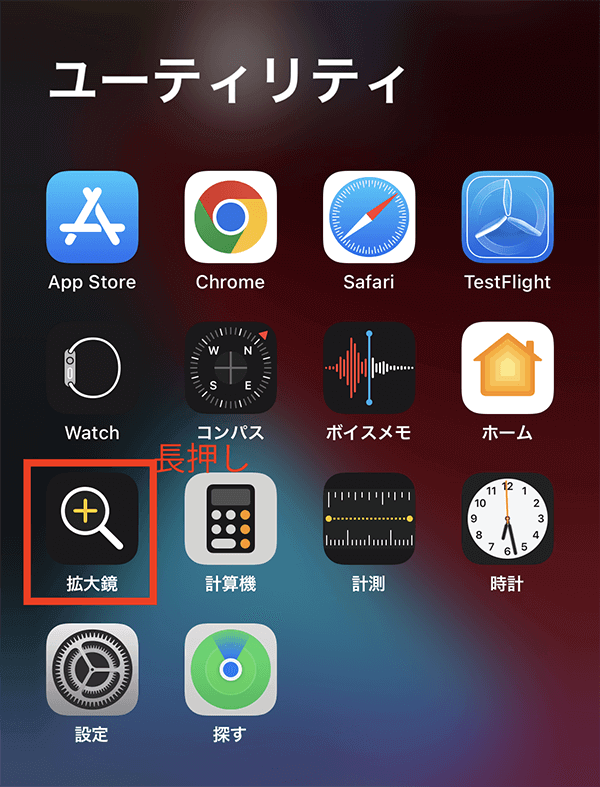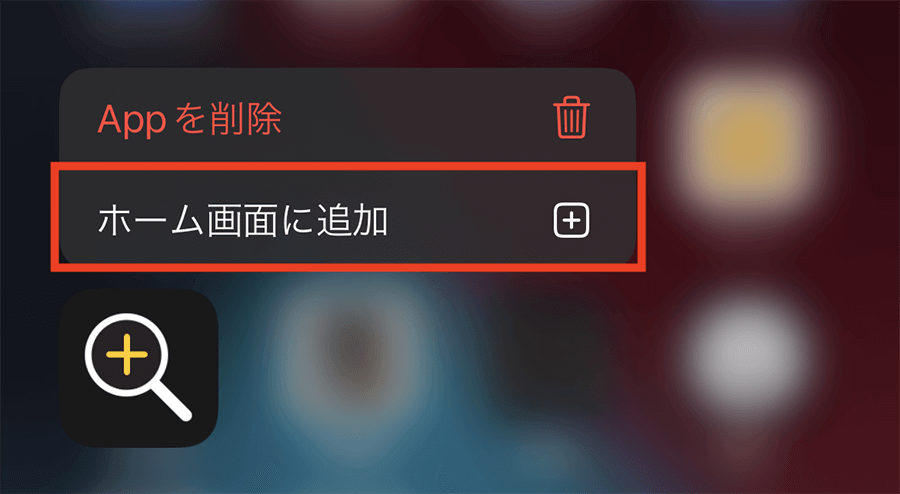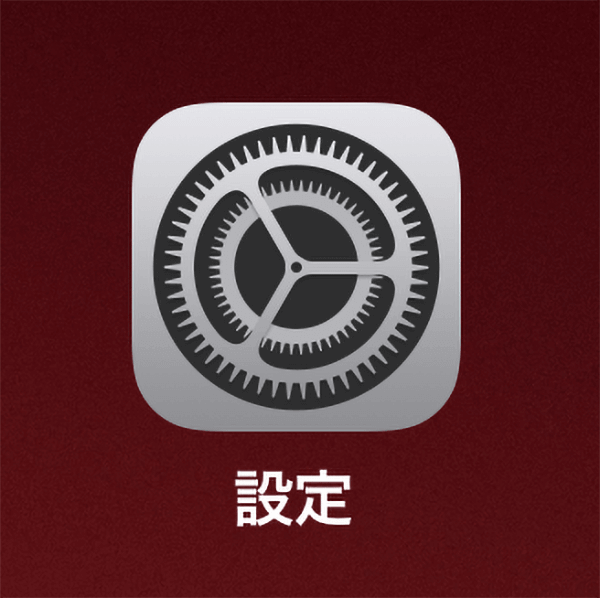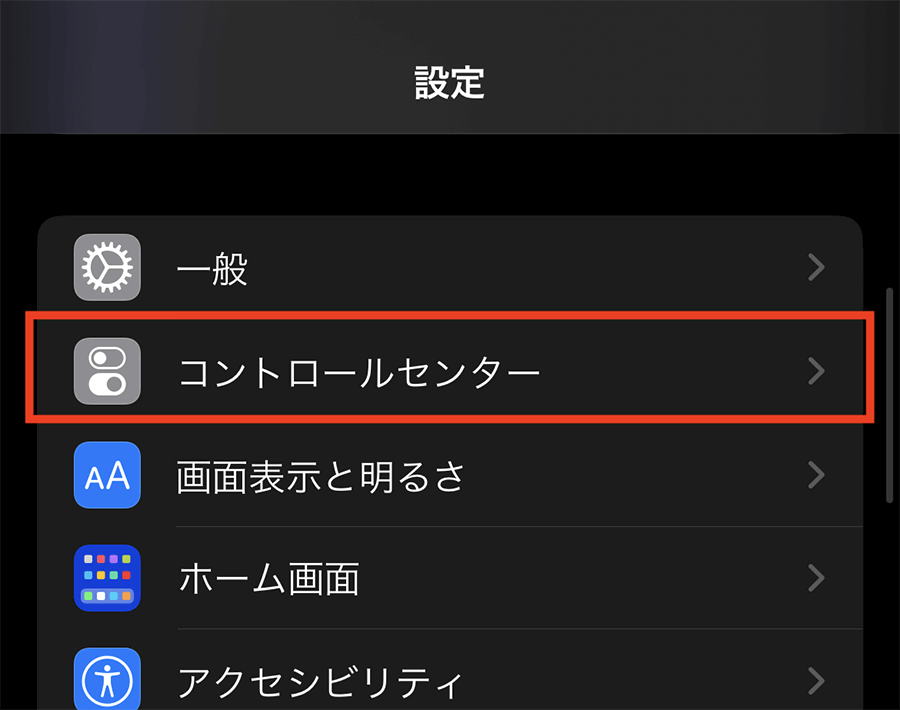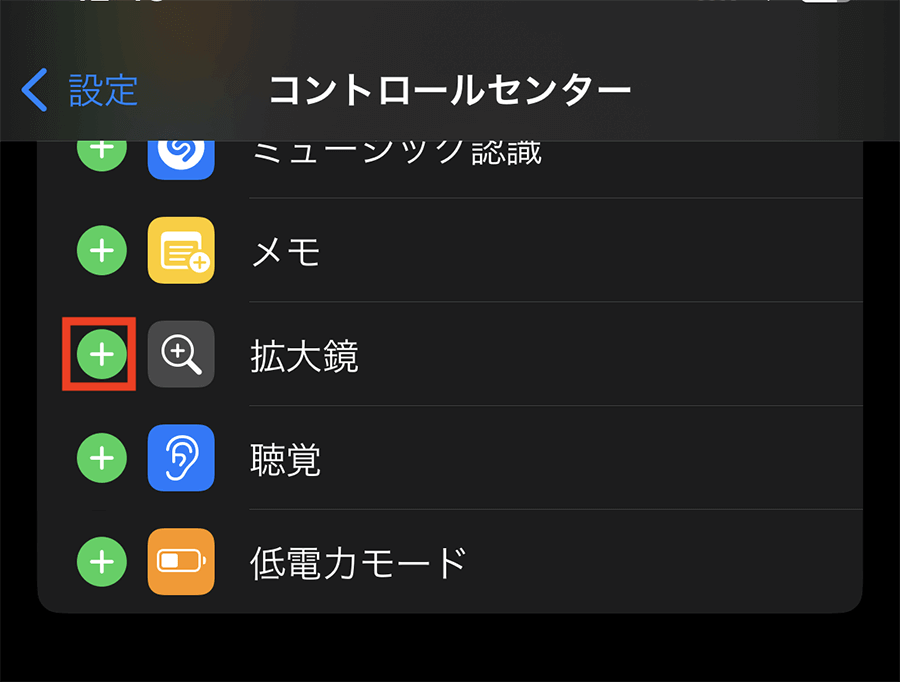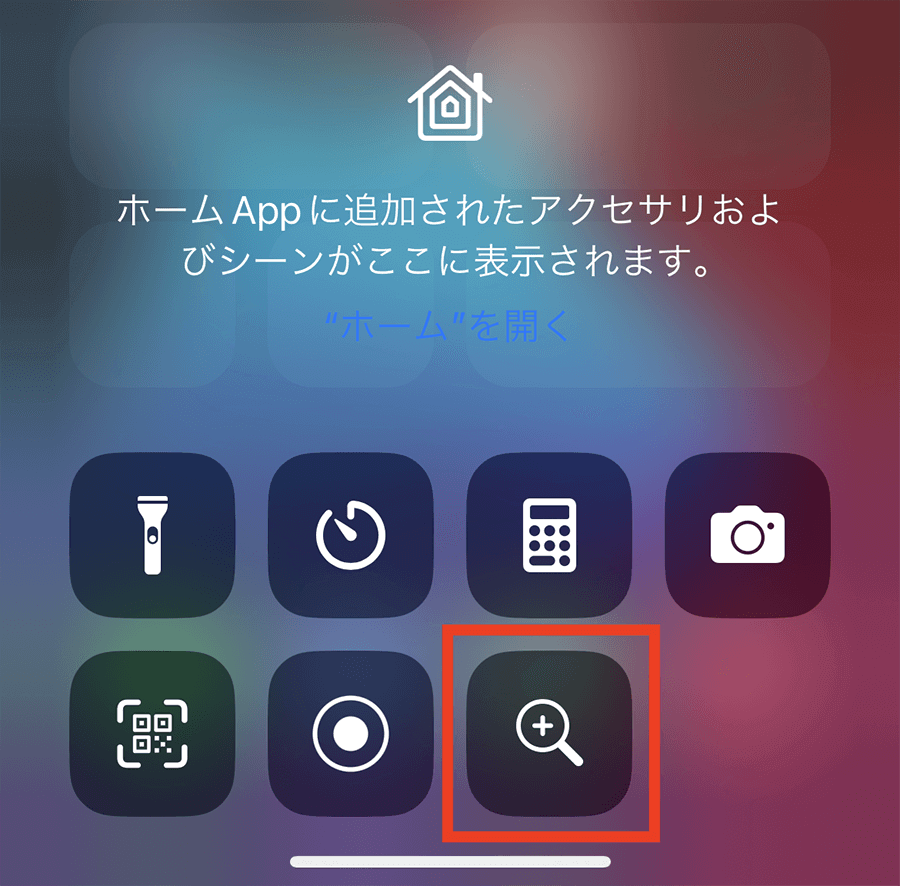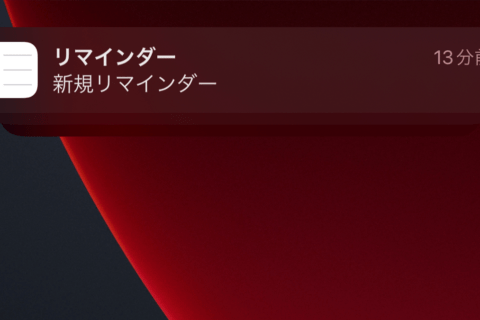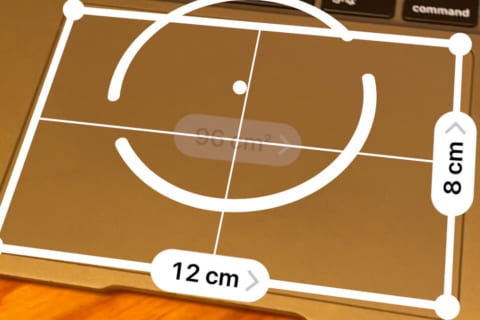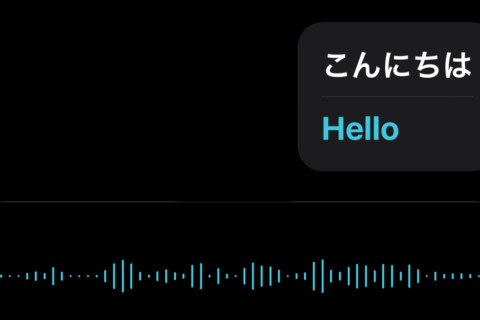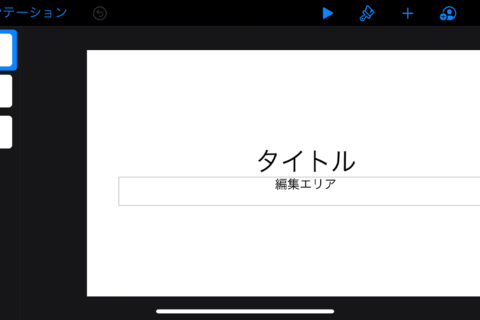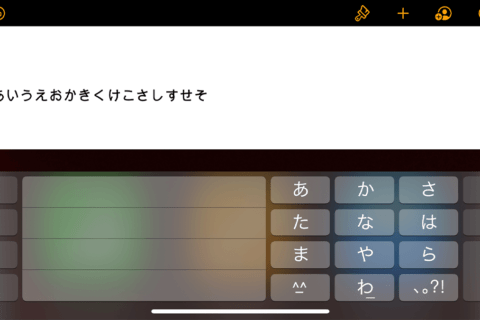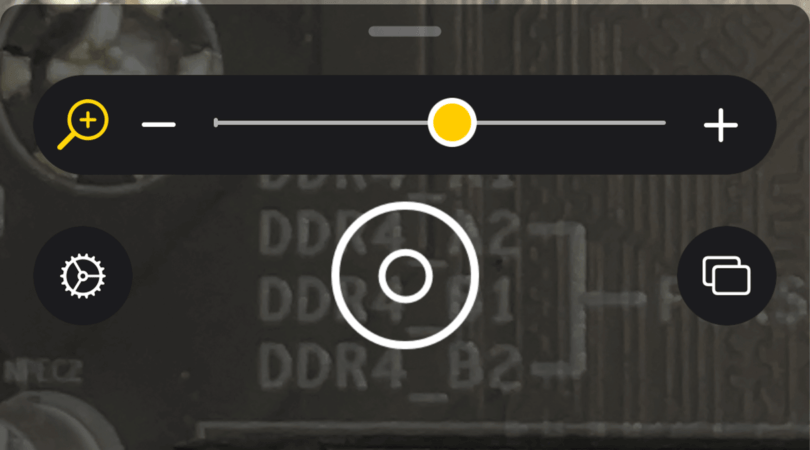
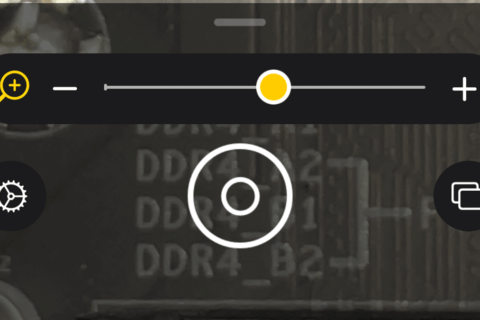
iPhoneに標準で内蔵されている「拡大鏡」アプリは、小さな文字などを拡大して読める機能です。iOS 15から標準アプリとなった機能のため、使用したことのないユーザーが多いかもしれませんが、iPhoneの「拡大鏡」アプリは簡単に起動でき、遠くの文字や小さい文字を拡大したいときなどに便利です。今回は、iPhoneの「拡大鏡」アプリの使い方を紹介します。
※本記事ではiOS16.2のiPhone12 Proを使用して動作確認を行っています。
「拡大鏡」アプリの使用方法
「拡大鏡」アプリは標準でインストールされていますが、デフォルトではホーム画面に表示されていません。
まずは、ホーム画面の中央あたりから下に向かってスワイプして検索してみましょう。検索結果が表示されたら、アプリのアイコンをタップします。
画面下部、上段のスライダーで画像の拡大・縮小ができます。画像のようにマザーボードや基板の文字を拡大したい時にも利用可能です。中段には、カメラアプリと同様に、明るさフィルターなどが利用できるメニューが用意されています。
もし、メニューが隠れてしまっている場合は、スライダー上部を上にスワイプすると表示できます。
「拡大鏡」アプリのメニューは、左から以下の機能が利用できます。
1.カメラの切り替え:前面カメラと背面カメラを切り替え
2.明るさ:画面の明るさの調整
3.フィルター:画像にモノクロや色反転などのフィルターを適用
4.フラッシュライト:ライトのオン・オフを切り替え
5.検出モード(対象機種あり):人またはドアまでの距離を計測
検出モードは、iOS 14.2 以降を搭載したiPhone 12 Pro、iPhone12 Pro Max以降のProモデルのみ使用できる機能です。画面左側にある人のマークをタップすると、他の人との距離が検出できるので、フィジカルディスタンスを保つのに役立ちます。画面左の上のボタンでは「ドアの検出」ができます。ドアまでの距離が計測できるのはもちろん、ドア周りの文字なども拡大表示が可能です。
中央のボタンをタップすると、画面に表示されている状況をフリーズフレームとして、一時的な静止画が撮影できます。なお、ここで撮影した画像は写真アプリには保存されません。
撮影した画像は、画面右下のギャラリーから確認可能です。
ホーム画面に「拡大鏡」アプリを追加する
「拡大鏡」アプリを頻繁に使用する場合は、ホーム画面に追加しましょう。まずはホーム画面を1番右までスワイプしてAppライブラリを表示し、ユーティリティをタップします。
次に、「拡大鏡」アプリを長押ししてください。
「ホーム画面に追加」項目をタップすると「拡大鏡」アプリがホーム画面に追加されます。
コントロールセンターに「拡大鏡」アプリを追加する
頻繁に「拡大鏡」アプリを使用する場合で、ホーム画面にアプリを増やしたくないときは、コントロールセンターへの追加も可能です。
コントロールセンターに「拡大鏡」アプリを追加するには、まずは「設定」アプリをタップしましょう。
「コントロールセンター」をタップします。
スクロールして「拡大鏡」アプリを探し、横にある「+」をタップするとコントロールセンターに追加されます。
コントロールセンターを表示すると(画面を上から下にスワイプ)「拡大鏡」アプリのアイコンが追加されているのが確認できました。

[ネクスマグ] 編集部
パソコンでできるこんなことやあんなこと、便利な使い方など、様々なパソコン活用方法が「わかる!」「みつかる!」記事を書いています。
![NEXMAG[ネクスマグ] パソコン工房](/magazine/assets/images/common/logo.svg)