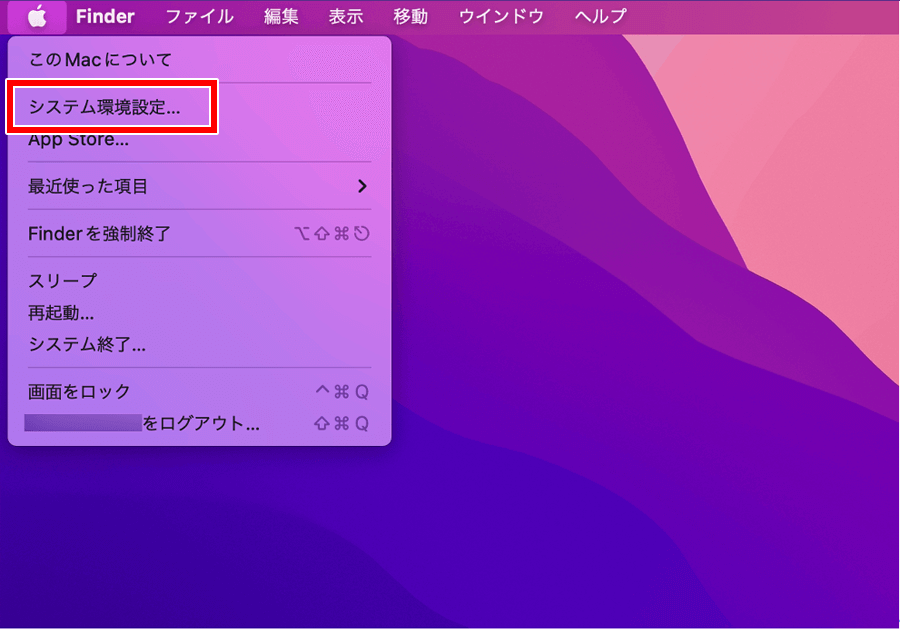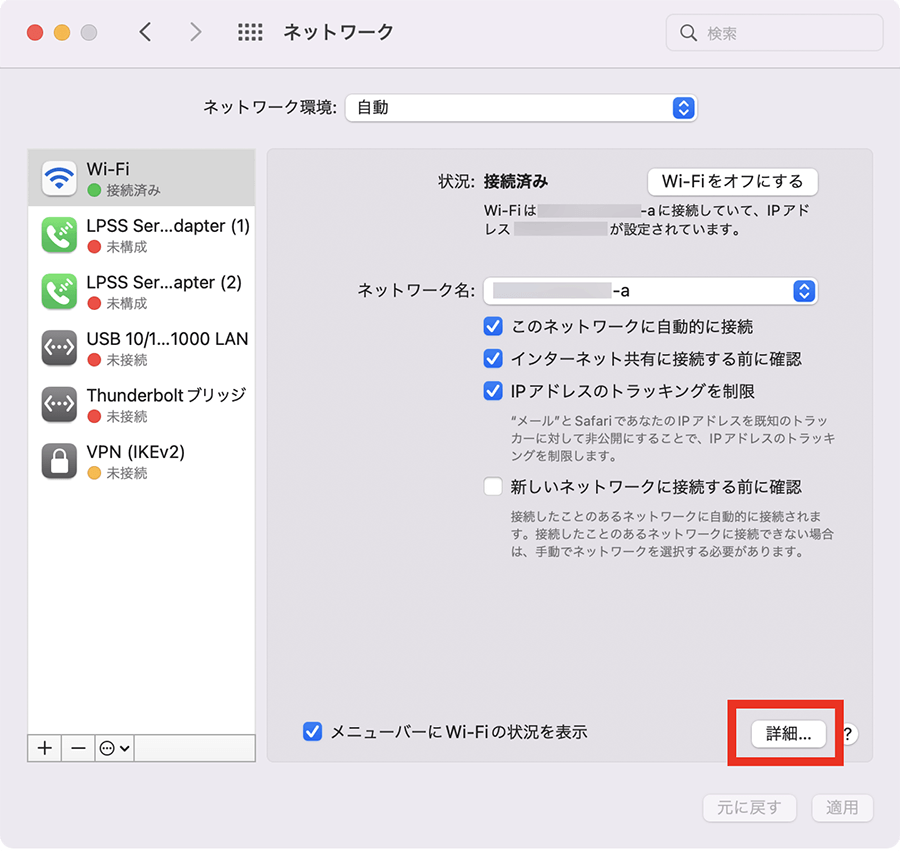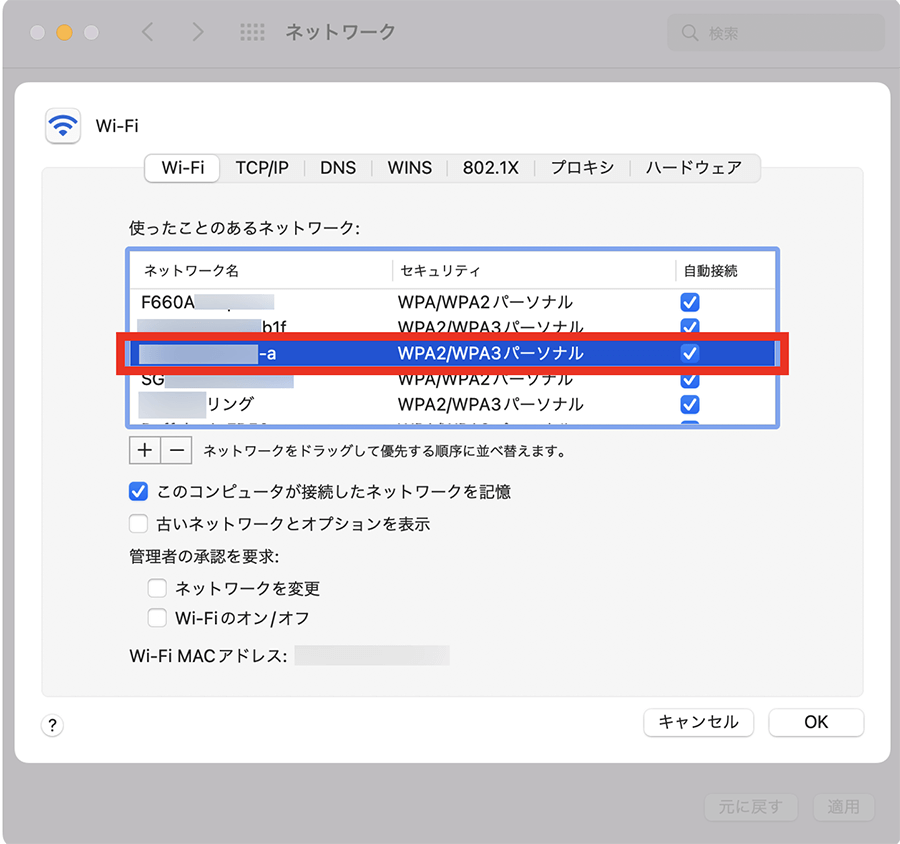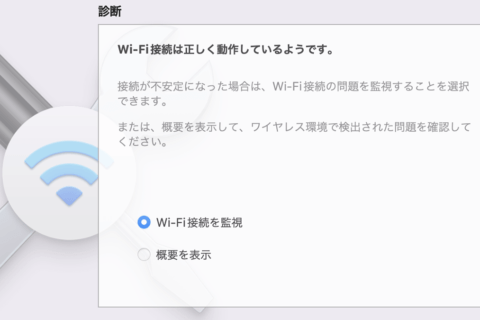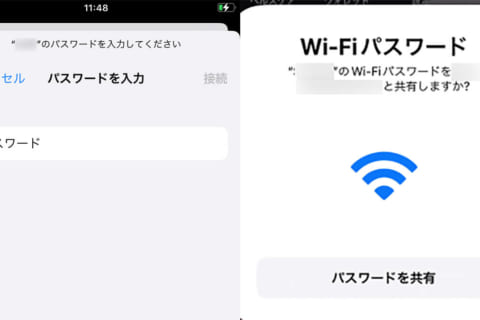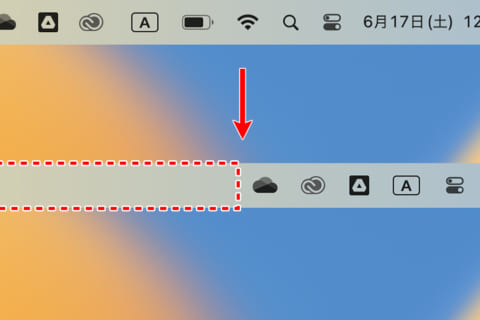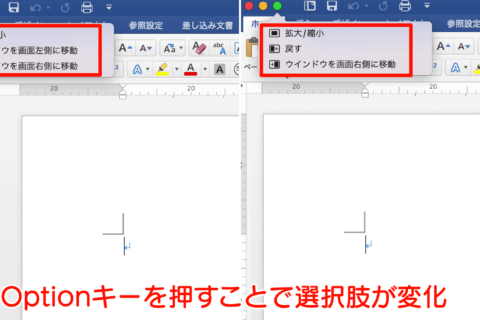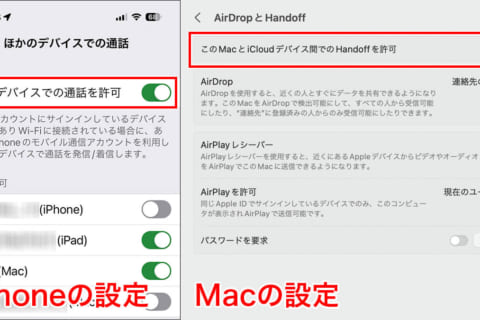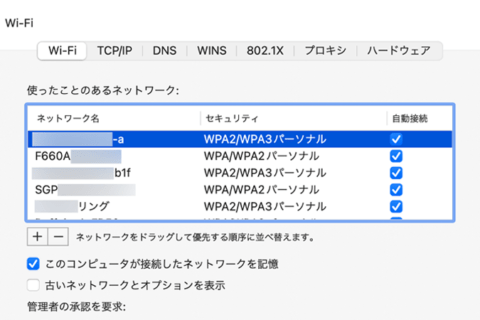
MacをWi-Fiに接続するとき、繋ぎたい接続先とは異なるネットワークに接続されてしまうことがあります。例えば、Wi-Fiルーターに接続したいのにルーター一体型モデムに接続されてしまったり、外出先でAという公衆無線LANに接続したいのにBという公衆無線LANに接続されてしまったり…。
こんなとき、Wi-Fi接続の優先順位を変更しておけば、意図しない接続先への接続を回避できます。
※本記事はmacOS Montereyバージョン12.6 MacBook Pro(15-inch,2016)を使用しています。
1.アップルメニュー(リンゴマーク)をクリックする
メニューバー左端にあるアップルメニューをクリックしてください。
2.[システム環境設定]をクリックする
アップルメニューが表示されたら[システム環境設定]をクリックします。
3.[ネットワーク]をクリックする
システム環境設定が表示されたら[ネットワーク]をクリックします。
4.[Wi-Fi]を選択する
「ネットワーク」の項目が表示されたら、左カラムにある[Wi-Fi]を選択しましょう。すでに選択されている場合は手順5に進んでください。
5.[詳細]をクリックする
右下にある[詳細]をクリックします。
すると、これまでに使用したことのあるネットワークの一覧が表示されます。複数選択できる場合、スクロール可能です。
6.優先度を上げたいネットワーク名(SSID)を選択する
Wi-Fiをオンにした際、優先的に接続したいネットワーク名を探して選択しましょう。選択したものがハイライトされています。
7.選択したネットワーク名を上方向にドラッグさせて[OK]をクリックする
優先させたいネットワーク名を選択したら、上方向にドラッグして移動します。最優先させたい場合は1番上まで持っていきましょう。そのほか、必要に応じて2番目、3番目とネットワーク名をドラッグして順位付けしていきましょう。移動作業が終わったら[OK]をクリックします。
8.[適用]をクリックする
[適用]をクリックしたら、Wi-Fiネットワークの優先順位の変更が反映されます。
特に出先で公衆無線LANなどを活用している場合、接続先を変えているにも関わらず優先順位が下だと、Wi-Fiマークは問題ないのに通信されず、混乱の元となりがちです。
優先順位を変更する方法さえ知っておけば、毎度手動で接続先を切り替える手間が減り、スムーズにWi-Fi接続できるので確実に覚えておきましょう。

大学卒業後、上京がてら行き着いた先が編プロPC系雑誌編集部。20代中盤は寝る間もないほど徹夜の日々を送り、その後フリーへ転身。家族が増えたことを機に株式会社HEWに入社。今現在は会社名の通り、日々「ヒューヒュー!」と叫んでいる。
![NEXMAG[ネクスマグ] パソコン工房](/magazine/assets/images/common/logo.svg)