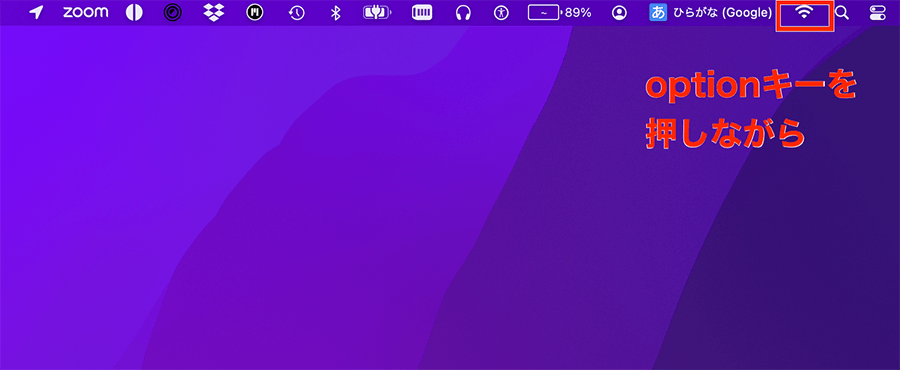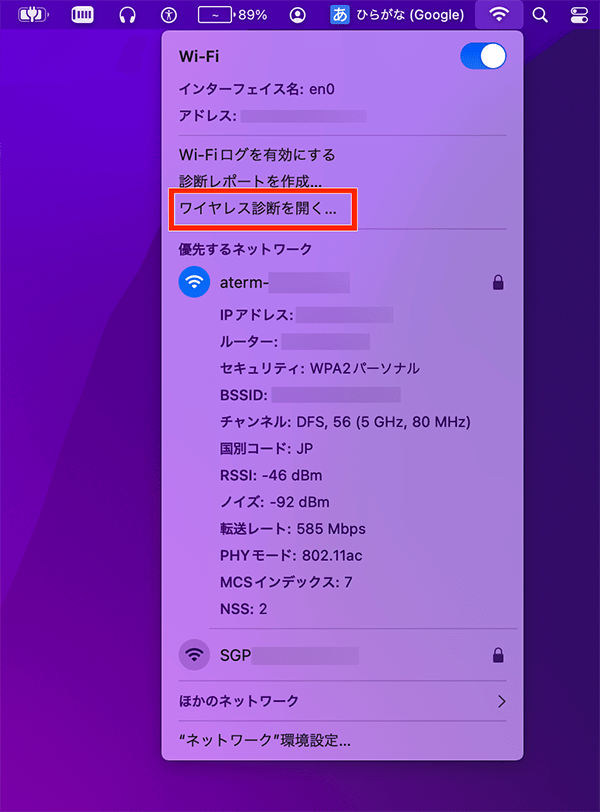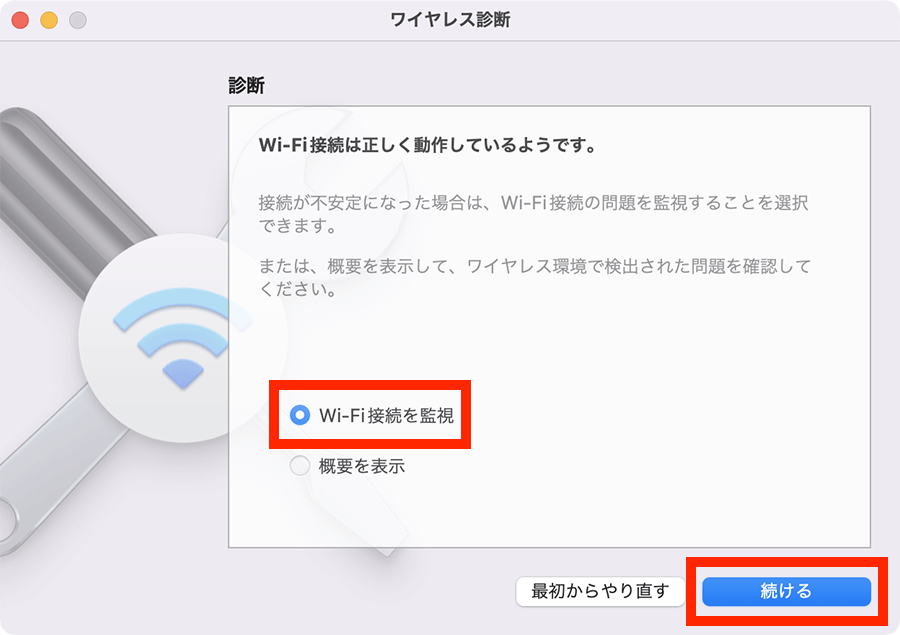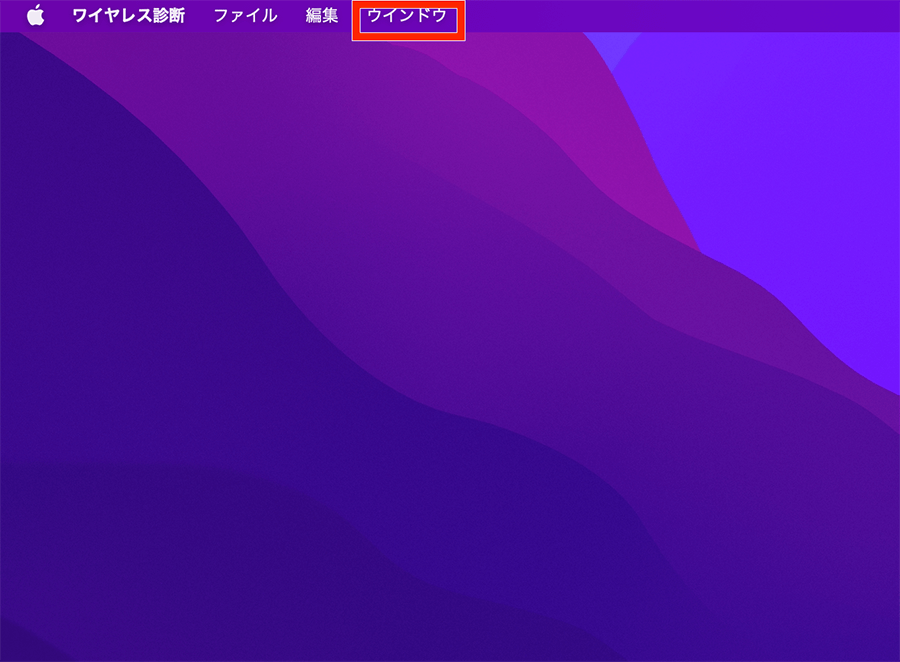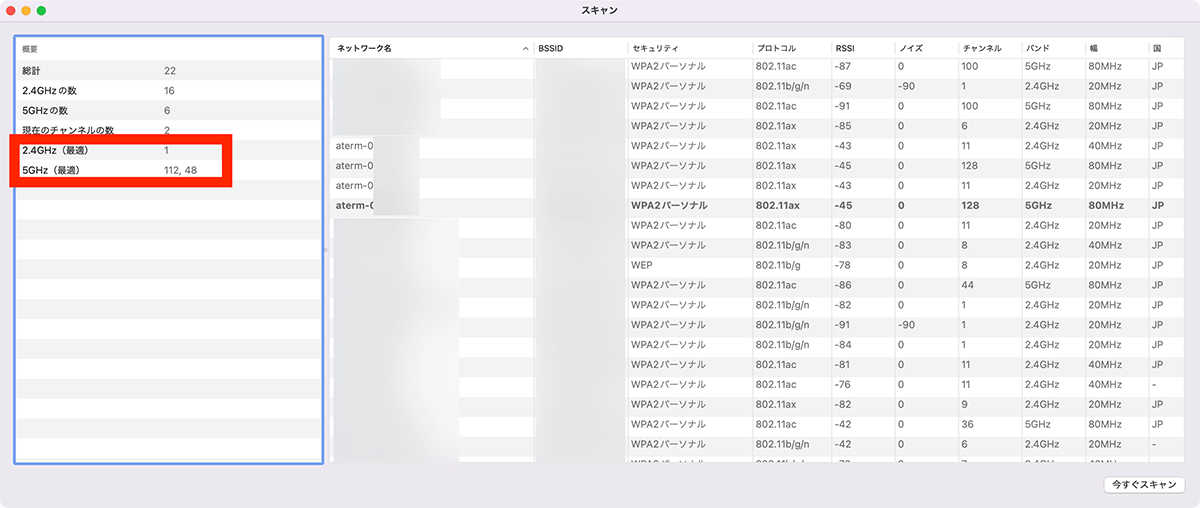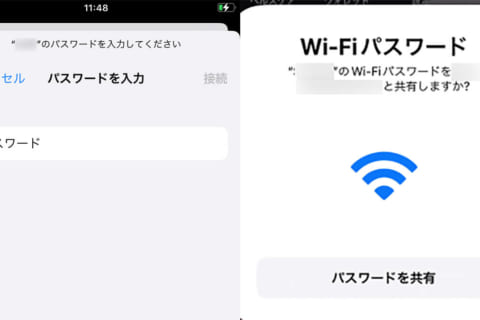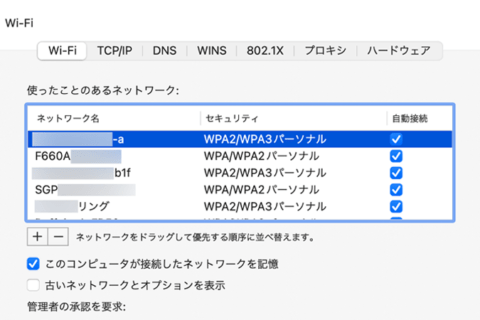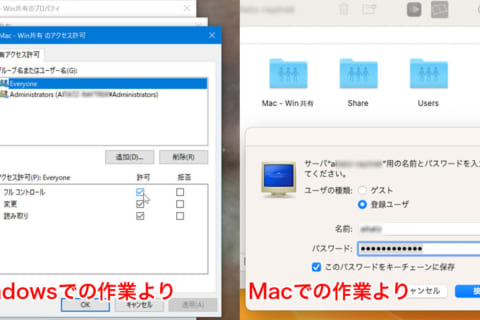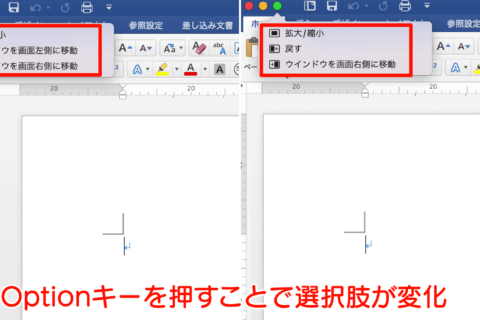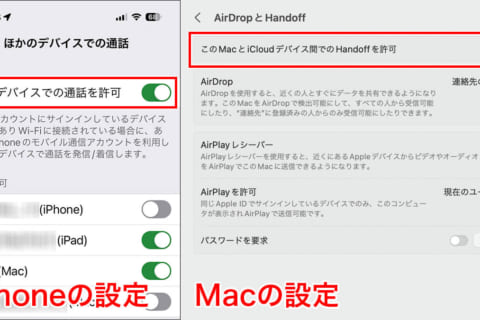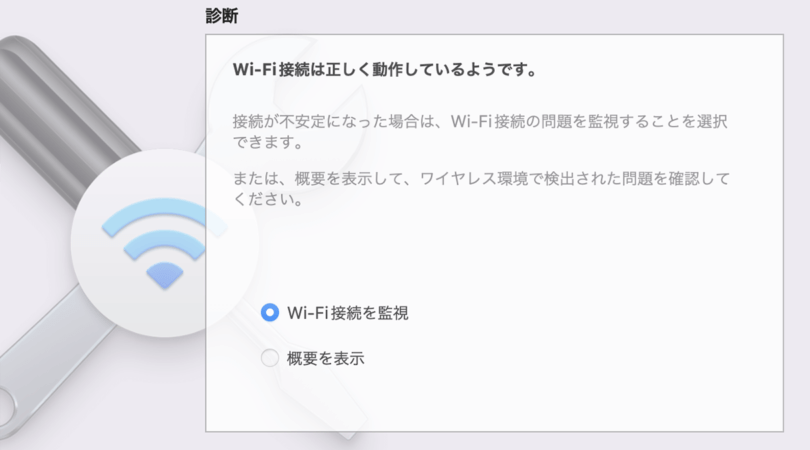
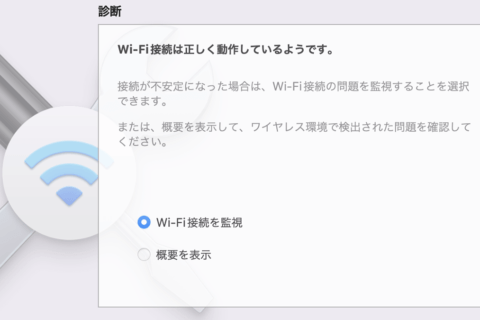
Macをインターネットに接続して使用していると通信が不安定になる、繋がりにくいといった問題が発生することもあります。特に無線接続(Wi-Fi接続)は、要因の特定が困難な場合も。もし通信の調子が悪くなってしまったら試してみたい方法の1つに「ワイヤレス診断」があります。ワイヤレス診断を行うと、問題解決の糸口を掴めるかもしれません。
※本記事はmacOS Montereyバージョン12.6.3 MacBook Pro(15-inch,2016)を使用しています。
1.「option」キーを押しながらWi-Fiアイコンをクリックする
それでは、ワイヤレス診断を行う手順をご紹介します。「option」キーを押した状態でメニューバー右側にあるWi-Fiアイコンをクリックしましょう。
2.「ワイヤレス診断を開く」をクリックする
Wi-Fi詳細情報が表示されたら、「ワイヤレス診断を開く」をクリックします。
3.「続ける」をクリックする
「ワイヤレス診断」ウインドウが表示されたら「続ける」をクリックして診断を行います。
※特に問題がなかった場合…
特に問題がなかった場合は、「Wi-Fi接続は正しく動作しているようです」と表示されます。閉じるボタンをクリックして終了しても構いませんが、無線接続をより快適なものにするために手順4へと進んでください。
また、今は問題なくとも時折不安定になる場合は「Wi-Fi接続を監視」を選択した状態で「続ける」をクリックすると、ワイヤレス診断を終了するまで監視が継続されます。
※問題が発見された場合…
なにかしらの問題が発見された場合は、概要が表示されます。
詳細を確認したい場合は「i」マークをクリックして、問題となる可能性のある内容を表示しましょう。
自分では問題解決が困難という人のために、サービスプロバイダやサポート担当者に宛てた情報ファイルも同時に作成されるため、サポートが必要な場合に活用しましょう。
情報ファイルは「var/tmp」フォルダに「ワイヤレス診断○○」という名前の圧縮ファイルで保存されます。作成時にフォルダが表示されるので、わかりやすい場所(デスクトップ上など)に移動させておくと、問い合わせ時などの際に探す手間がなくなるでしょう。
4. メニューバー上の「ウインドウ」をクリックする
ワイヤレス診断後、メニューバー上の「ウインドウ」をクリックしましょう。
5.「スキャン」をクリックする
ウインドウの項目が表示されたら、「スキャン」をクリックします。
スキャンした結果が表示され、接続しているWi-Fiの最適なチャンネル情報などが確認できます。接続状況がいまいちという場合は、ルーターのチャンネルを最適なチャンネルに変更すると接続状況が改善するかもしれません。
通信の安定性をとるなら有線接続がベストですが、有線接続できない場所や持ち運びの自由度では無線接続に軍配があがります。無線でも、より快適な接続環境を整えたい場合は特にワイヤレス診断の「スキャン」機能は重宝するでしょう。

大学卒業後、上京がてら行き着いた先が編プロPC系雑誌編集部。20代中盤は寝る間もないほど徹夜の日々を送り、その後フリーへ転身。家族が増えたことを機に株式会社HEWに入社。今現在は会社名の通り、日々「ヒューヒュー!」と叫んでいる。
![NEXMAG[ネクスマグ] パソコン工房](/magazine/assets/images/common/logo.svg)