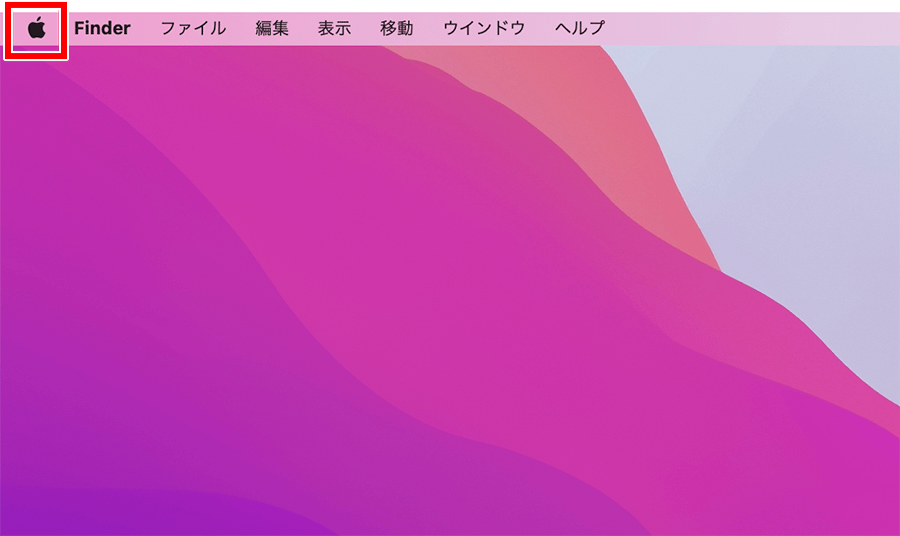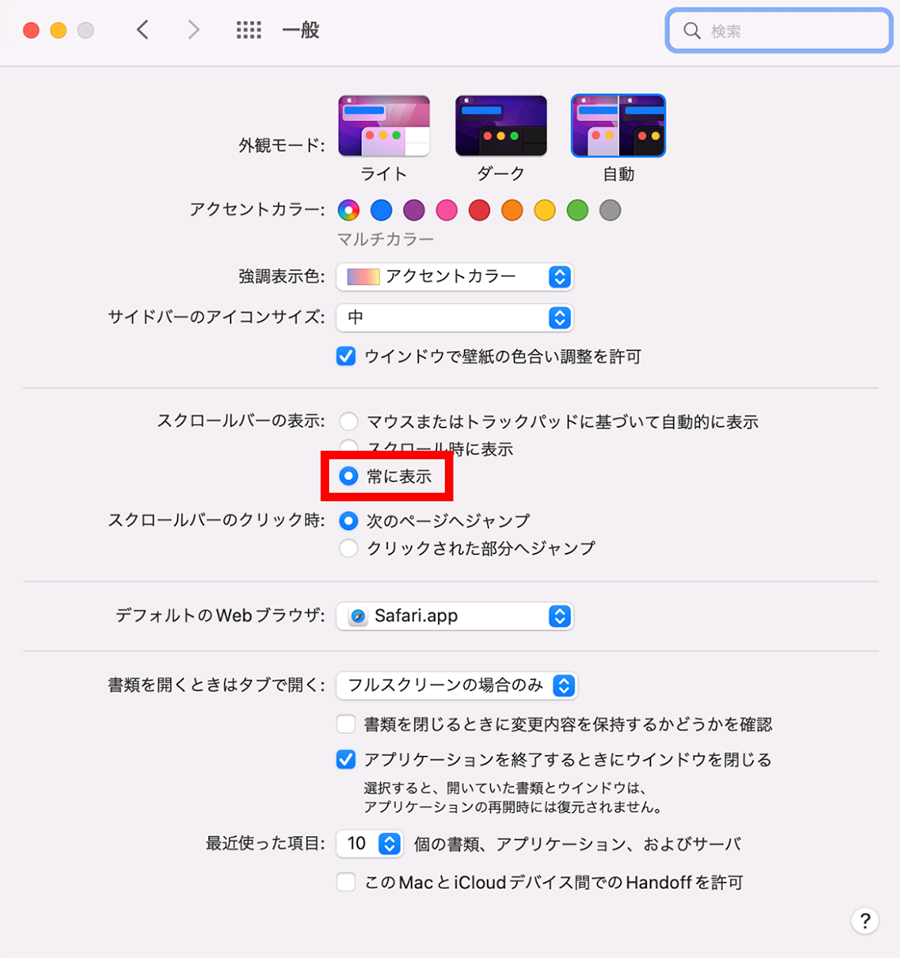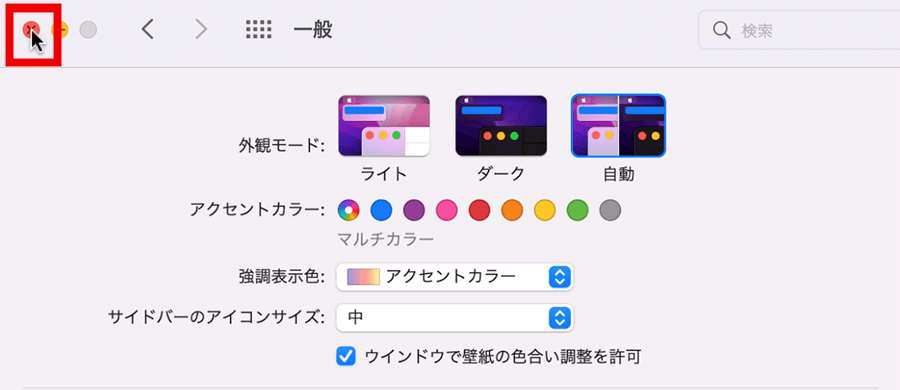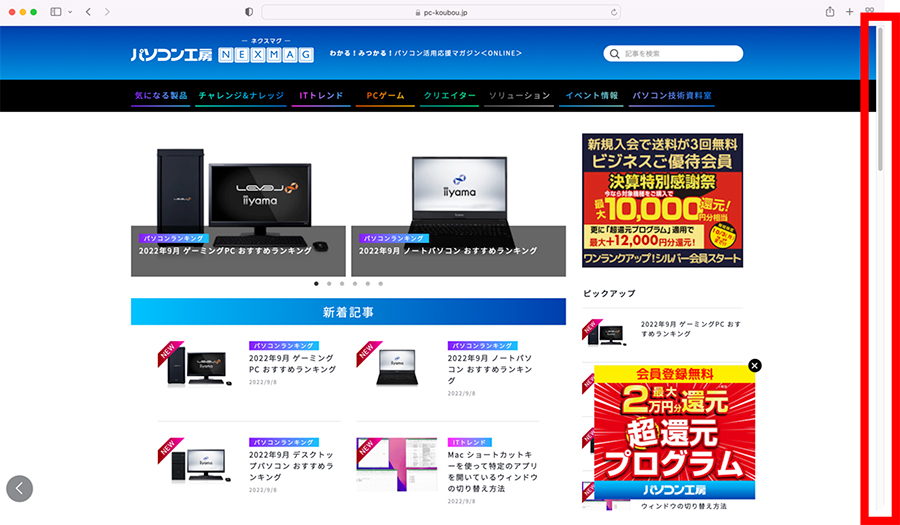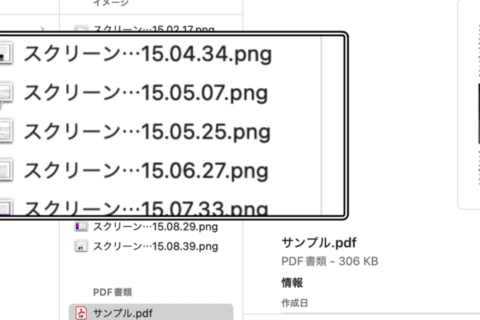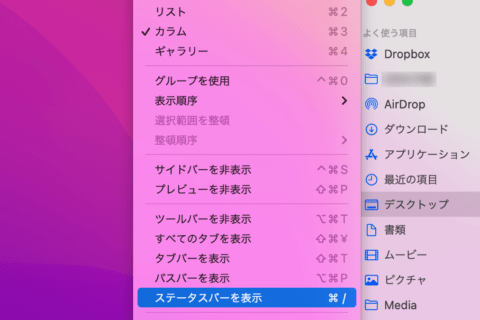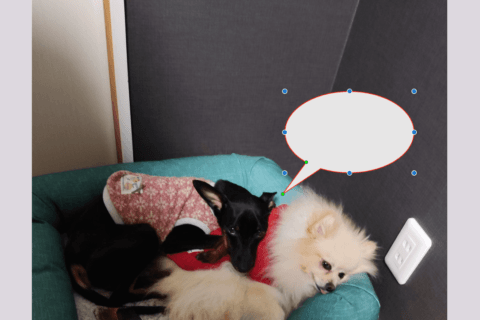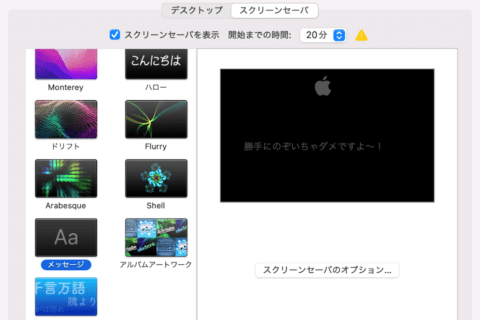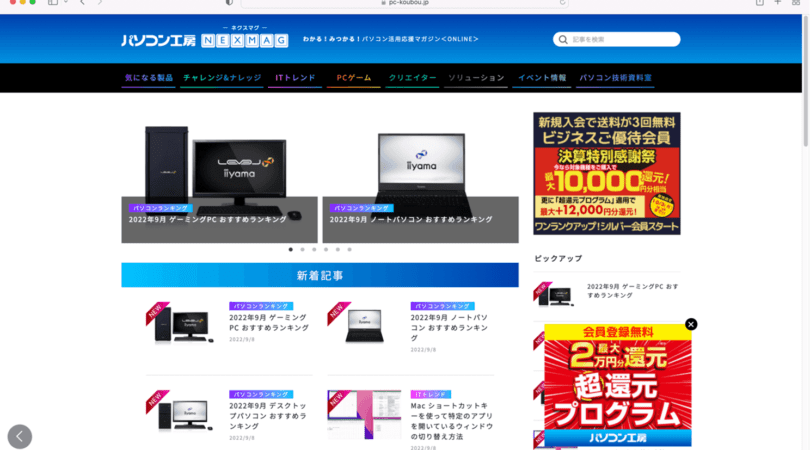
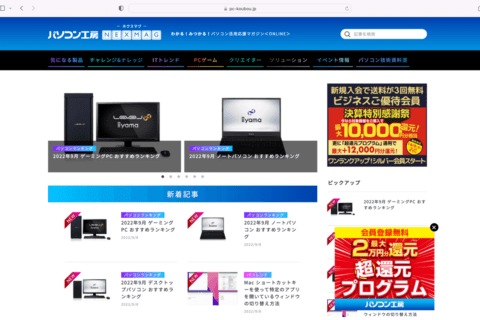
Macでは、マウスやトラックパッドなどでスクロールしないとスクロールバーが表示されません。Windows PCから乗り換えた場合、慣れるまではこの微妙な違いに違和感を覚えることもあるでしょう。しかし、スクロールバーを常時表示に設定すると、この違和感を解消できます。
※本記事はmacOS Montereyバージョン 12.5 MacBook Pro(15-inch,2016)を使用しています
1.アップルメニュー(リンゴマーク)をクリックする
メニューバー左端にあるアップルメニューをクリックします。
2.【システム環境設定】をクリックする
アップルメニューが表示されたら【システム環境設定】をクリック。
3.【一般】をクリックする
「システム環境設定」が表示されたら【一般】をクリックします。
4.【常に表示】をクリックする
「一般」の項目が表示されたら、「スクロールバーの表示」の項目にある【常に表示】をクリックして選択します。
5.【×】ボタンをクリックして「システム環境設定」を閉じる
「常に表示」が選択できたら左端の【×】ボタンをクリックしてシステム環境設定を閉じてください。
以上の設定でブラウザのほか、WordやExcelといったOfficeアプリなど、縦方向、横方向にスクロールが必要なアプリにおいて常時スクロールバーが表示されるようになります。
また、手順4において「スクロールバーのクリック時」の項目で「次のページへジャンプ」を選択するか「クリックされた部分へジャンプ」を選択するかでスクロールの仕方が異なります。どちらがおすすめかは好みによるため、実際に2種類の選択肢を試しながら設定しておけばいいでしょう。
特にWindows PCからMacへの乗り換え時、スクロールバーが表示されていない点は戸惑ってしまうポイントとなります。慣れてしまえばまったく気にならないところではありますが、設定箇所を知っておくだけでいつでも変更できるので、ぜひ覚えておきましょう。

大学卒業後、上京がてら行き着いた先が編プロPC系雑誌編集部。20代中盤は寝る間もないほど徹夜の日々を送り、その後フリーへ転身。家族が増えたことを機に株式会社HEWに入社。今現在は会社名の通り、日々「ヒューヒュー!」と叫んでいる。
![NEXMAG[ネクスマグ] パソコン工房](/magazine/assets/images/common/logo.svg)