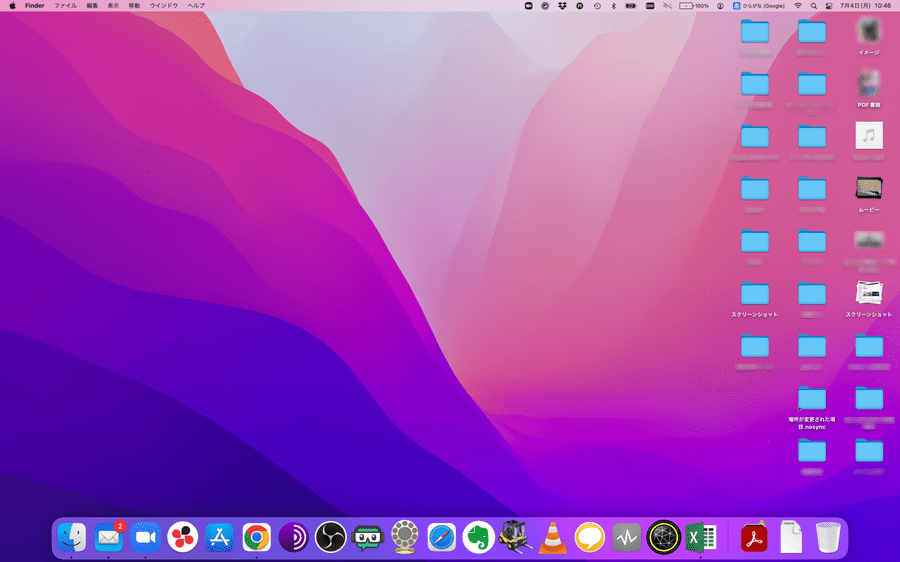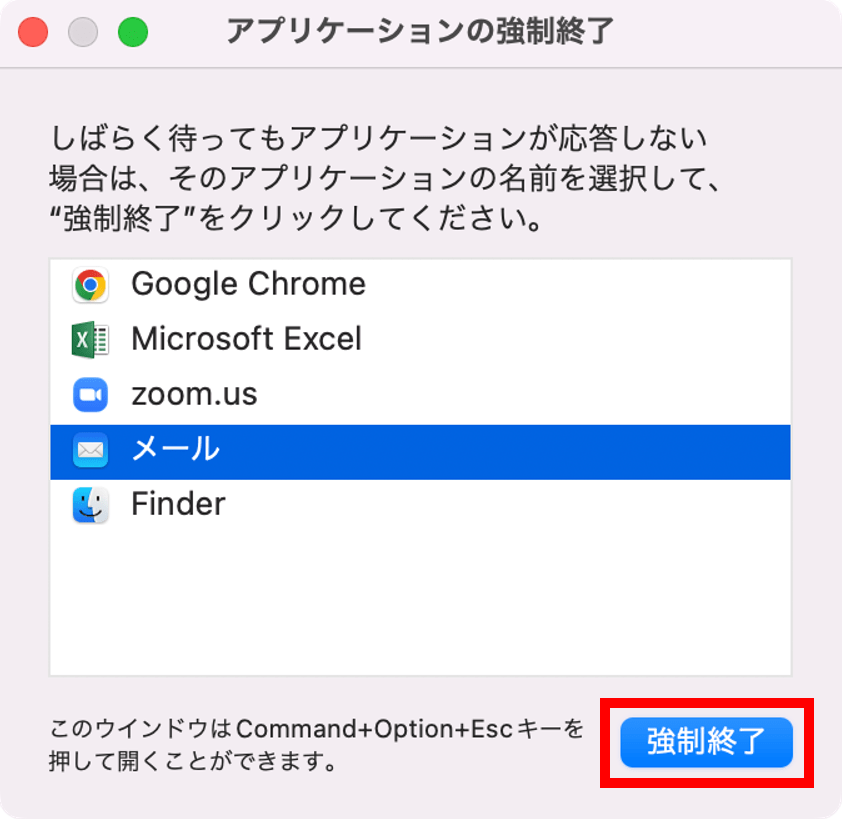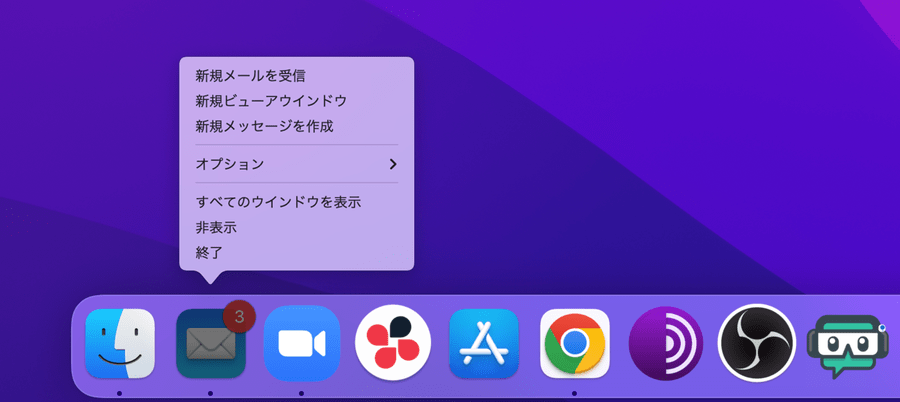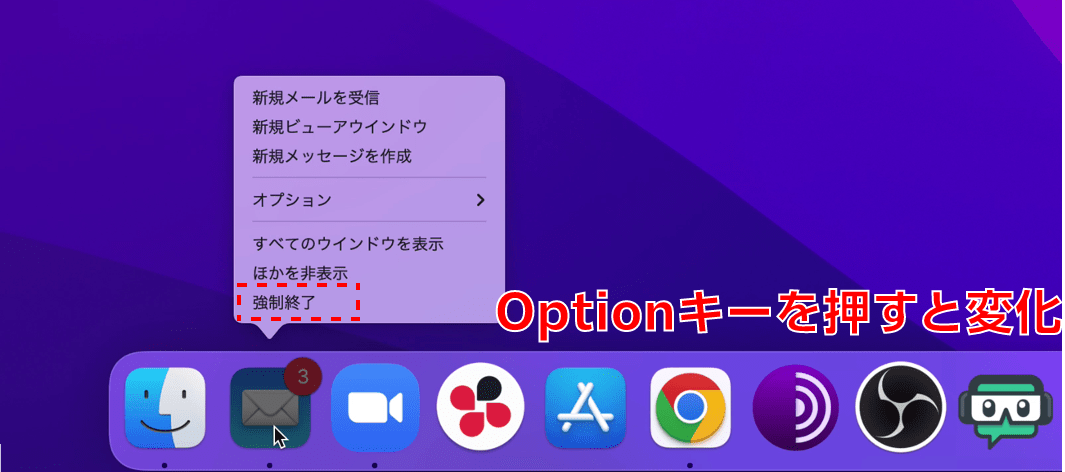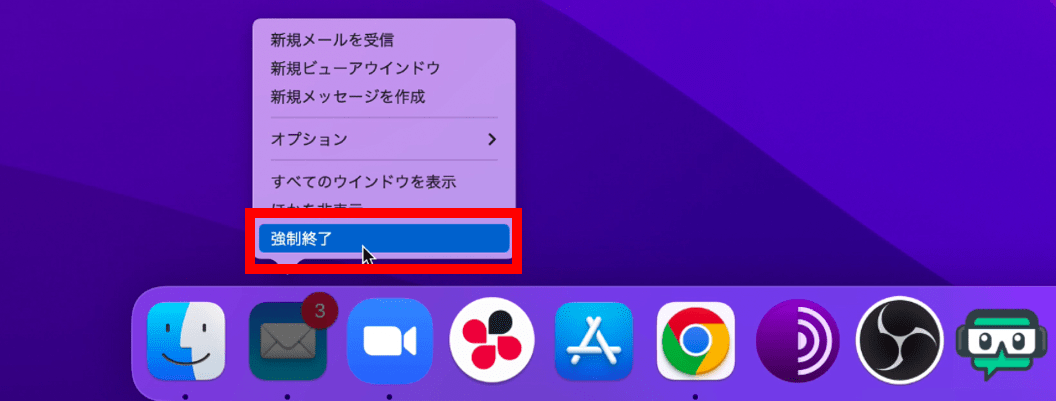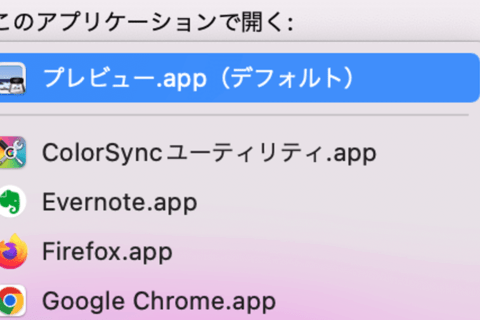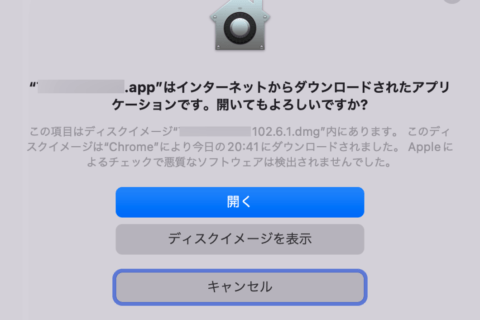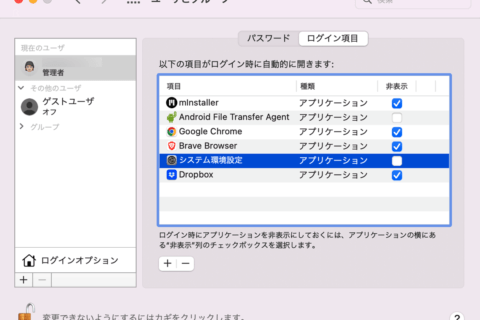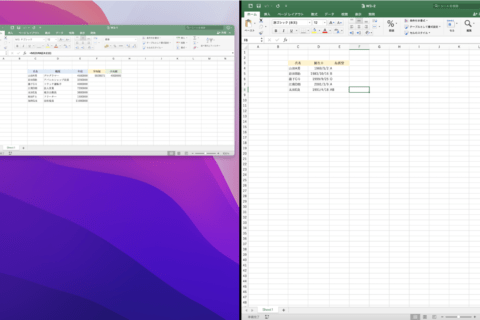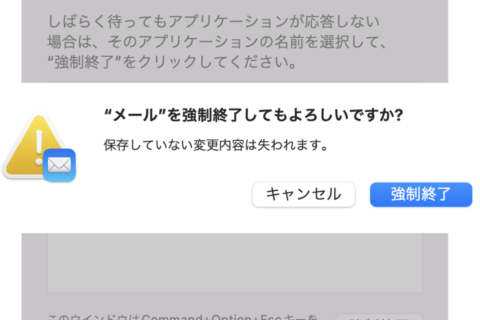
Macは画像編集や動画編集、音楽制作など様々な作業を行うことができます。環境によっては動作が重くなったり、回復するまでに時間がかかったり、不安定でアプリ自体がフリーズする場面も出てきます。そんなときは、動作が重い(フリーズした)特定のアプリを強制終了して再起動すると解決する場合があります。そこで今回は、Macでアプリを強制終了する方法について紹介していきます。
※本記事ではMacBook Pro(バージョン 12.4)を使用しています。
ショートカットキーで行う方法
アプリの強制終了は、ショートカットキーで素早く行うことができます。
1.「Command(⌘)」キー+「Option」キー+「esc」キーを押す
ショートカットキー「Command(⌘)」キー+「Option」キー+「esc」キーを押します。
2.強制終了させたいアプリを選択する
「アプリケーションの強制終了」ウィンドウが表示されます。表示されたら、強制終了したいアプリを選択(ここではメール.appを選択)します。
※この画面には表示されていませんが、フリーズしてしまっているアプリにはアプリ名の横に「(応答なし)」と表示されます。
3.[強制終了]をクリックする
アプリを選択したら[強制終了]をクリックします。
※Finderがフリーズしてしまった場合は「強制終了」ではなく[再度開く]になります。
アプリを強制終了する場合、フリーズする前までに保存されていなかった変更内容、作業内容は保存されませんので注意してください。確認したら[強制終了]をクリックします。
4.ウィンドウを閉じる
強制終了が完了したら左上の赤丸ボタン(×ボタン)をクリックしてウィンドウを閉じます。
Dockから強制終了する方法
ショートカットキーを覚えるのが苦手という人は、Dock上からアプリを強制終了する方法を覚えておくと便利です。
1.強制終了したいアプリ上で右クリックする
強制終了したいアプリ上にマウスポインタをあてて、アイコン上で右クリックします。
2.「Option」キーを押す
右クリックメニューが表示されたら「Option」キーを押します。押している間はメニューの「終了」が「強制終了」に変化します。
※アプリが応答なしの状態では「Option」キーを押さなくても「強制終了」の表示になります。
3.「Option」キーを押したまま[強制終了]をクリックする
「Option」キーを押している間は「強制終了」となるので、「Option」キーを押したままの状態で[強制終了]をクリックすると、アプリを強制終了できます。
複数のアプリで様々な作業を行うことができると知られるMacですが、場合によってはメモリ不足などでフリーズしてしまうこともあります。一部アプリを強制終了し、メモリの余力を持った状態で作業するようにしましょう。

大学卒業後、上京がてら行き着いた先が編プロPC系雑誌編集部。20代中盤は寝る間もないほど徹夜の日々を送り、その後フリーへ転身。家族が増えたことを機に株式会社HEWに入社。今現在は会社名の通り、日々「ヒューヒュー!」と叫んでいる。
![NEXMAG[ネクスマグ] パソコン工房](/magazine/assets/images/common/logo.svg)