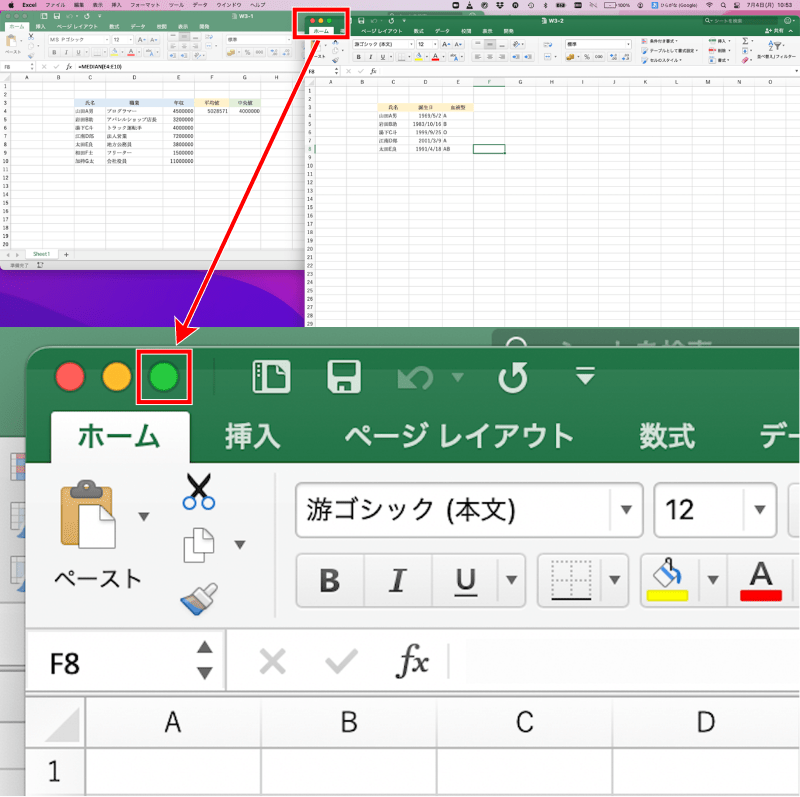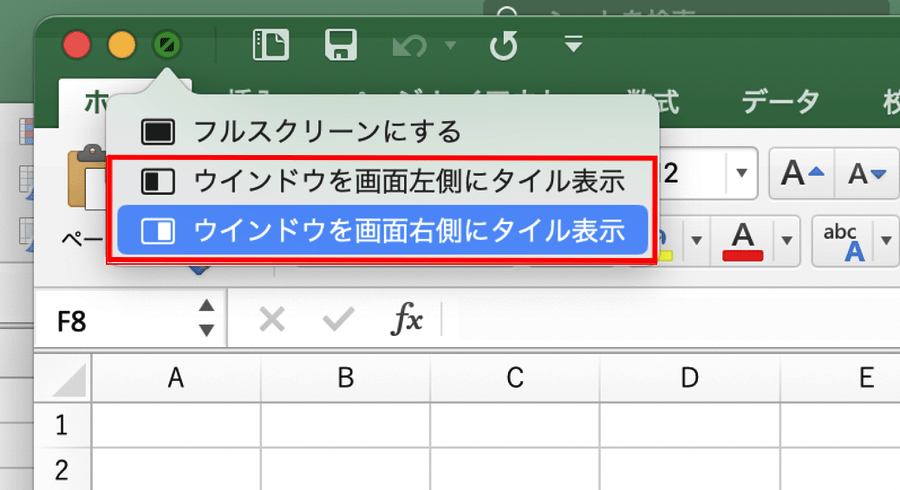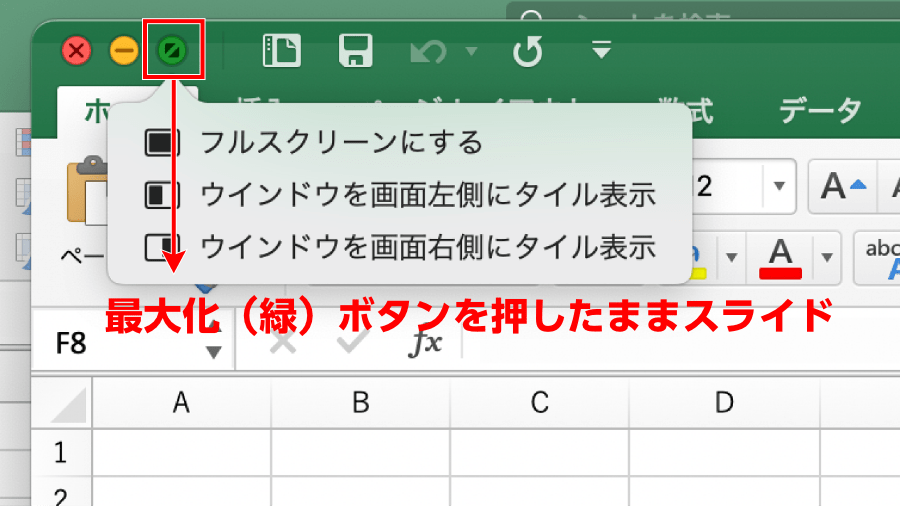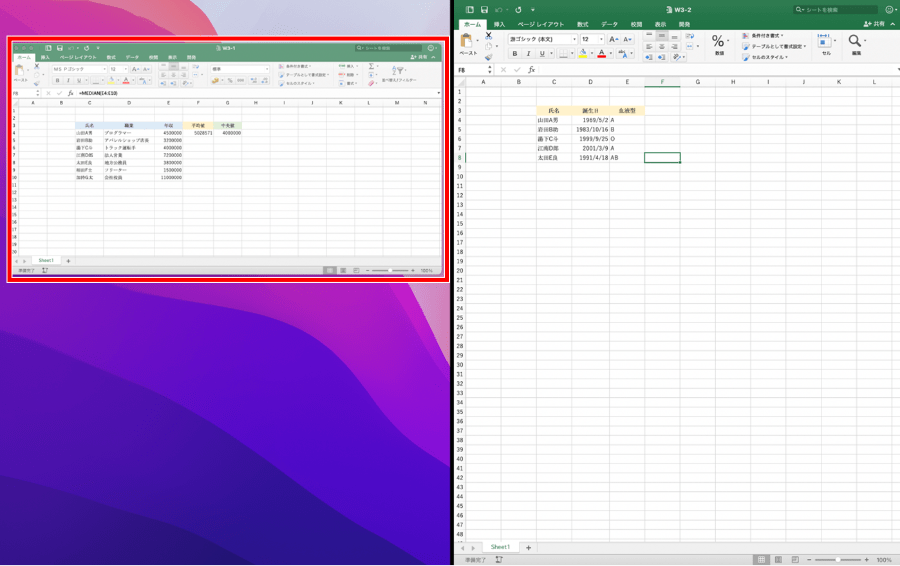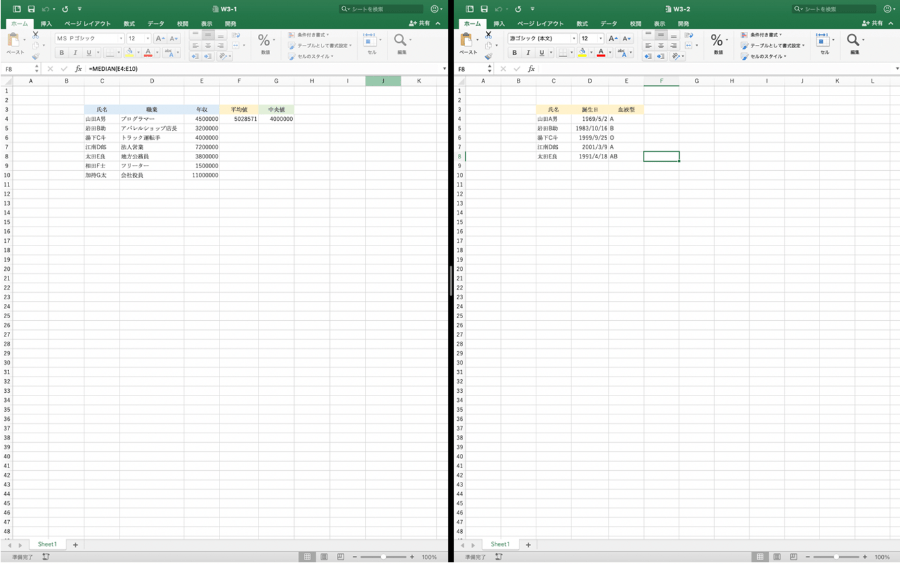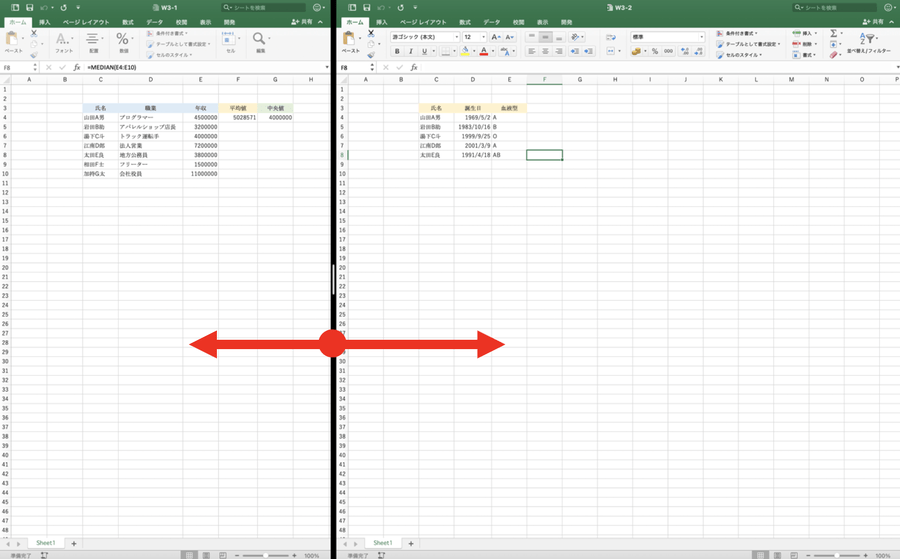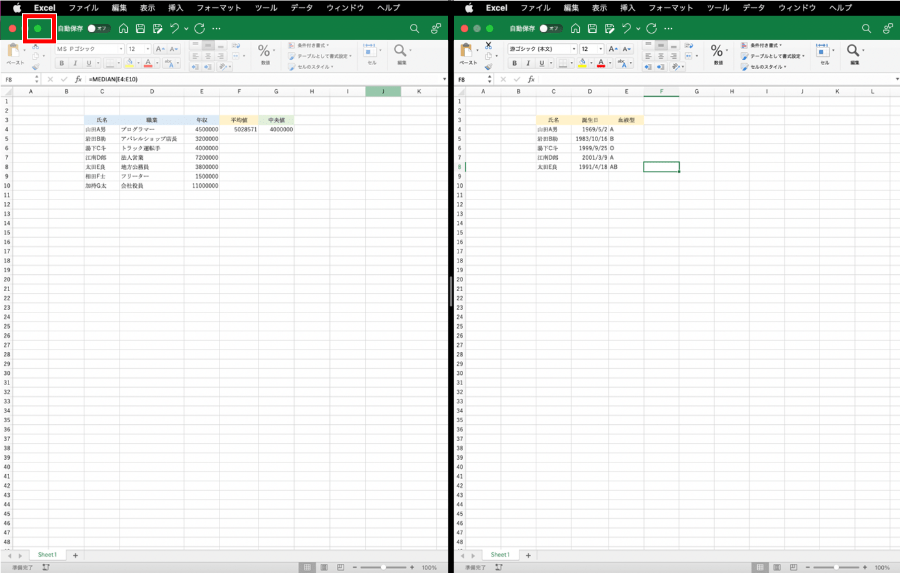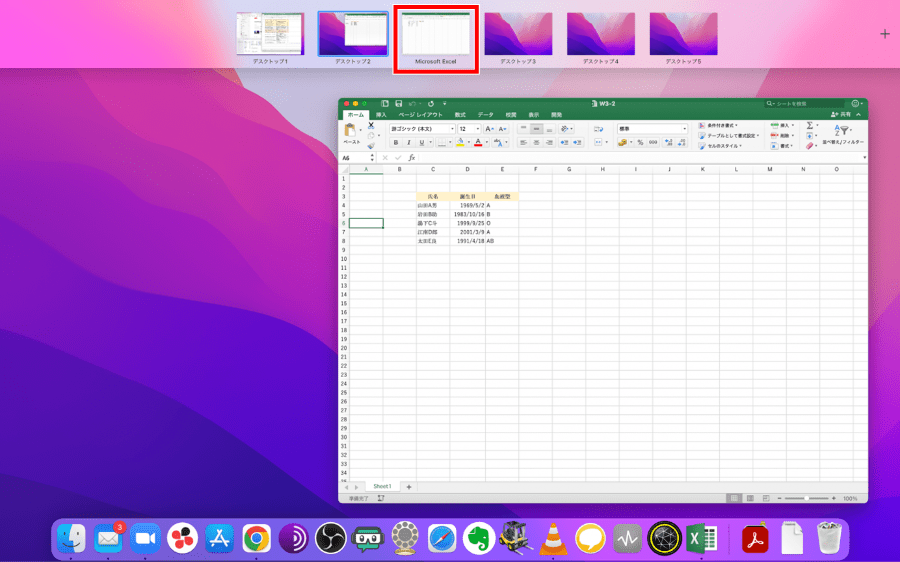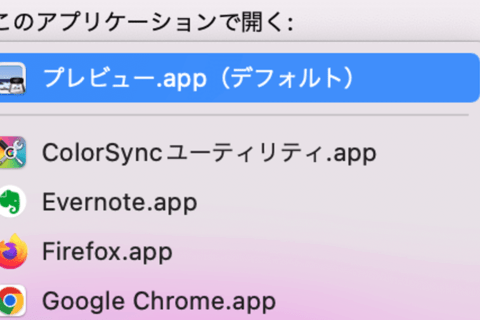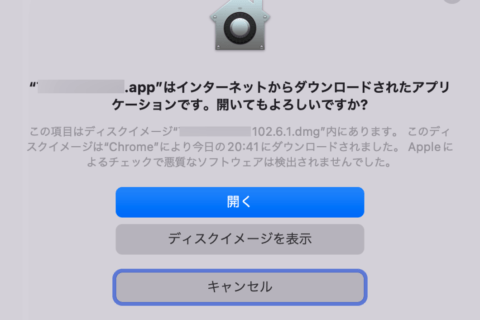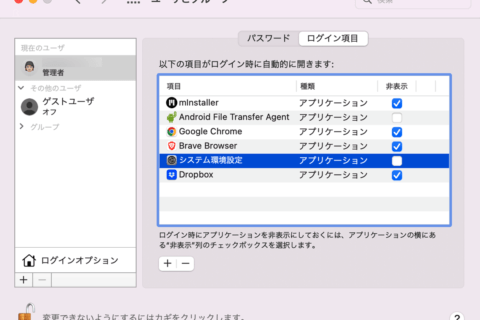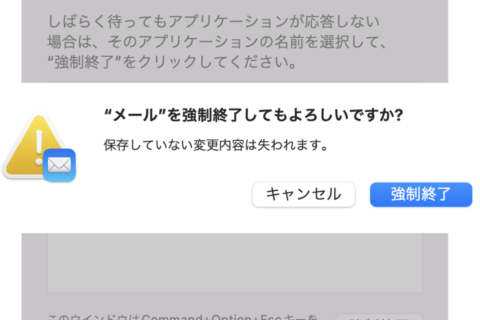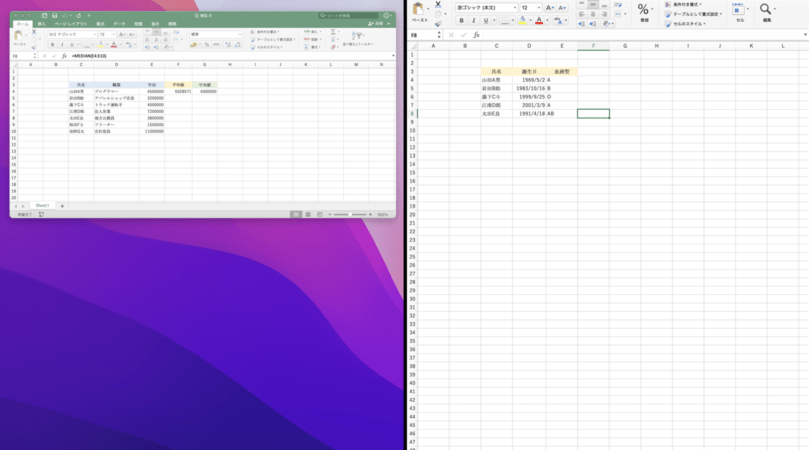
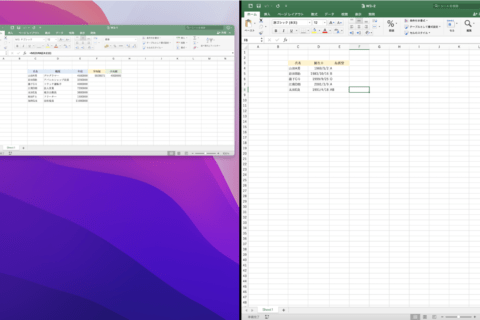
複数のアプリやウインドウで同時作業をする際、2つのアプリやウインドウでの作業が多いのではないでしょうか。特に集中して見比べたい、並べて作業したいときは、スプリットビュースタイルで作業するのもおすすめです。そこで今回はスプリットビューのやり方について紹介していきます。
※本記事ではMacBook Pro(バージョン 12.4)を使用しています。
1.最大化(緑)ボタンをオンマウスする
アプリのウインドウ左上にある最大化(緑)ボタンにポインタを合わせるか、長押しします。
2.最大化メニューから任意の項目を選ぶ
最大化メニューが表示されたら、[ウインドウを画面左側にタイル表示]または[ウインドウを画面右側にタイル表示]を選択します。
ここでは[ウインドウを画面右側にタイル表示]を選択しました。
最大化(緑)ボタンを長押ししている場合は、ボタンを押した状態のままポインタを任意の項目までスライドして離すと選択できます。
3.左側(または右側)に並べて表示したいウインドウをクリックする
ウインドウを画面右(もしくは左)側にタイル表示すると、同様に反対側へタイル表示するアプリを選択できます。複数のアプリウインドウが表示されている場合は、その中から並べたいアプリを選び、クリックします。
4.スプリットビュー表示が完了する
1画面に2ウインドウのスプリットビューで作業ができるようになりました。
2つのウィンドウの横幅を調整する場合は、画面中央にある黒いラインを左右にドラッグすると表示比率を変更できます。
5.スプリットビューを解除する
ポインタを画面上部に移動してウインドウボタンを表示し、画面の最大化(緑)ボタンをクリックして解除します。
もう片方のウインドウはフルスクリーン表示に切り替わります。フルスクリーン表示を解除したい場合、まずMission Controlを開き、最大化しているウインドウを選択して最大化(緑)ボタンをクリックします。
Mission Controlの開き方は、下記記事で紹介しています。
“サブディスプレイ不要でMacのデスクトップを複数作成する方法 | パソコン工房 NEXMAG”.パソコン工房 NEXMAG.2022.
https://www.pc-koubou.jp/magazine/62302#section01
スプリットビューは余分な情報に触れず、作業に集中しやすい状態を作り出すことができます。ここぞというときにスプリットビューを活用すれば作業効率化に一役買うことがあるかもしれません。

大学卒業後、上京がてら行き着いた先が編プロPC系雑誌編集部。20代中盤は寝る間もないほど徹夜の日々を送り、その後フリーへ転身。家族が増えたことを機に株式会社HEWに入社。今現在は会社名の通り、日々「ヒューヒュー!」と叫んでいる。
![NEXMAG[ネクスマグ] パソコン工房](/magazine/assets/images/common/logo.svg)