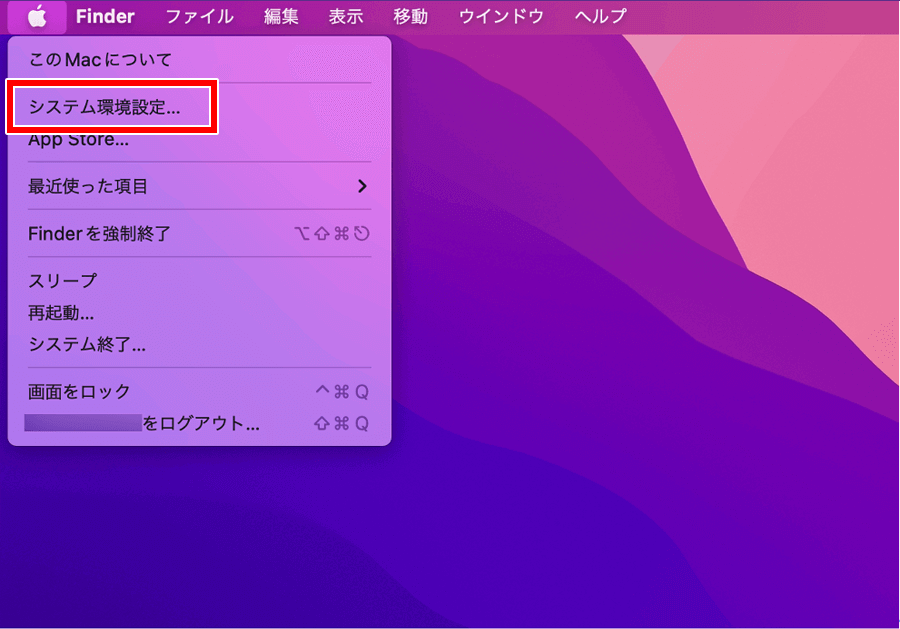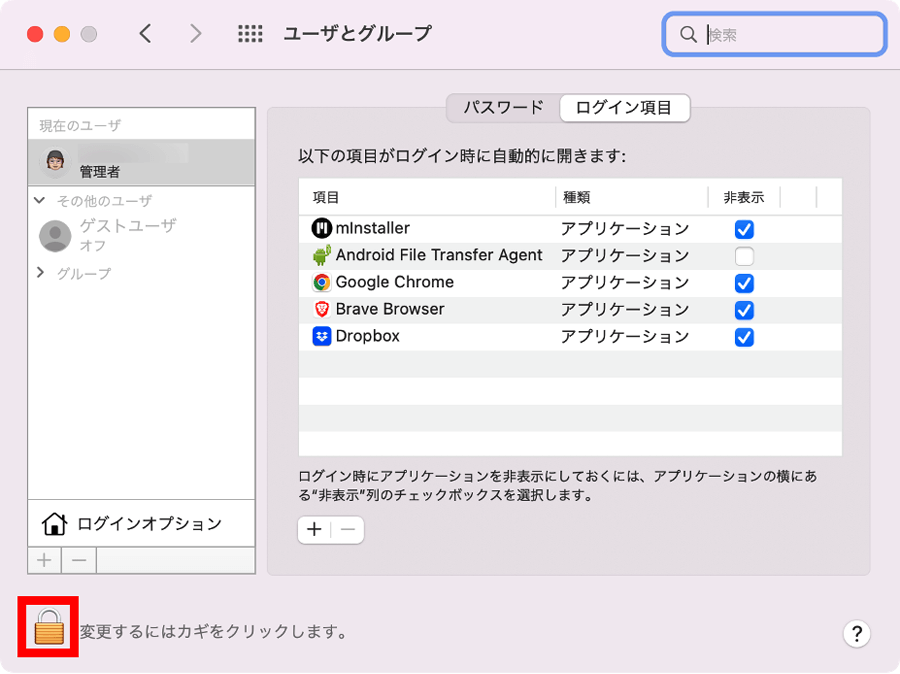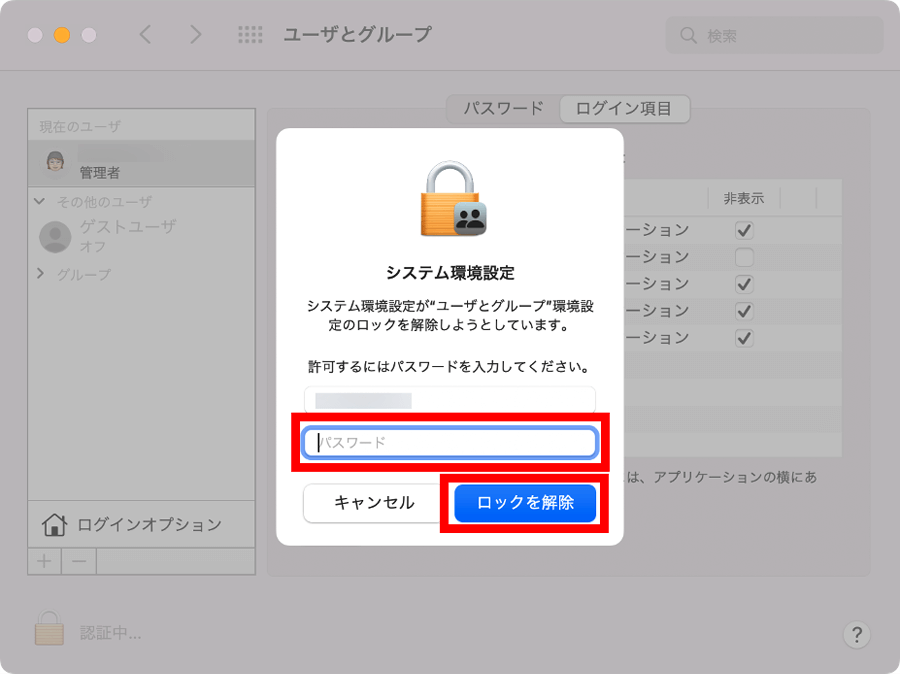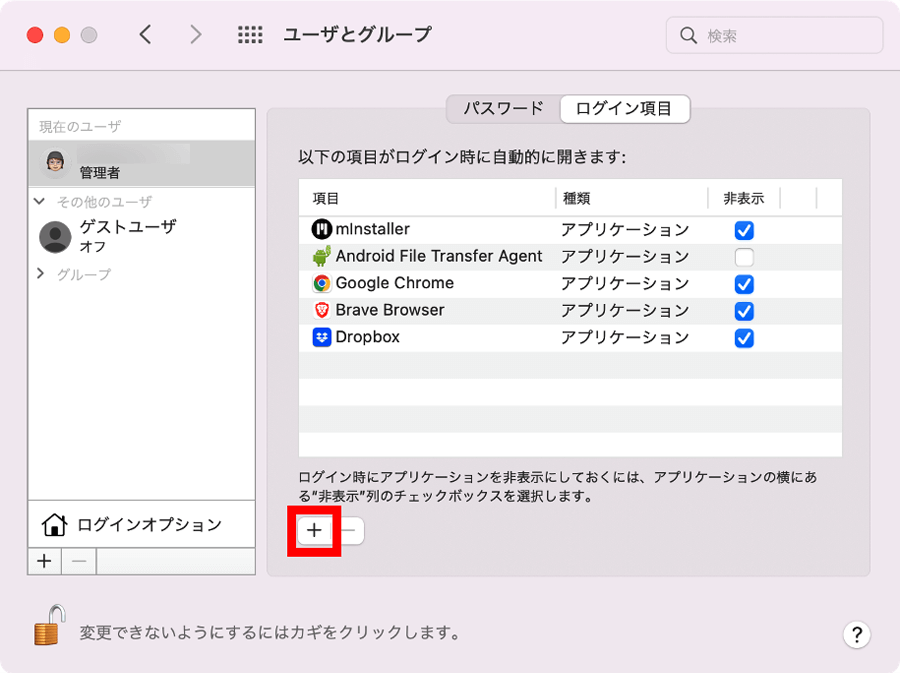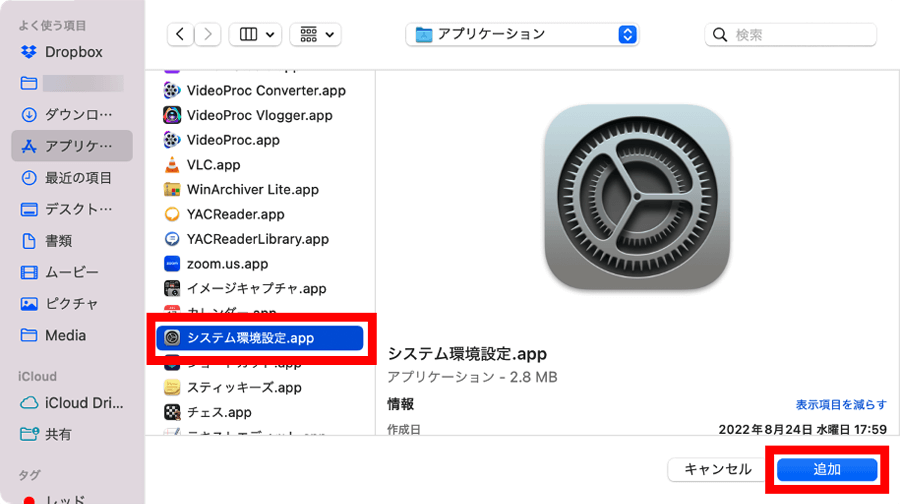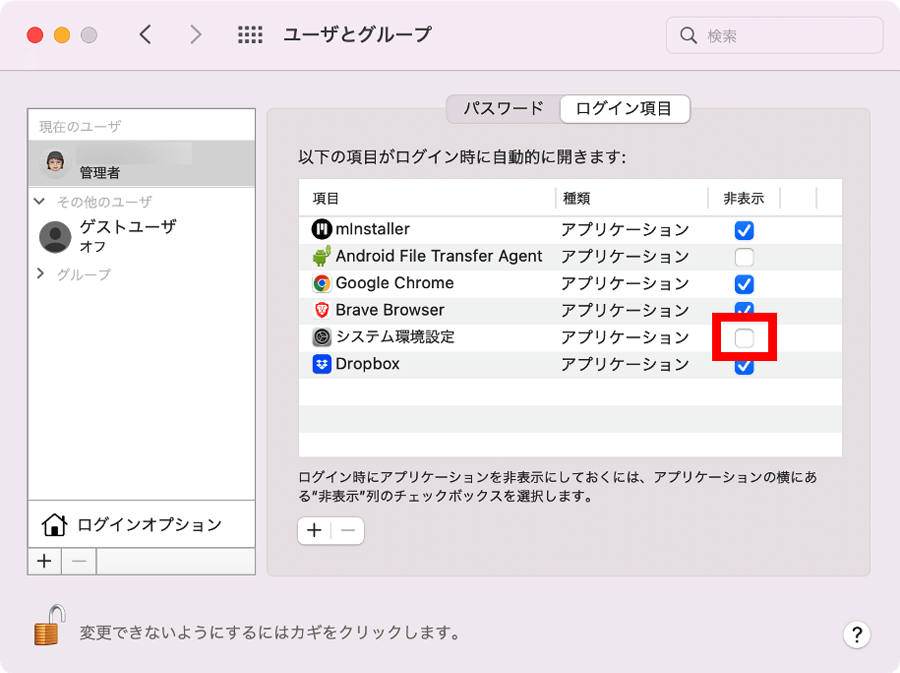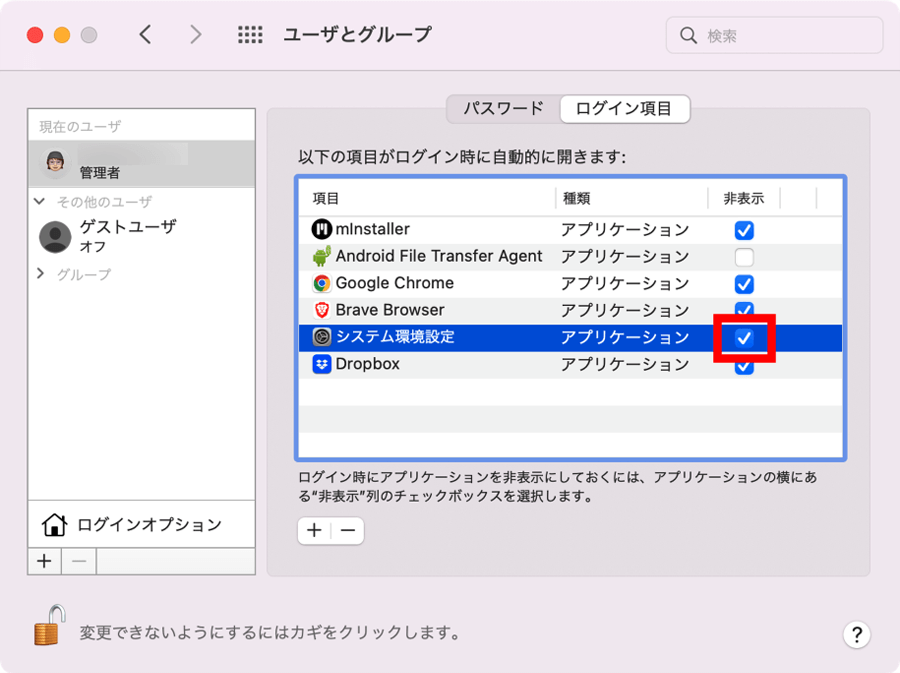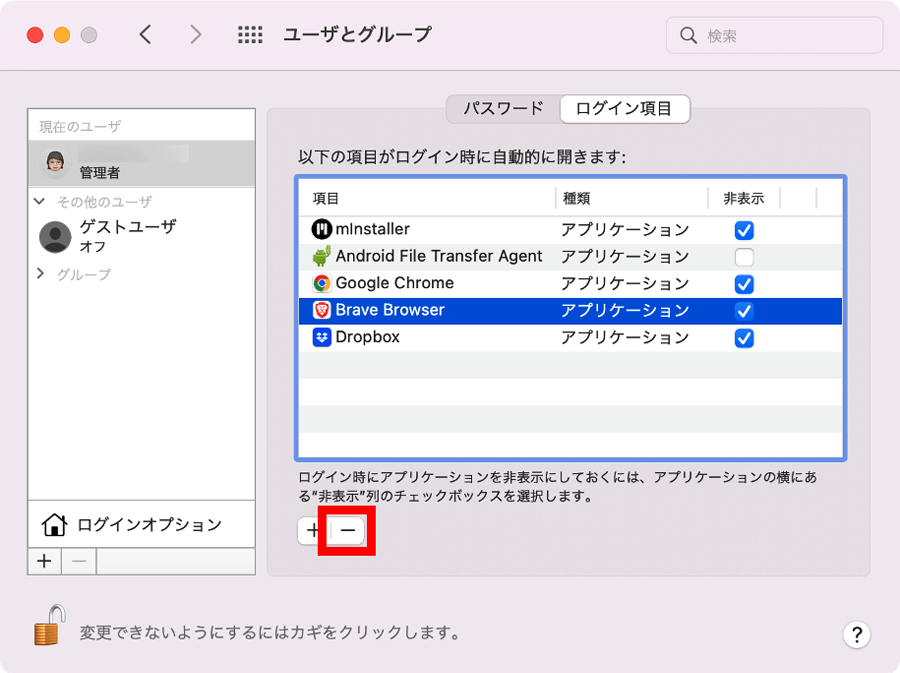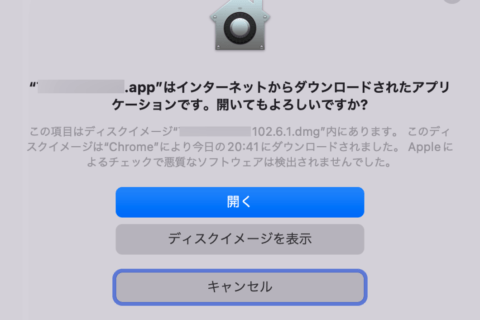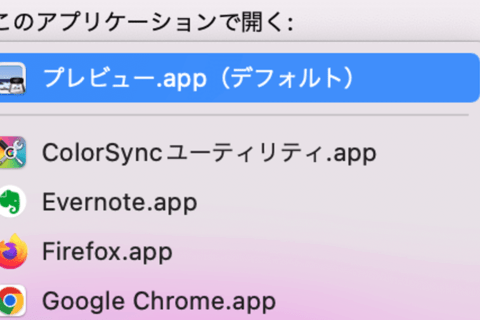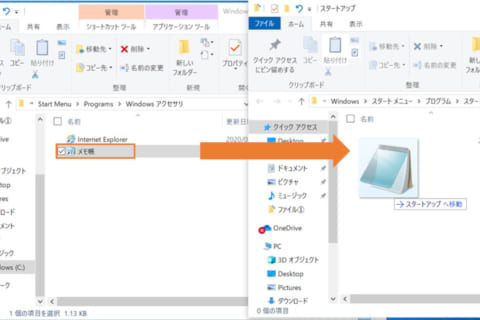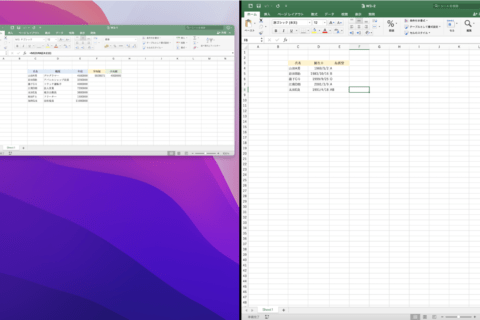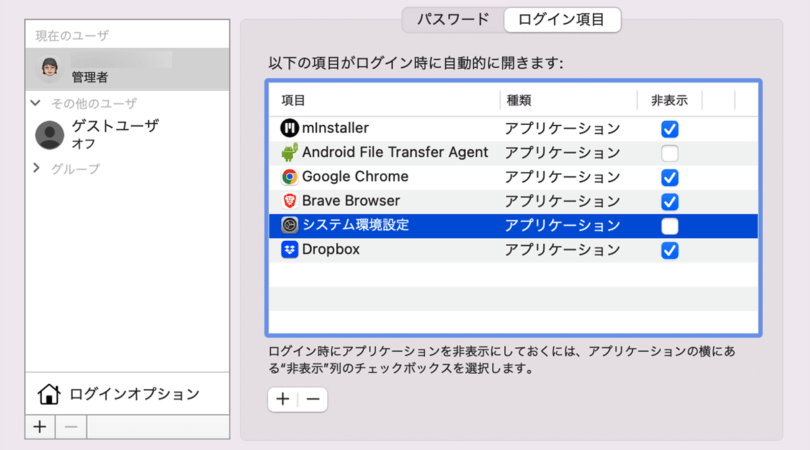
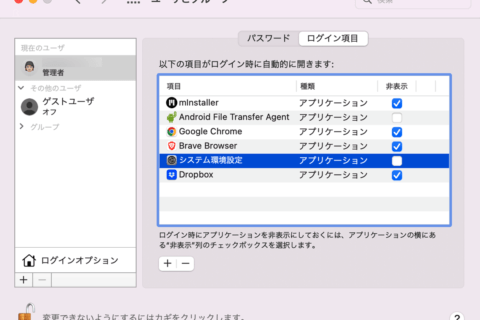
Macを開いたら基本的にいつも使うアプリがある場合、1つずつアイコンをクリックして起動させる手間を省き、作業を効率化できます。今回紹介する方法で、Macのログイン時に指定したアプリを自動で起動できるように設定を変更しましょう。
※本記事はmacOS Montereyバージョン12.6 MacBook Pro(15-inch,2016)を使用しています。
1.アップルメニュー(リンゴマーク)をクリックする
まずは、メニューバー左端にあるアップルメニューをクリックしましょう。
2.[システム環境設定]をクリックする
次に、アップルメニューが表示されたら[システム環境設定]をクリックします。
3.[ユーザとグループ]をクリックする
システム環境設定が表示されたら[ユーザとグループ]をクリック。
4.[ログイン項目]タブをクリックする
「ユーザとグループ」画面が表示されたら、右カラムの[ログイン項目]をクリックします。
5.[鍵]をクリックする
設定を変更するためにはロックの解除が必要になるので、左下にある鍵アイコンをクリックしましょう。
6.ログインパスワードを入力して[ロックを解除]をクリックする
パスワード入力画面が表示されたら、ログインパスワード(Mac機のスリープやロックを解除するときのパスワード)を入力して[ロックを解除]をクリックします。
7.[+]ボタンをクリックする
ロックが解除されたら、右カラムのログイン項目タブ内にある[+]ボタンをクリック。
8.ログイン時に自動起動したいアプリを選択する
アプリケーション選択画面が表示されたら、Macへのログイン時に自動起動させるアプリを選択し、右下の[追加]をクリックしましょう。
9.起動時の表示、非表示を選択する
ログイン項目にアプリが追加されたのを確認したら、アプリの右にある[非表示]ボックスを設定します。これはMacの起動後、アプリのウィンドウを表示するか、それともバックグラウンド待機状態にしておくかを選択するものです。
[非表示]にチェックを入れた場合、アプリは起動していてもアイコンをクリックするまではデスクトップ上に表示されず、待機状態となります。
設定が完了したら、左下にある鍵アイコンをクリックしましょう。
※ログイン項目からアプリを削除したい場合は…
設定しているアプリをあまり使用しなくなった、代替アプリに切り替えたなどの理由でログイン項目からアプリを削除したい場合は、まず手順6までの操作を行ます。下図のように削除したいアプリを選択した状態で[-]ボタンをクリックすると、自動起動の項目から削除できます。
ログインと同時に指定しているアプリが自動で起動するので、毎回使用するアプリが多いユーザーはログイン項目で設定し、手間を省き作業を効率化しましょう。

大学卒業後、上京がてら行き着いた先が編プロPC系雑誌編集部。20代中盤は寝る間もないほど徹夜の日々を送り、その後フリーへ転身。家族が増えたことを機に株式会社HEWに入社。今現在は会社名の通り、日々「ヒューヒュー!」と叫んでいる。
![NEXMAG[ネクスマグ] パソコン工房](/magazine/assets/images/common/logo.svg)