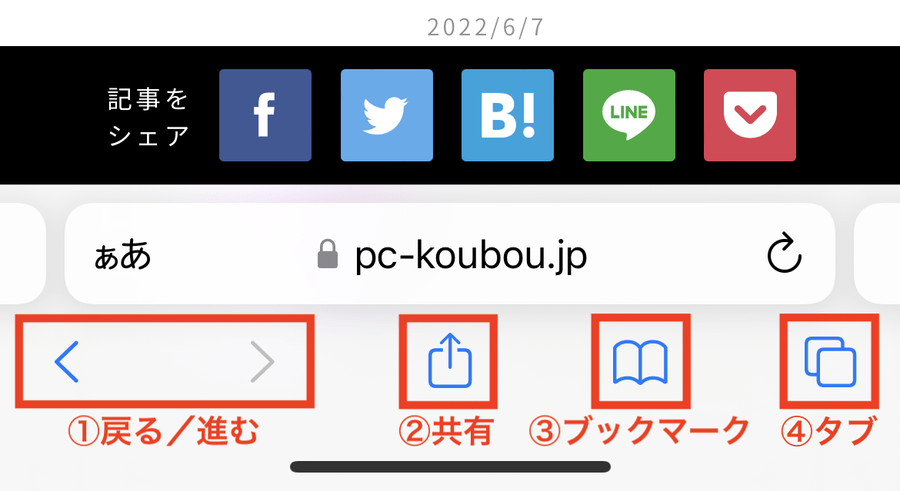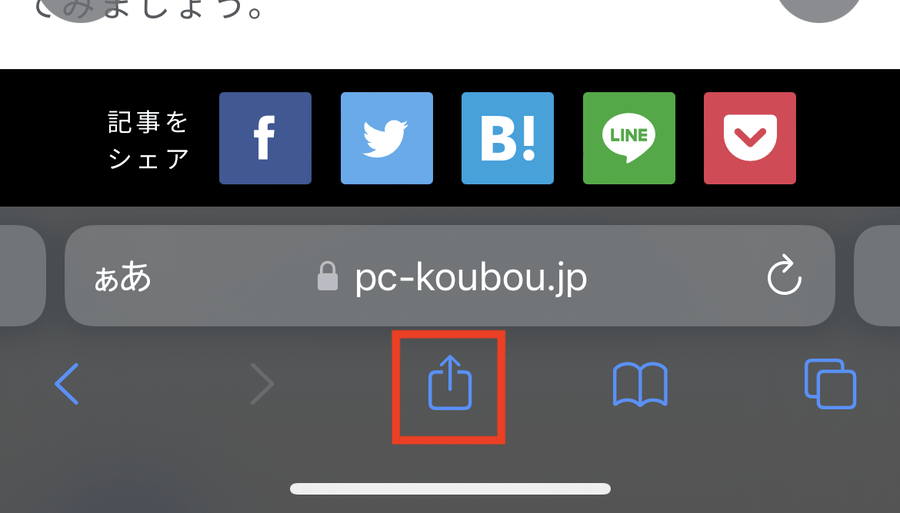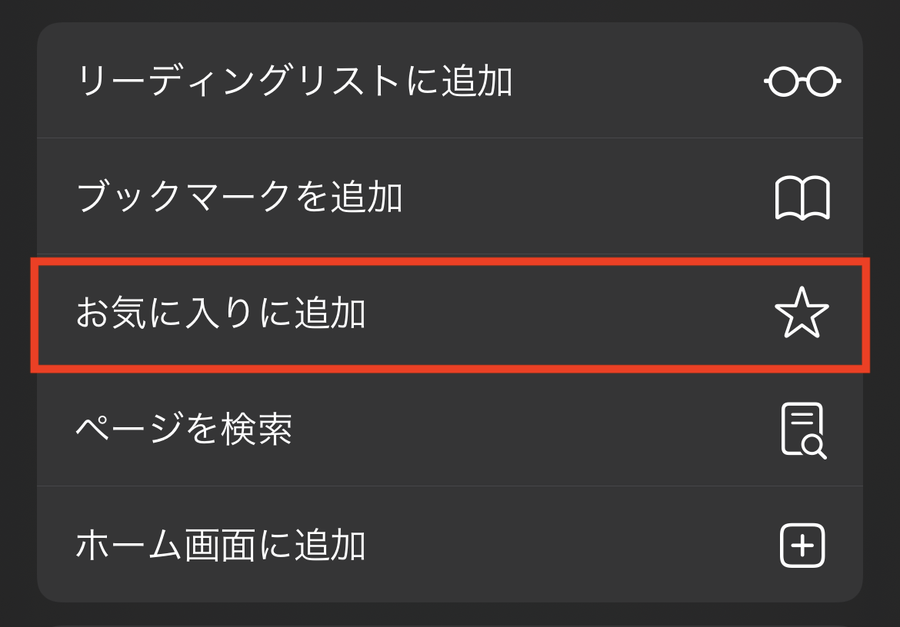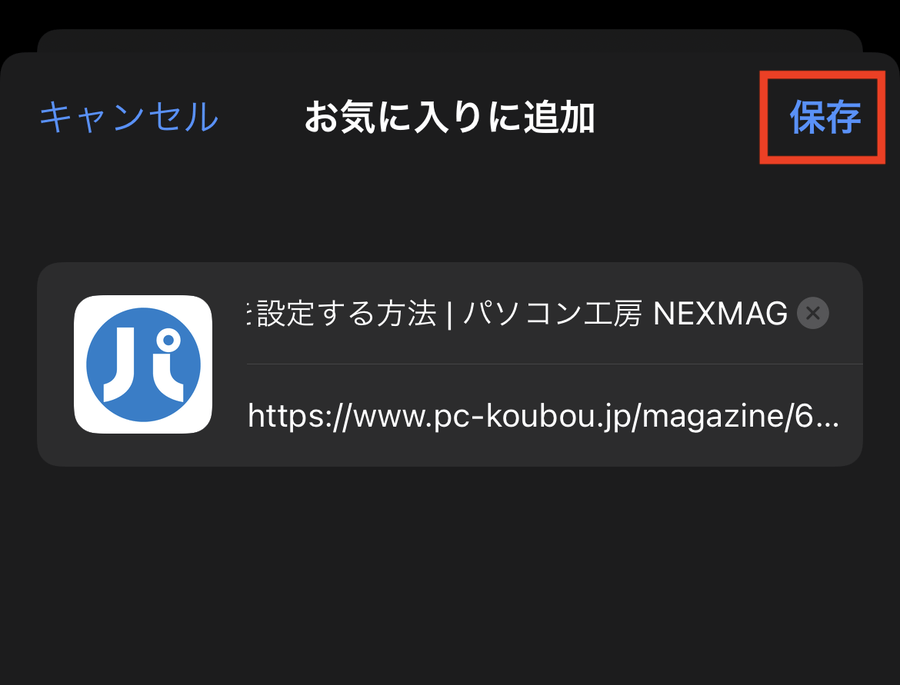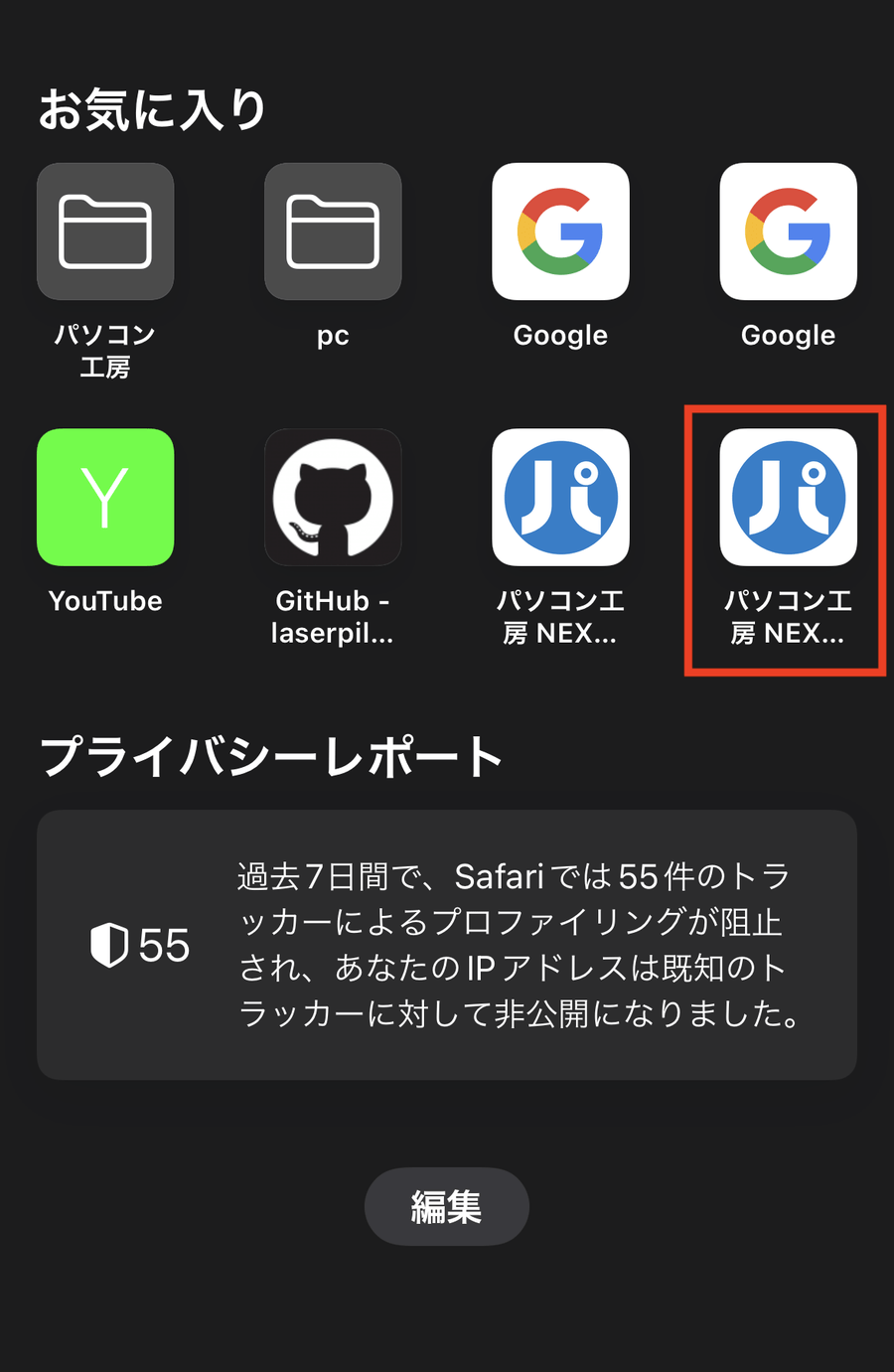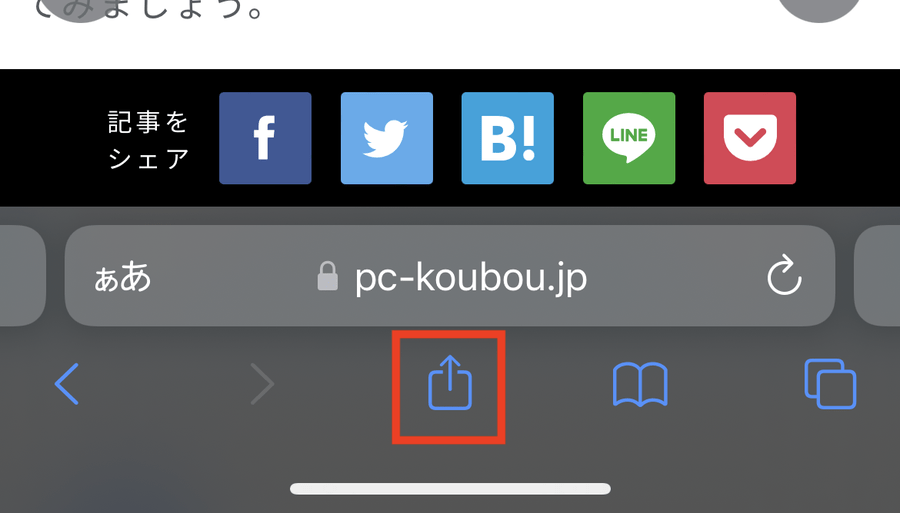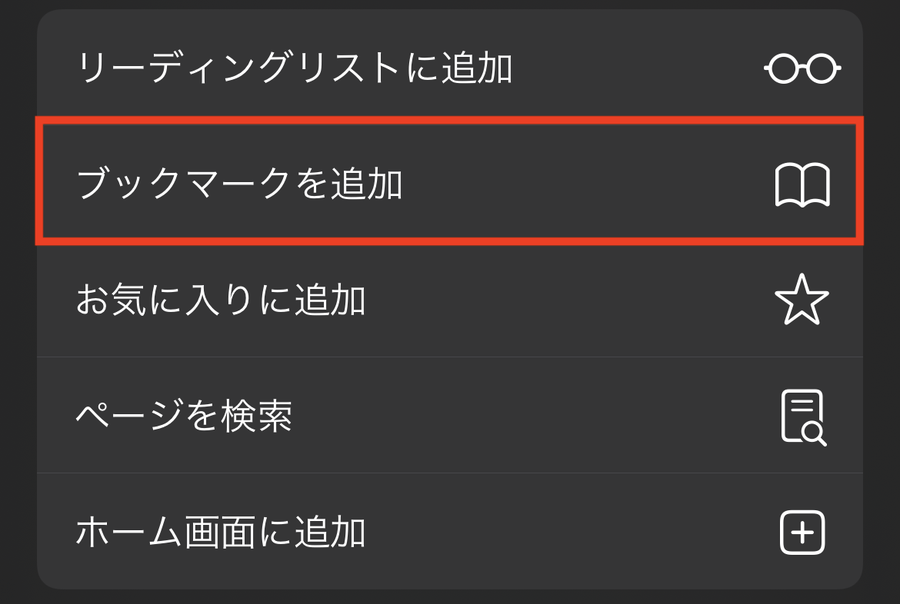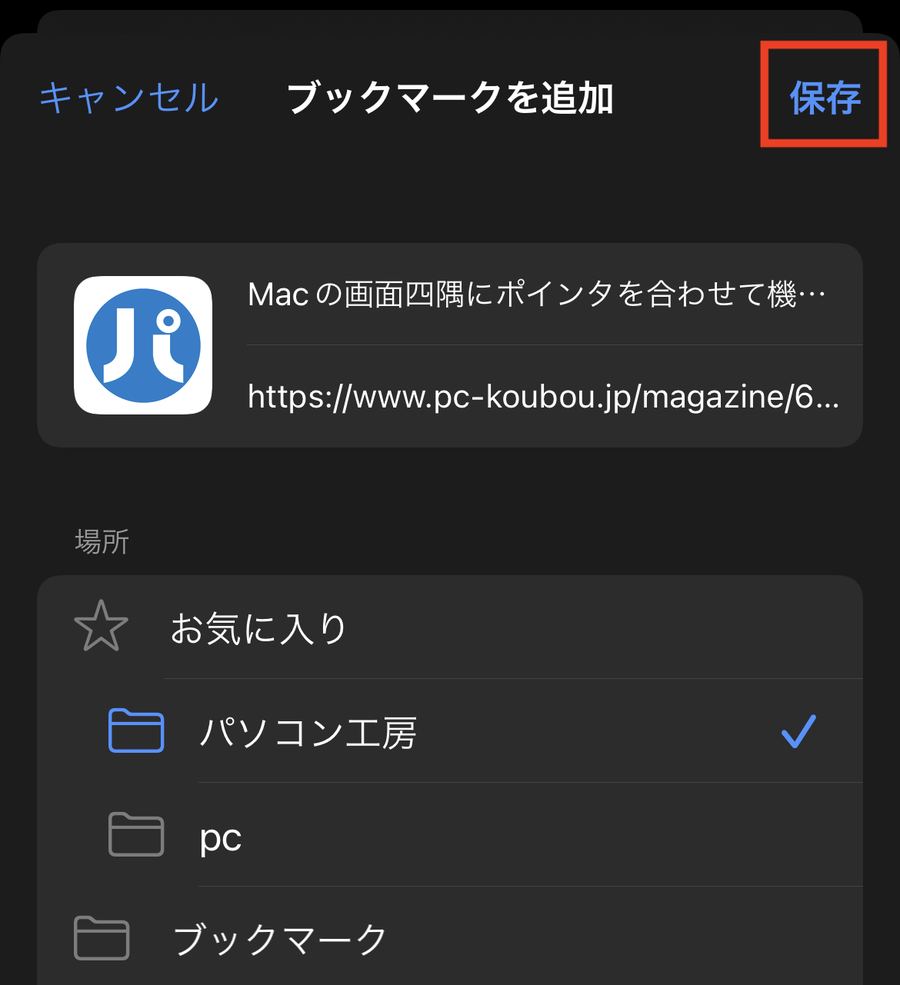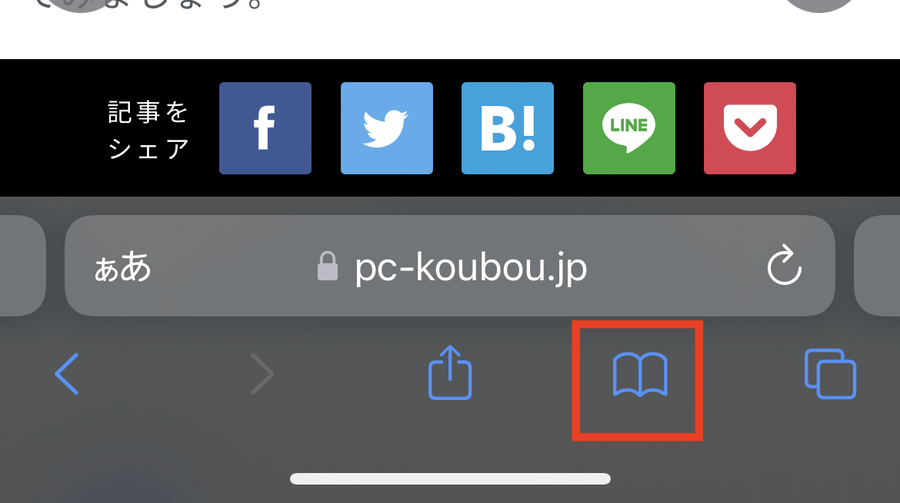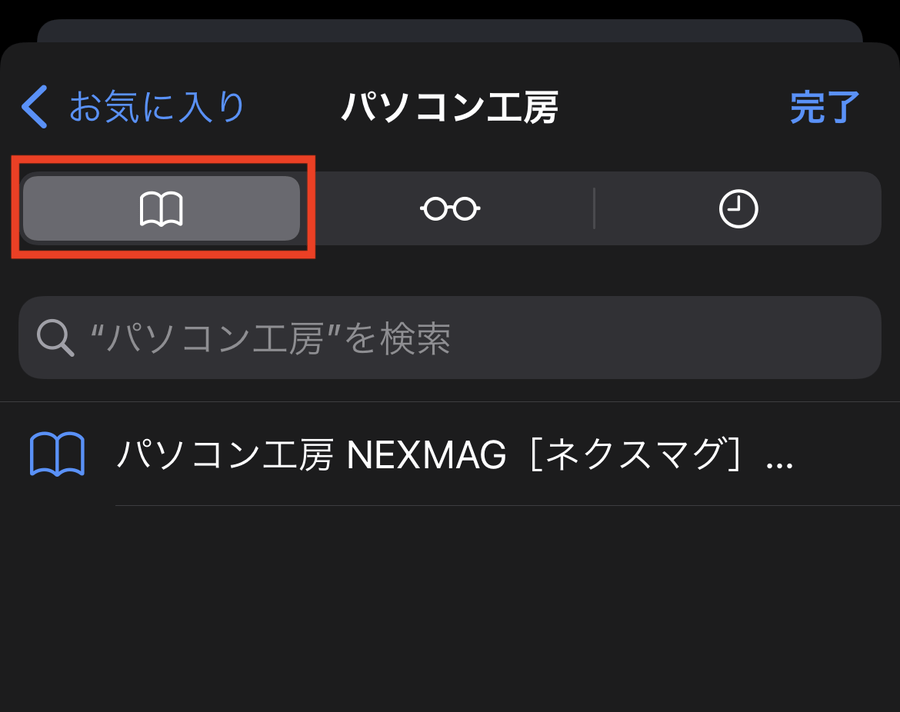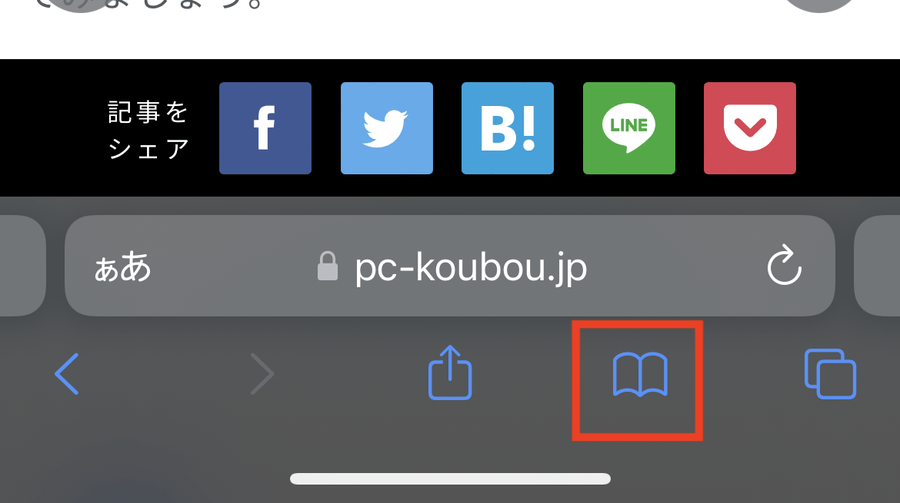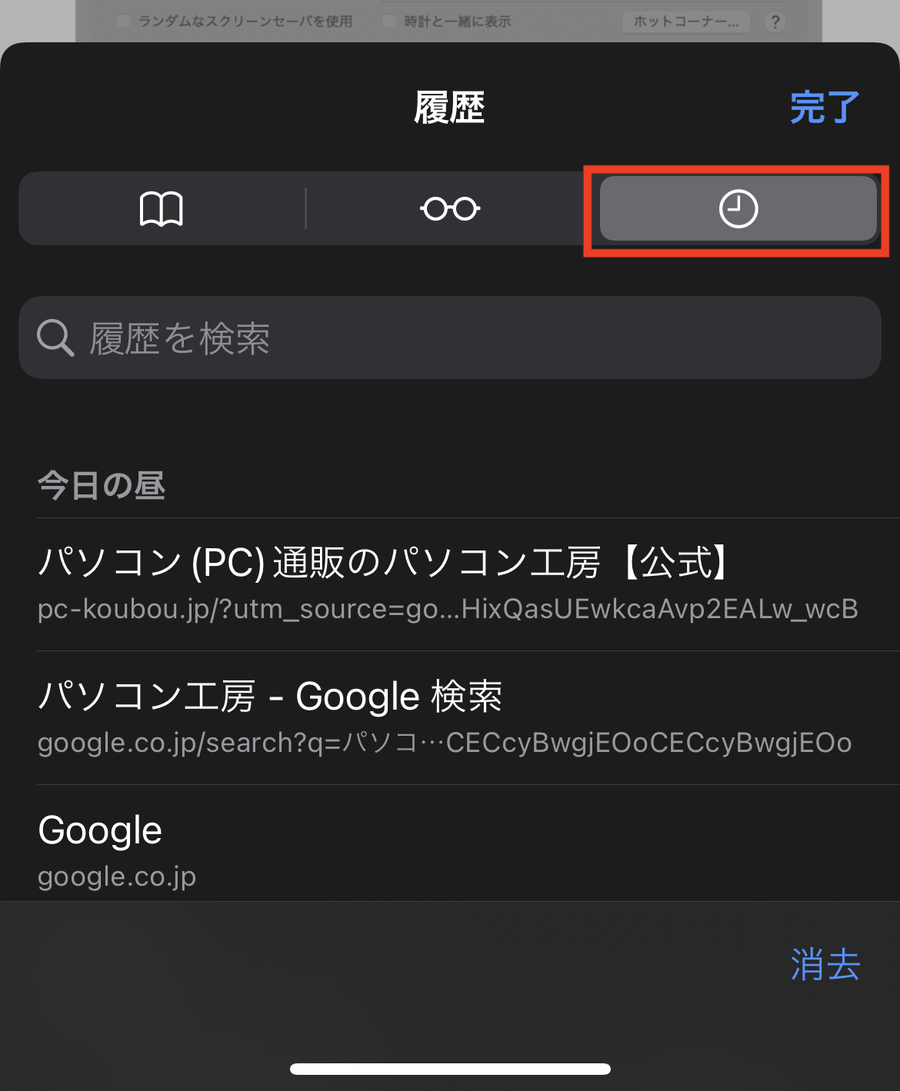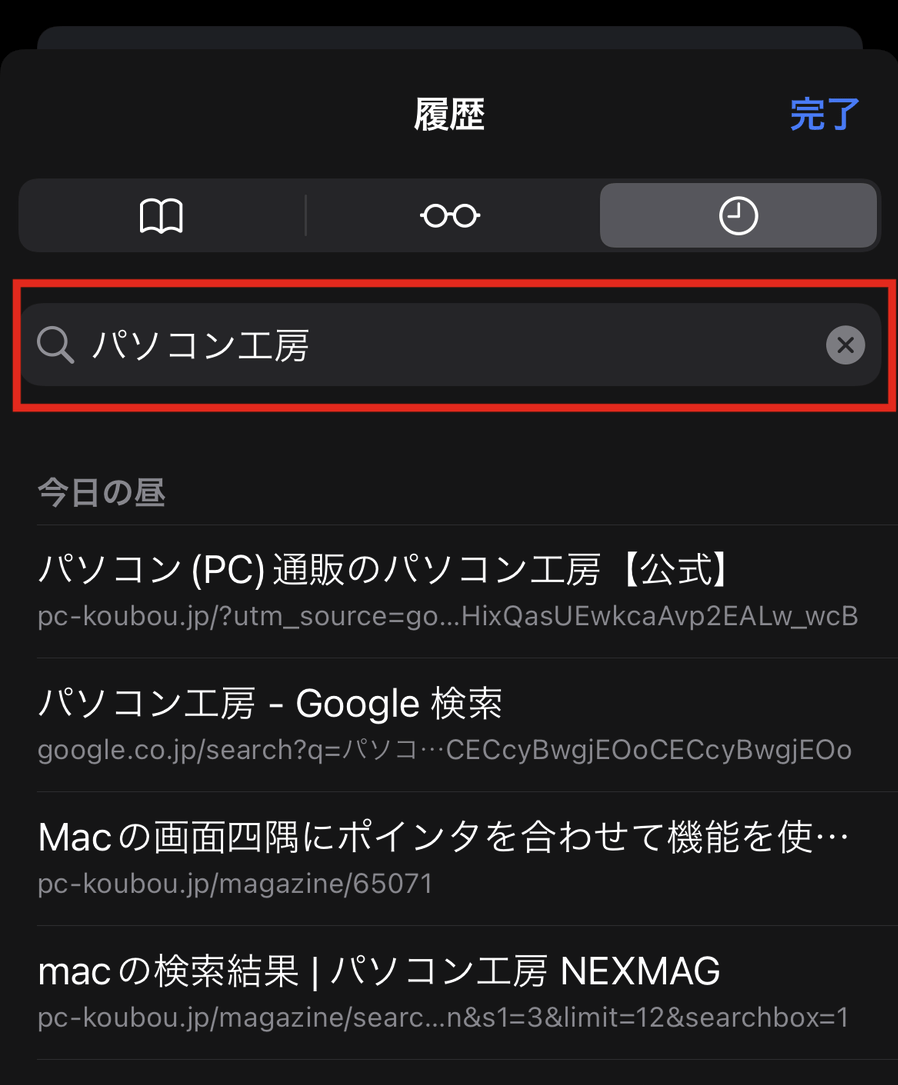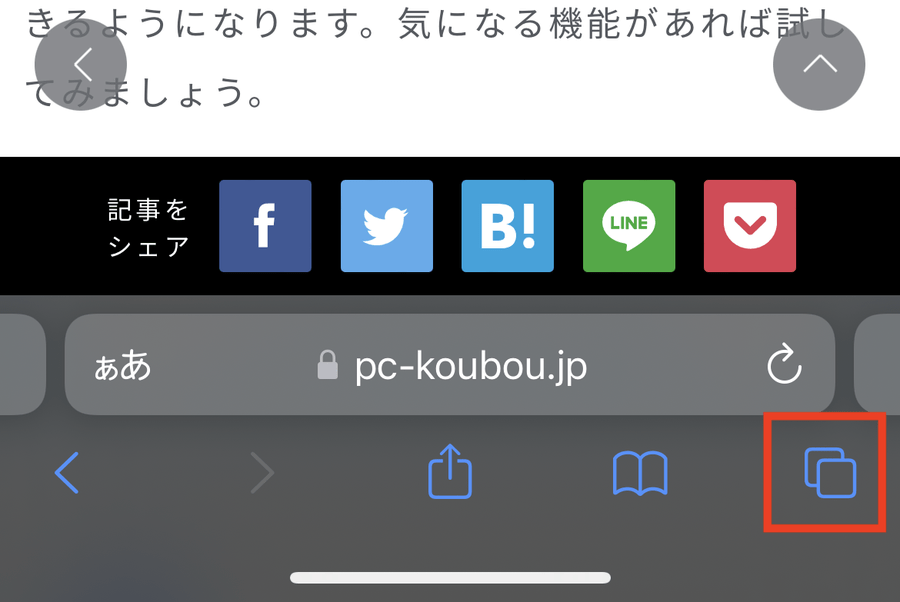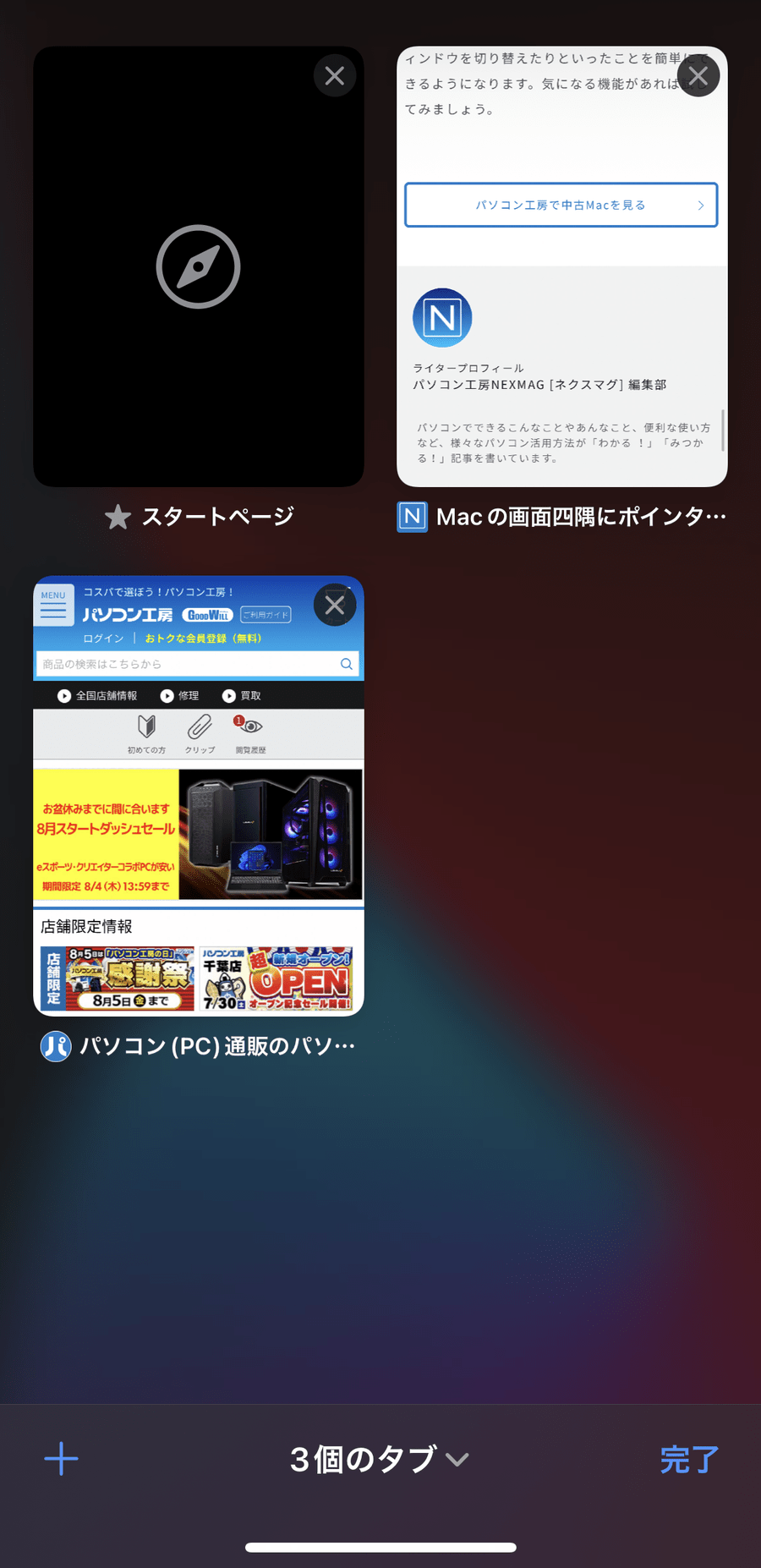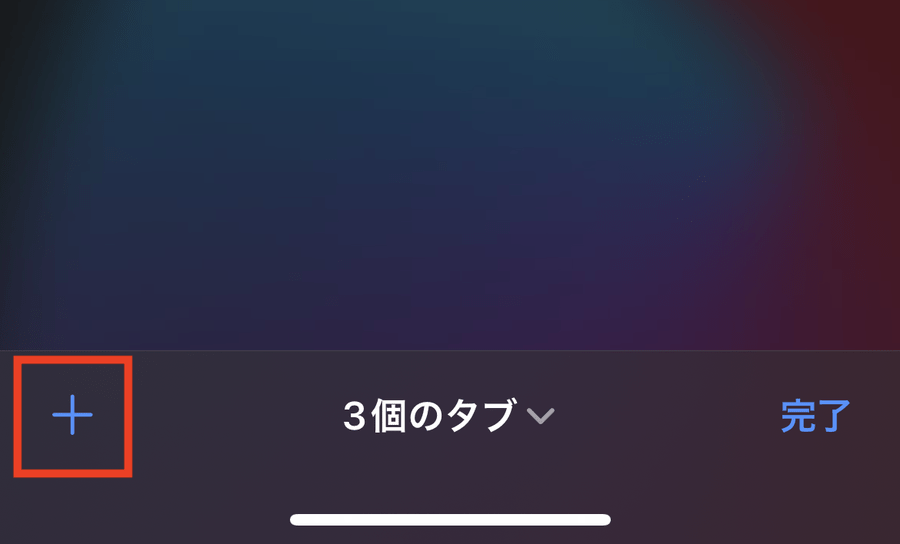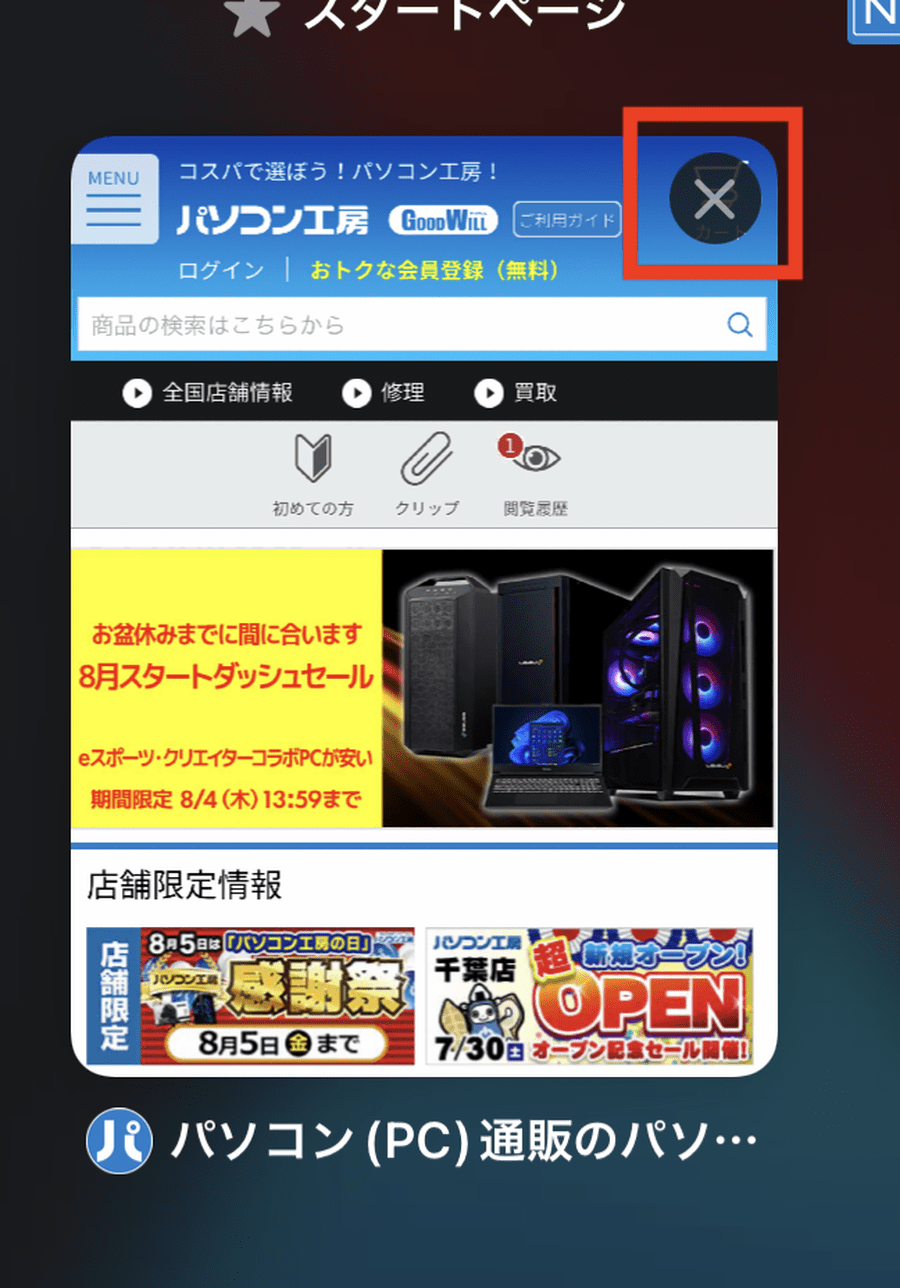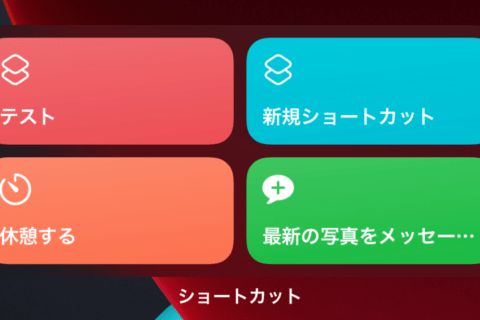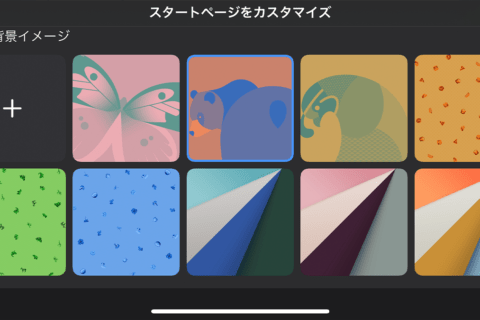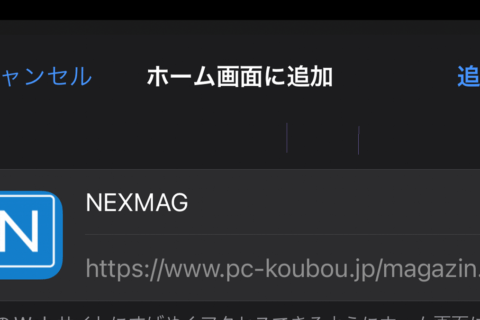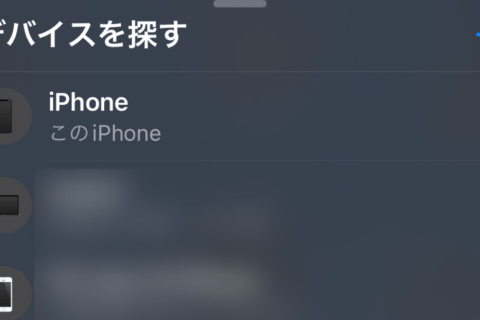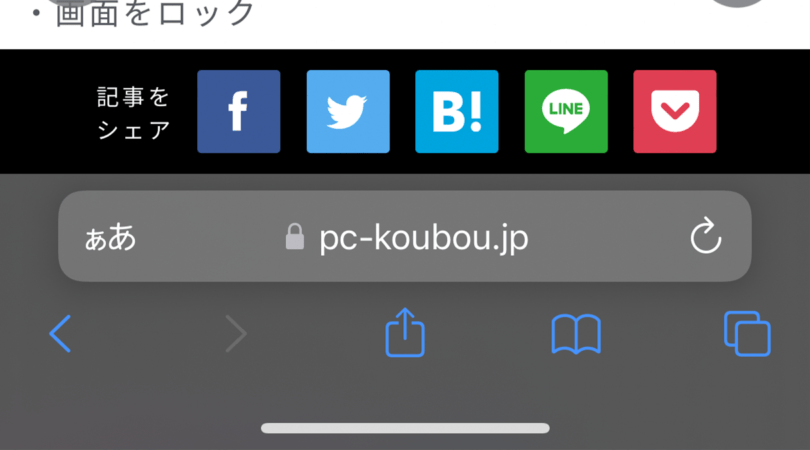
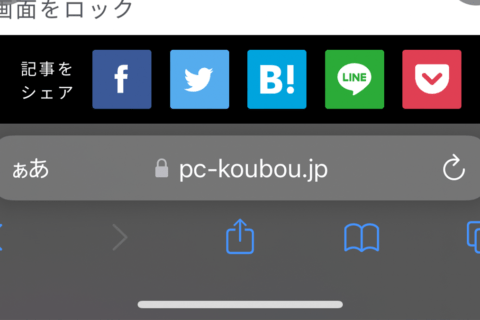
「Safari」はiPhoneに標準でインストールされているブラウザアプリであり、MacやiPadなどのApple製品でも利用可能です。「お気に入り」や「タブ」などSafariの機能をうまく使いこなすことができれば、快適にブラウジングを行えるようになります。
今回はiPhone「Safari」の基本の操作方法を紹介します。
※本記事ではiPhone12 Pro(iOS15.5)を使用して確認を行っています。
Safariの基本操作
Safari画面下部のアンダーバーにある、4つのアイコンについて紹介します。
1.「戻る/進む」
閲覧していた前後のページへ切り替えます。
2.「共有」
サイトのお気に入り登録やブックマーク登録、URLを他のアプリ経由で他の人に共有する機能が使用可能です。
3.「ブックマーク」
履歴の検索や、ブックマークに登録してあるサイトの一覧を確認できます。
4.「タブ」
特定のページを開いたまま別の検索をする、別のページを開きたい場合のタブ管理が可能です。
お気に入りに追加する方法
開いているサイトをお気に入りに追加するには、まず画面下部の「共有」アイコンをタップしましょう。
「共有」アイコンをタップすると画面下部から出てくる表示をスクロールし、「お気に入りに追加」をタップします。
名前を設定し、「保存」をタップするとサイトのお気に入り登録が完了です。
お気に入り登録したサイトは、Safariのスタートページから開くことができます。よく開くサイトを登録しておくと便利です。
ブックマークに追加する方法
ブックマークもお気に入りと同様に、サイトのURLを保存できます。お気に入りと比べるとアクセスのしやすさについては劣りますが、カテゴリーに分けてサイトを保存しておきたい場合には便利です。
開いているサイトをブックマークに追加するには、まず画面下部の「共有」アイコンをタップしてください。
「共有」アイコンをタップすると画面下部から出てくる表示をスクロールし、「ブックマークに追加」をタップします。
名前と保存先を設定し、「保存」を選択するとサイトのブックマーク登録が完了です。
保存したサイトを閲覧するには、ブックマークアイコンをタップします。
ブックマークアイコンをタップして出た表示の一番左のタブからブックマークの一覧が開けます。
履歴を検索する方法
過去に開いていたサイトは、履歴から検索できます。
履歴を検索するには、まず画面下部「ブックマーク」アイコンをタップしてください。
ブックマークアイコンをタップして出た表示の、一番右のタブを開くと過去の履歴一覧が表示されます。
画面上部の検索バーにキーワードを入力し、サイトのタイトル検索をすることもできます。
タブを切り替える方法
アンダーバー右下にある「タブ」アイコンをタップすると、現時点で開いているタブの一覧画面が表示されます。
開いているタブの中から、閲覧したいサイトをタップして表示するタブを切り替えられます。
新しくタブを開きたい場合は画面下部の「+」をタップしてください。
タブを閉じる場合は、タブ一覧から閉じたいタブの右上にある「×」をタップすると削除可能です。また、右から左へとタブをスワイプして削除することもできます。

パソコンでできるこんなことやあんなこと、便利な使い方など、様々なパソコン活用方法が「わかる !」「みつかる!」記事を書いています。
![NEXMAG[ネクスマグ] パソコン工房](/magazine/assets/images/common/logo.svg)