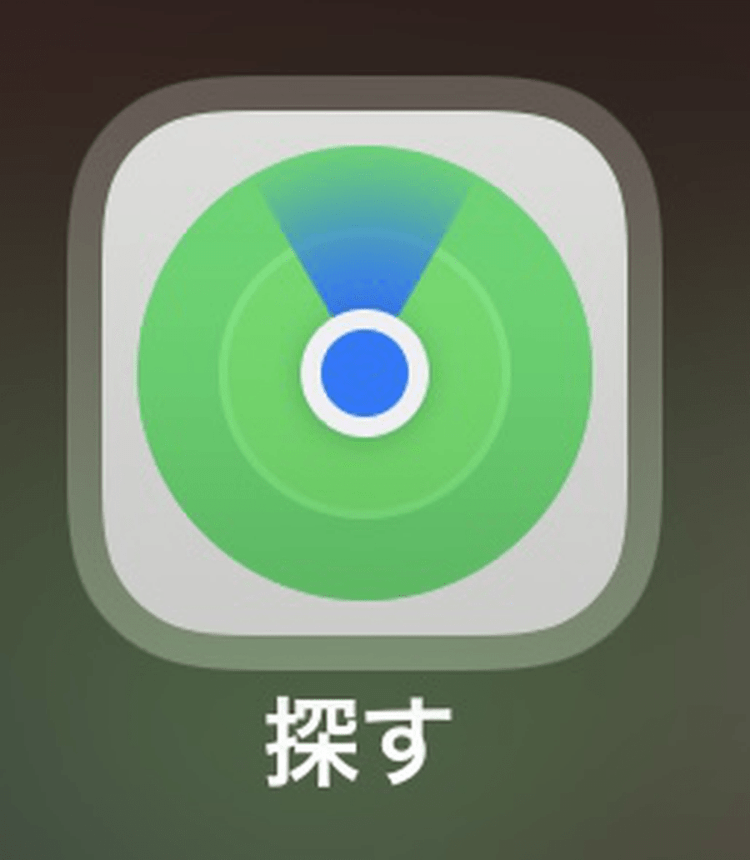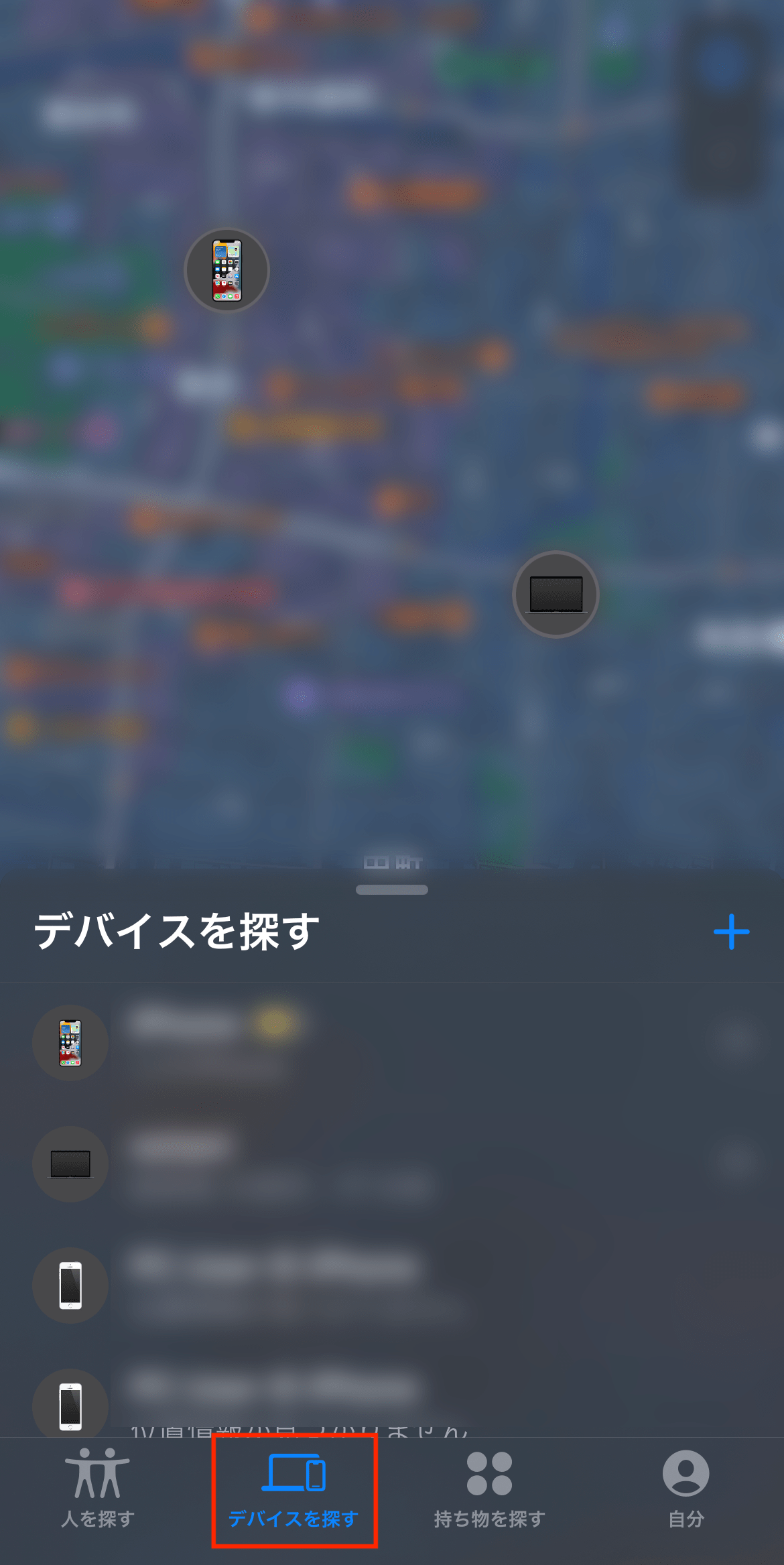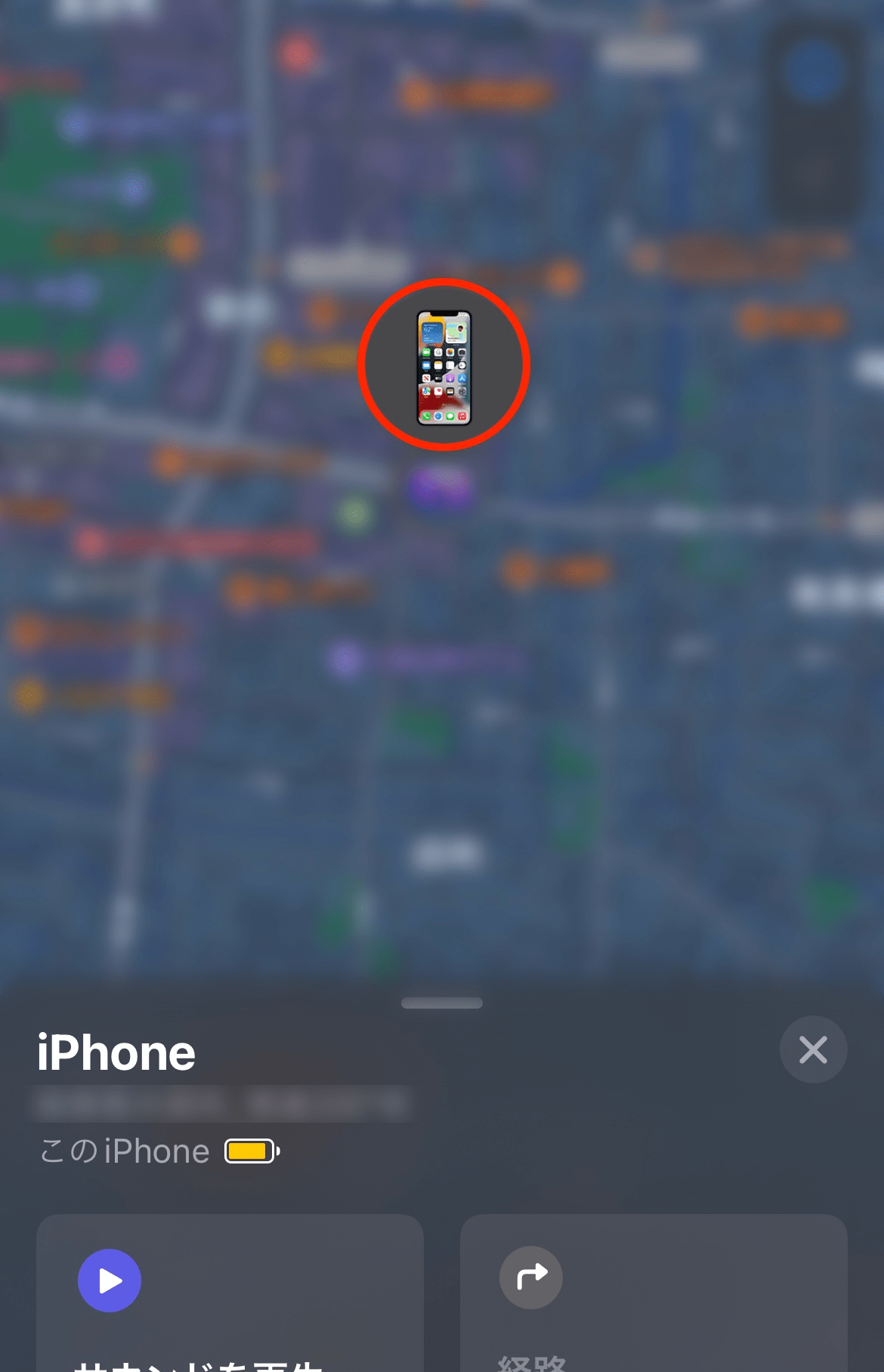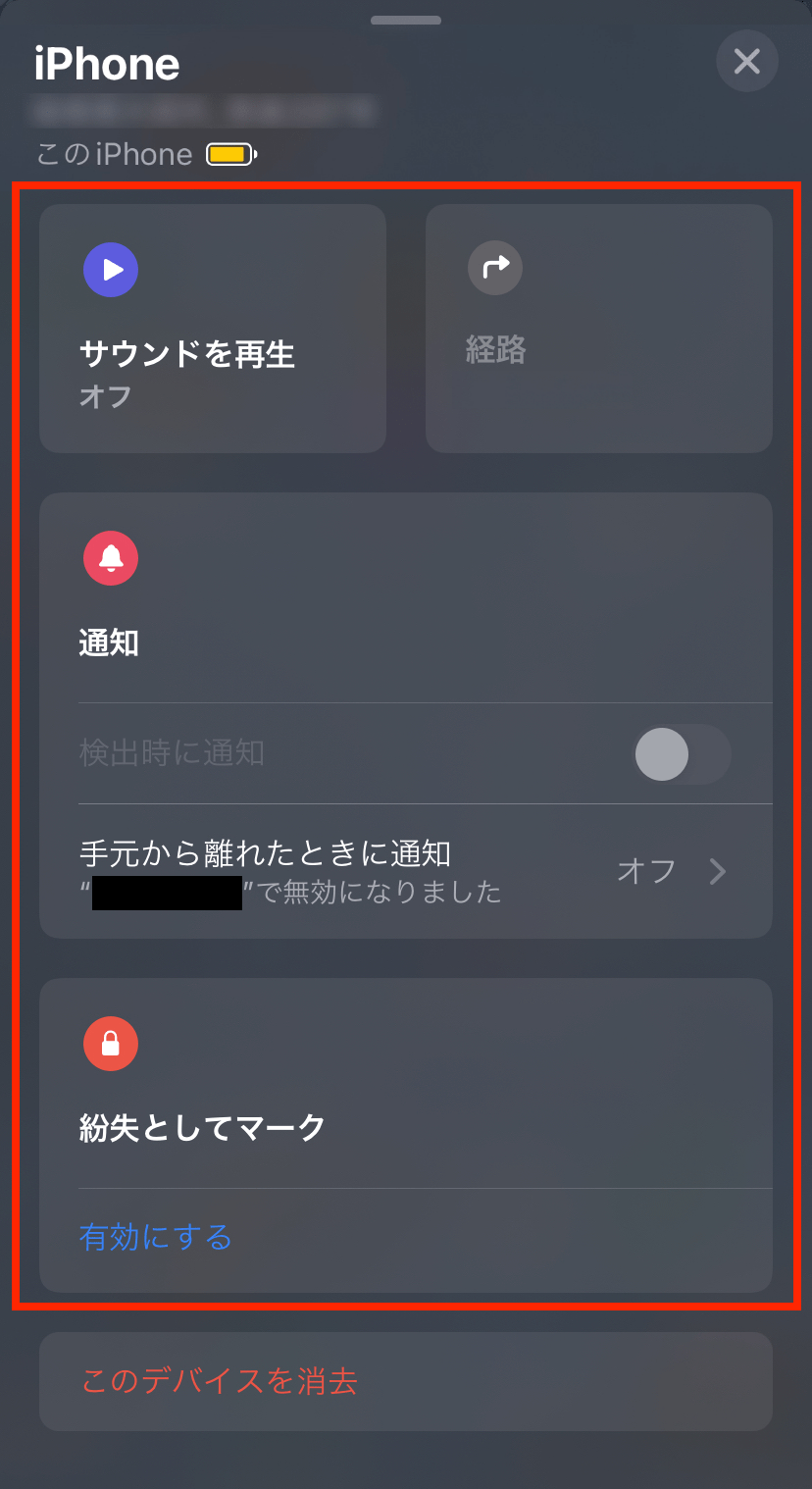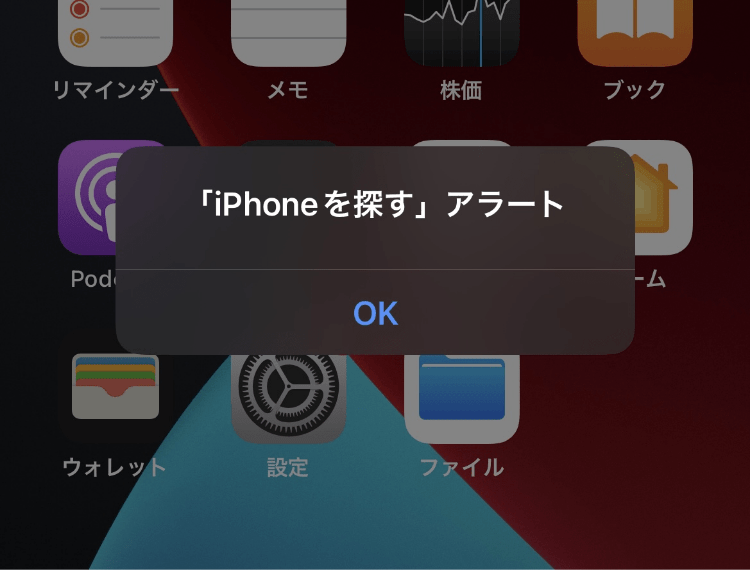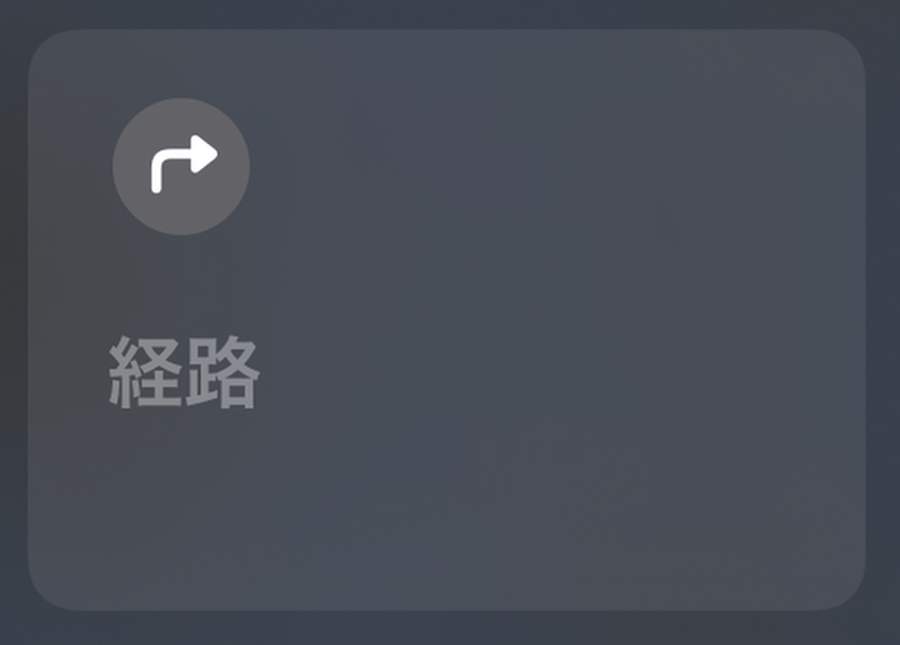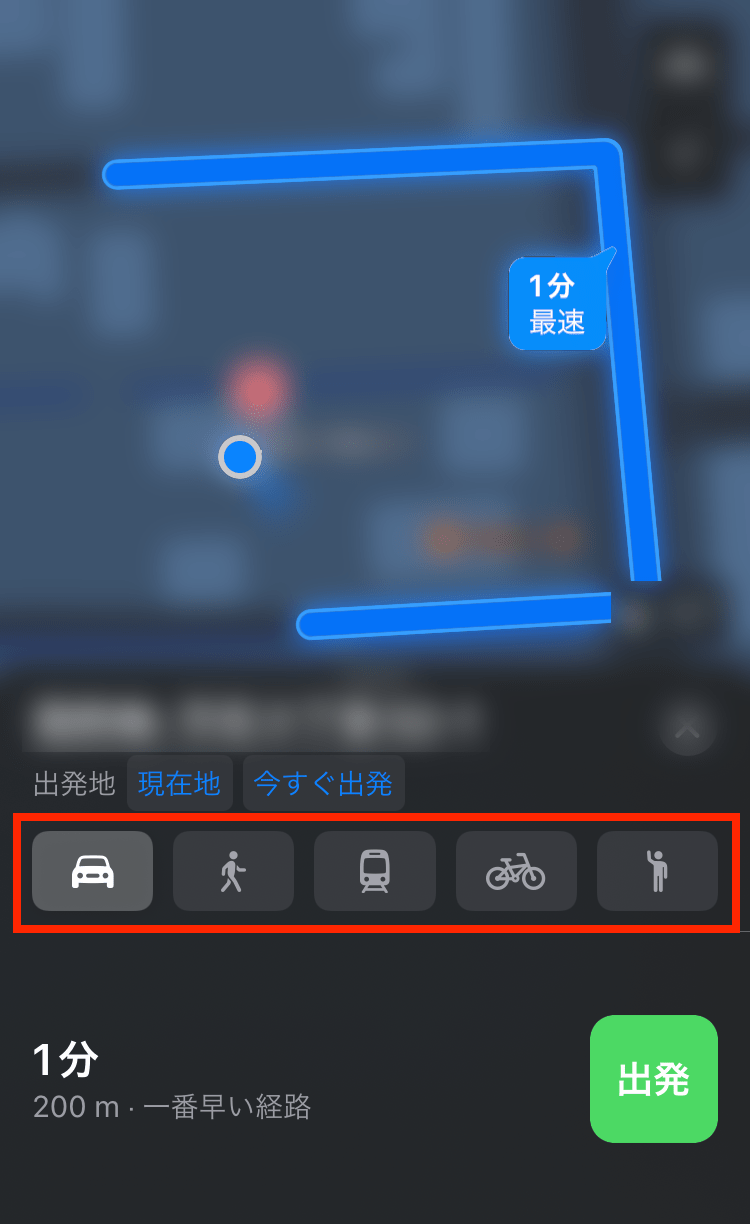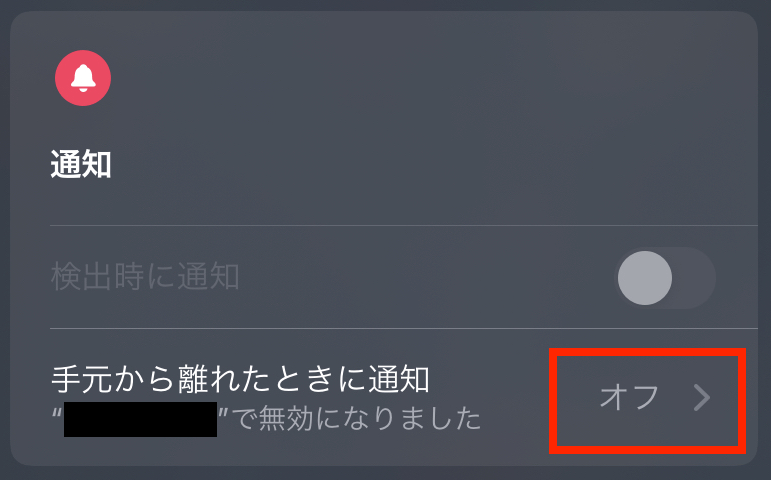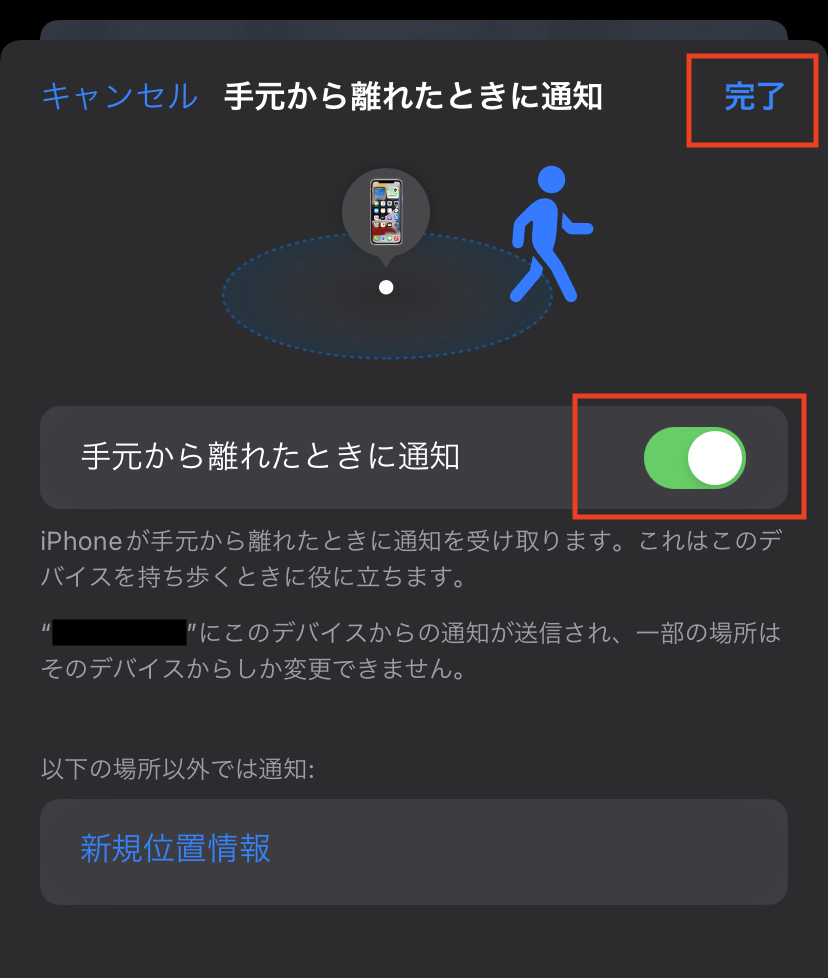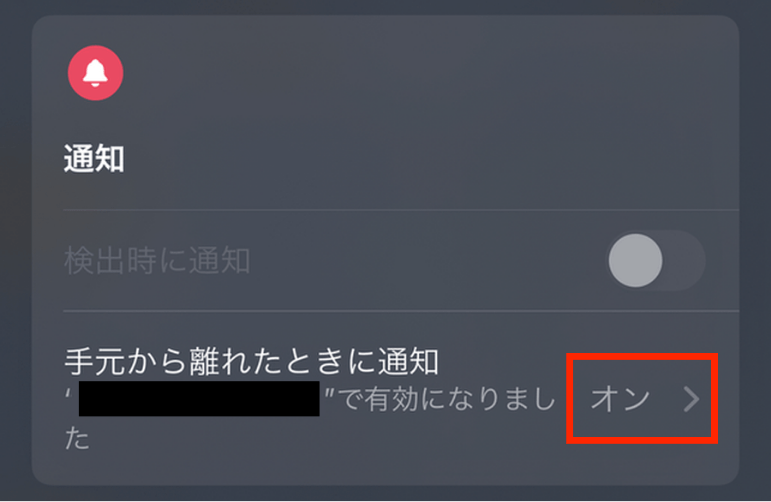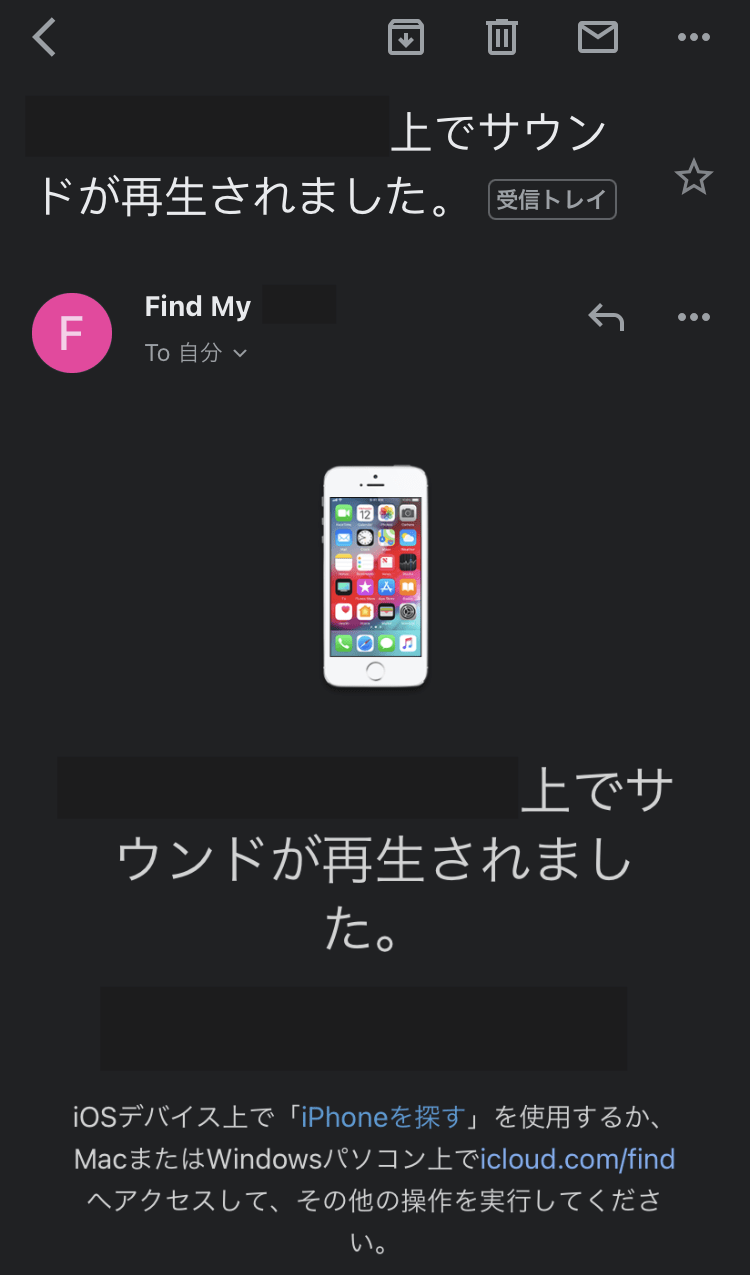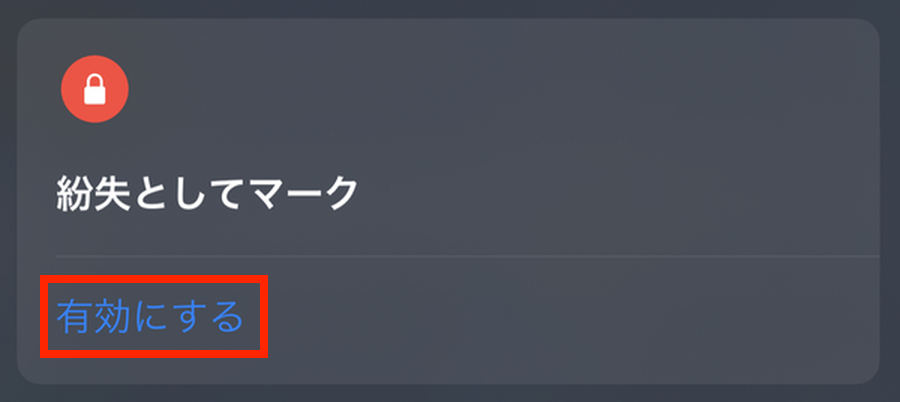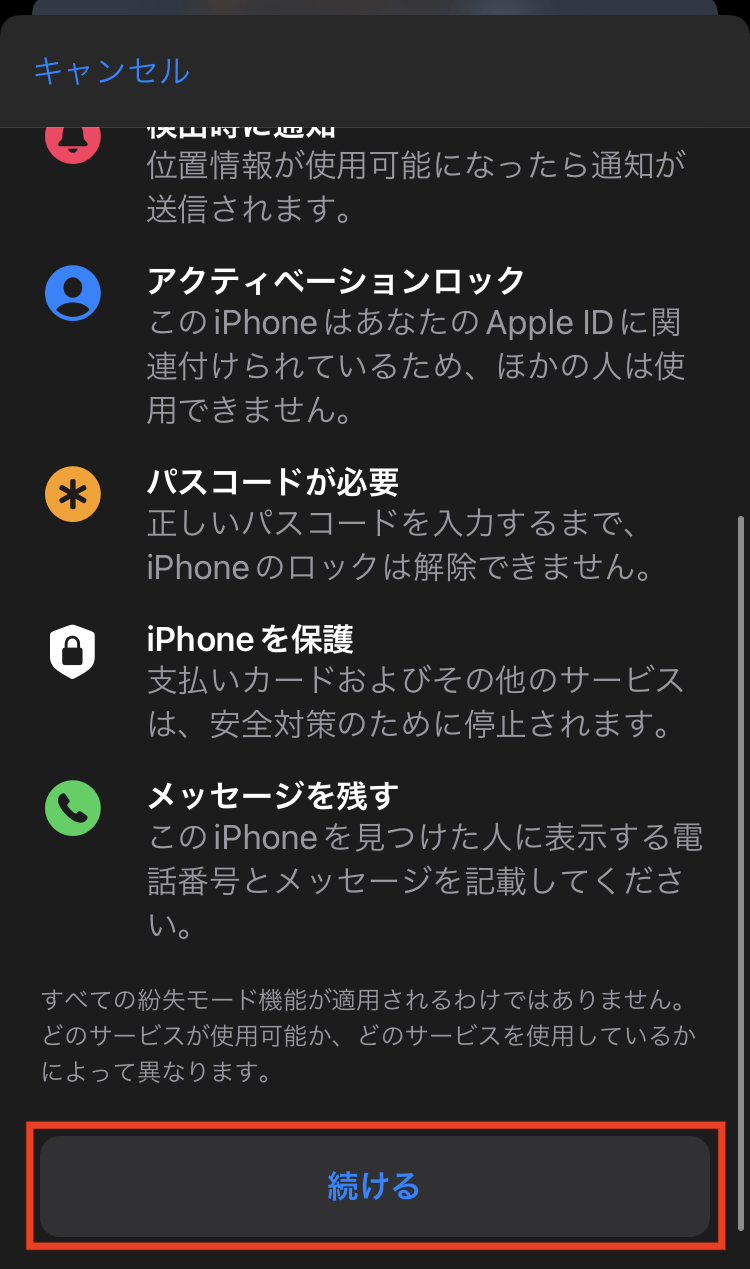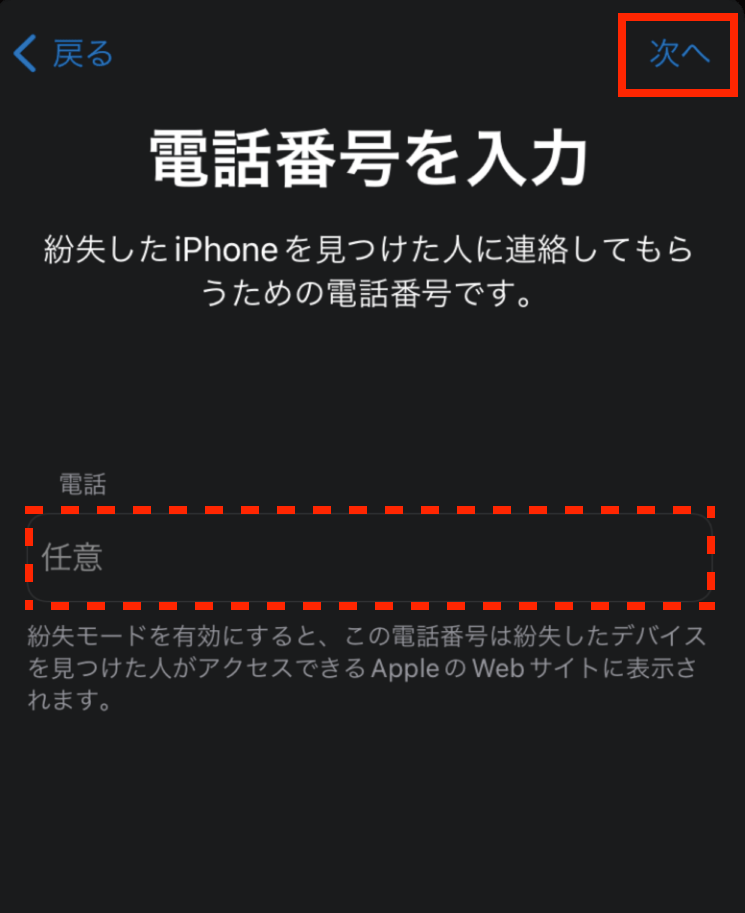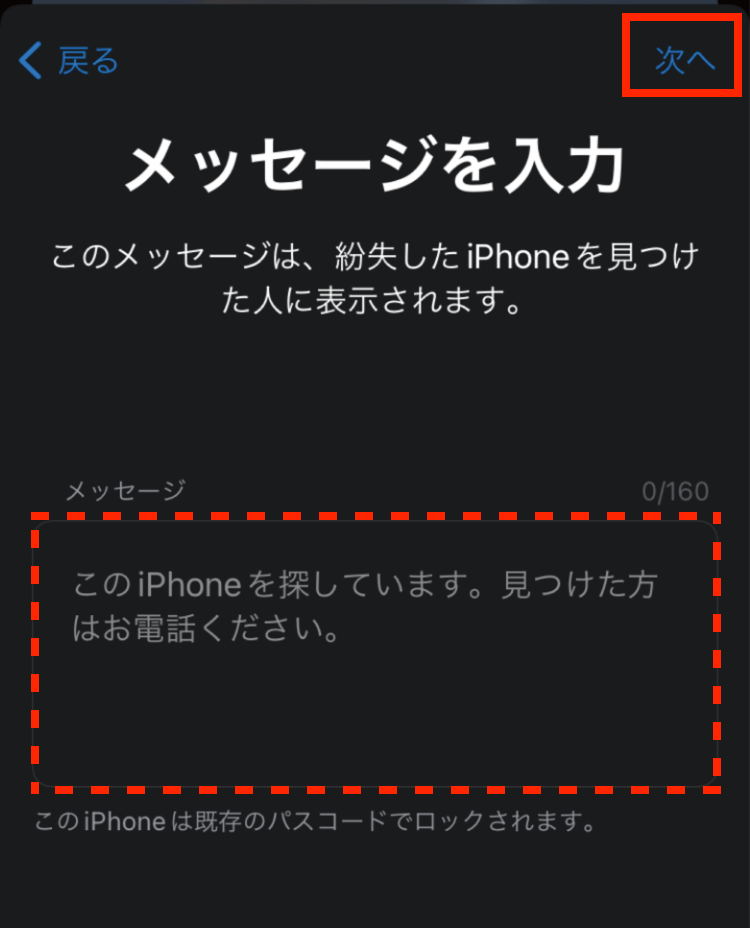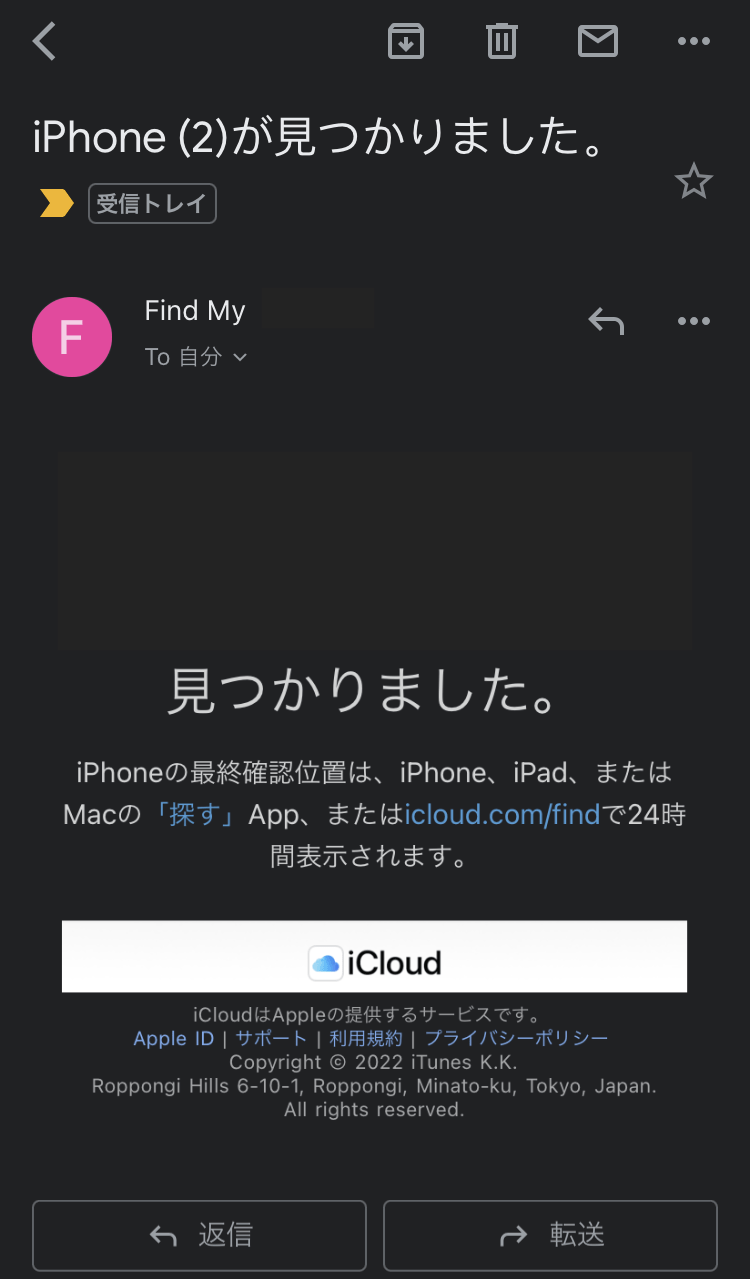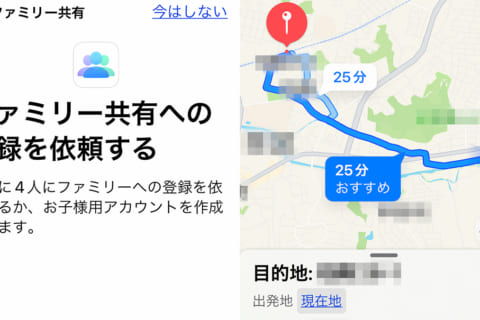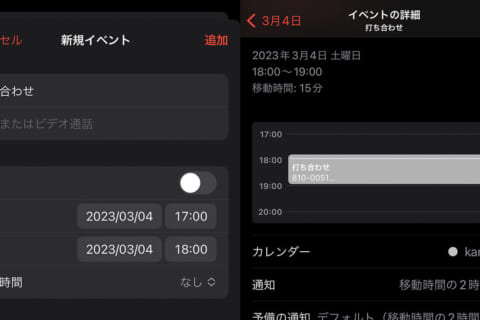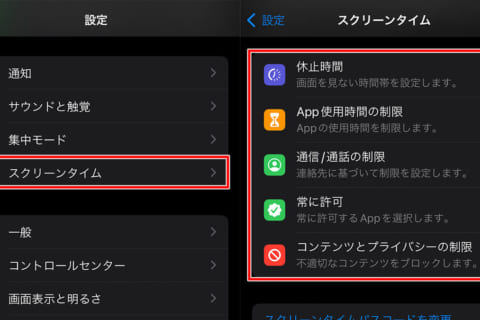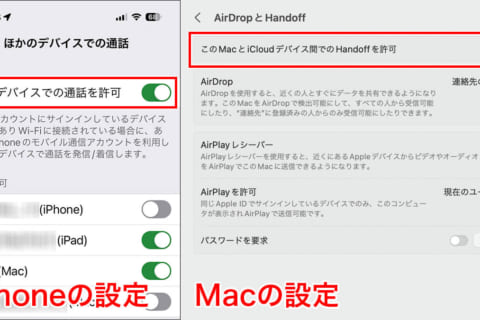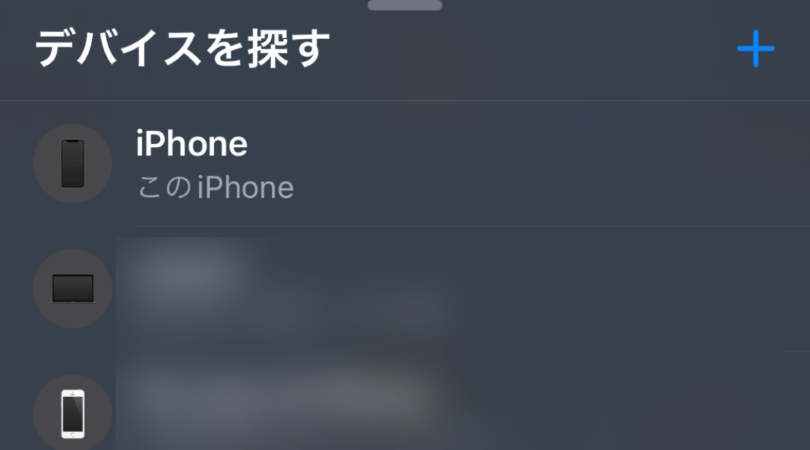
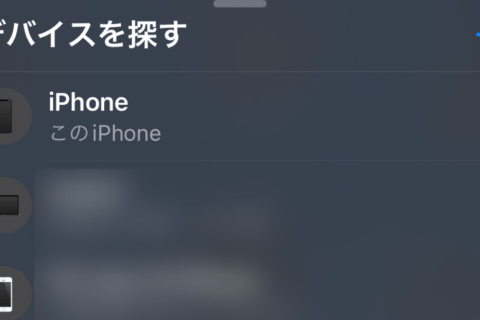
「探す」アプリを使うと、あなたのApple製デバイスを探したり、AirTagを取りつけたアイテムの場所をチェックしたり、友だちや家族と連絡を取り合うのが簡単になります。 今回は「探す」アプリで紛失したAppleデバイスを探す方法を紹介します。
対応するデバイス
アカウントで連携されている以下のデバイスを探すことができます。AirTagをつけていれば、 Apple機器以外の「持ち物」の場所を登録することも可能です。
● iPhone
● iPad
● iPod touch
● Apple Watch
● Mac
● AirPods
● AirTag
iPhoneで「探す」を使ってデバイスを探す方法
iPhoneでの「探す」アプリを使用してAppleデバイスを探す手順を紹介します。
1.「探す」アプリを開く
「探す」アプリを開きます。
2.「デバイスを探す」タブを開き、探しているデバイスを選択する
下のメニューから「デバイスを探す」タブを開きます。画面下にはデバイス一覧、画面上には最後に位置情報が確認された場所が表示されます。
デバイス一覧から探しているデバイス名を選択するか、地図上の探しているデバイスをタップします。
選択されたデバイスのみが表示されます。地図はマップアプリと同様に拡大や縮小が可能で、詳細な場所を確認できます。
3.操作を選択してデバイスを探す
デバイス名が記載されているタブを上にスワイプします。
今回はスワイプしたタブ内にある「サウンドを再生」、「経路」、「通知」、「紛失としてマーク」の機能や操作について解説します。
サウンドを再生
探しているデバイスのアラートを鳴らして見つけやすくする機能です。
「サウンドを再生」をオンにすると、探しているデバイスのアラートが鳴るため、近くで紛失した場合は便利です。
探しているデバイスのアラートが鳴っている間、画面には[「iPhoneを探す」アラート]と表示されています。デバイスが見つかったら「OK」をタップするとアラートが止まります。
経路
「経路」をタップするとマップアプリへ移行して、探しているデバイスまでの道順を表示します。
探しているデバイスまでのルートも車、徒歩、交通機関などの移動手段が選択可能で、普段マップアプリを使用する場合と同様の操作を行います。
通知
探しているデバイスの充電が切れているなどの理由で位置情報が特定できない場合、この項目を有効にすることでデバイス検出可能になったときに通知が届くよう設定できます。設定するには「オフ」の部分をタップします。
画面が切り替わったら「手元から離れたときに通知」ボタンをオンにして「完了」をタップします。
通知についての設定が「オン」に変更されたのを確認します。
探しているデバイスが検出可能になると通知メールが届きます。「探す」アプリの「経路」で所在地を確認してみましょう。
紛失としてマーク
「紛失」としてマークすると、マークされたデバイスに任意のメッセージを表示させて、見つけた人にメッセージを伝えることができます。
「紛失」としてマークするにはまず、「有効にする」をタップします。
機能の説明を確認し、「続ける」を選択します。
紛失したデバイスを見つけた人に連絡してもらうため、任意で電話番号を入力します。入力が完了したら右上の「次へ」をタップします。
紛失したデバイスを見つけた人に向けて、任意でメッセージを入力します。入力が完了したら右上の「次へ」をタップします。
上部に「紛失」としてマークするデバイスが表示されたのを確認します。右上の「有効にする」を選択すると、設定したデバイスを紛失としてマークできます。
「紛失」としてマークしたデバイスが見つかると、メールの通知などで確認することができます。

パソコンでできるこんなことやあんなこと、便利な使い方など、様々なパソコン活用方法が「わかる !」「みつかる!」記事を書いています。
![NEXMAG[ネクスマグ] パソコン工房](/magazine/assets/images/common/logo.svg)