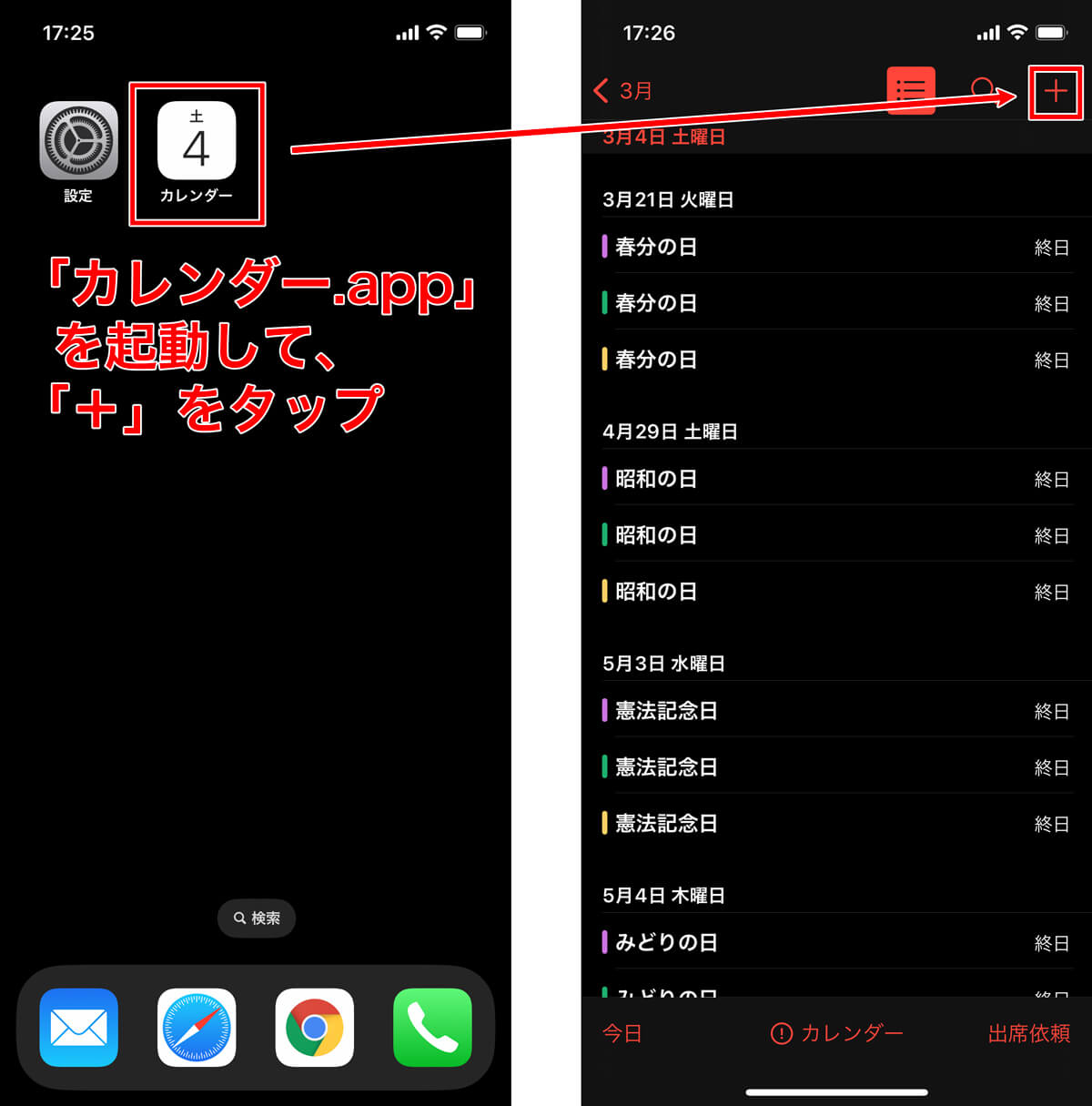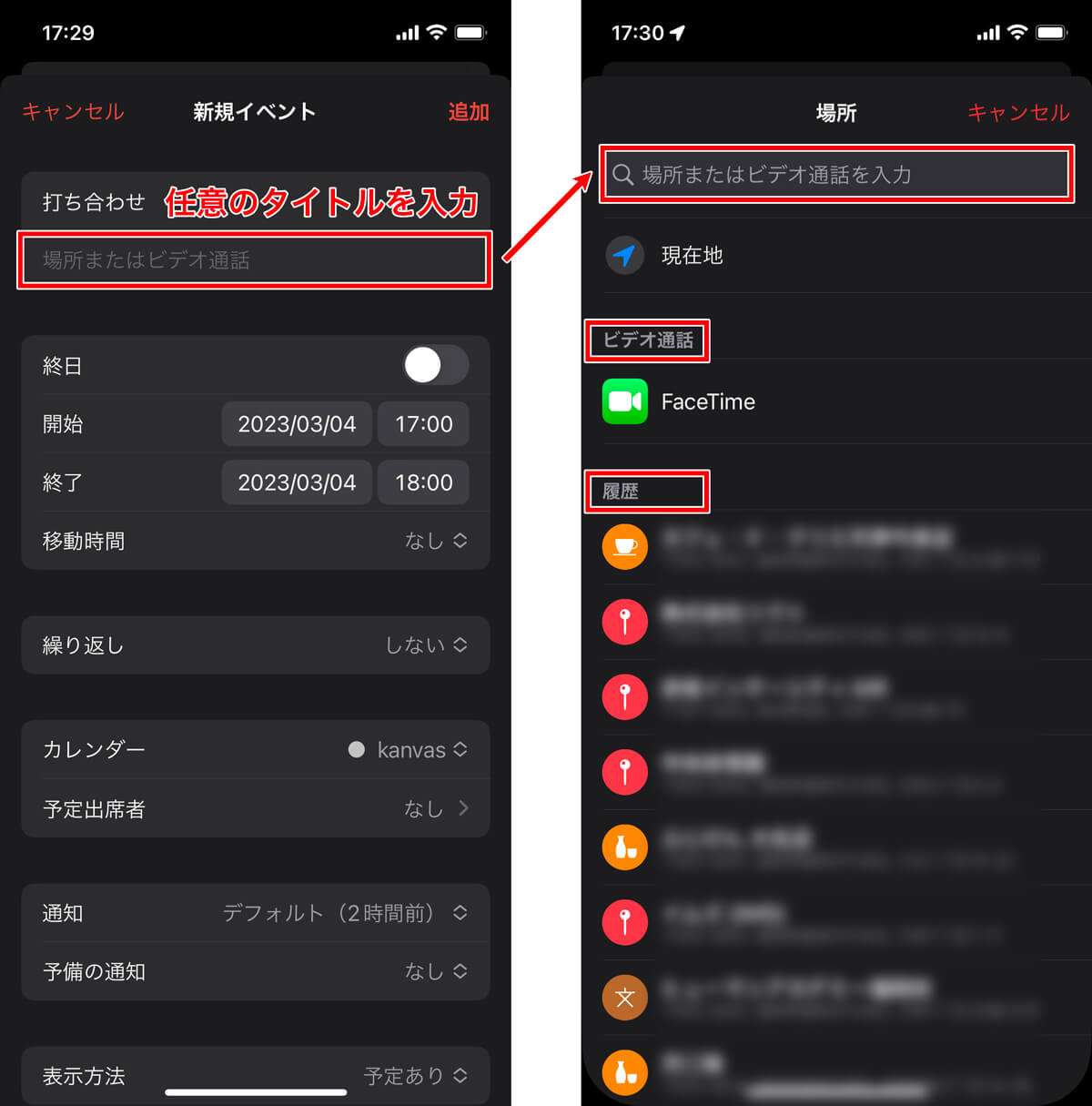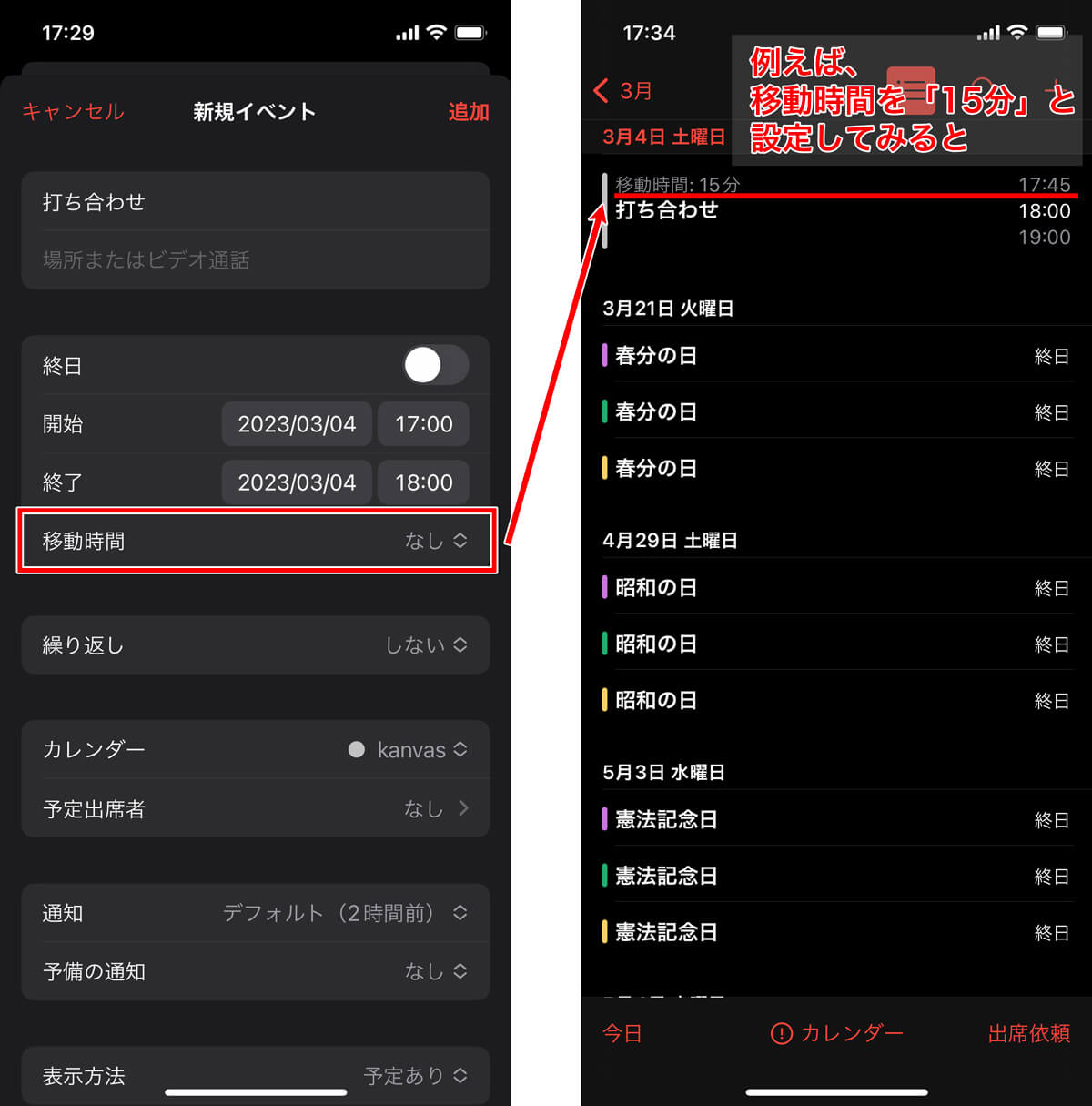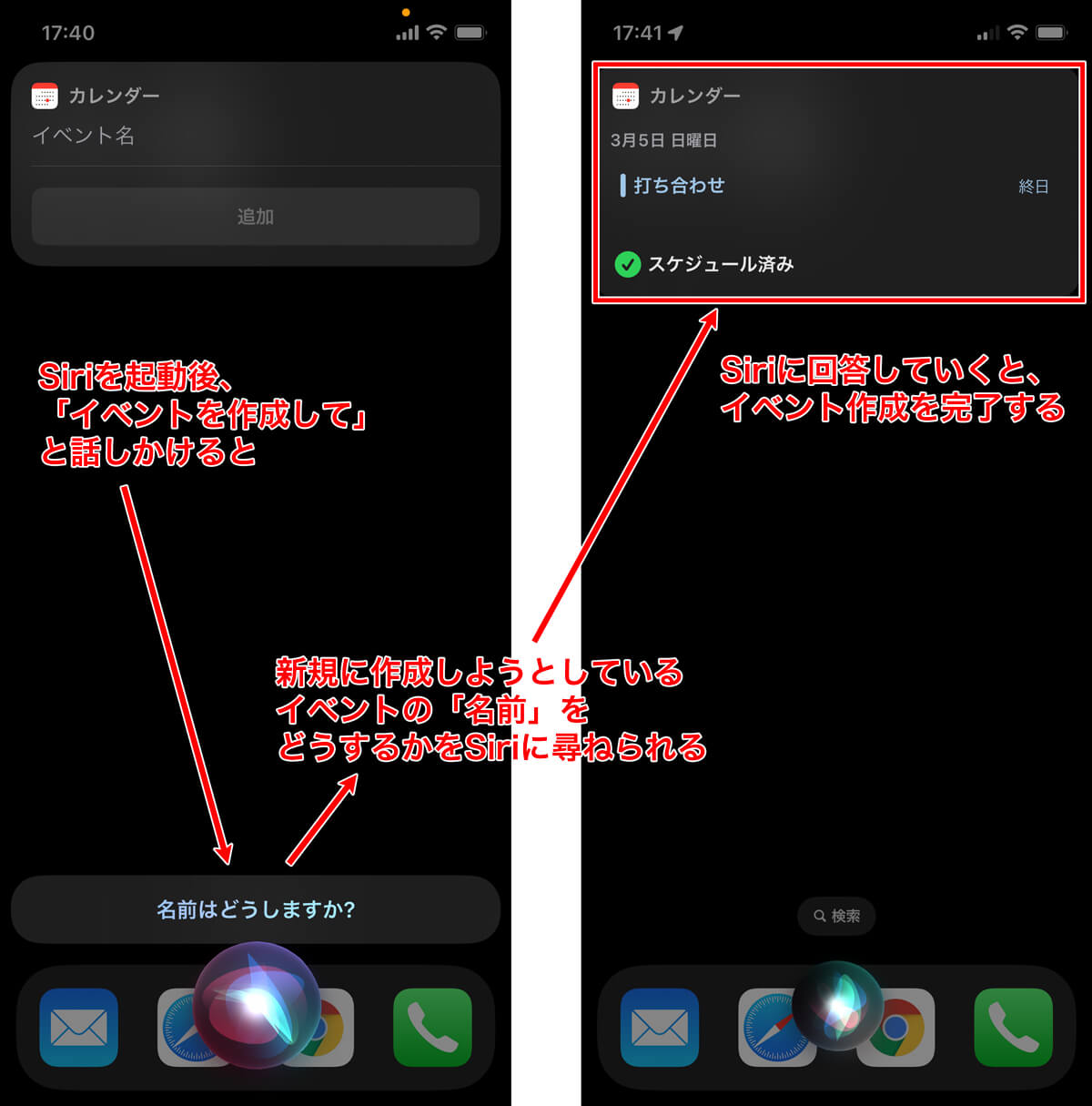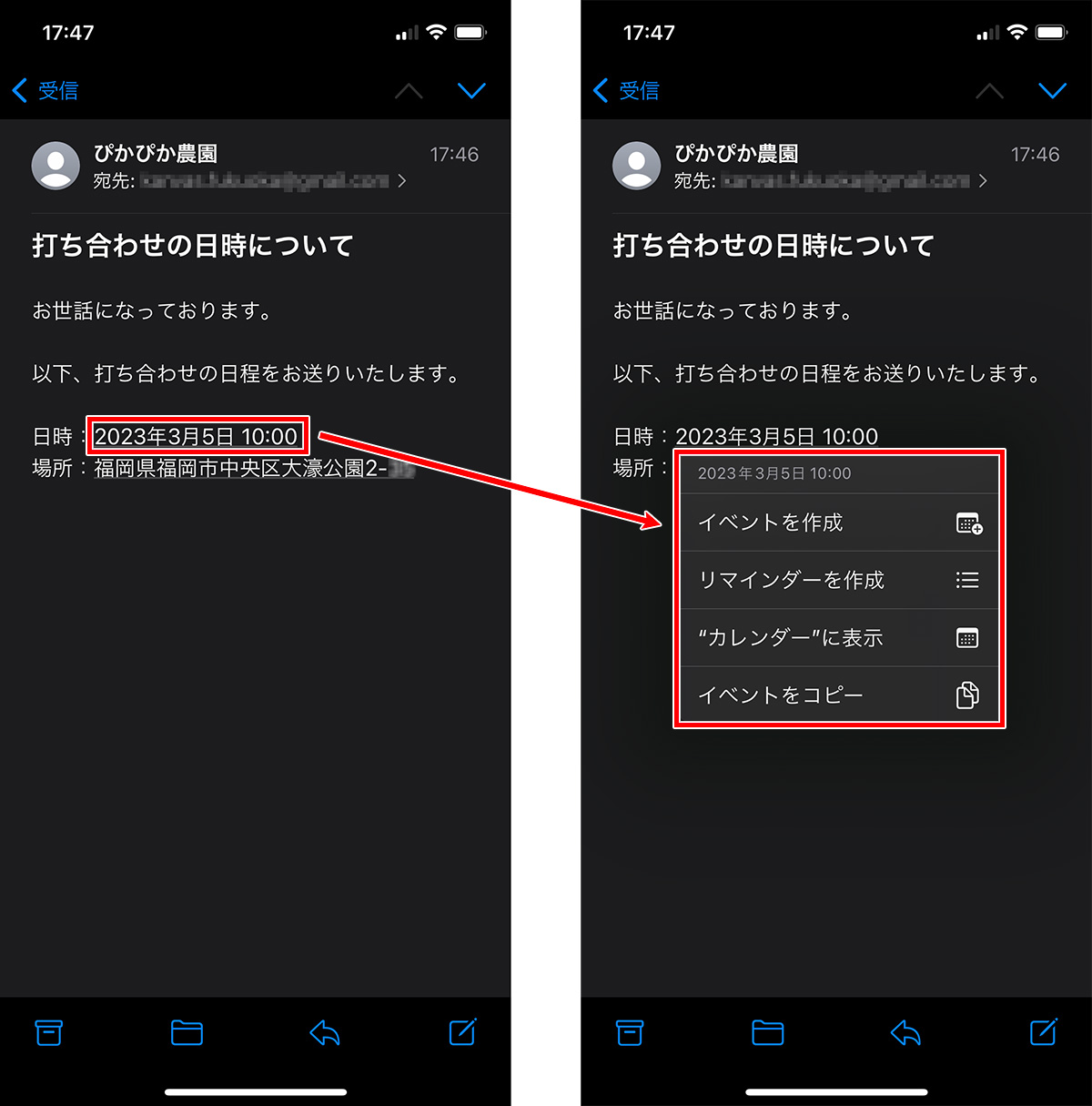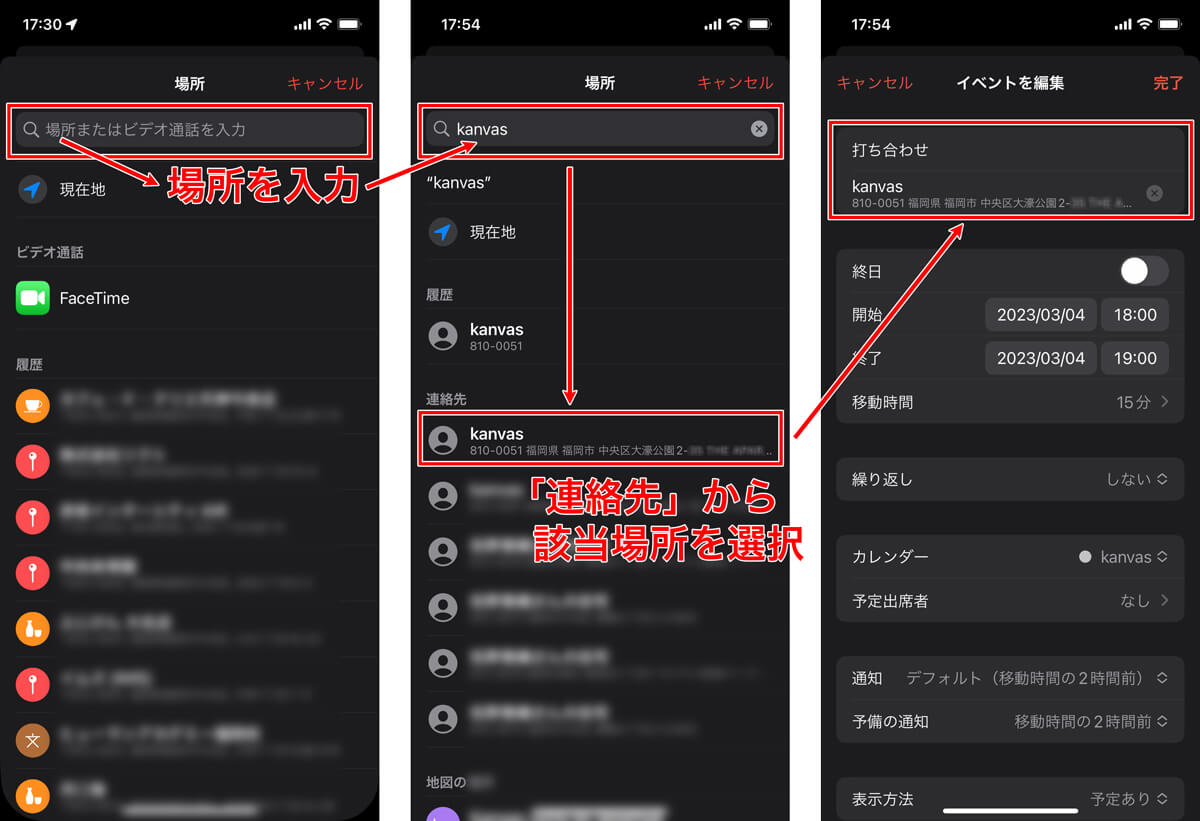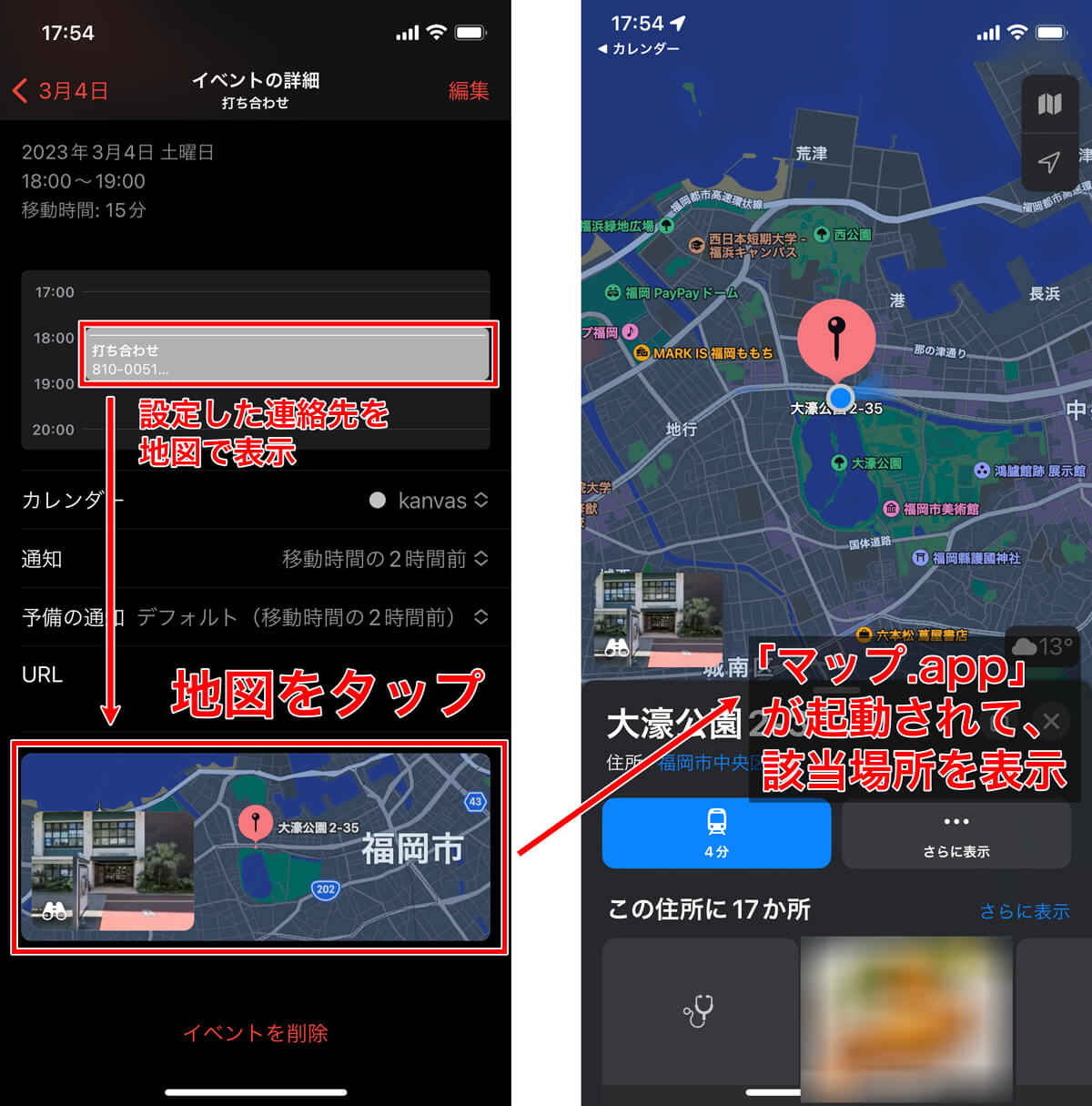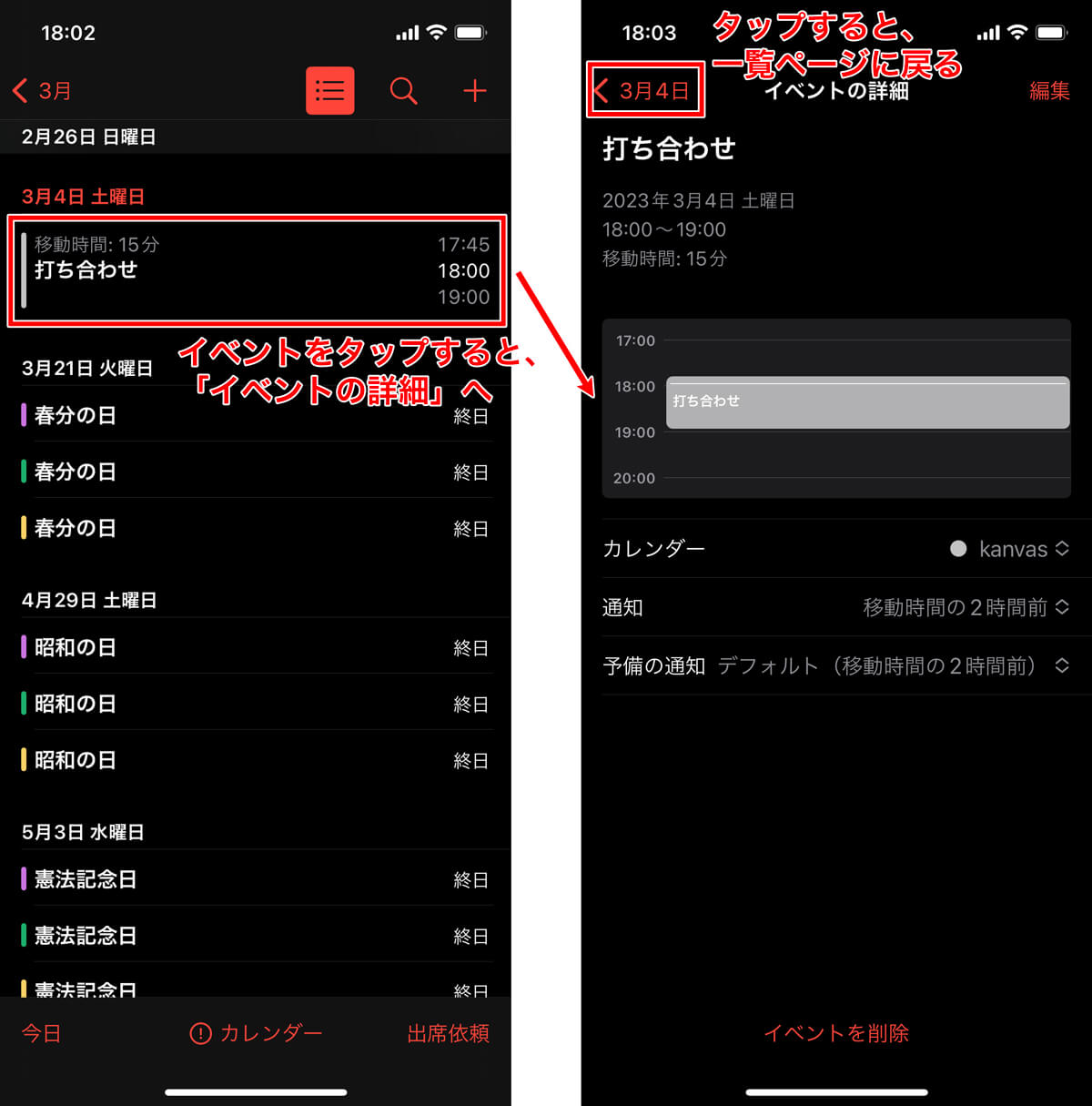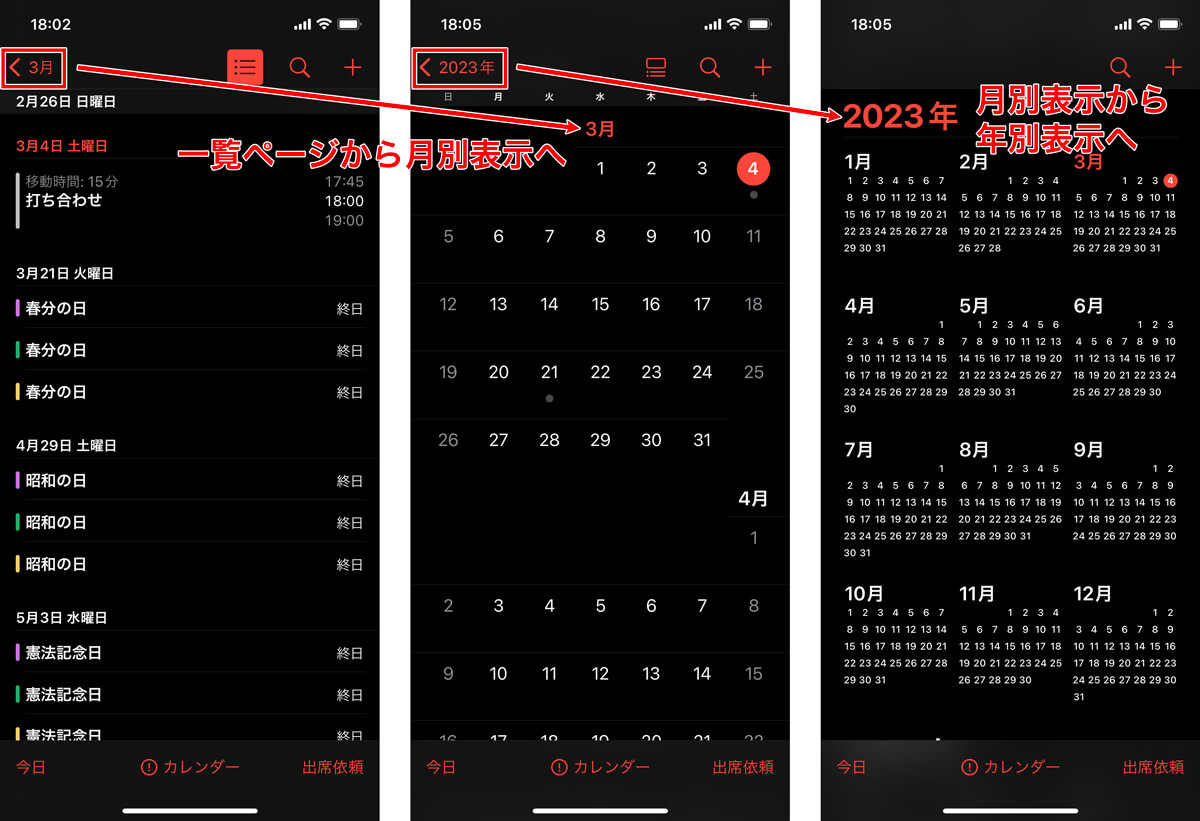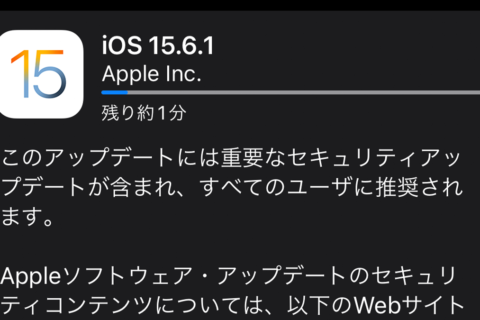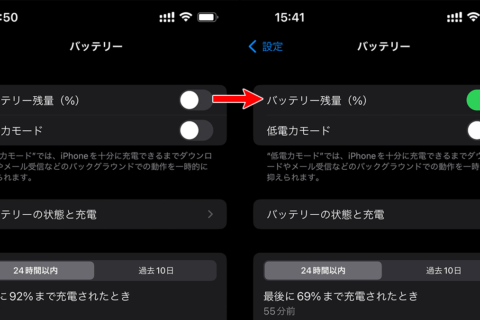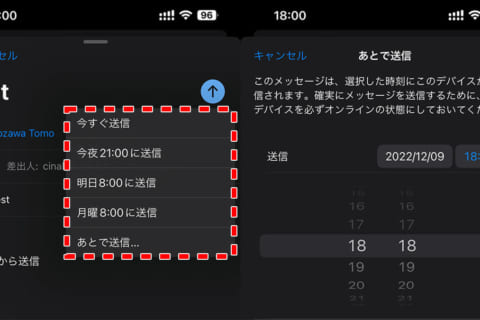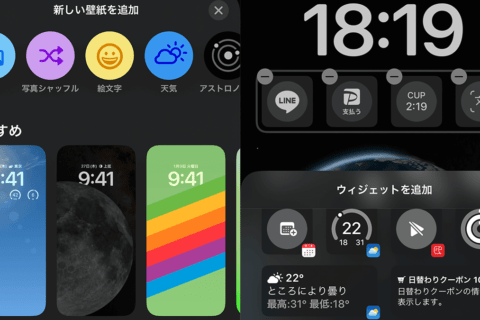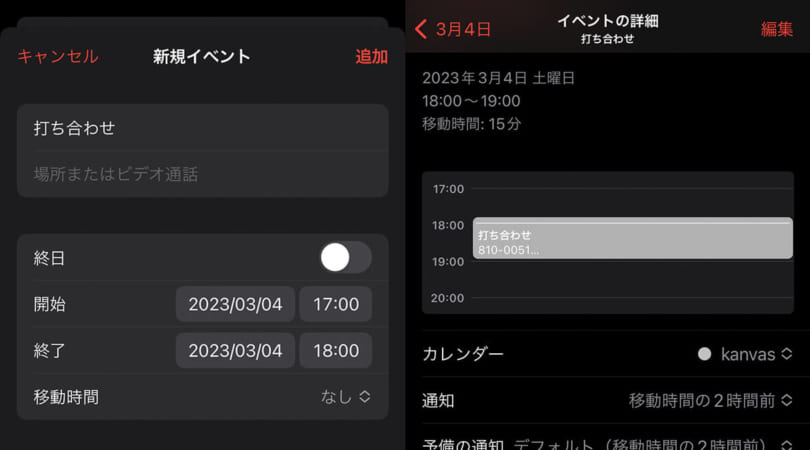
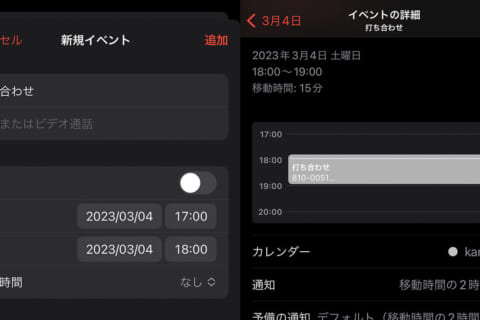
iPhoneの「カレンダー.app」(以下、「カレンダー」アプリ)を使えば、共通のApple IDでログインしているMacやiPad、Apple Watchなど複数のApple系デバイスすべてで予定を一元管理できます。今回は、ビジネスやプライベートの予定を忘れず把握できるように、iPhoneを使ったスケジュール管理方法について解説します。
※本記事では、iPhone 12(iOS 16.3)を使用して、検証を行っています。
「新規イベント」を作成する方法
ホーム画面で「カレンダー(カレンダー.app)」を選択後、画面右上の「+」アイコンをタップしましょう。
「新規イベント」の追加ダイアログが開かれるので、「タイトル」を入力(例:打ち合わせ)。また、「場所またはビデオ通話」では、目的地の場所や「ビデオ通話」(ここでは「FaceTime」)を選択できます。場所は、検索窓で調べて設定するか、過去の「履歴」からの選択も可能です。
※イベントとは、「カレンダー」アプリで設定した日時の項目・内容を指します。
予定が終日行われる場合は「終日」をONに設定し、時間が決まっている場合は「開始」「終了」の日時を入力しましょう。また、移動時間を入力すると、カレンダーの一覧には移動にかかる時間と出発の時刻も表示されます。
Siriやメール連携でイベントを作成する方法
Siriを使ってイベントの作成が可能です。まず、iPhoneの電源ボタンを長押して、Siriを起動しましょう。「イベントを作成して」と話しかけると、イベントのタイトルや日時を尋ねられるので、回答するとイベントを作成します。
また、「メール.app」のメールに記載された日時を選択すると、新規イベントを追加できます。
イベントを連絡先で登録する方法
イベントの新規作成時に、検索から連絡先の情報を予定に取り込むことも可能です。「新規イベント」の「場所またはビデオ通話」を選択して、「連絡先」に登録している相手を検索しましょう。検索結果の「連絡先」から該当する対象を選択すると、連絡先に登録されている住所が自動的に入力されます。
作成したイベントをタップすると「イベントの詳細」画面に遷移します。「イベントの詳細」画面の下部には、設定した連絡先を示す地図を表示。その地図をタップすると、「マップ.app」が起動されて、目的地までの案内も簡単に表示できます。
「カレンダー」の表示を切り替える方法
「カレンダー」の表示は、「イベントの詳細」「イベント一覧」「月別」「年別」など表示の切り替えが可能です。例えば、一覧ページから任意のイベントを選択すると「イベントの詳細」が表示され、画面左上の日付をタップすると再び一覧ページに戻ります。
さらに、一覧ページの画面左上の月表示(ここでは「< 3月」)を選択すると月別の表示に切り替わり、年表示(ここでは「< 2023」)を選択すると年別の表示へと切り替わります。
設定を終えて、iPhoneと共通のApple IDでログインをしておくと、他のAppleデバイスからでもスケジュール内容をいつでも確認可能です。
大切な打ち合わせを忘れたり、約束の場所を把握できずに遅刻したりする失敗を防ぐため、iPhoneユーザーなら簡単に操作できる「カレンダー」アプリでのスケジュール管理は得策、と言えます。

Web制作集団「kanvas」として活動する福岡県在住のWebデザイナー。著作に『思わずクリックしたくなるバナーデザインのきほん』(インプレス刊)。制作業務とともに自身の著作を教科書にしたバナーデザイン制作に関するオンライン講座を手がけるほか、Twitterで日々の活動を積極的に発信する。
https://kanvas.fukuoka.jp/
![NEXMAG[ネクスマグ] パソコン工房](/magazine/assets/images/common/logo.svg)