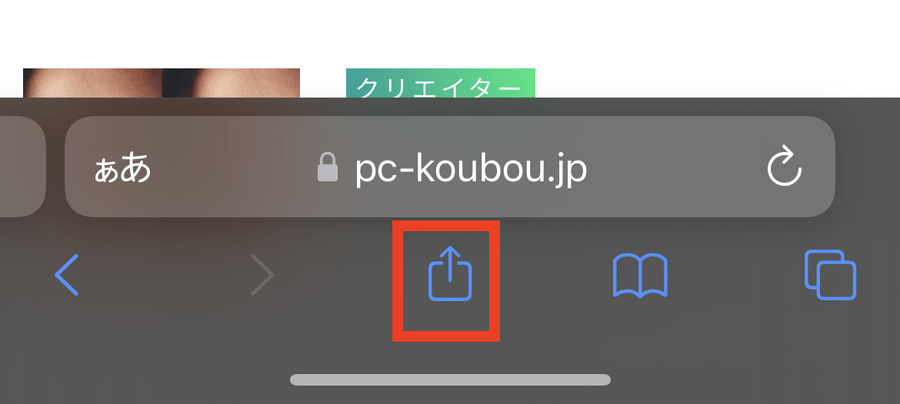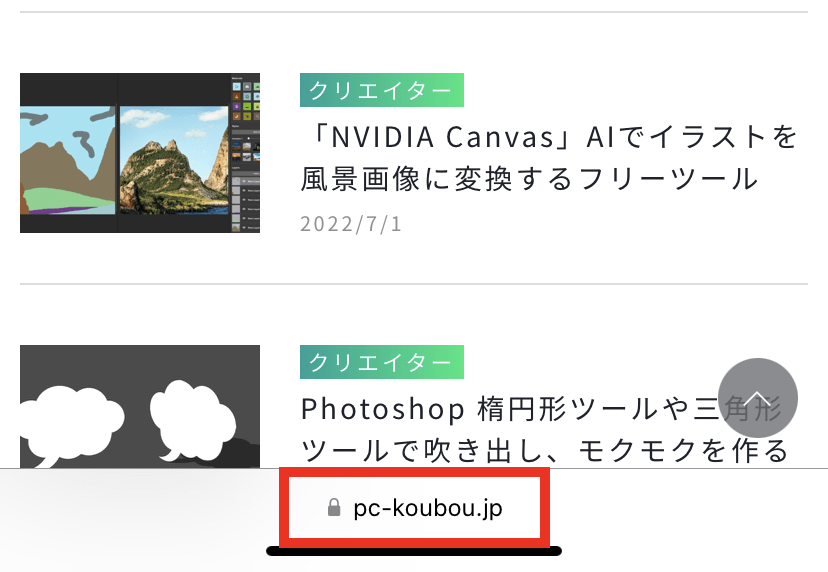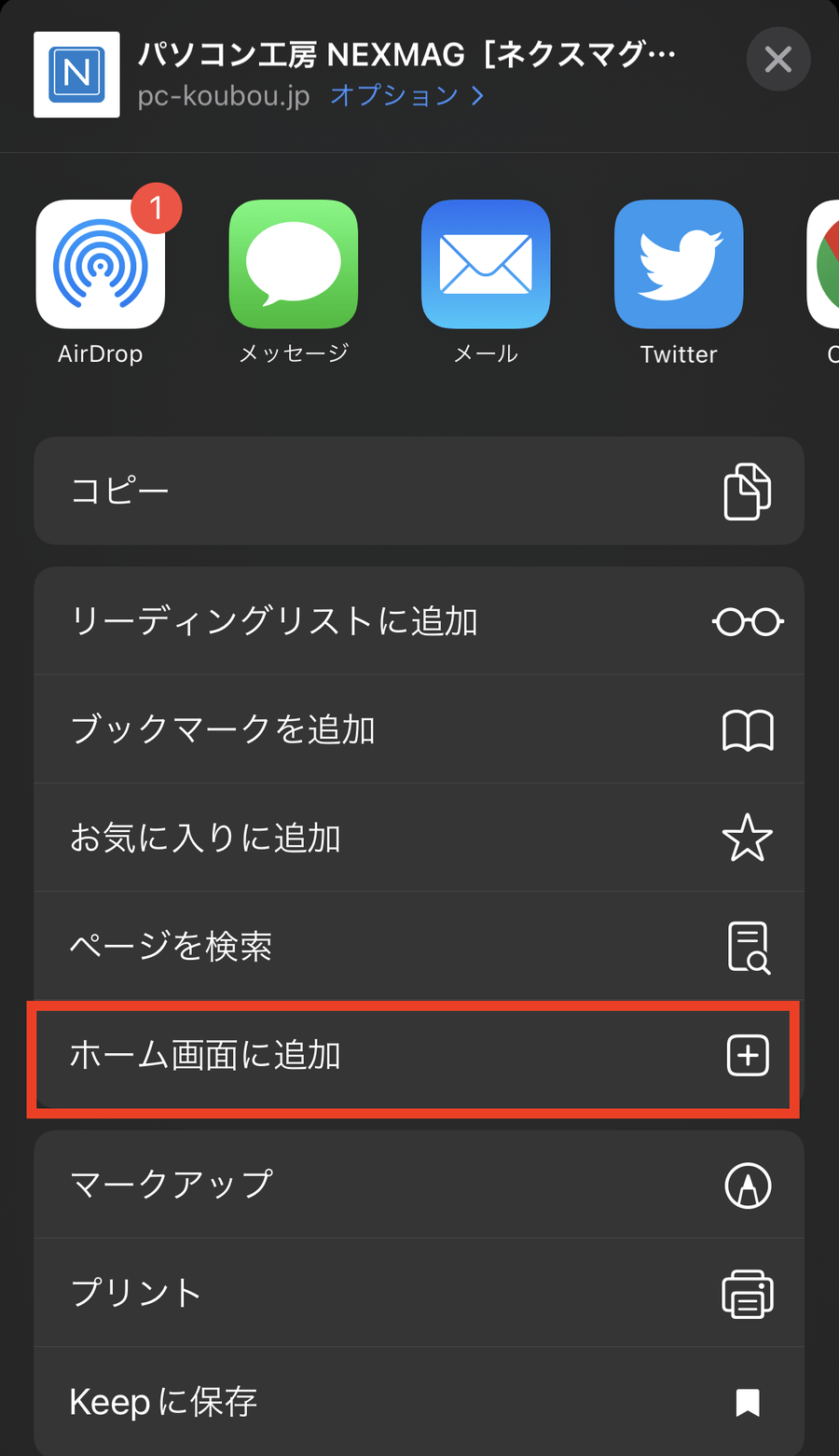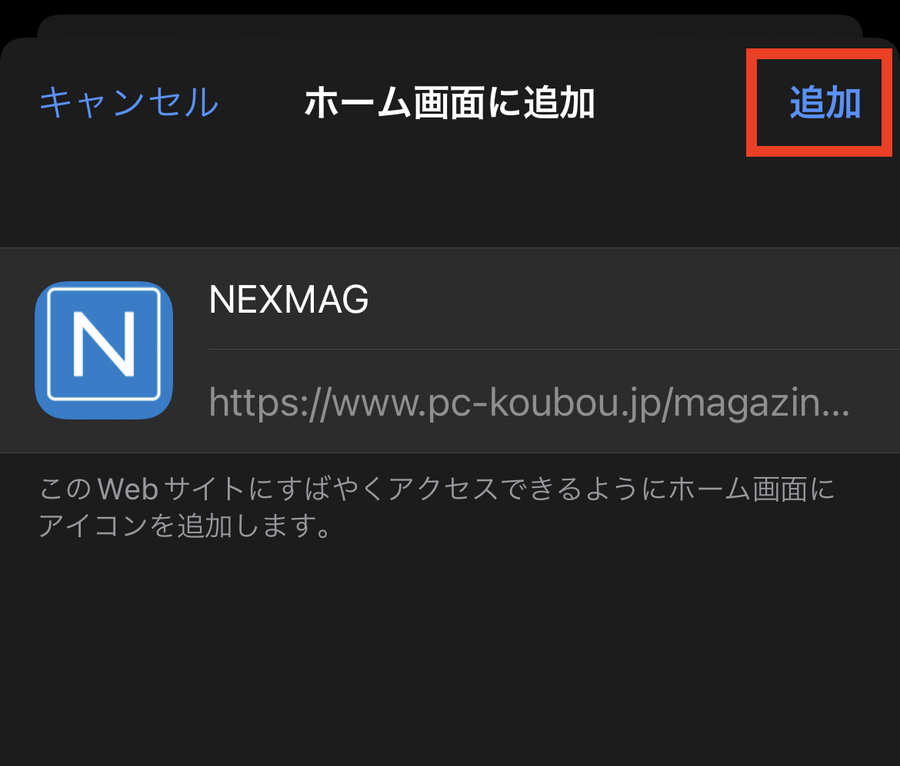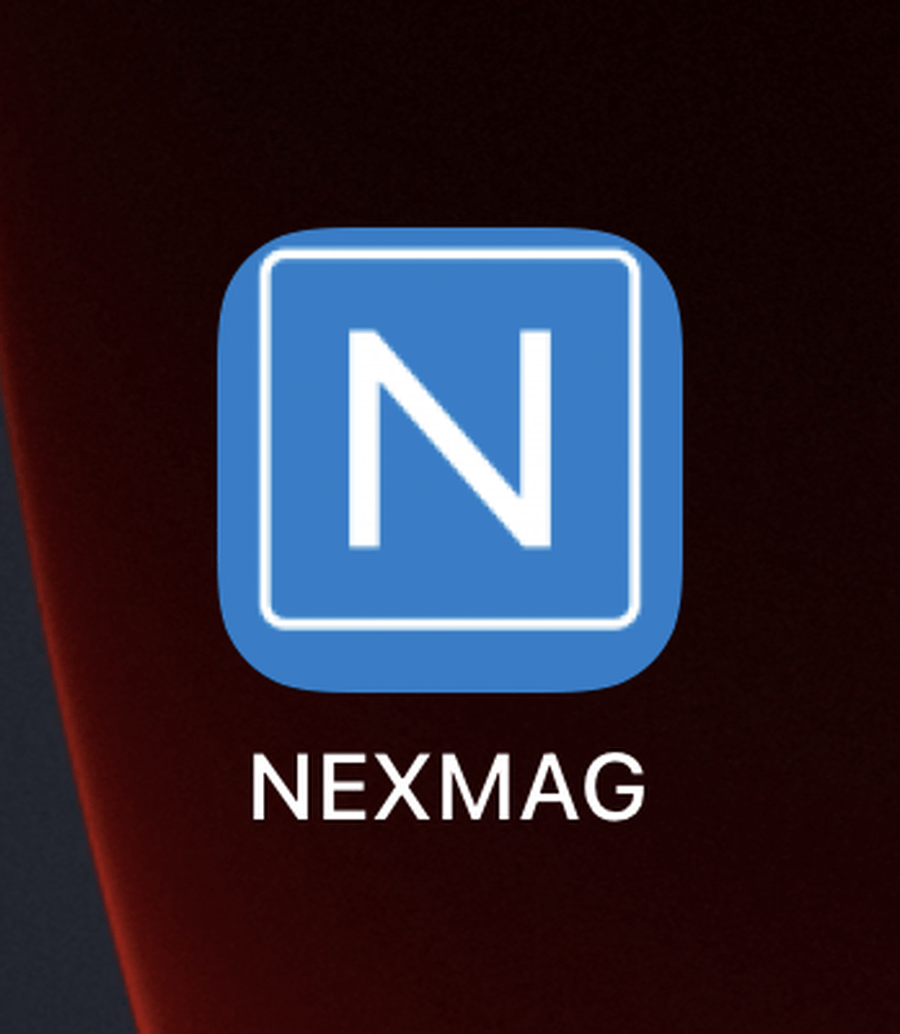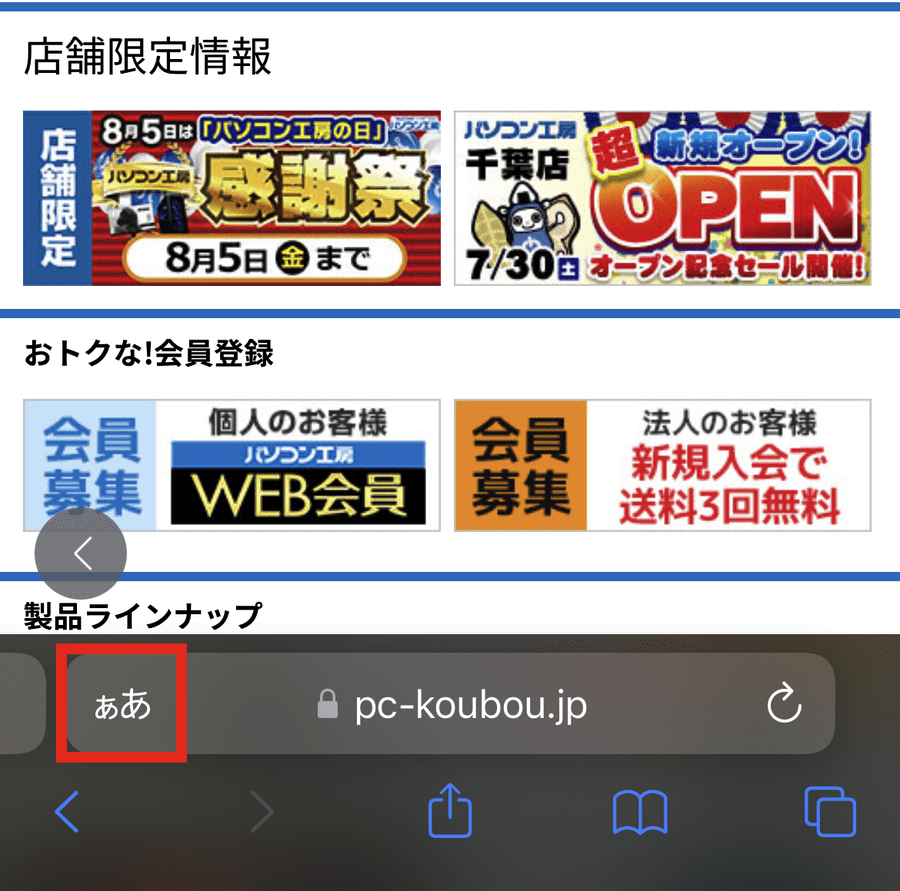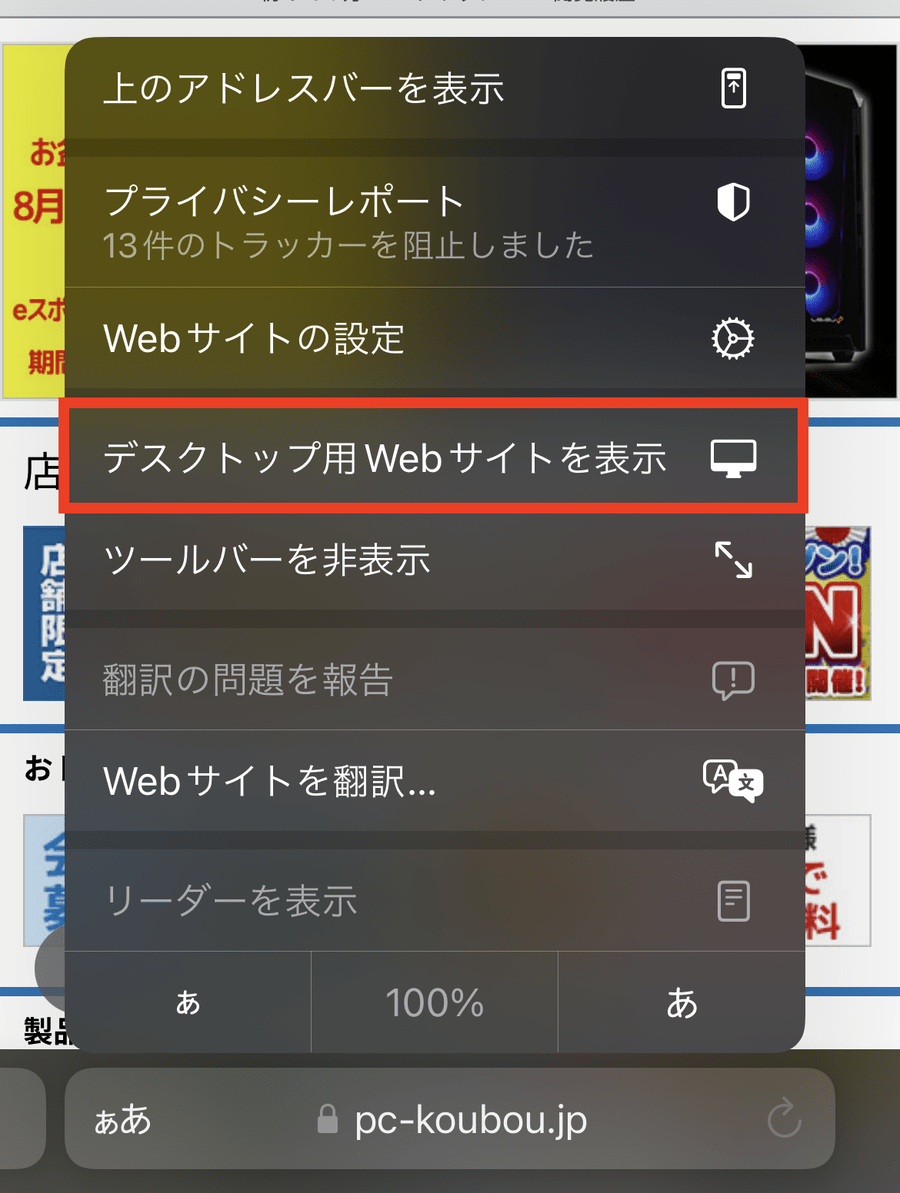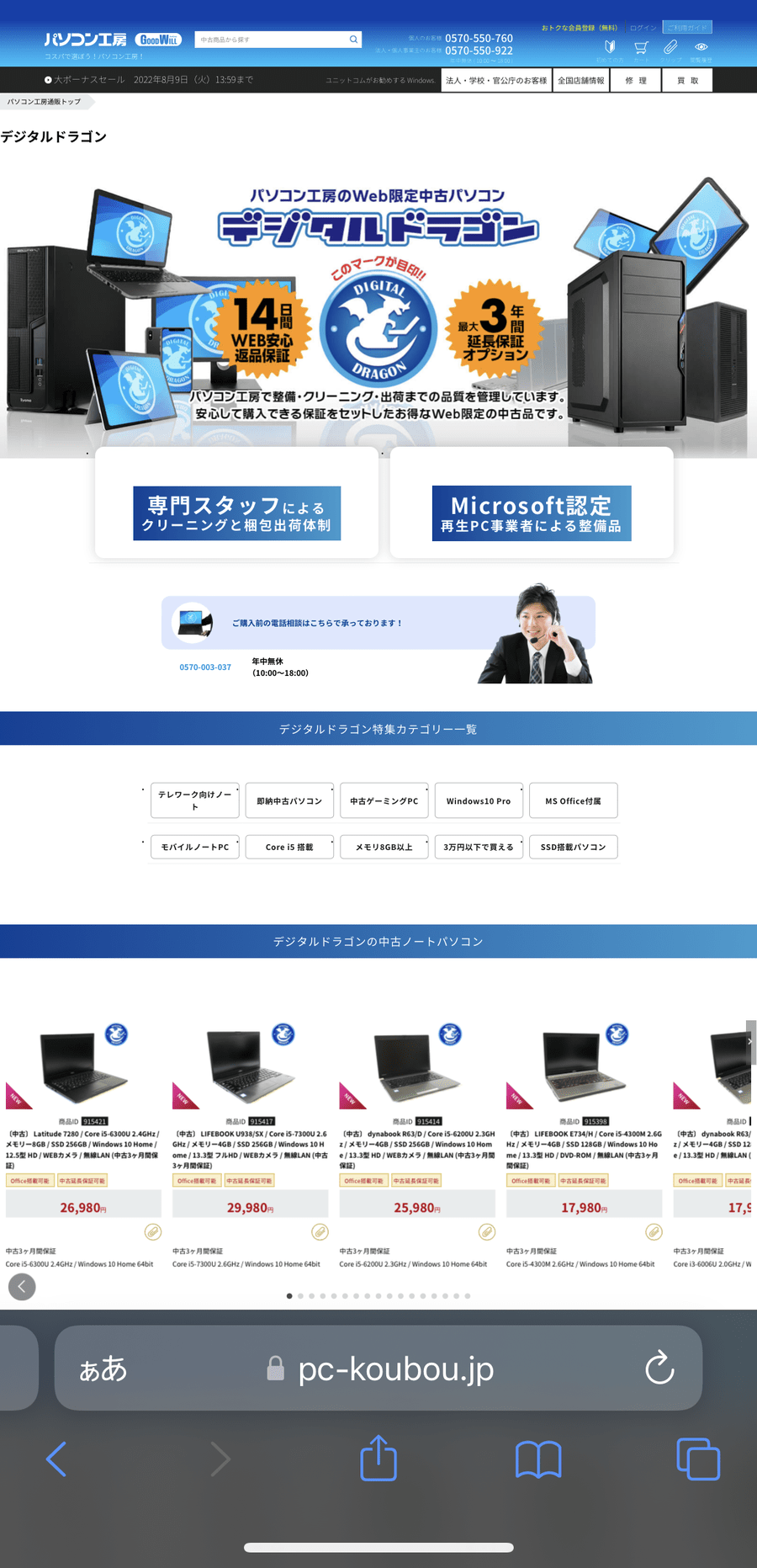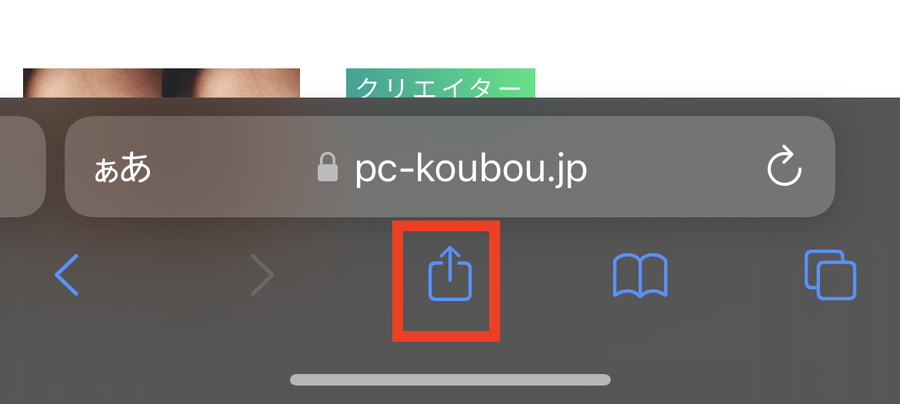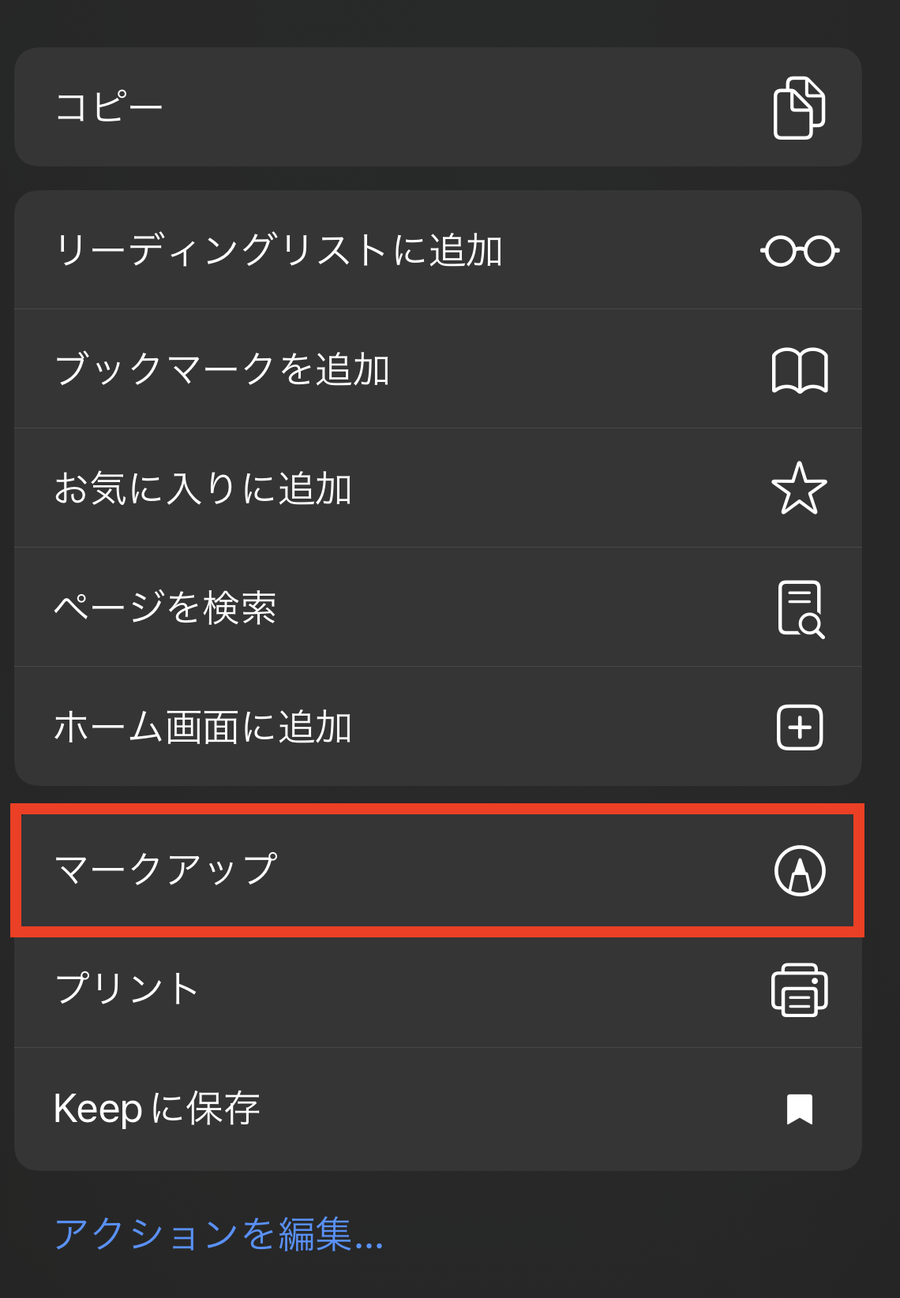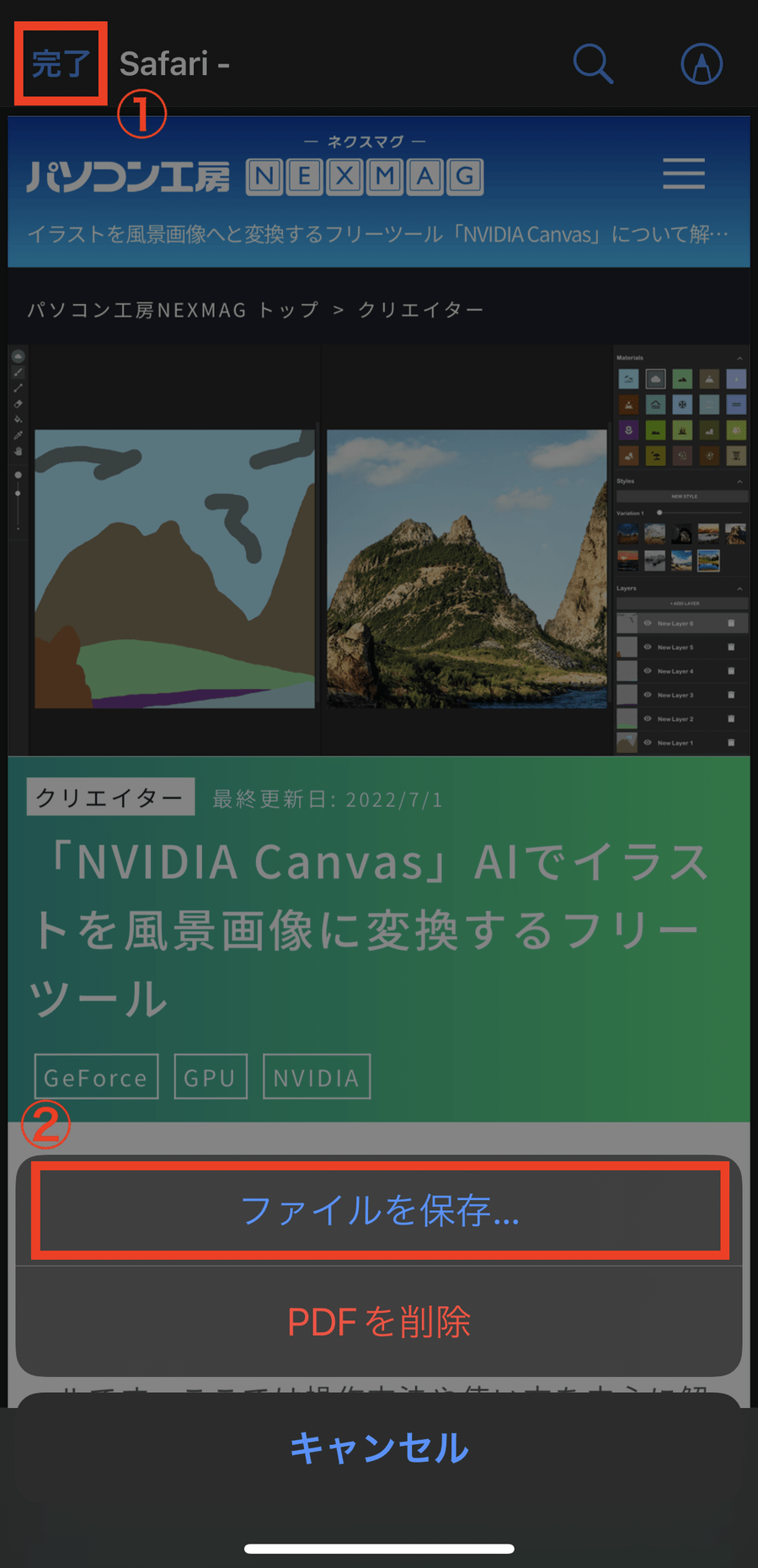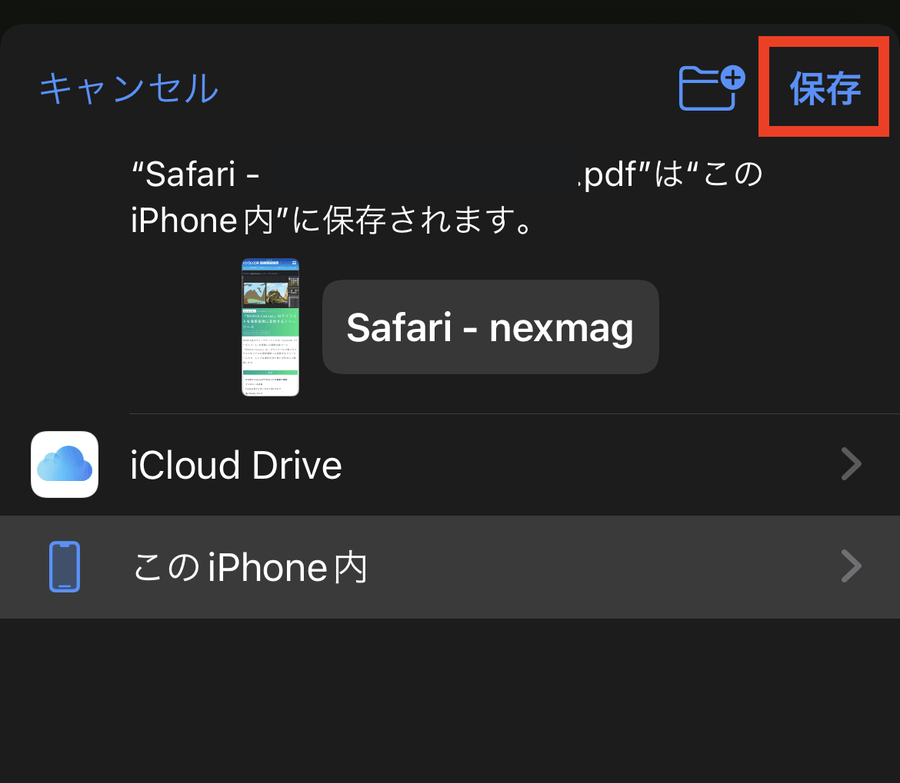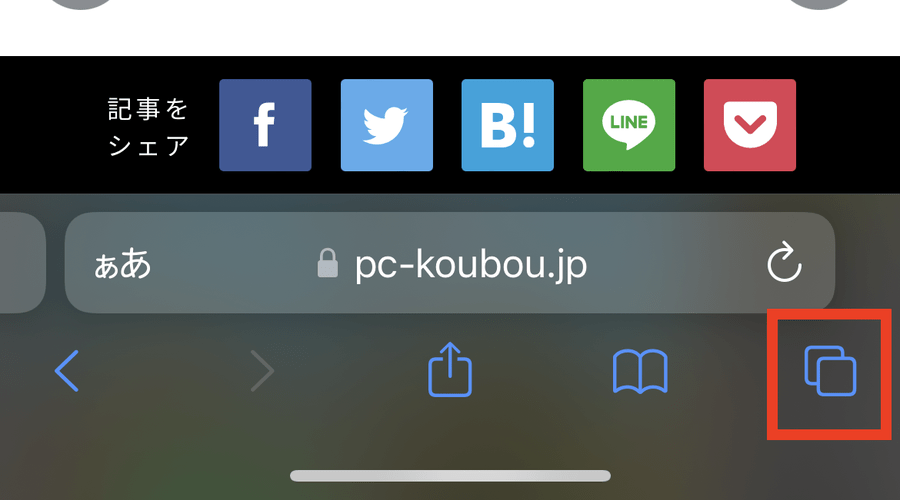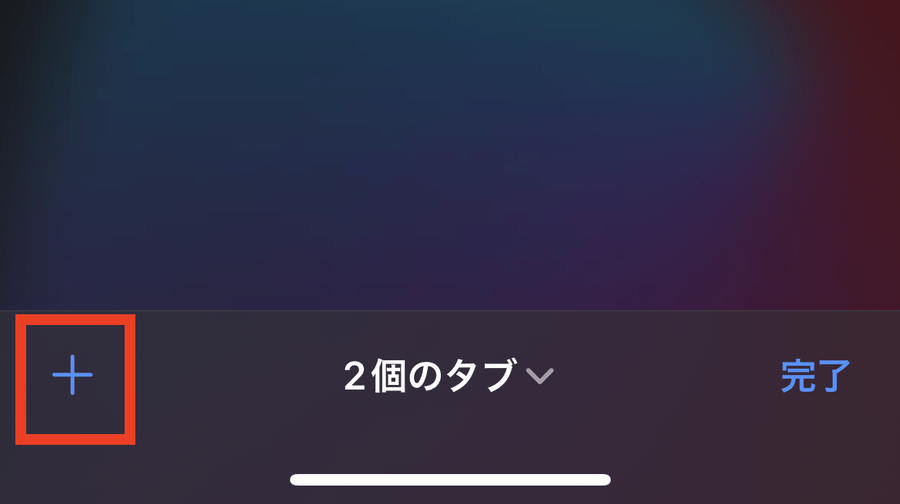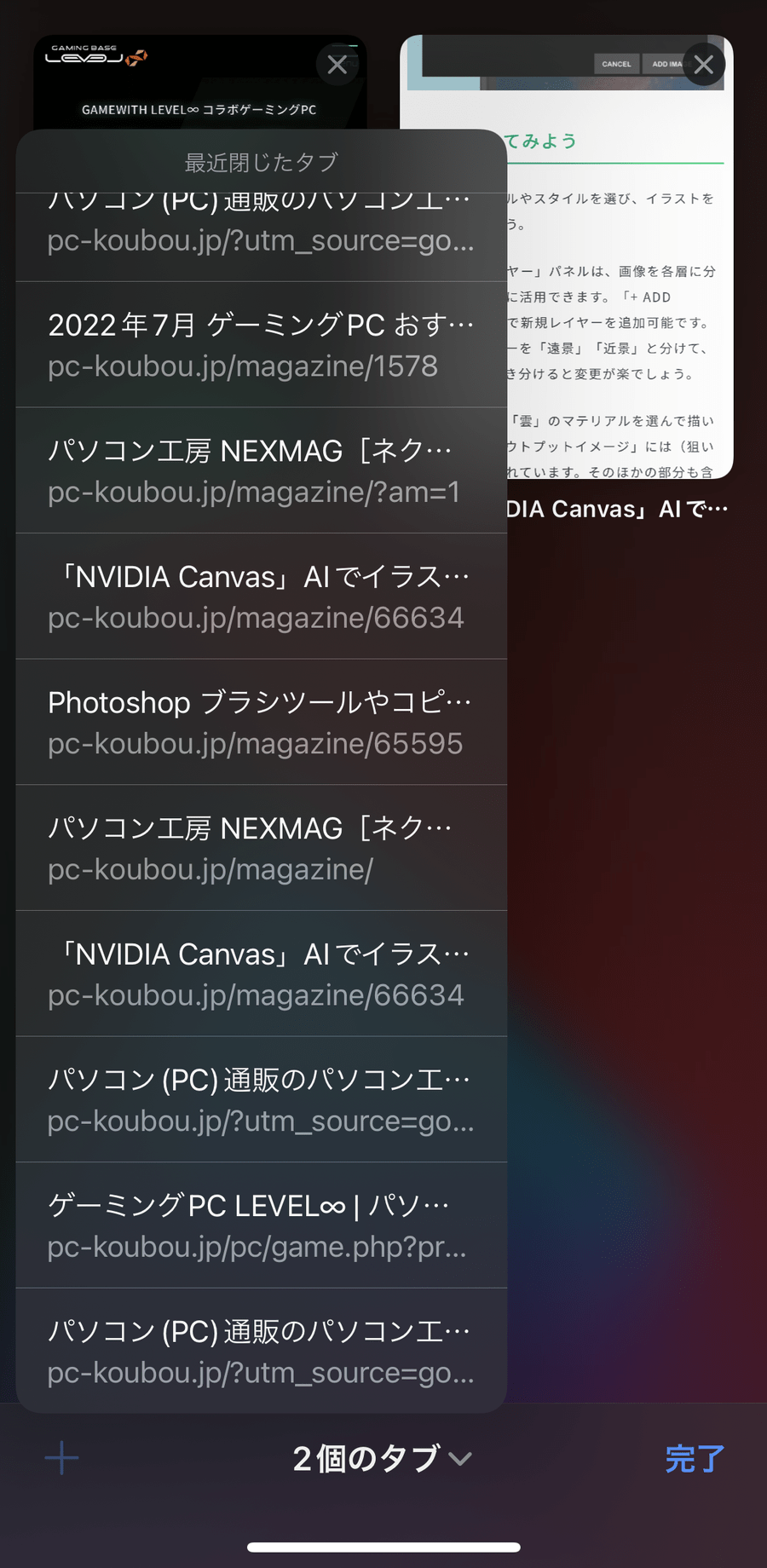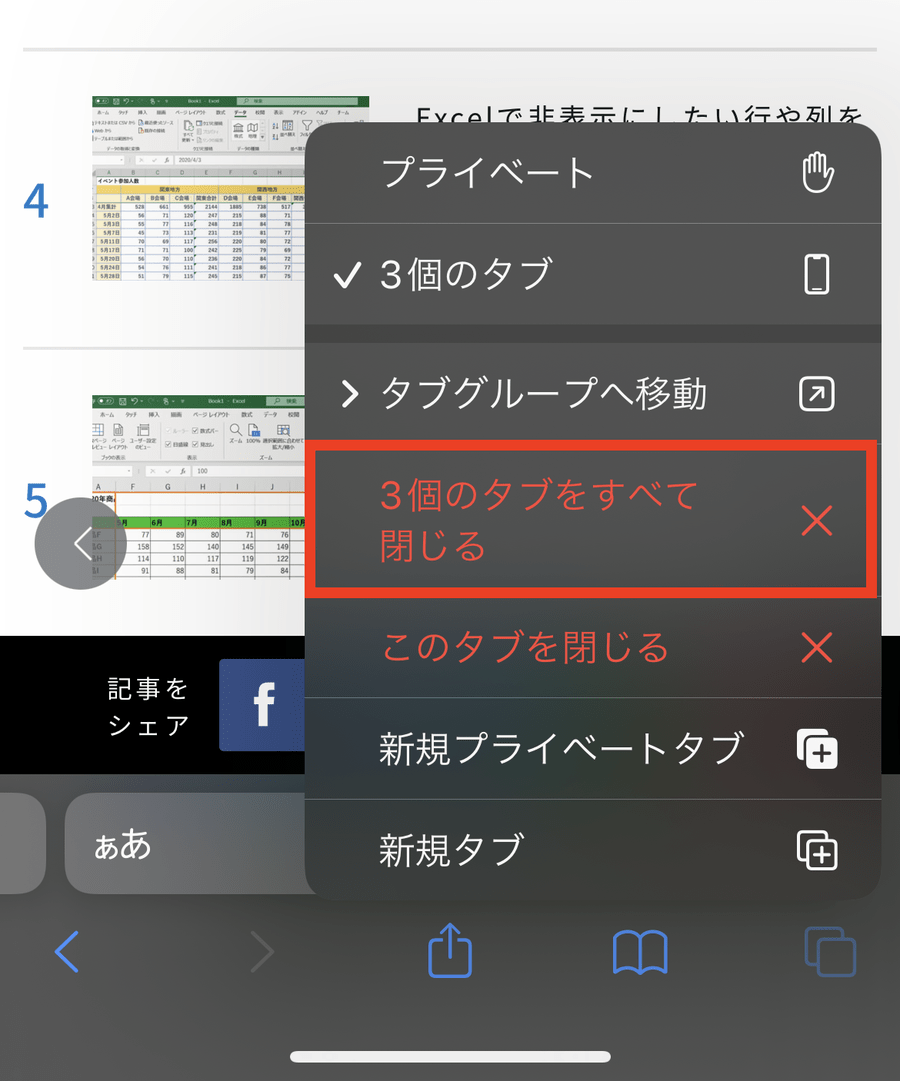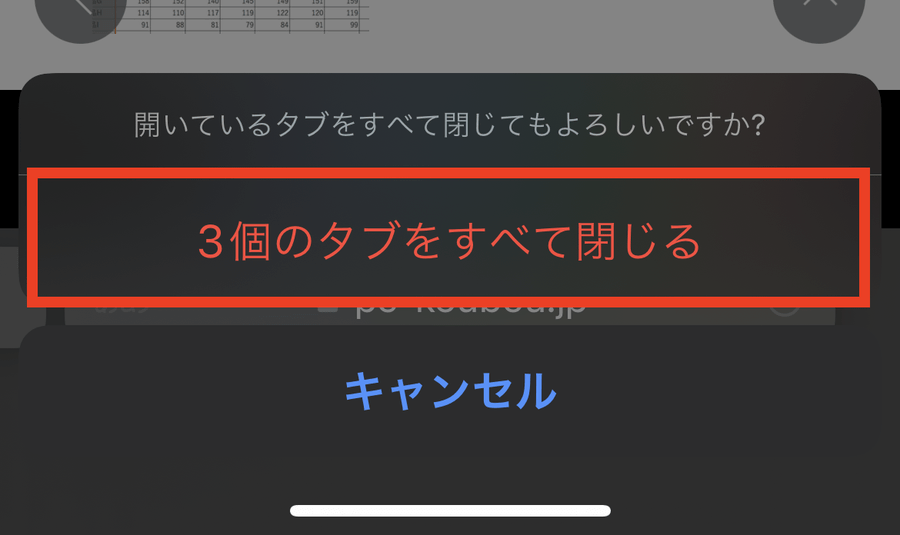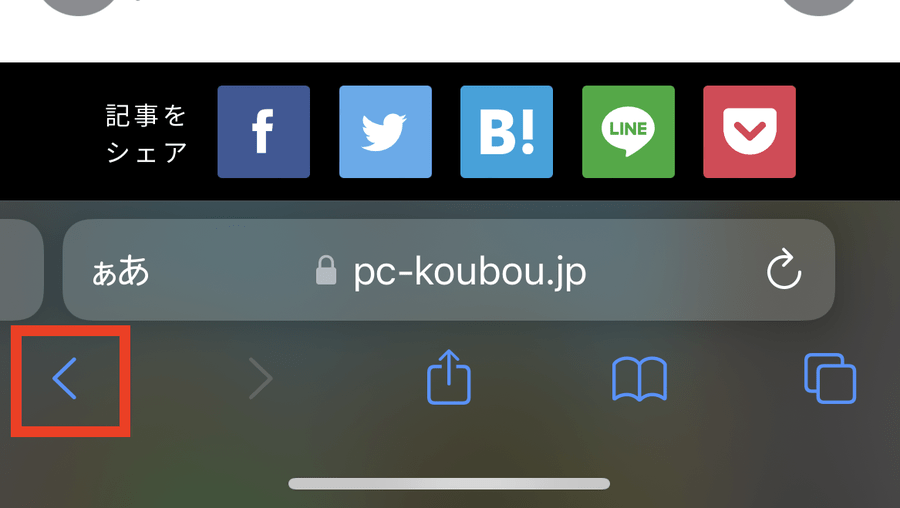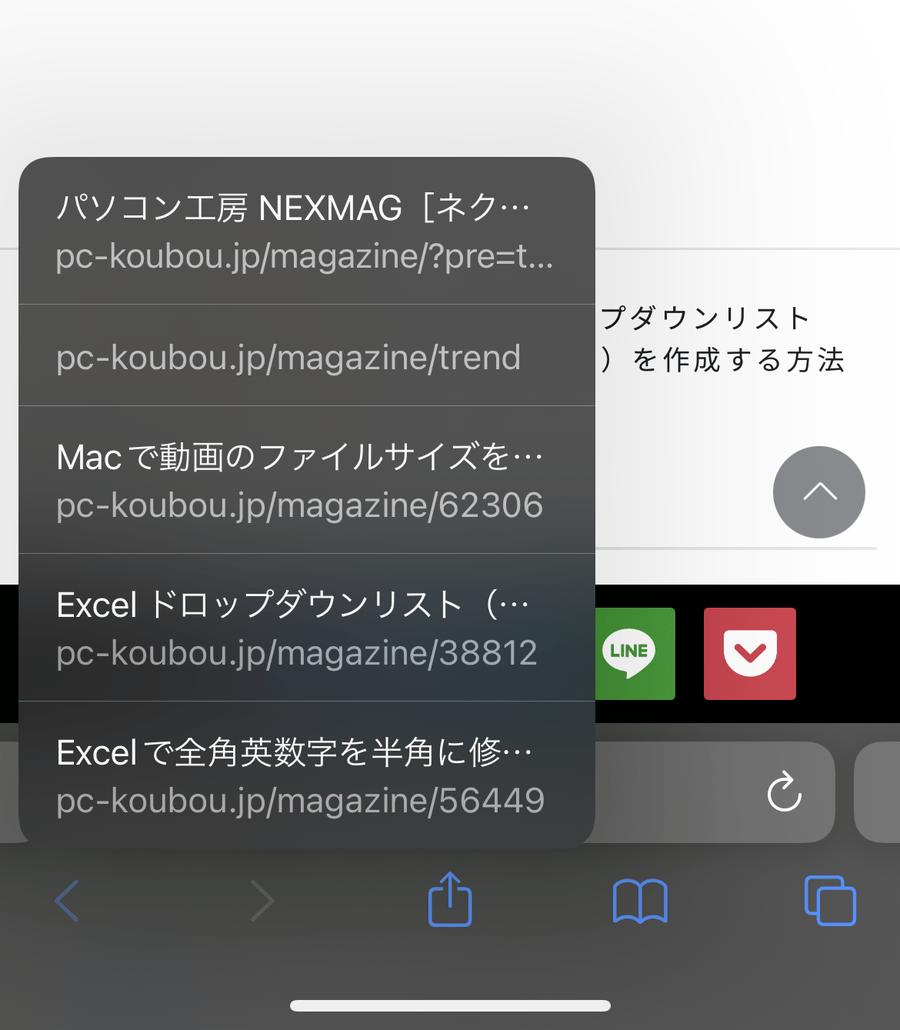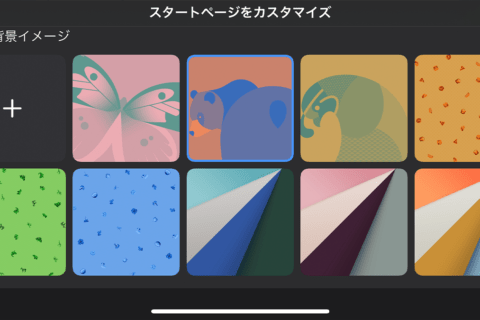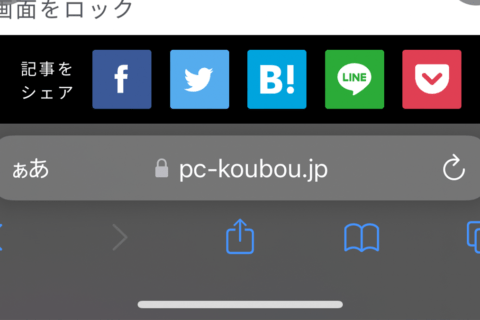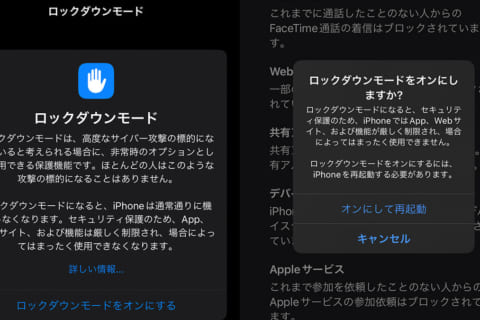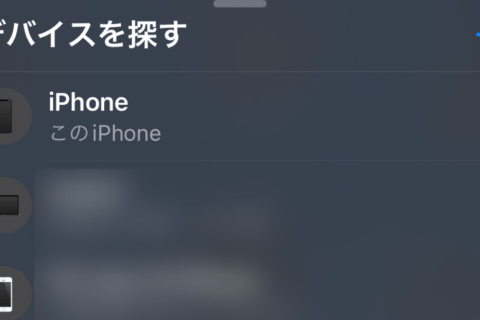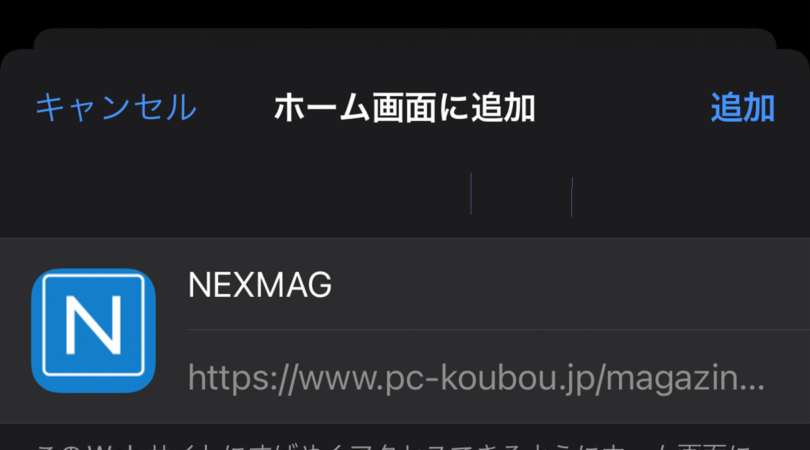
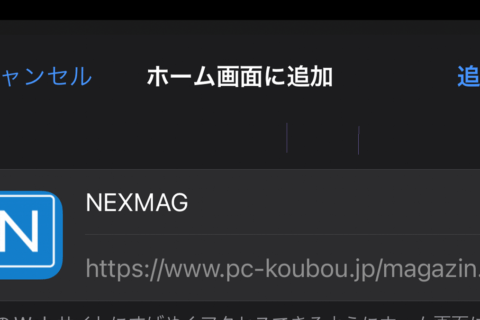
「Safari」はiPhoneに標準でインストールされているブラウザアプリであり、MacやiPadなどのApple製品でも利用可能です。Safariを使いこなすことで、快適にブラウジングできるようになります。今回は、iPhoneのSafariの小技を7つ紹介します。
※本記事ではiPhone12 Pro(iOS15.5)を使用して確認を行っています。
ページの先頭までスクロール
画面上部のステータスバー(時計が表示されている部分)をタップすることで、ページの先頭まで一気にスクロールできます。
この方法はSafariだけでなく、他のほとんどのアプリでも使用できるので覚えておきましょう。
Webページをホーム画面に追加
この方法を使用すると特定のWebページをアプリのようにホーム画面に追加でき、ページにアクセスしやすくなります。
まずは、画面下部の共有アイコンをタップしてください。
画面にアイコンがない場合は、下部にあるアドレスバーのURLをタップすると共有アイコンが表示されます。
共有アイコンをタップして出た表示をスクロールし、「ホーム画面に追加」をタップします。
任意の名前を設定し、画面右上の「追加」をタップしてください。
ホーム画面にアイコンが追加され、Webページへ直接アクセスできるようになりました。
デスクトップ用のWebページを表示
Webサイトはデフォルトでスマートフォンに最適化された表示になっていますが、デスクトップ(PC)用のページ表示に切り替えられます。
(※サイトによっては切り替わらないものもあります。)
まずは、アドレスバーの左側の「ぁあ」と表示された部分をタップしてください。
「ぁあ」と表示された部分をタップして出た表示をスクロールし、「デスクトップ用Webサイトを表示」をタップします。
デスクトップ(PC)用のページ表示へ切り替わりました。スマートフォン表示だと見れないコンテンツがある場合も、表示を切り替えて確認できます。
ページをPDF化する
この方法を使用すると、WebページをPDFとして保存可能です。
まずは、共有アイコンをタップしてください。アドレスバーが表示されていない場合は、画面下部のURLをタップすると表示されます。
共有アイコンをタップして出た表示をスクロールし、「マークアップ」をタップします。
画面左上の「完了」、画面下の「ファイルを保存」の順でタップしましょう。
保存場所を選択後に画面右上の「保存」をタップすると、WebページがPDFとして保存されます。
閉じたタブをもう1度開く
この方法を使用すると直前に閉じたタブを再び開けます。誤って閉じてしまった際に使える機能です。
まずは、画面右下の「タブ」アイコンを選択します。アイコンが表示されていない場合は、画面下部のURLをタップすると表示されます。
次に、「+」を長押ししてください。
「最近閉じたタブ」が表示されます。閉じた順に上から表示され、下に行くほど直近で閉じたタブの並びとなっています。作業直前に閉じたタブを開きたい場合は、一番下の行をタップしましょう。
全てのタブを閉じる
この方法を使用すると、1度に全てのタブを閉じられます。
まずは、画面右下の「タブ」アイコンを長押ししてください。
「○個のタブをすべて閉じる」をタップします。
※○個の部分は開いているタブの数です。
確認画面が出たら、再度「◯個のタブをすべて閉じる」を選択すると、全てのタブをまとめて閉じられます。
何ページも前に戻る
この方法を使うと、複数ページ前に閲覧していた履歴まで戻れます。
まずは、画面左下の「戻る」アイコンを長押ししてください。
「戻る」アイコンを長押しすると、以下の画像のように過去に閲覧していたページの一覧が表示。閲覧した順に上から表示され、下に行くほど直近で利用したページが現れます。戻りたいページタイトルを選択すると、目的のページへ戻れます。

パソコンでできるこんなことやあんなこと、便利な使い方など、様々なパソコン活用方法が「わかる !」「みつかる!」記事を書いています。
![NEXMAG[ネクスマグ] パソコン工房](/magazine/assets/images/common/logo.svg)