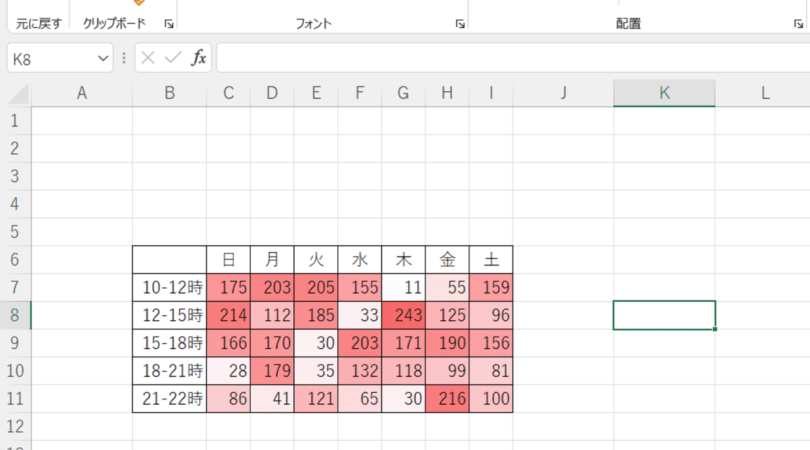
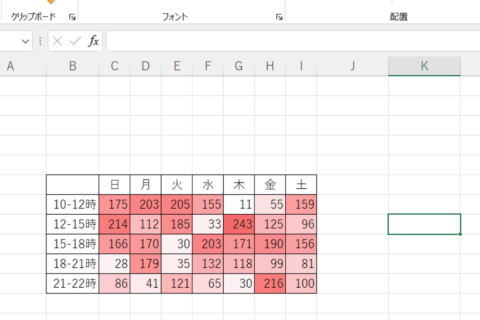
Excelでは様々な方法でデータ分析が可能です。中でも、数字やグラフではイメージが伝えにくいとき有用なのがヒートマップです。ヒートマップを使ってデータ分析すると、視覚的にわかりやすくなります。そこで今回はデータをヒートマップ化する方法を紹介していきます。
※当記事のExcelはバージョン 2206 (ビルド 15330.20196)です。
1.ヒートマップ化したいセルを範囲選択する
ヒートマップ化したいセルを範囲選択します(ここでは「C7:I11」を選択)。選択範囲に文字列や空白があっても特に問題はありません。
2.[条件付き書式]をクリックする
「ホーム」タブ内の「スタイル」の項目にある[条件付き書式]をクリックします。
3.[カラースケール]を選択する
[カラースケール]を選択します。
4.[白から赤]を選択する
[カラースケール]を選択したら、その中の項目にある[白から赤]を選択。
※ここではわかりやすいように「白から赤」を選択していますが、基本的には好きなカラーの選択でかまいません。
5.ヒートマップの作成が完了する
選択したセル範囲の数字がヒートマップ化します。
※カラースケールをカスタマイズする方法
カラースケールの色は好みの色合いにカスタマイズも可能です。
1.[ルールの管理]をクリックする
手順1.2.の操作を行い、[ルールの管理]をクリックします。
2.[ルールの編集]をクリックする
「条件付き書式ルールの管理」ダイアログボックスが表示されるので[ルールの編集]をクリック。
3.最小値または最大値の色をクリックする
「セルの値に基づいてすべてのセルを書式設定」の項目にある「最小値」または「最大値」の色をクリックします。ここでは白から赤という設定にしているので「最大値」の色をクリックしましょう。
4.好みの色を指定する
「色の設定」ダイアログボックスが表示されるので好みの色を指定して[OK]をクリックします。
ヒートマップの使いどころとしては、例えばWi-Fiの強度を場所ごとに数値化するといった作業を行うときに、どこが弱くてどこが強いといったことが視覚的に理解可能です。また、曜日・時間別の来店者の多い・少ないといった調査時もひと目でわかりやすくなります。使いどころはさまざまですので、ぜひ覚えておきましょう。

大学卒業後、上京がてら行き着いた先が編プロPC系雑誌編集部。20代中盤は寝る間もないほど徹夜の日々を送り、その後フリーへ転身。家族が増えたことを機に株式会社HEWに入社。今現在は会社名の通り、日々「ヒューヒュー!」と叫んでいる。
![NEXMAG[ネクスマグ] パソコン工房](/magazine/assets/images/common/logo.svg)

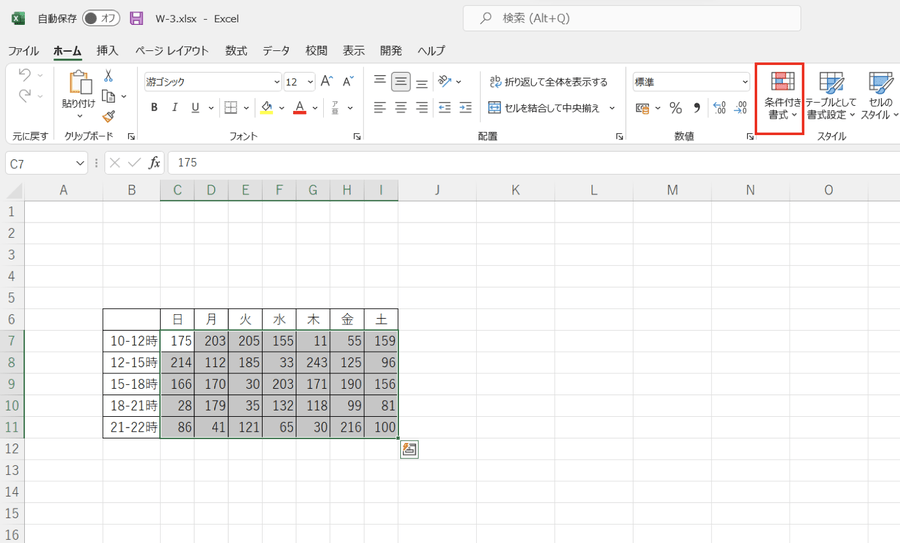
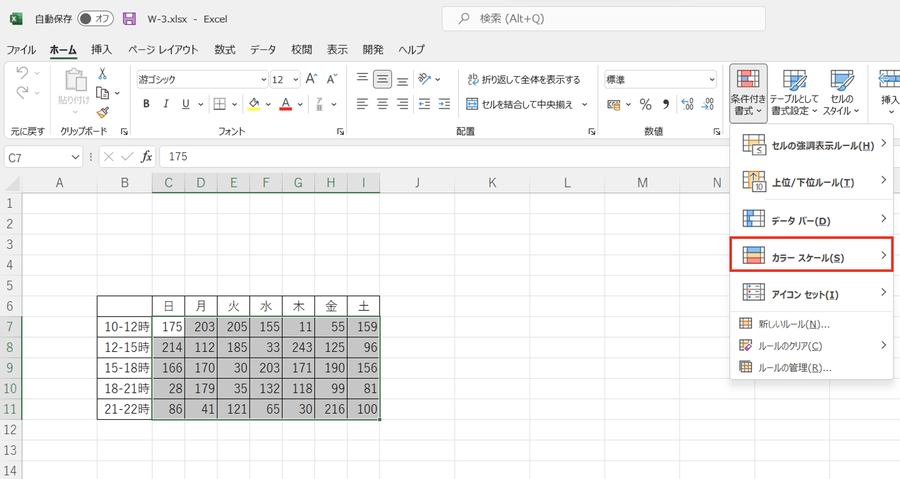

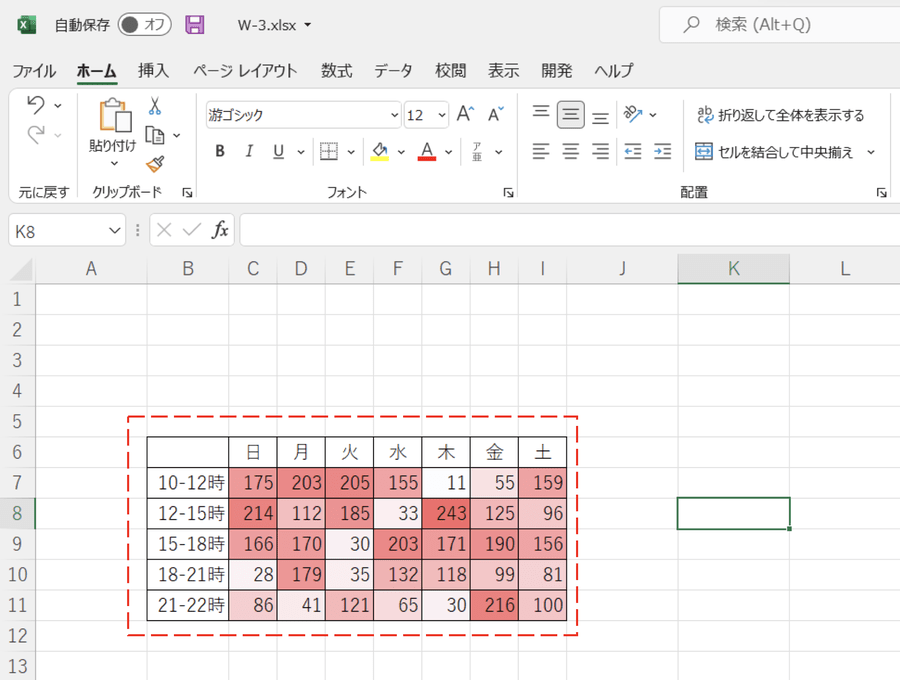
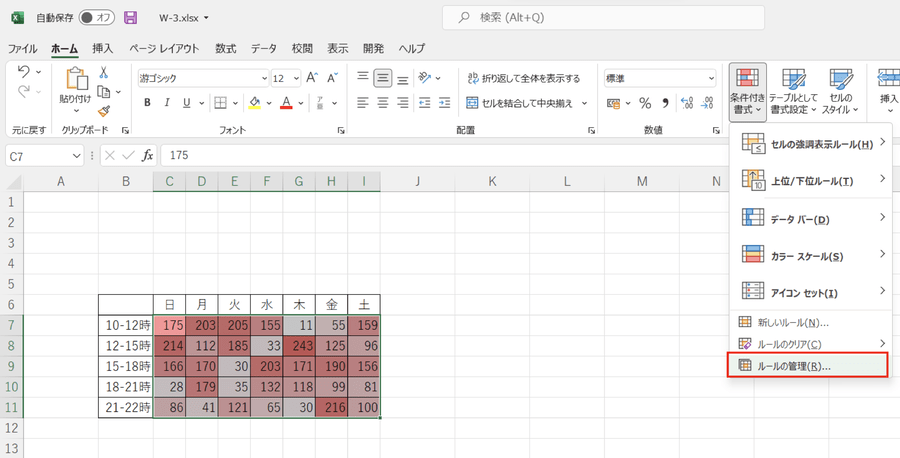
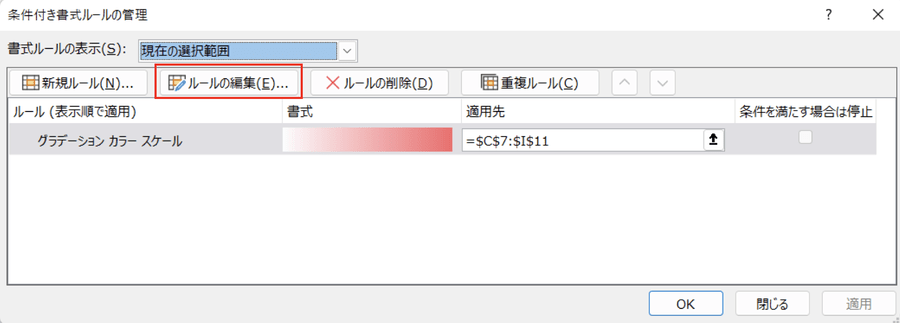
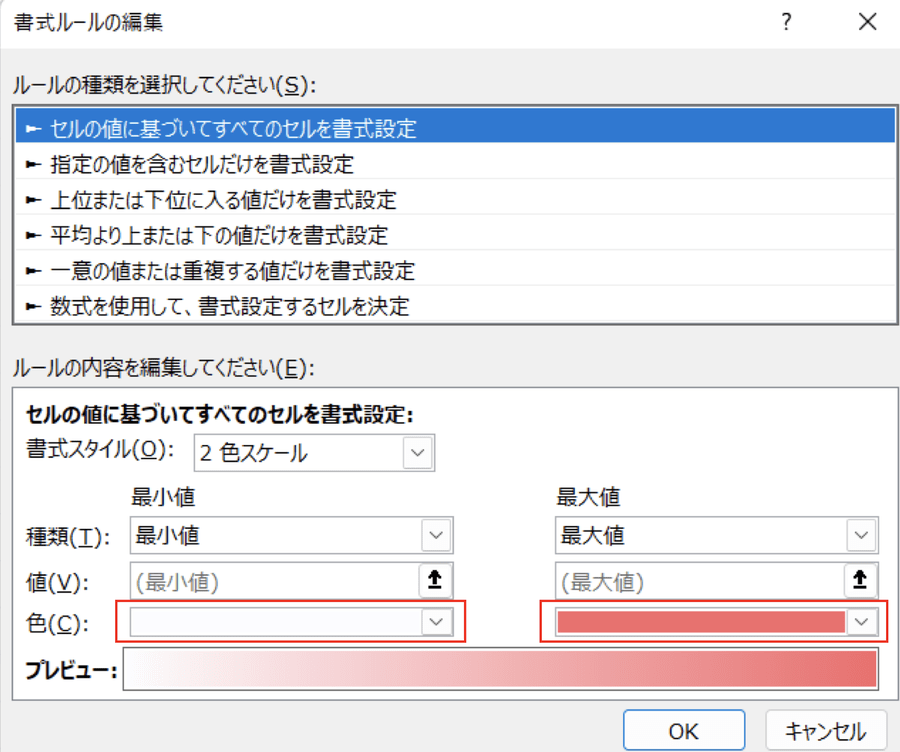
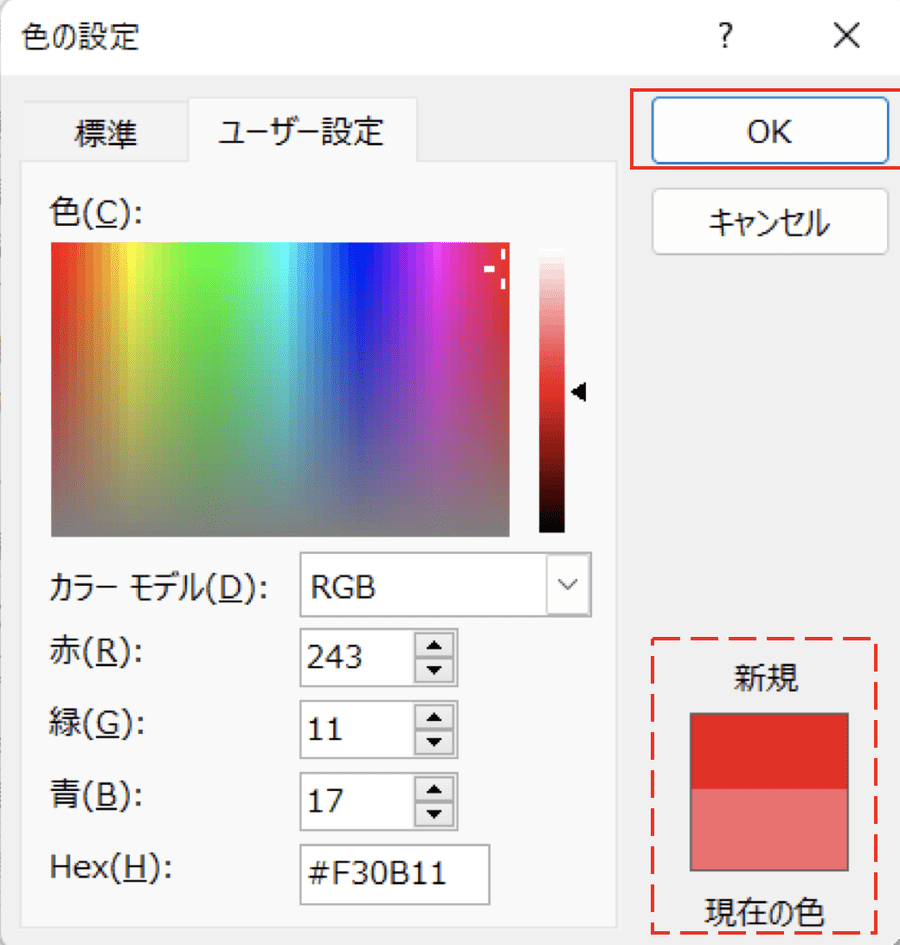
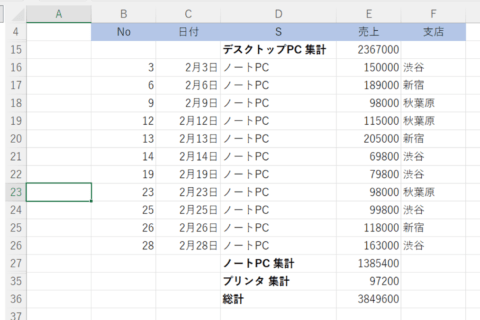
![Excelで複数の条件に一致するデータを簡単に抽出する方法[DGET関数]のイメージ画像](https://www.pc-koubou.jp/magazine/wp-content/uploads/2022/01/excel_short_dgget_main-480x320.png)
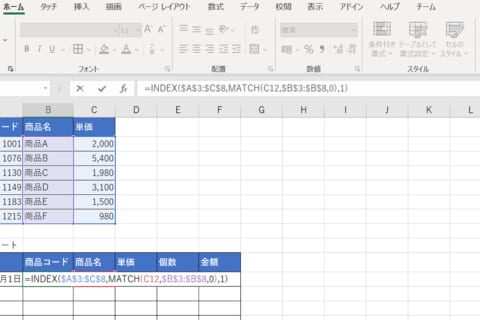
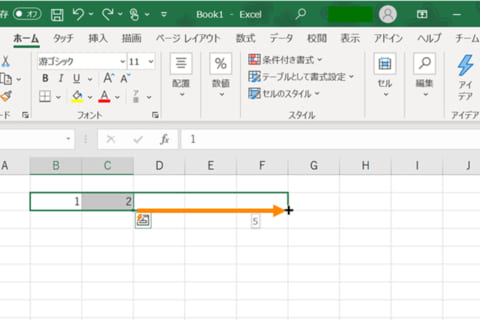
![Excelで重複したデータを簡単に確認する方法[COUNTIF関数]のイメージ画像](https://www.pc-koubou.jp/magazine/wp-content/uploads/2021/05/countif4-1_main-480x320.png)