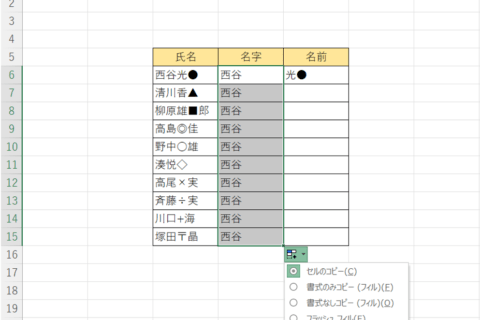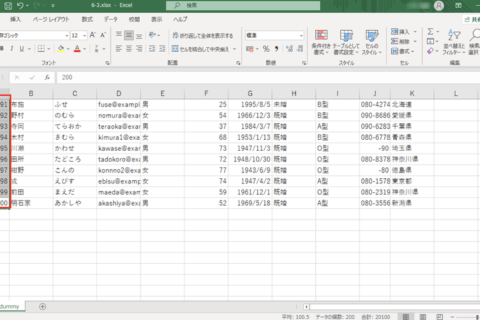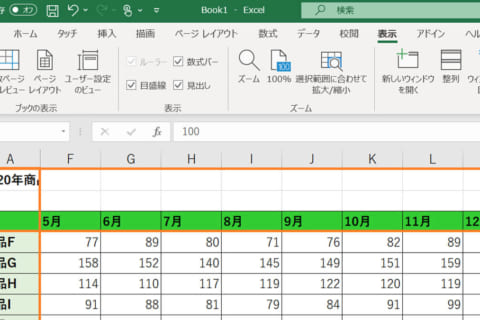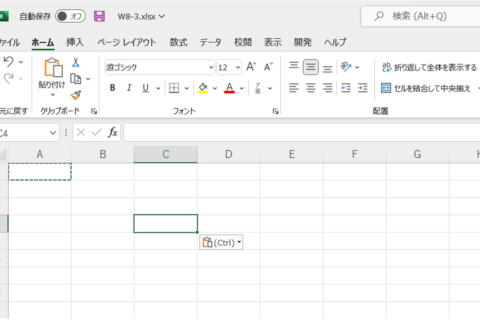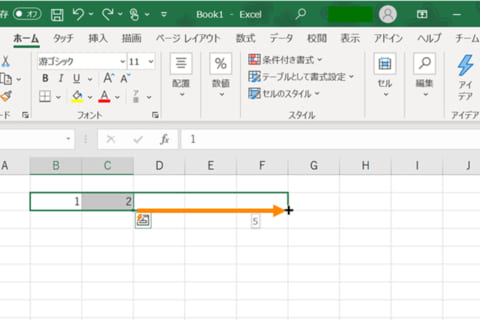
Excelでは、フィル機能やドラッグ操作を使うことで、日付や番号などの連続したデータを入力することができます。大量の連続したデータを手入力する手間が省け、時短になる機能です。ここでは連続データを入力する方法をご紹介します。
※本記事の内容はExcel 2016 / Excel 2019にて確認しています。
フィル機能で連続データを入力する
連続データとは、数字や日付、曜日、時間など、次に続くデータが予想できるもののことです。フィル機能を使ってこれらのデータを入力します。
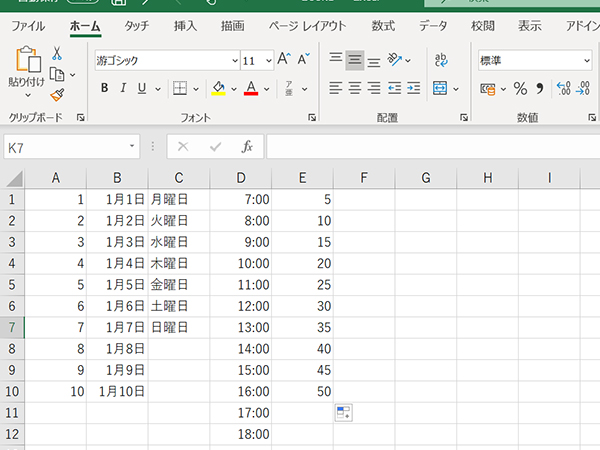 連続データの例
連続データの例
1.セルに連続データの最初のデータを入力します。
ここでは「1,2,3,…」と数字を連続させるので、「1」を入力します。
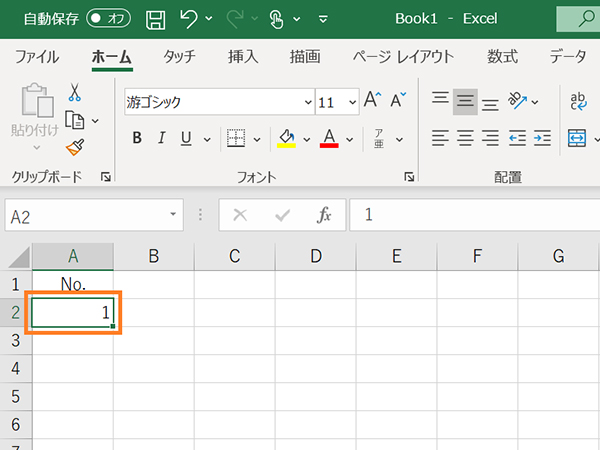 最初のデータを入力したところ
最初のデータを入力したところ
2.「ホーム」タブを選択し、「フィル」→「連続データの作成」をクリックします。
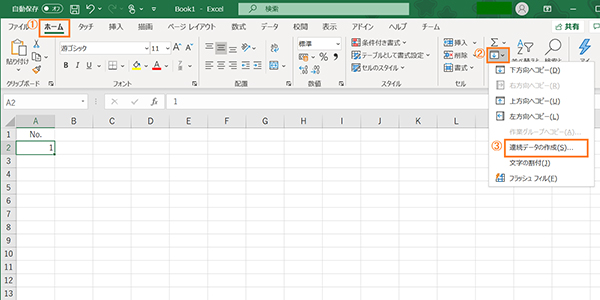 ホームタブにあるフィル機能の一覧
ホームタブにあるフィル機能の一覧
3.連続データの設定を行います。
「範囲」…連続データを入力する方向が行か列か選択します。
「種類」…連続データの種類を選択します。
「増分値」…連続データの増量する値を入力します。
「停止値」…連続データを停止する値を入力します。
 連続データの設定画面
連続データの設定画面
4.設定ができたら「OK」をクリックします。
 連続データの設定画面
連続データの設定画面
5.すると連続データが入力されます。
ここでは「1~100」までの連続データが入力されます。
 連続データが入力されたところ
連続データが入力されたところ
ドラッグ操作で連続データを入力する
ドラッグ操作で入力する
1.セルに連続データの2番目までを入力します。
ここでは「1,2,3,…」と入力したいので、「1,2」と入力します。
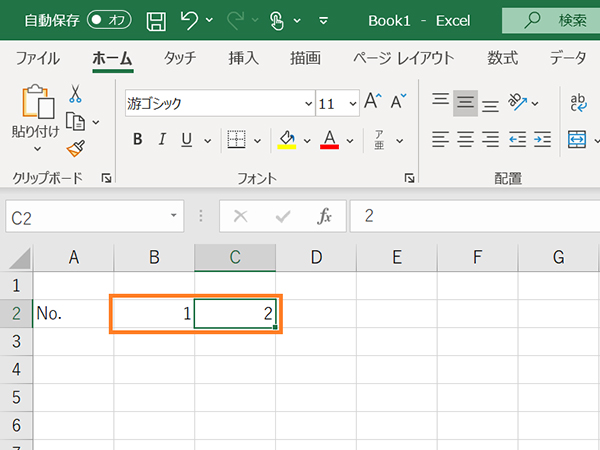 データを2番目まで入力したところ
データを2番目まで入力したところ
2.入力したセルを選択し、セルの右下にカーソルを合わせると「+」が表示されるので、入力したいセルまでドラッグします。
 マウスのカーソルが「+」になった画面
マウスのカーソルが「+」になった画面
 「+」の状態でドラッグしているところ
「+」の状態でドラッグしているところ
3.ドラッグを離すと、連続データが入力されます。
 連続データが入力されたところ
連続データが入力されたところ
〇右クリックでドラッグしても、連続データを入力することができます。
セルに連続データの最初のデータを入力し、セルの右下にカーソルを合わせると「+」が表示されるので、連続データを入力したいセルまで“右クリック”をしながらドラッグします。
 マウスのカーソルが「+」になった画面
マウスのカーソルが「+」になった画面
ドラッグを離し、一覧から「連続データ」を選択すると、連続データが入力されます。
 ドラッグを離すと表示される一覧
ドラッグを離すと表示される一覧
連続データを入力し直す
行を追加や削除してしまうと、連続データが崩れてしまうことがありますが、ダブルクリックをするだけで入力し直すことができます。
 連続データが崩れているところ
連続データが崩れているところ
1.崩れていない連続データの2番目までを選択し、セルの右下にカーソルを合わせて「+」を表示させてダブルクリックします。
ここでは「1,2,3,…」と入力したいので、「1,2」を選択します。
 セルの右下にカーソルを合わせたところ
セルの右下にカーソルを合わせたところ
2.すると連続データが入力されます。
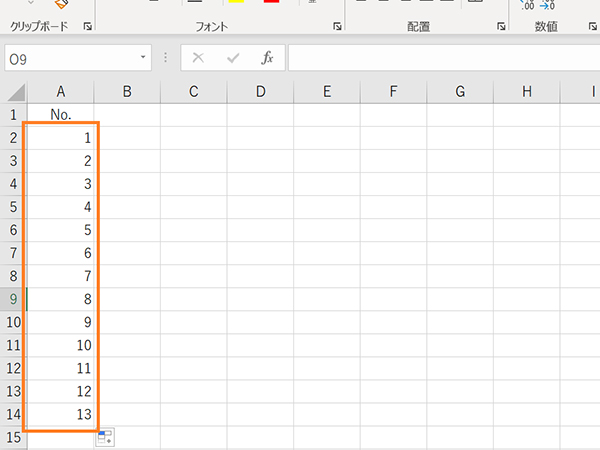 連続データが入力し直されたところ
連続データが入力し直されたところ
連続データをドラッグ・フィル機能で入力しよう!
以上、連続データを入力する方法をご紹介しました。フィル機能は大量の連続データを入力するときに、ドラッグは素早く連続データを入力するときに便利です。手入力する手間が省けるので、ぜひ試してみてください。
確認環境:
Windows 10 (Home) 64bit (バージョン:1903)
Excel 2016 (バージョン:2003)、Excel 2019 (バージョン:2004)

期待のニューカマー!
真の職人目指して日々修業中です。
![NEXMAG[ネクスマグ] パソコン工房](/magazine/assets/images/common/logo.svg)