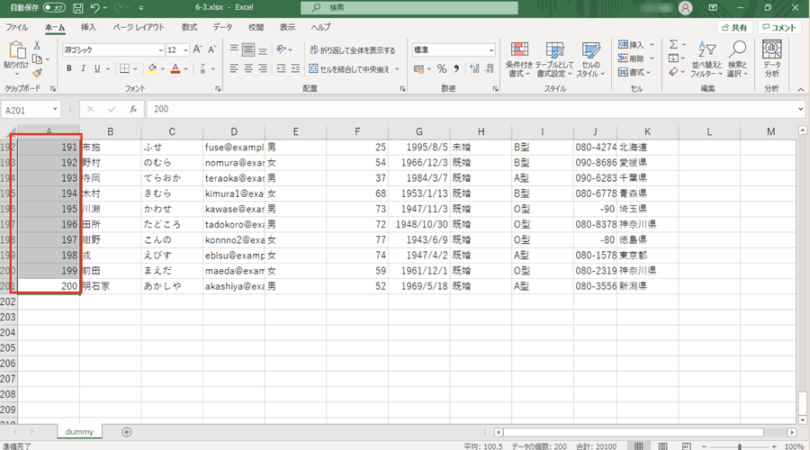
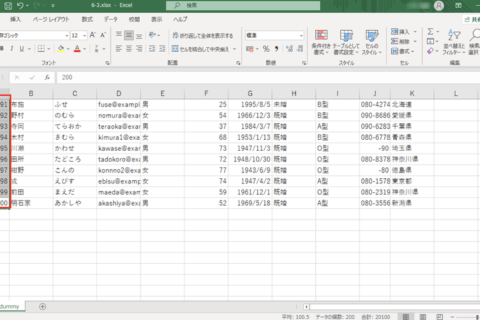
Excelでのデータ作成中、セルをドラッグして連番にしたり、データを連続コピーしたりすることがあると思います。しかし、データ量が多い場合はキーボードで操作した方が効率がいいでしょう。そこで今回は、データ量が多い場合にドラッグせずにデータに連番を振る方法について紹介していきます。
1.コピー元となるセルを選択する
セルをドラッグしてコピーするときと同様に、データのコピー元となるセルを選択します(ここでは「A2」を選択)。
2.「→」キーを押して隣のセルに移動する
「→」キーを押して最初に選択していたセルの隣のセルに移動させます(ここでは「B2」に移動)。
3.「Ctrl」キー+「↓」キーで最後の行まで移動する
「Ctrl」キーを押したまま「↓」キーを押して、データが入力されている最後の行まで移動します(ここでは「B201」まで移動)。
Ctrlキーを押したまま↓キーで移動
4.「←」キーを押してセルを移動する
「←」キーを押してアクティブセルを移動します(ここでは「A201」に移動)。
5.「Shift」キー+「Ctrl」キー+「↑」キーで先頭の行までを選択する
「Shift」キーと「Ctrl」キーを押しながら「↑」キーを押して、先頭行までを選択します(ここでは「A2:A201」が選択されます)。
ShiftキーとCtrlキーを押したまま↑キー
6.[連続データの作成]をクリックする
「ホーム」タブの「編集」の項目にある「フィル」をクリックして表示されたメニューの中から[連続データの作成]をクリックします。
7.種類が「加算」、増分値が「1」であることを確認して[OK]をクリックする
「連続データ」ダイアログボックスが表示されるので、「種類」の項目が「加算」、「増分値」が「1」となっていることを確認して[OK]をクリックします。
8.1ずつ増える連続データの作成が完了する
[OK]をクリックすると、選択した範囲(ここでは「A2:A201」)が1ずつ増える連続データが自動的に作成されます。
9.途中まで作成している場合は…
途中まで手入力をして、連番を振るのを後回しにしてしまったという場合でも、この方法で連続データを作成することができます。手順①から⑤までの作業を行って先頭行までを選択した状態にします。ここではさらに上に2つのデータがあり、そこまでは選択できていない状態となってしまっています。
10.「Shift」キーを押した状態で必要なセル分だけ「↑」キーで選択していく
「Shift」キーを押しっぱなしにして必要なセル分だけ「↑」キーを押して選択していきます。ここでは「A2」「A3」が未選択状態だったので、「Shift」キーを押したまま「↑」キーを2回押して選択に含めます。
Shiftキーを押したまま↑キーで選択
11.「連続データ」ダイアログボックスで「オートフィル」を選択する
対象となるセルを選択し終えたら、手順⑥を行って「連続データ」ダイアログボックスを表示させます。手順⑦とは違い、「オートフィル」を選択して[OK]をクリックします。
12.オートフィルの作成が完了する
[OK]をクリックすると、すでにデータが入力されていたセルの法則に従ってオートフィルでデータが自動的に作成されます。
壊れてしまった、電池がなくなったなどの理由でマウスが使えなくなってしまったとき、タッチパッドでExcelを操作するのは少々手間に感じるかもしれません。そんなとき、キーボードで操作する方法を覚えておけば、データ量の多いファイルを作業するときも生産性を落とさず作業することができるでしょう。

パソコンでできるこんなことやあんなこと、便利な使い方など、様々なパソコン活用方法が「わかる!」「みつかる!」記事を書いています。
![NEXMAG[ネクスマグ] パソコン工房](/magazine/assets/images/common/logo.svg)
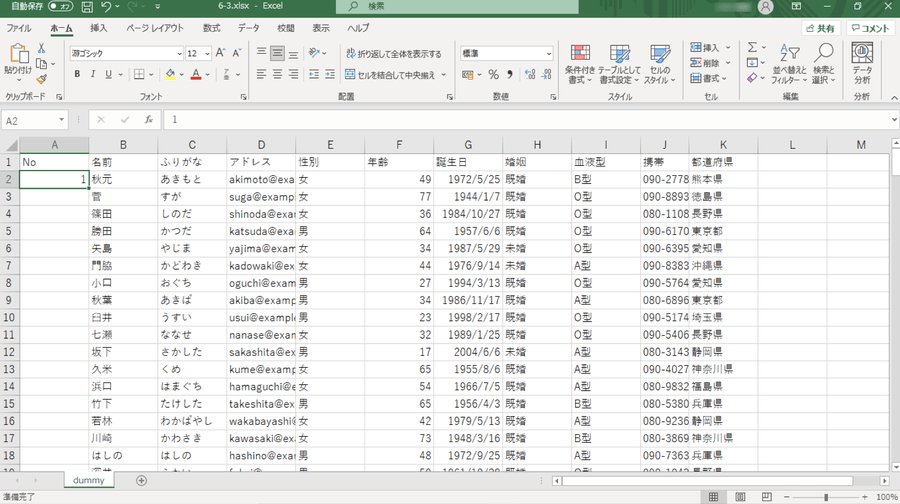
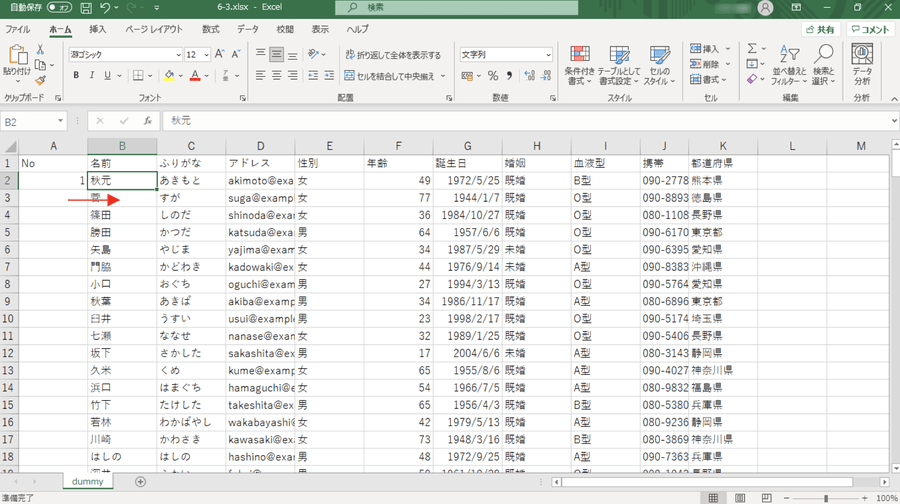


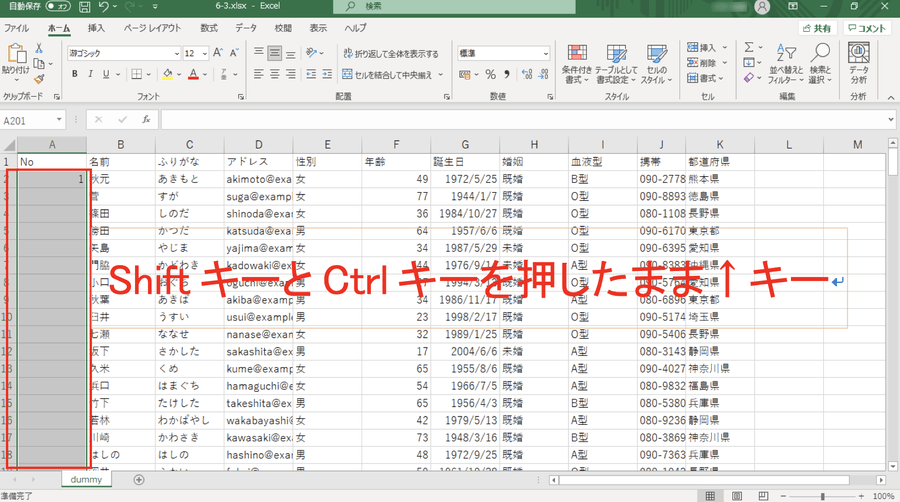








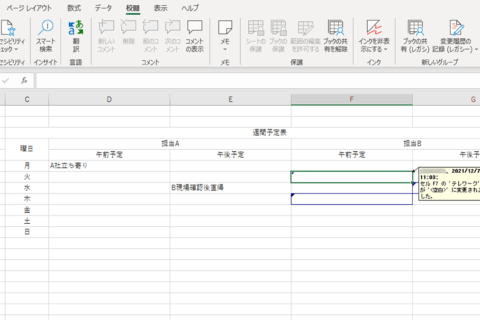

![Excelで全角英数字を半角に修正する方法[ASC関数]のイメージ画像](https://www.pc-koubou.jp/magazine/wp-content/uploads/2021/09/word_8-2_main-480x320.png)
![Excelで半角英数字を全角に修正する方法[JIS関数]のイメージ画像](https://www.pc-koubou.jp/magazine/wp-content/uploads/2021/10/excel_jis_main-480x320.png)