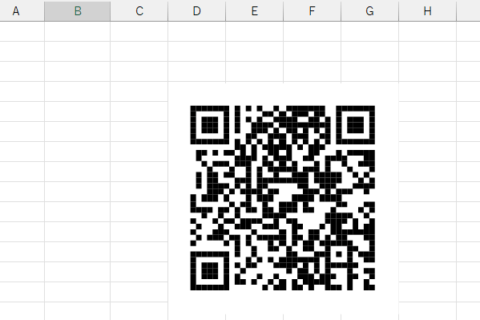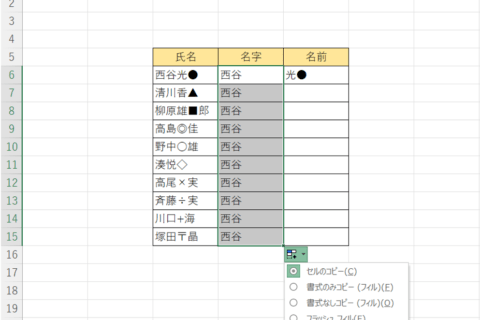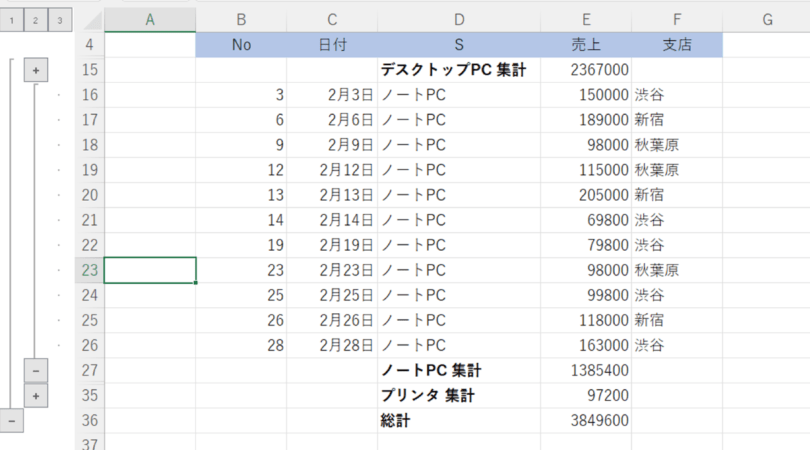
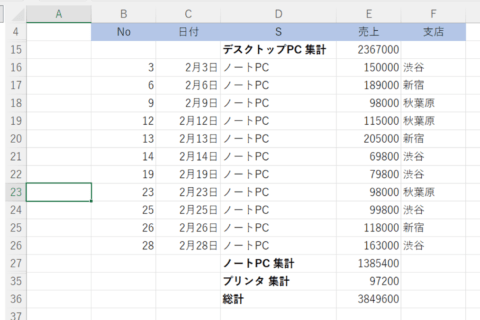
Excelでデータ計算をしていると、集計を求める作業も多数あるでしょう。データを入力し終えて、あとから追加で項目ごとの小計を求めたいことなども出てきます。そんなときデータ計算を便利にしてくれるのが小計機能です。今回は小計作業を簡単に行う方法について紹介します。
※当記事ではExcel バージョン2206を使用しています。
1.並べ替えの基準となる列のセルを選択する
作成した表の並べ替えの基準となる列(ここでは「D列」)内にあるセルを選択します。
2.[並べ替えとフィルター]をクリックする
「ホーム」タブ内の「編集」の項目にある[並べ替えとフィルター]をクリックします。
3.[昇順]または[降順]をクリックする
[昇順]または[降順]で並べ替えをします。D列は商品名なので並び順は好みで問題ありません(ここでは[昇順]をクリックしています)。
4.「データ」タブをクリックする
並べ替えが終わったら「データ」タブをクリックします。
5.[小計]をクリックする
「データ」タブが表示されたら、「アウトライン」の項目にある[小計]をクリックしましょう。
6.「グループの基準」を選択する
「集計の設定」ダイアログボックスが表示されるので、まず「グループの基準」をクリック。ここでは[商品]を選択します。
7.「集計の方法」で[合計]を選択する
続いて集計方法を選択します。「集計の方法」をクリックして[合計]を選択してください。
8.集計するフィールドを指定する
最後に「集計するフィールド」を指定します。ここでは[売上]の項目を指定しましょう。
9.[OK]をクリックして小計を完了する
[集計の設定]それぞれの項目を指定したら[OK]をクリックしてダイアログボックスを閉じてください。すると、自動的に小計が完了します。
集計結果は左側にアウトラインで表示されます。
[1]をクリックすると「総計」のみが表示。
[2]をクリックすると「集計」と「総計」が表示されます。
[+][−]をクリックすることでそれぞれの項目の詳細の表示・非表示が可能です。
※小計を解除したい場合は…
小計機能を解除したい場合は、手順4. 5.と行い、「集計の設定」ダイアログボックスが表示されたら、[すべて削除]をクリックすれば解除できます。
ポイントは必ず「日付」「商品名」「担当者」などといった基準となるもので並べ替えを行ってから小計機能を利用することです。小計機能を活用すれば、データ分析も非常にしやすくなります。ぜひ覚えて活用してみましょう。

大学卒業後、上京がてら行き着いた先が編プロPC系雑誌編集部。20代中盤は寝る間もないほど徹夜の日々を送り、その後フリーへ転身。家族が増えたことを機に株式会社HEWに入社。今現在は会社名の通り、日々「ヒューヒュー!」と叫んでいる。
![NEXMAG[ネクスマグ] パソコン工房](/magazine/assets/images/common/logo.svg)
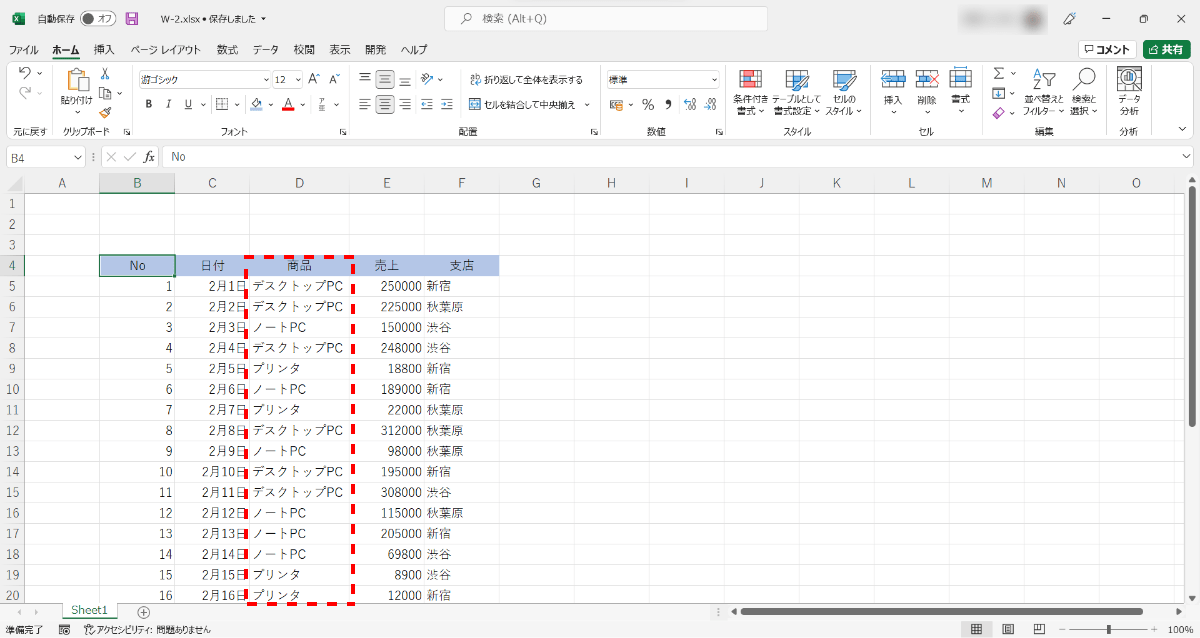
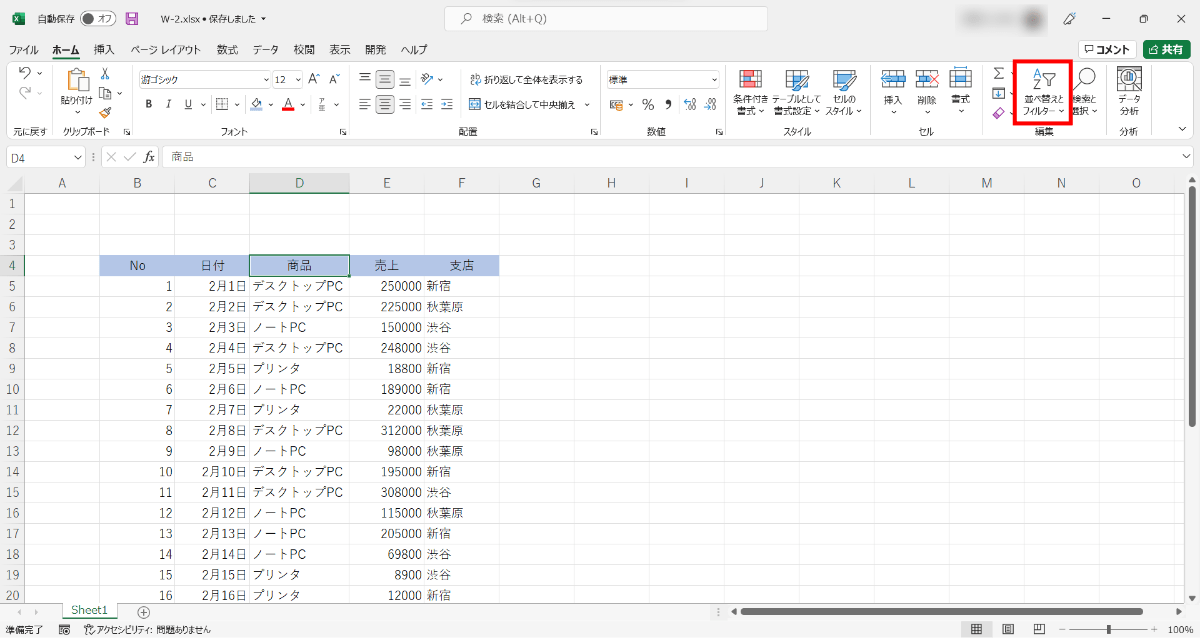


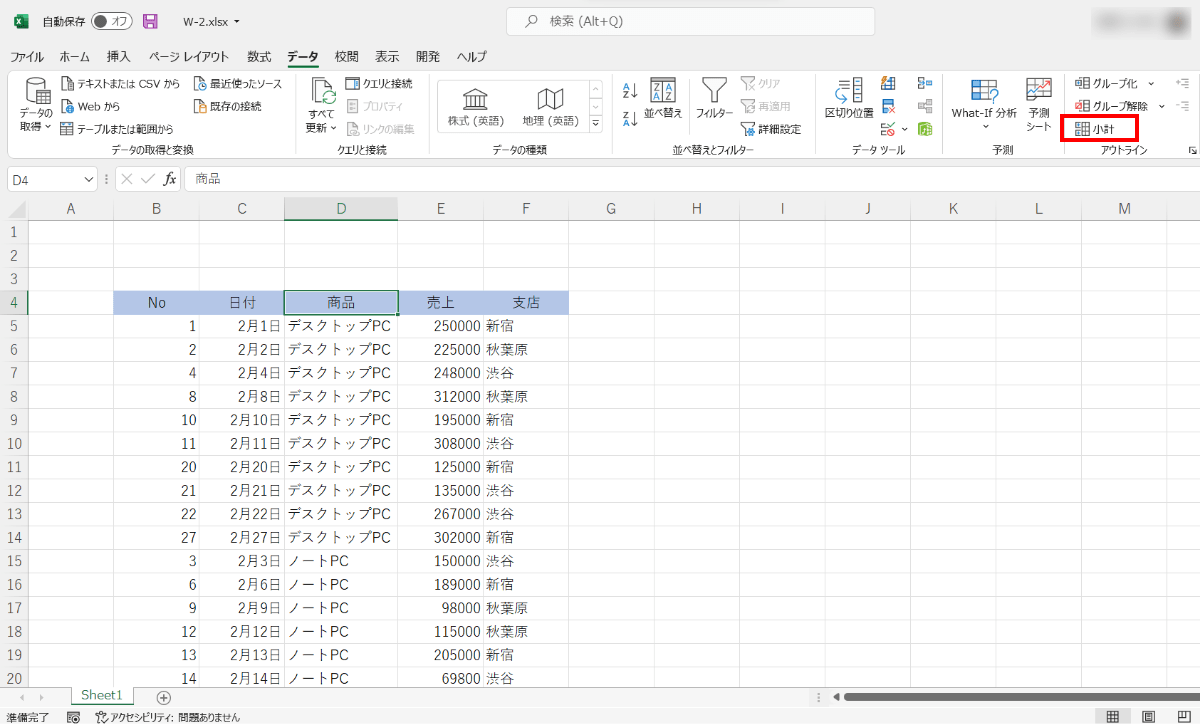

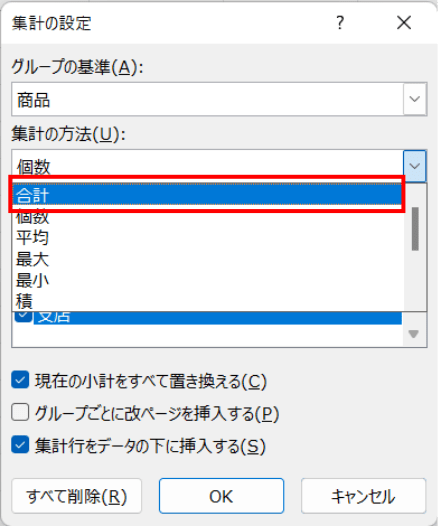
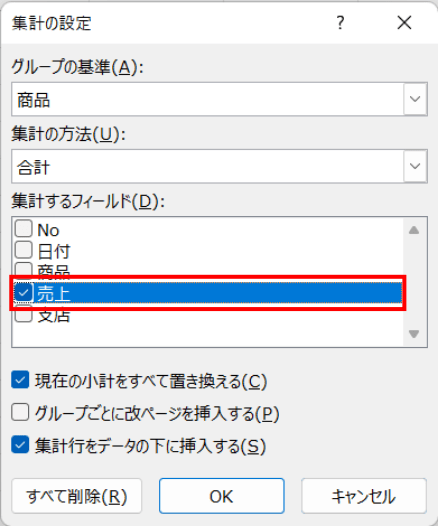
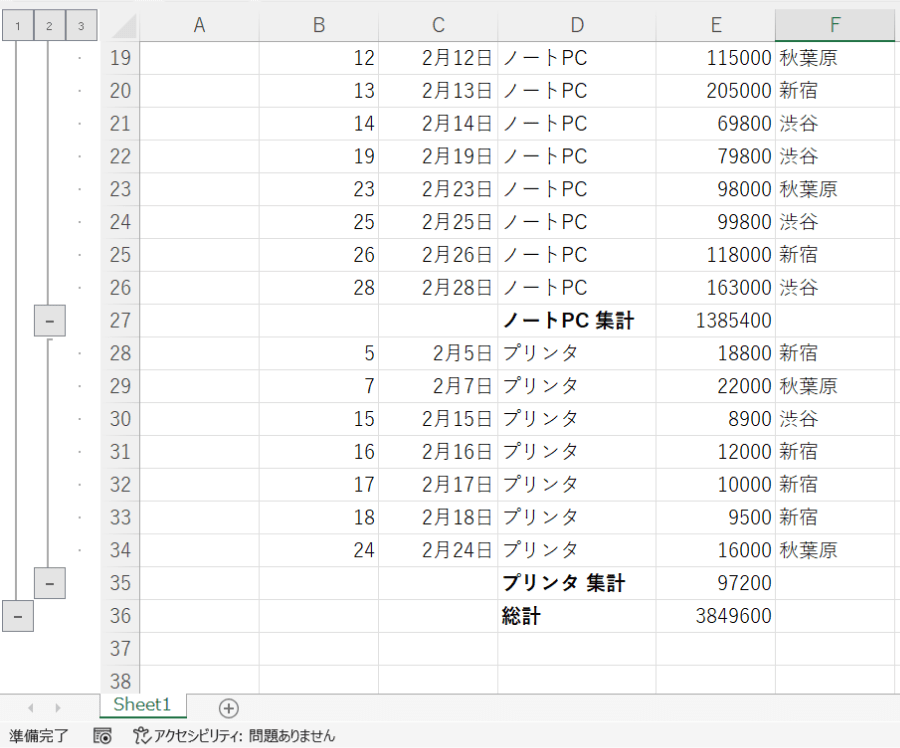

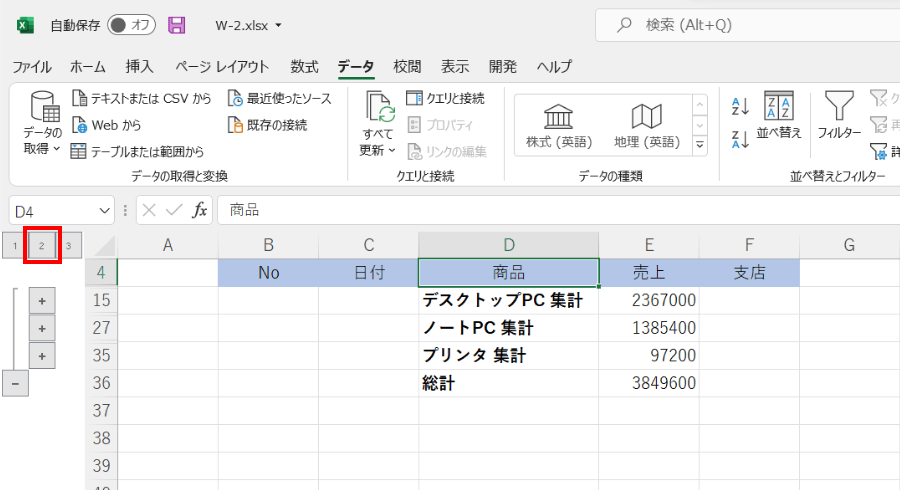
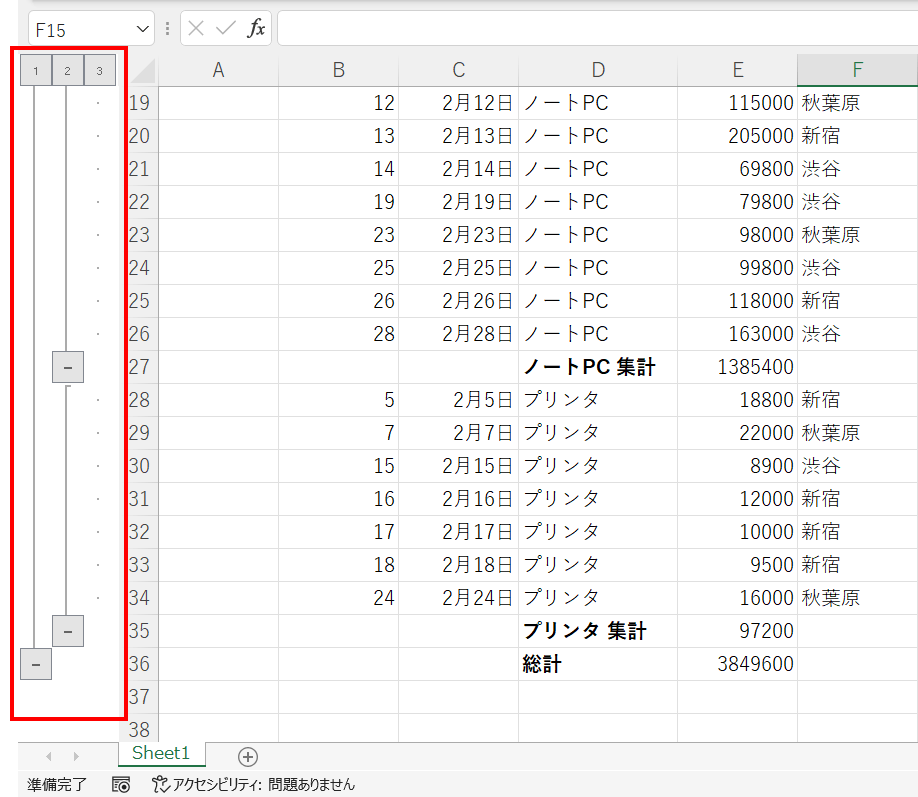
![Excelで重複したデータを簡単に確認する方法[COUNTIF関数]のイメージ画像](https://www.pc-koubou.jp/magazine/wp-content/uploads/2021/05/countif4-1_main-480x320.png)
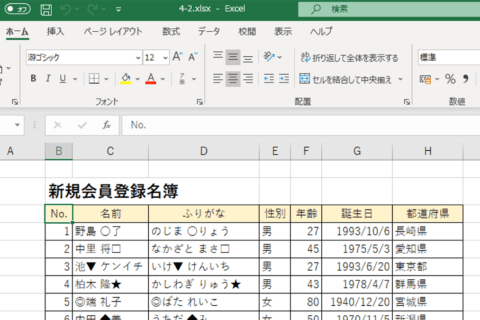
![Excelで複数の条件に一致するデータを簡単に抽出する方法[DGET関数]のイメージ画像](https://www.pc-koubou.jp/magazine/wp-content/uploads/2022/01/excel_short_dgget_main-480x320.png)