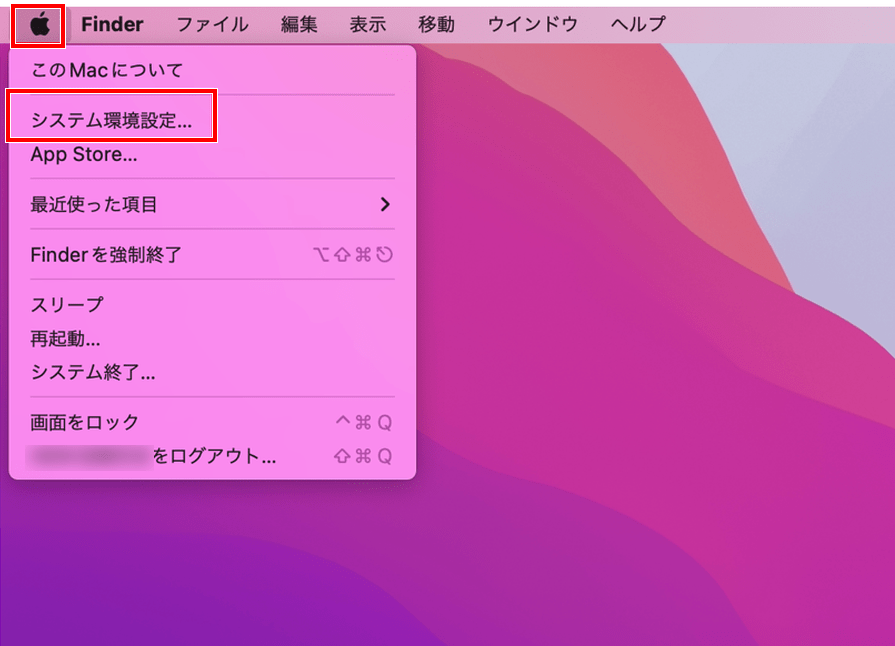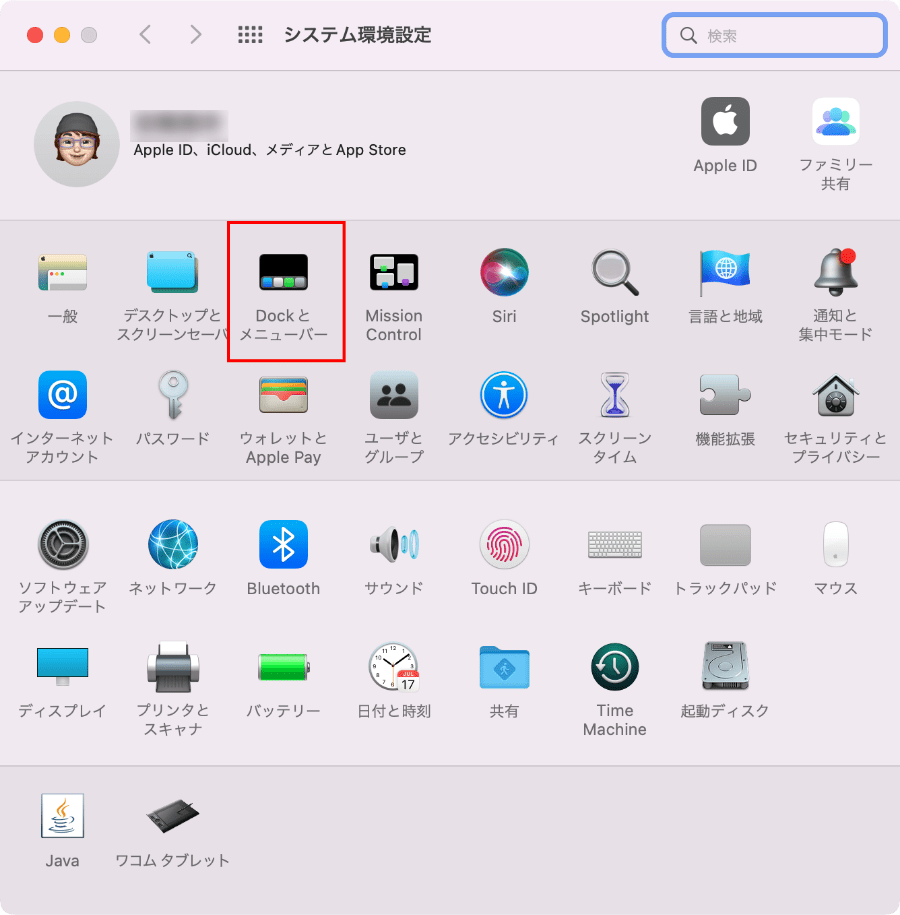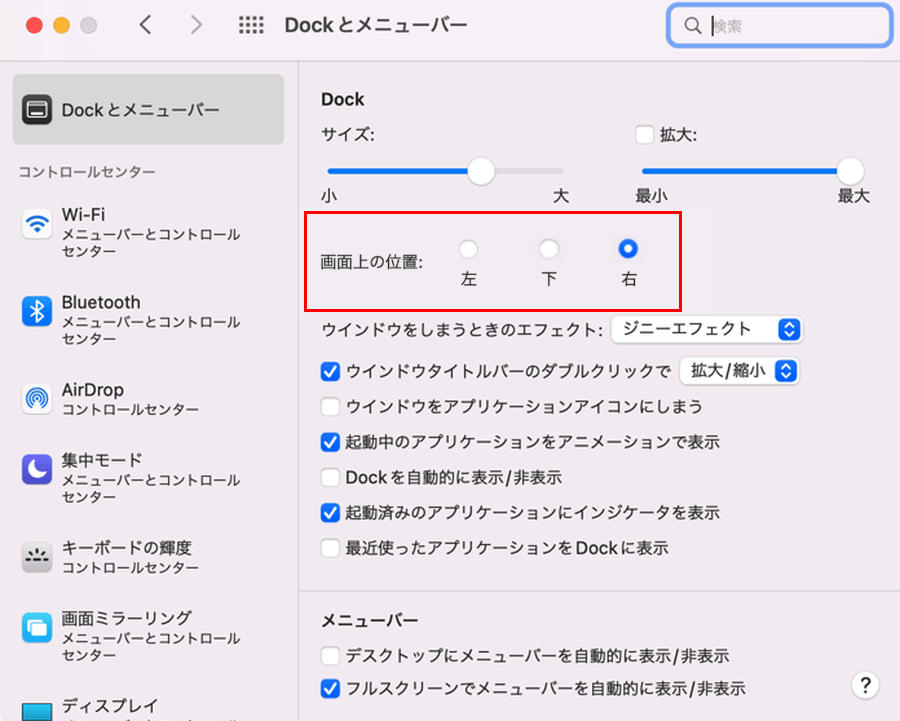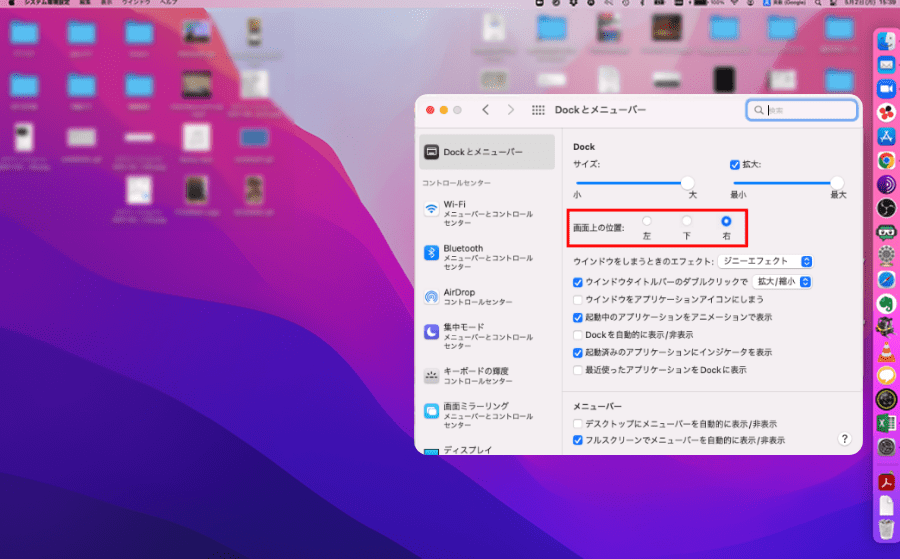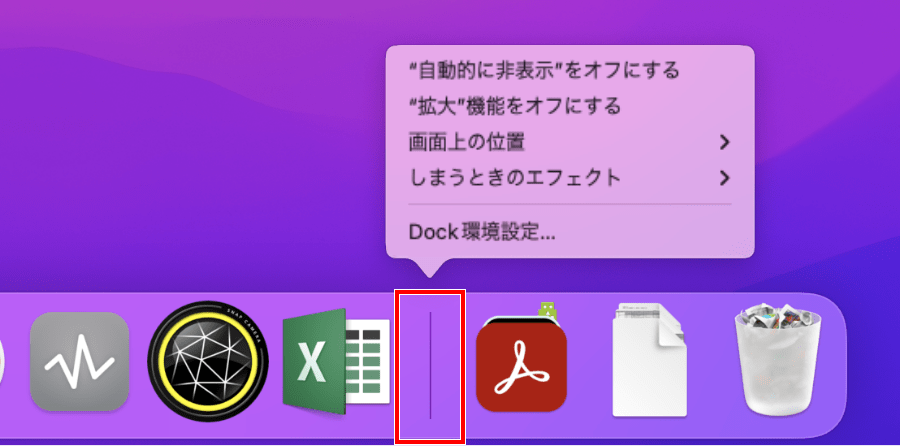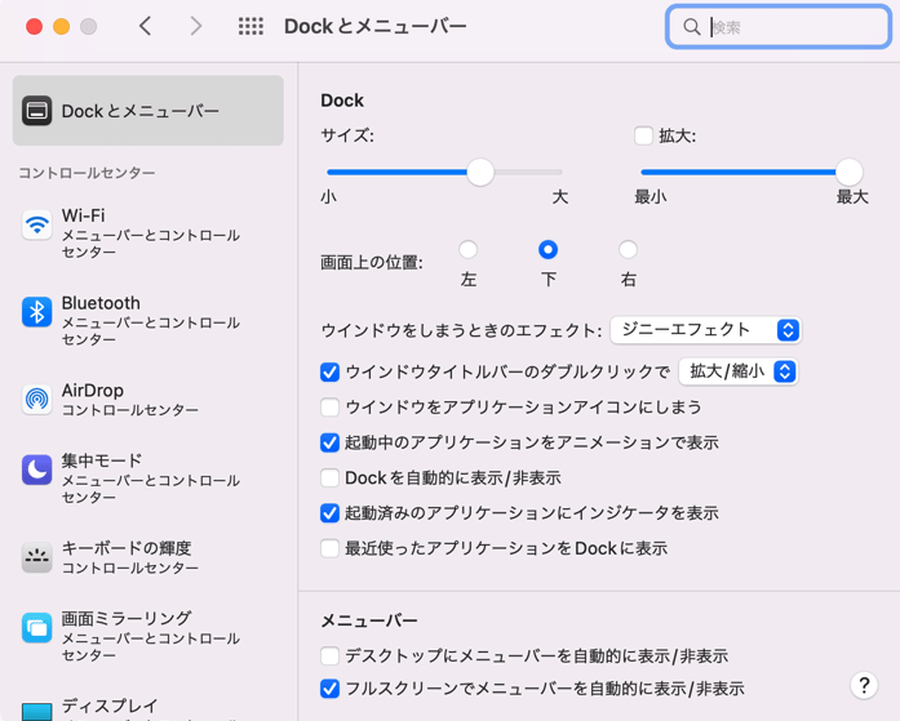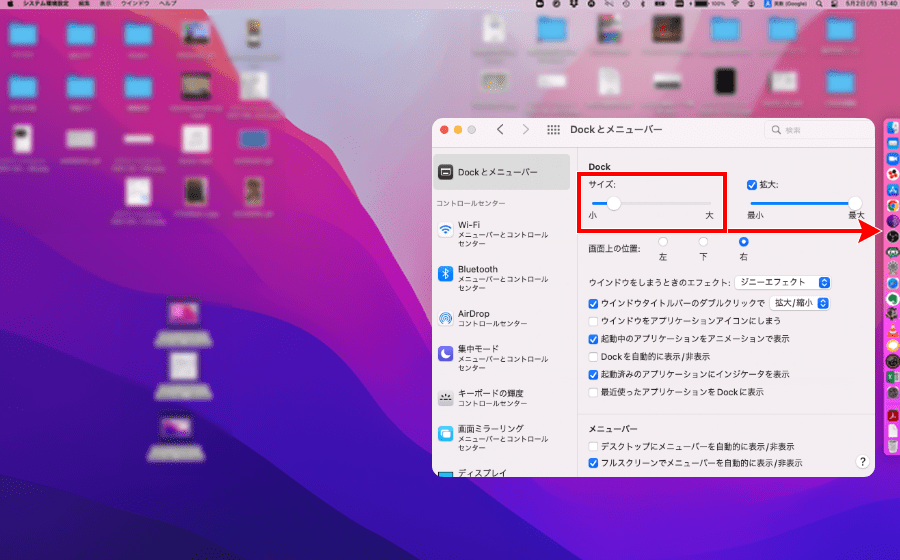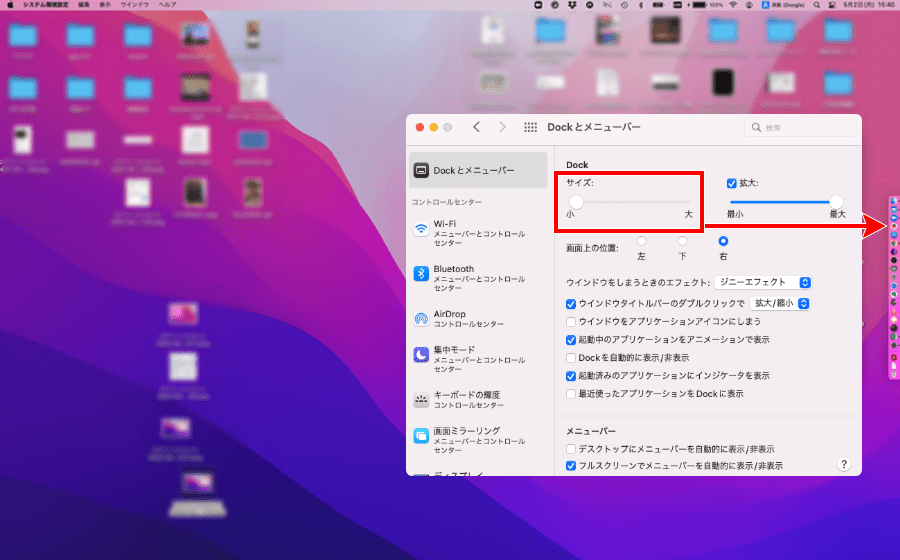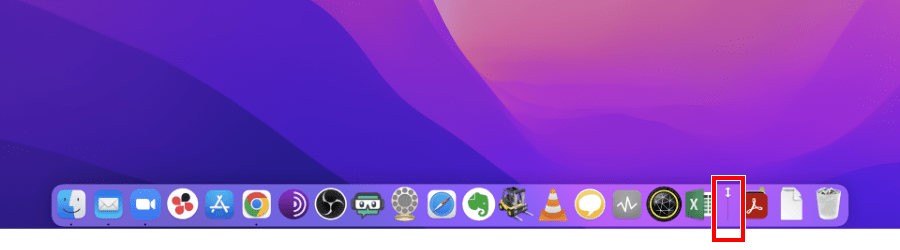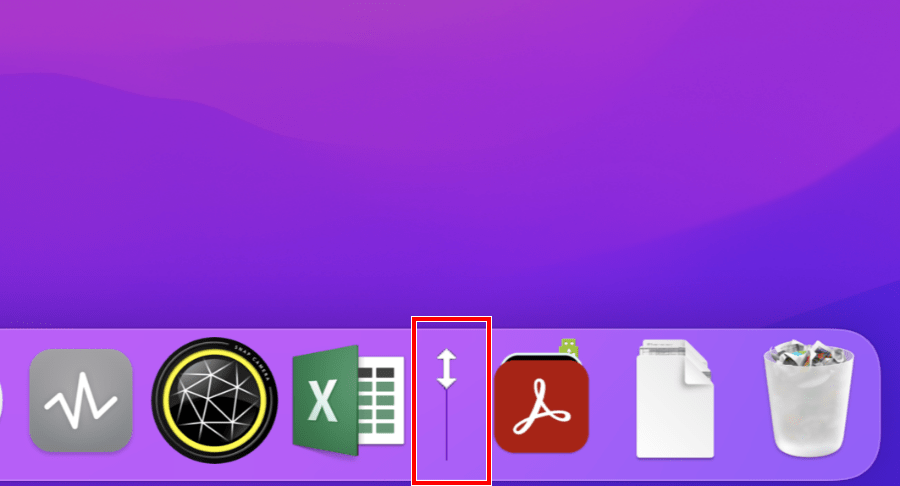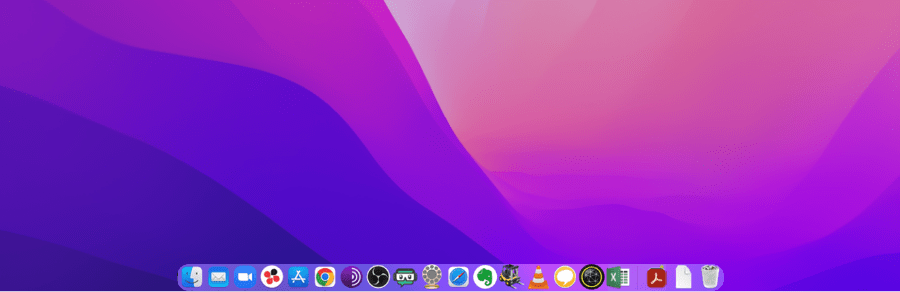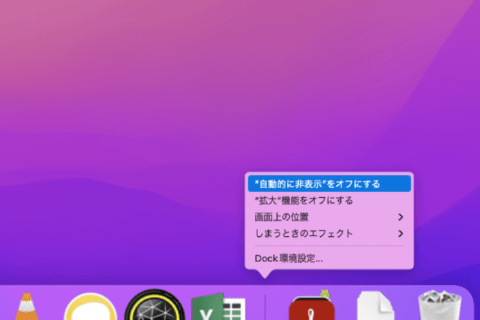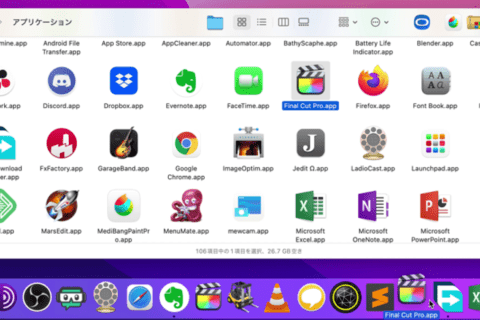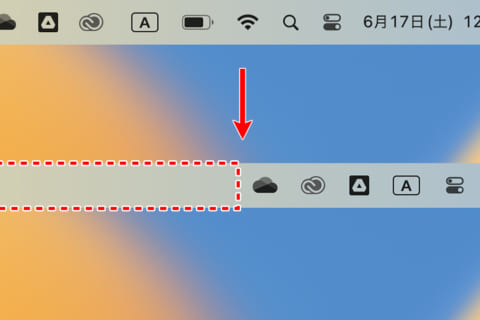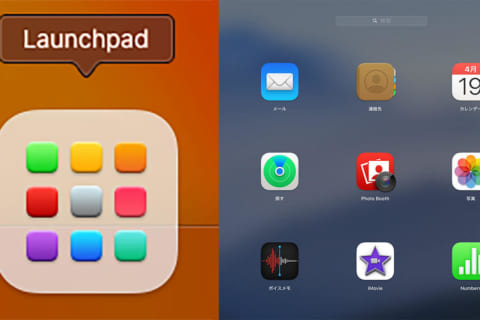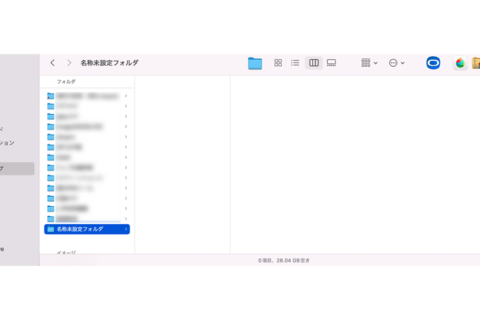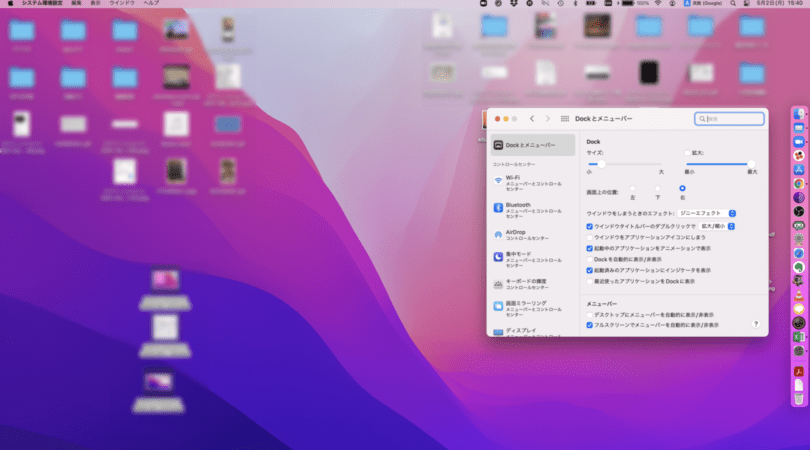
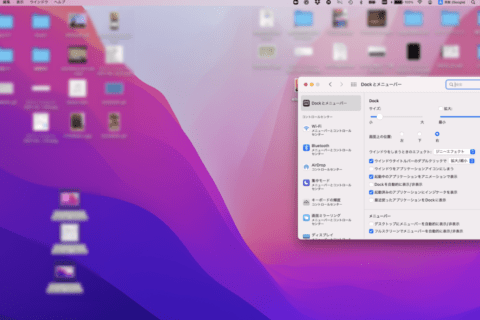
MacのDockは通常画面下部に表示されていますが、ユーザーによっては自由に位置やサイズを変更したいということもあるでしょう。特に画面サイズが小さい場合、Dockを下にするか、横にするかでアプリの見やすさも変わってきます。そこで今回はDockの位置やサイズを変更する方法について紹介していきます。
※本記事ではMacBook Pro(バージョン 12.4)を使用しています。
Dockの位置を変更する
MacのDock表示位置の基本設定は画面下ですが、画面サイズが小さいものだとアプリの表示領域が思ったほど確保できないことがあります。そういった場合はDockの表示位置を変更しましょう。
1.アップルメニューから[システム環境設定]をクリックする
メニューバー左側にあるアップルメニューをクリックしてメニューを表示したら[システム環境設定]をクリックします。
2.[Dockとメニューバー]をクリックする
「システム環境設定」が表示されたら、[Dockとメニューバー]をクリックします。
3.「画面上の位置」で任意の位置を指定する
「Dockとメニューバー」の項目が表示されたら、「Dock」の項目にある「画面上の位置」の「左」「下」「右」の中から任意の位置を選択しましょう。
「下」に設定されていた「画面上の位置」を「右」へ変更してみます。
Dockは下から右へと移動します。
※システム環境設定を利用しない方法
1.Dockの区切り線上で右クリックする
Dockの区切り線(アプリとファイル、ゴミ箱で区切られている線)上で右クリックして右クリックメニューを表示します。
2.[画面上の位置]から表示位置を選択する
右クリックメニューが表示されたら[画面上の位置]を選択すると「左」「下」「右」の表示位置が選択できます。任意の位置をクリックすると表示位置が変更可能です。
Dockのサイズを変更する
1.[Dockとメニューバー]をクリックする
表示位置の変更時と同様に「システム環境設定」から[Dockとメニューバー]の項目を表示します。
2.「サイズ」のバーを任意にスライドして好みのサイズに調整する
Dockの項目にある「サイズ」のバーをスライドしてDockサイズを任意の大きさに調整します。
※下図はDock位置「右」/サイズ小さめの場合
※下図はDock位置「右」/サイズ最小の場合
サイズはDockに設置しているアプリの数によっても左右されるため、最小サイズに設定の場合はかなり小さくなってしまうので注意してください。
※システム環境設定を利用しない方法
システム環境設定を利用せずにサイズの調整を行うことも可能です。Dockの右下にあるアプリケーションとフォルダの境目にある区切り線上にマウスを合わせます。
マウスを合わせると、マウスポインタが上下矢印の形になります。
マウスポインタが矢印の形のまま、アプリケーションとフォルダの境目の区切り線をクリックした状態で上下にドラッグするとサイズが変化します。任意の大きさになるようドラッグして調整を行います。
Dockの位置やサイズを変更するだけでネットブラウジングのしやすさやWordやExcelといったOfficeでの作業、画像や動画といったメディア編集作業のしやすさが大きく変わってきます。ぜひ試してみてください。

大学卒業後、上京がてら行き着いた先が編プロPC系雑誌編集部。20代中盤は寝る間もないほど徹夜の日々を送り、その後フリーへ転身。家族が増えたことを機に株式会社HEWに入社。今現在は会社名の通り、日々「ヒューヒュー!」と叫んでいる。
![NEXMAG[ネクスマグ] パソコン工房](/magazine/assets/images/common/logo.svg)