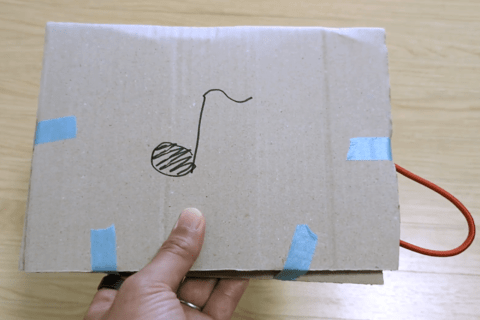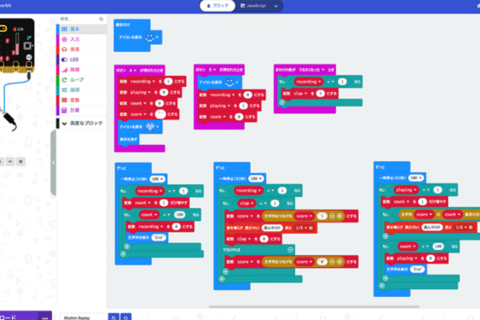micro:bit(マイクロビット)は、LEDや複数のセンサー、ボタンスイッチ等が搭載されたプログラミング教育のマイコンボードです。Webブラウザ上で日本語によるビジュアルプログラミングが気軽に行えることから、国内の教育機関などでも注目されています。
ここでは、『micro:bit v2』内蔵の加速度センサーとスピーカーを用いたプログラミングを行い、『居眠り防止アラーム』の作成について解説します。
Autodesk Tinkercadで3Dモデリングし、3Dプリンターで出力したmicro:bitのケースを作成して組み立てを行います。
1.micro:bitで居眠り防止アラームを作ろう
マイコンを用いる大学の授業やワークショップなどを行なっていると、受講者の制作案の中に「パソコン作業や勉強中の居眠りを防止する」というアイディアが多く見受けられます。手軽に作れる「居眠り防止アラーム」の作成を、以下の順に進めていきましょう。
1-1.居眠り防止アラームの制作手順
1:MakeCodeでプログラミングとシミュレーション
2:Tinkercadでmicro:bitケースの3Dモデリング
3:組み立て
1-2.用意するもの
今回はmicro:bitを3Dプリンターで出力したケースをボルト&ナットで止めます。
ケースの脱着を簡単に行いたい場合には、強力マグネット(直径6mm)をケースに埋め込む方法でも良いかもしれません。
ケースにフックを取り付け、面ファスナーやゴム紐など、頭に巻きつけやすい帯紐状のものを用意します。
今回用意したもの
・micro:bit v2
・Micro USBケーブル
・ボルト&ナット(M2)
・面ファスナー(両面タイプ 幅30mm)
・3Dプリンター本体
※ボタン電池等から給電の場合には、3Dモデリングの形状を変更する必要があります。
2.MakeCodeプログラミングとシミュレーション
micro:bitの公式ウェブサイト「MakeCodeエディター」では、micro:bitのプログラミングに加えて、本体に内蔵されるLEDやセンサーなどのシミュレーションが可能です。
MakeCodeエディター
https://makecode.microbit.org/
2-1.傾きの検出
今回はmicro:bit本体に内蔵されている加速度センサーとスピーカーを利用します。
睡魔により頭がふらつく時にアラームを鳴らし、頭のふらつきがない時には無音になるプログラミングを作成していきます。
micro:bit本体をMicro USBケーブルでパソコンと接続し、MakeCodeエディターを開きます。MakeCodeで新規プロジェクトを作成し、ファイル名を「inemuri」にしてください。
「最初だけ」を削除します。
『理論』から「もし <真> なら でなければ」を「ずっと」にアタッチします。
『入力』から「ゆさぶられた動き」をアタッチし、「もし <揺さぶられた動き> なら 〜 でなければ」とします。
2-2.アラームの設定
『音楽』から「音量を設定する」と「音を鳴らす」をアタッチし、以下のようにします。
さらに「すべての音を停止」をアタッチし、以下のようなプログラミングを完成させてください。
2-3.シミュレーション
シミュレーターを開始し「SHAKE」をクリックして、再生ボタンを押して確認します。
シミュレーターを停止して「デバイスを接続する」を選択します。
「micro:bitに保存する」を選び、micro:bit本体に「inemuri.hex」を書き込みましょう。
micro:bit本体を傾け、音が出ればプログラミングは完成です。
3.TinkerCadで3Dモデリング
micro:bitのプログラミングが完成しましたが、基盤がむき出しの状態で頭に取り付けるのは難しいため、TinkerCadを使ってケースを作成しましょう。
3-1.micro:bitシェイプの活用
micro:bitに取り付けるパーツやケースなどをスピーディーに制作するには、Autodesk Tinkercadで3Dモデリングを行います。
Tinkercadの使用方法は、下記の記事を参考にしてください。
“Autodesk Tinkercadの使い方 3Dモデリング入門 | パソコン工房 NEXMAG”.パソコン工房 NEXMAG.2020.
https://www.pc-koubou.jp/magazine/44193
「新規デザイン」を選択し、モデリングを開始します。
『基本シェイプ』から『コンポーネント』に変更し、Microbitを画面上のグリッドにドラッグ&ドロップします。
このMicrobitシェイプは実寸大で用意されているため、モデリングのガイドとして活用することが可能です。
上面ビューにします。
「フラットビュー」に切り替え、編集しやすいようにします。
「グリッドにスナップ」を「0.1mm」に変更しておきましょう。
3-2.micro:bitケースの作成
本体には細かな凹凸がある為、「ボックス(穴)」を重ねて余白を作っていきます。
上面ビューの状態で『基本シェイプ』より「ボックス(穴)」を選択して「ビューを選択項目に合わせる」を選び、拡大して見やすくします。
以下のようにMicrobitシェイプのサイズにして、半径で丸みも合わせましょう。
キーボードの十字キーで位置の微調整が可能です。
前面ビューに切り替え、Microbitシェイプの厚み(1.70mm)に合わせます。
前面に0.3mm、背面に1.0mmの余白ができるように以下の流れで高さを調整していきましょう。まずはボックス(穴)を背面に-1.0mm移動させます。
次にボックス(穴)の厚みを+1.0mmに調整します。これで背面に1.0mmの余白ができます。
その後、ボックス(穴)の厚みを+0.3mmに調整します。これで前面に0.3mmの余白ができます。
新たに「ボックス(穴)」をLEDの下部からエッジコネクタ全体を囲うように設置しましょう。
サイズは大きめにしておき「位置合わせ」で中央にしておきます。
2つの穴シェイプを選択して非表示にします。
非表示にした状態が以下の通りです。
上面ビューで、Microbitシェイプよりも上下左右+5mm大きなボックスを配置しましょう。
カラー設定で「透明」にチェックを入れておくと、作業が行いやすいです。
まずは左右に5.0mm分大きく指定します。
続いて上下に5.0mm分大きく指定してください。
「半径」を調整して、Microbitシェイプの丸みに合わせます。
前面ビューにして、厚みを3mmにし、エッジコネクタの中心にボックスの底面がくるように移動します。
Altキーを押下したまま移動し、以下のように複製してください。
直径3.2mmの「円柱(穴)」を、ABそれぞれのボタンの真横に配置します。
前面ビューに切り替え、ボックスの端とMicro:bitシェイプの端の中央にそれぞれ配置します。
全てのシェイプを表示させた後に下のボックスのみ選択し、非表示にしましょう。
下のボックスのみを以下の通り選択し「選択した項目を非表示」をクリック(ショートカットキー:Ctrl+H)。
拡大表示し、Microbitシェイプを選択して非表示にします。
表示されている全てのシェイプを選択し、Altキーを押しながら上へ移動して複製します。
全てのシェイプを表示させ、複製元の上のボックスのみ選択して削除してください。
Microbitシェイプを非表示にして、上下それぞれをグループ化します。
下にある残ったシェイプを選択し「グループ化」をクリック(ショートカットキー:Ctrl+G)。
上にある残ったシェイプも同様に選択し「グループ化」をクリック(ショートカットキー:Ctrl+G)。
Microbitシェイプを再表示させ、上のボックスの位置を元に戻します。
下のボックスを非表示にして、まずはフロント側のケースを完成させましょう。
ABボタンの位置に上下左右+2.0mmした「ボックス(穴)」を配置。
ABボタンの両方に「ボックス(穴)」を配置すると以下の画面になります。
ロゴとLEDの位置にも同様に「ボックス(穴)」を配置して、前面ビューから厚みを長めに調整します。
Microbitシェイプ以外を選択し、グループ化してフロント側のカバーは完成です。
上下のボックスの表示を切り替え、下面ビューにして、背面側のカバーを作成していきます。
micro:bit v2より、背面にスピーカー(8mm*8mm*3.5mm)が内蔵された為、擬似スピーカーを取り付けましょう。
10.5mm*10.5mmの「ボックス(穴)」を配置して、「半径」を調整します。
角度と位置を調整し、ボタンの中央に水平になるように配置します。
「整列」ではずれてしまう為、細長いシェイプをガイドとして使用すると、調整しやすくなります。
Micro USB〜電源コネクタまでを「ボックス(穴)」で囲みます。
micro:bit実機に差し込むMicro USBケーブルの差し込み口の寸法を事前に計測しておきましょう。
Micro USBケーブルの差し込み口とケースが干渉してしまわないように、Micro USBポートの左側には寸法分の余白を作りましょう。
左面ビューから確認して、穴の厚み・位置を調節します。
Microbitシェイプ以外を選択し、グループ化をすると、背面側のケースが以下のような形状になります。
これでmicro:bitケースの土台が完成しました。
3-3.フックの作成と取り付け
最後に、micro:bitケースの背面側に、帯紐状のものを通すことができるフックを取り付けましょう。下面ビューにして、背面側のケース端に合わせるように「ボックス」を配置し、サイズを調整します。
※ケースと違いが分かるように透明にチェックを入れ、色を緑にしています。
厚みは6.5mmにして、ケースに0.5mm食い込ませるように配置します。
ボックスの角を取るためにシェイプジェネレーターの『すべて』より、「メタフィレット」を選択します。
メタフィレットを穴にします。
ケースに合わせて、メタフィレットの位置とサイズを調整してください。
「ボックス(穴)」を新たに配置し、左面ビューから先ほどのメタフィレット(穴)と合わせて、以下のように厚みの調整を行います。
※メタフィレット(穴)・・・上:背面側ケースより長く 下:ボックス(緑)より長く
※ボックス(穴)・・・上:背面側ケースより長く 下:ボックス(緑)の底辺+3.0mmの位置まで
ボックス(緑)とメタフィレット(穴)を複製し、鏡像で反転させてから、逆側に配置します。
ボックス(穴)を、横に引き伸ばし、グループ化をしてフックを完成させましょう。
ビューを切り替えて立体的に見てみると以下のように確認できます。
背面側のケースとフックをグループ化します。
これでフック付きのケースの完成です。
Microbitシェイプを削除し、並べ直してから、「エクスポート」よりSTLデータを書き出します。
※今回作成したSTLデータは、以下よりダウンロード可能です。
https://stylograph.com/nexmag/microbit_case.stl
4.居眠り防止アラームの組み立て
micro:bitでのプログラミング、Tinkercadでの3Dモデリングによるケース作成が完了しましたら、あとは2つを組み立てて実際に機能するかどうか確認してみましょう。
4-1.3Dプリンターによる出力
STLデータを3Dプリンターで出力します。
※Form2 グレーレジン使用
サポート材があれば外しておきましょう。
4-2.ケースの装着
ケースをmicro:bit本体を挟むように取り付け、ボルト&ナットで軽く閉めます。
面ファスナーテープを取り付ければ完成です。
実際に頭に巻き付け、首を振ってプログラミング通りに反応するかを確かめます。
問題なく作動すれば完成です。
このように、micro:bit V2は本体に付いているセンサーとプログラミングの組み合わせによって様々なものが作れます。ぜひ、気軽に挑戦してみてください。

情報科学芸術大学院大学(IAMAS) メディア表現研究科 修了。
東京藝術大学 立体工房講師 / IAMAS プロジェクト研究補助員 / 株式会社コウワ企画 取締役 / 名古屋学芸大学 非常勤講師 / 名古屋造形大学 非常勤講師
Web: https://taikiyuzawa.com/
![NEXMAG[ネクスマグ] パソコン工房](/magazine/assets/images/common/logo.svg)
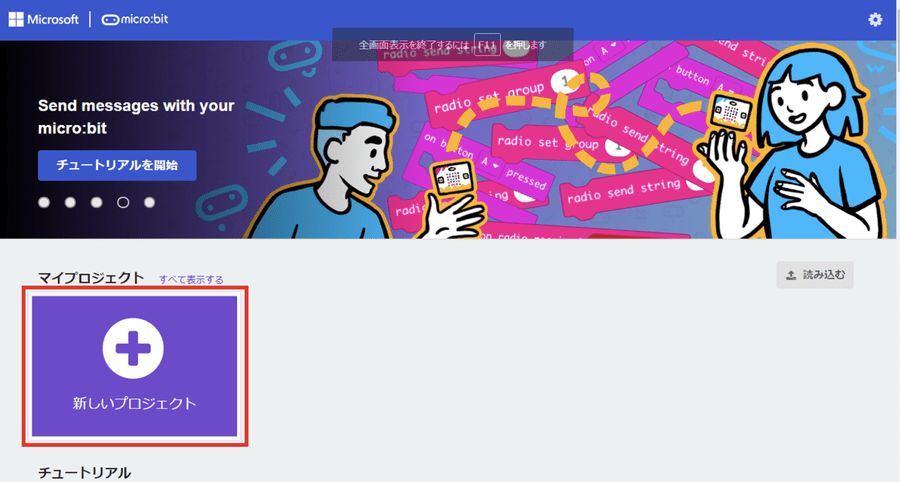
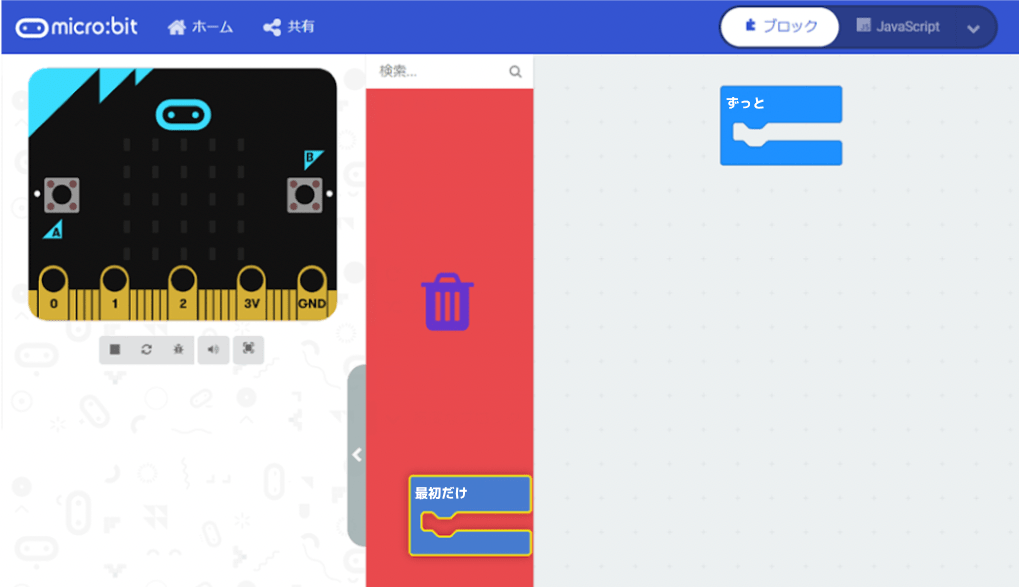
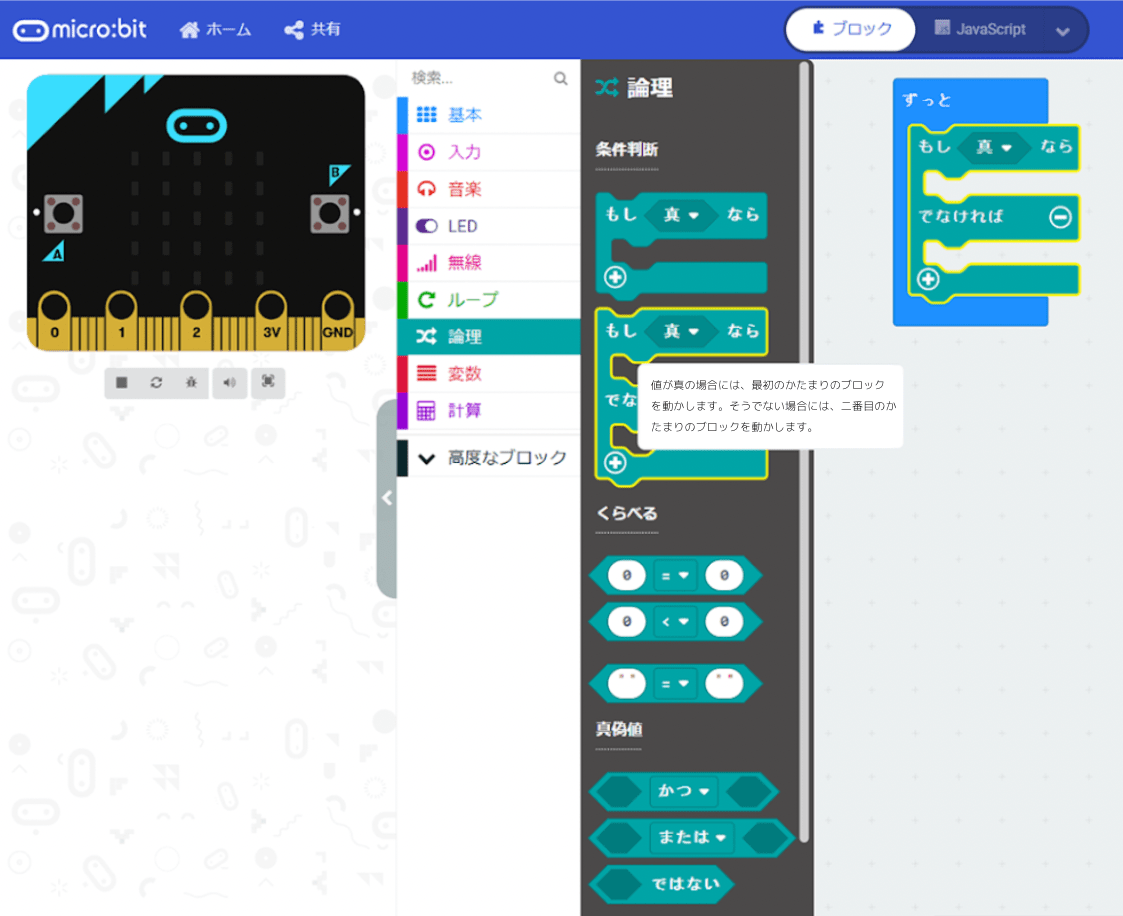
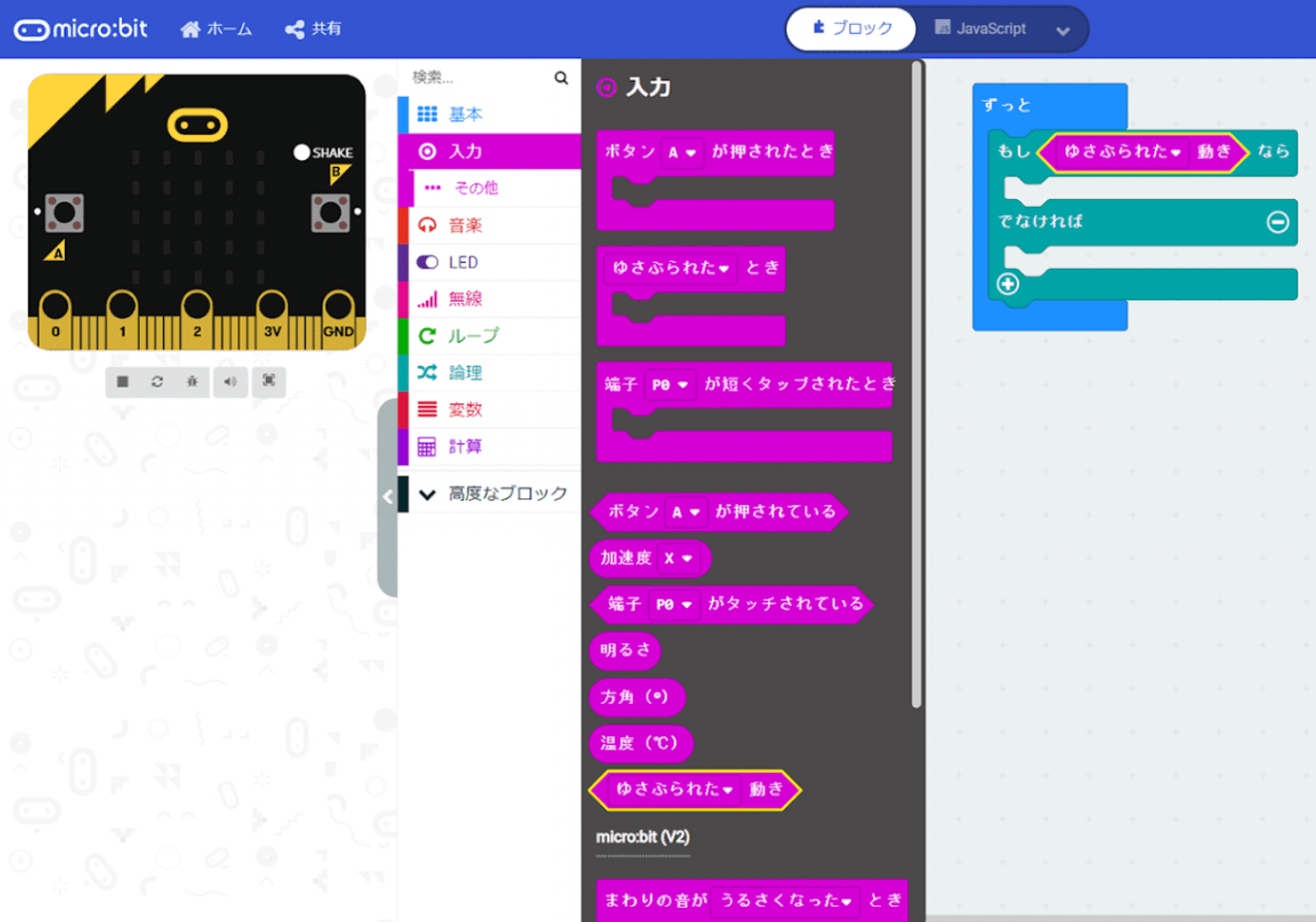
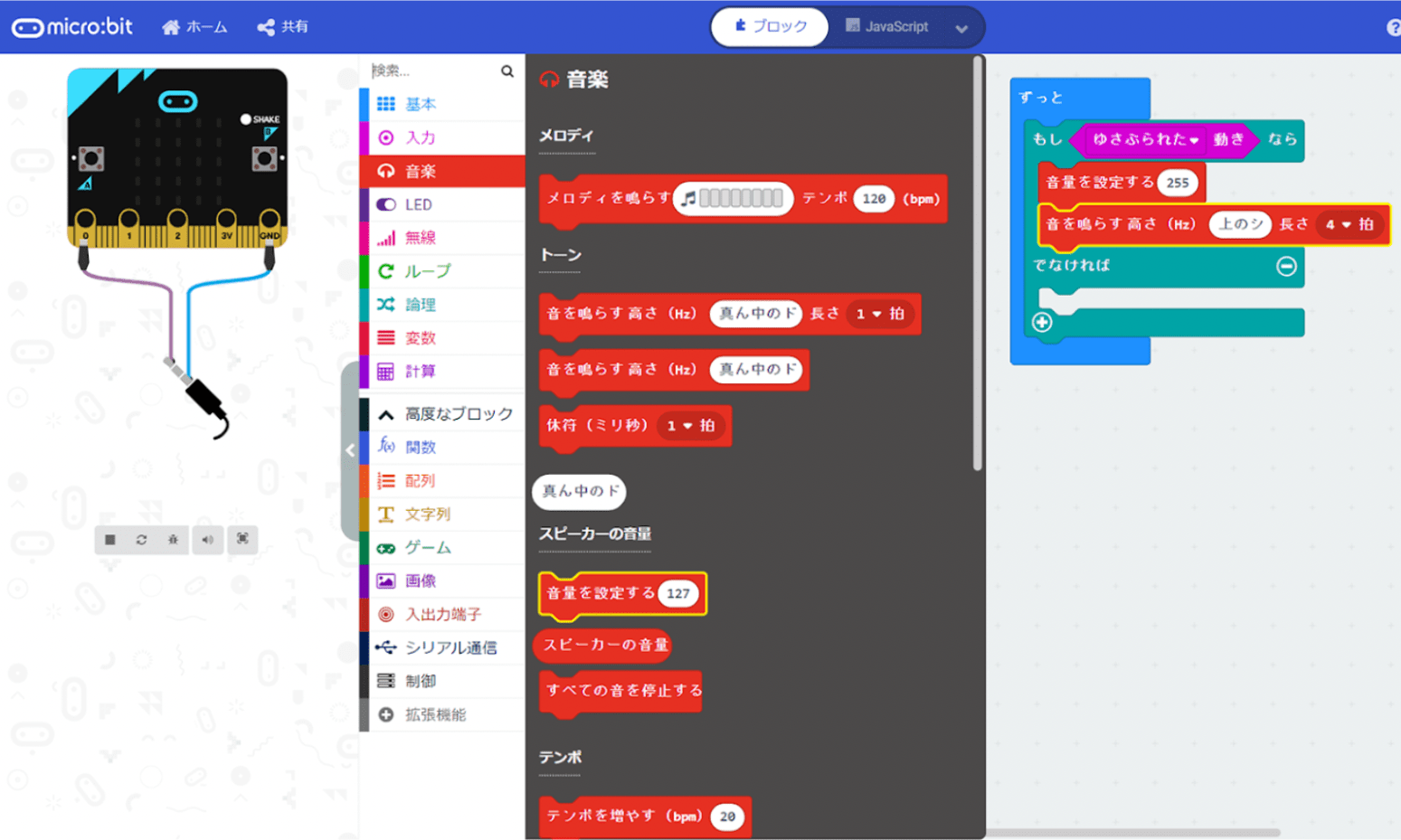
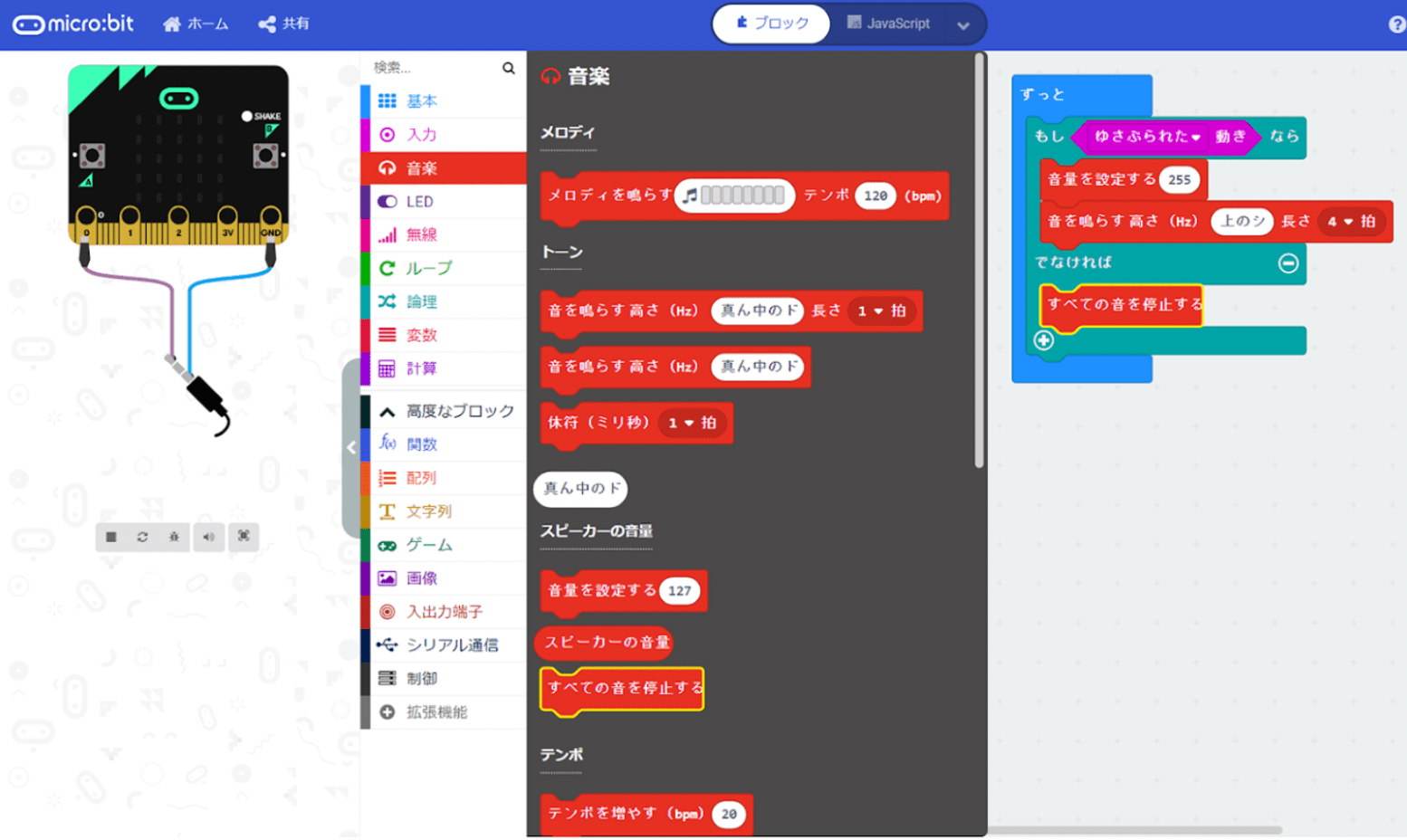
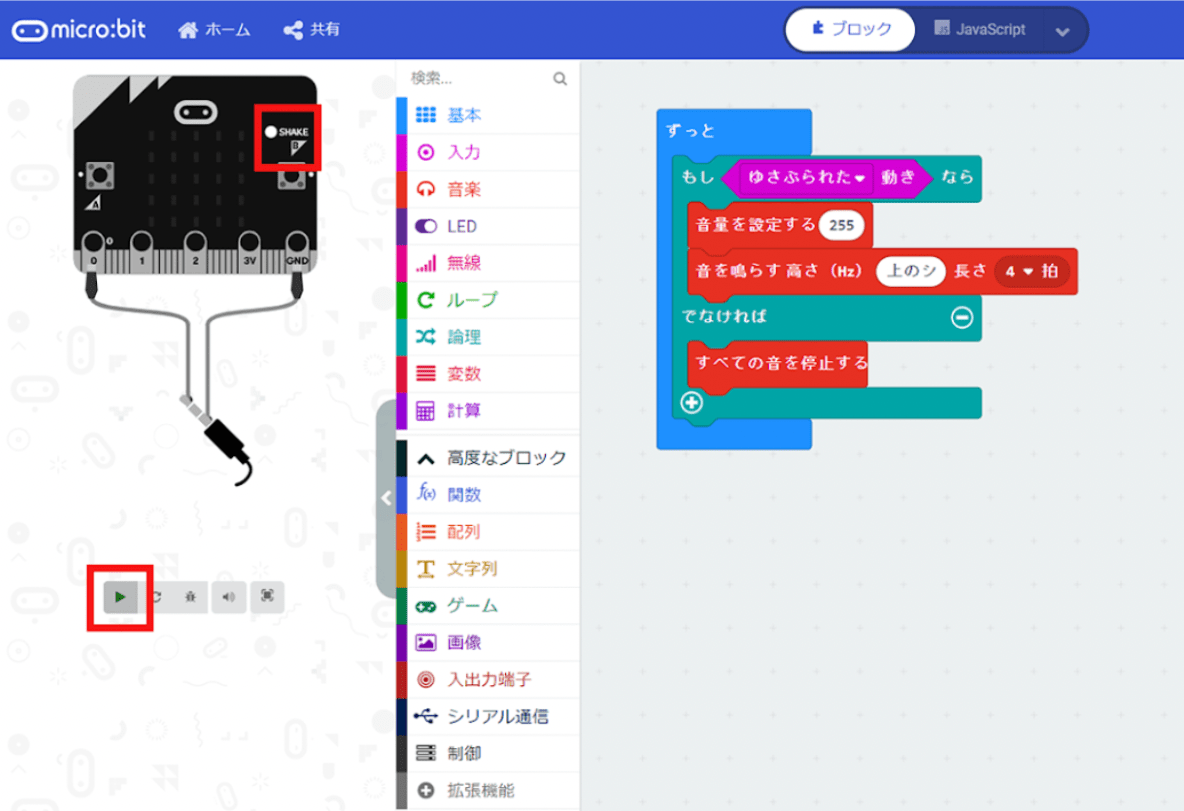


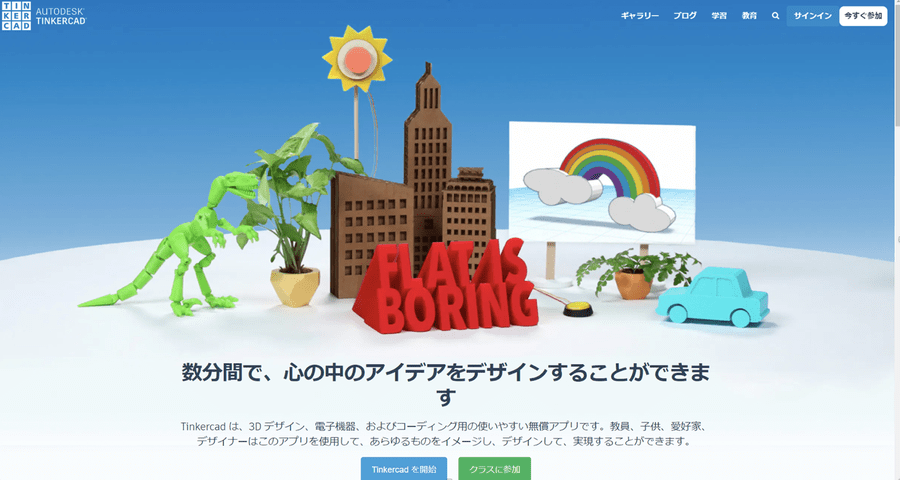
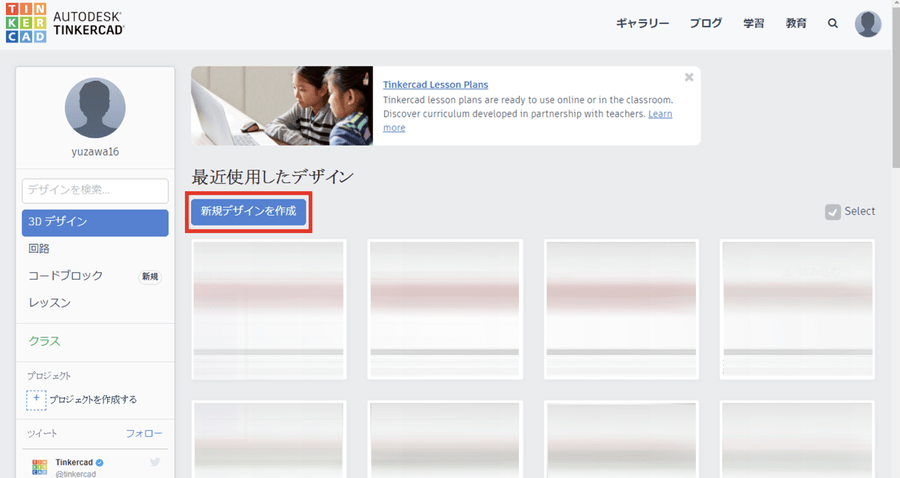

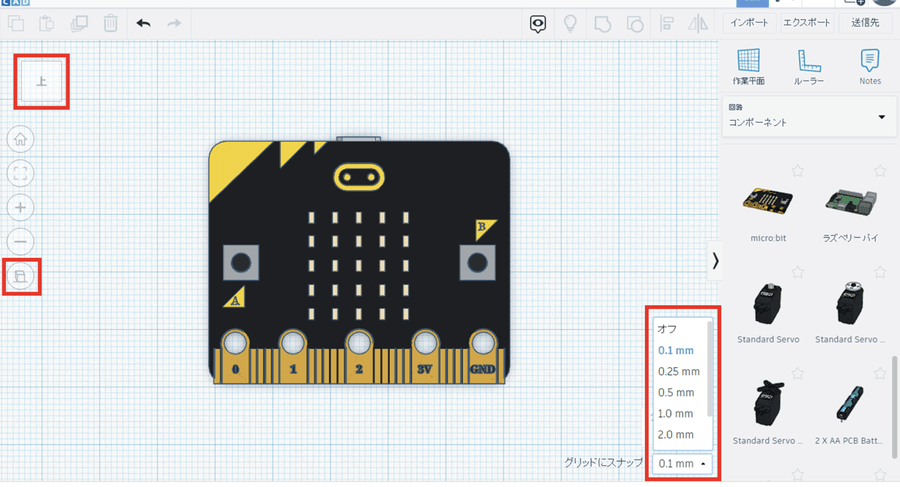


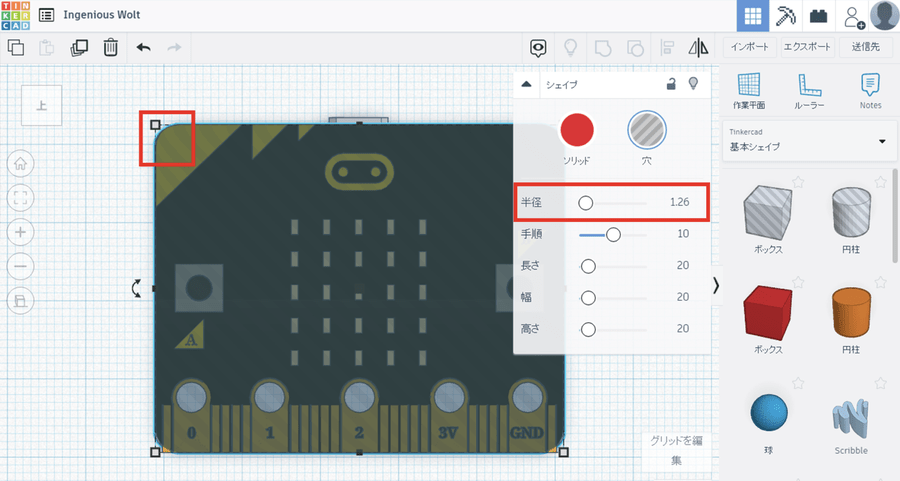
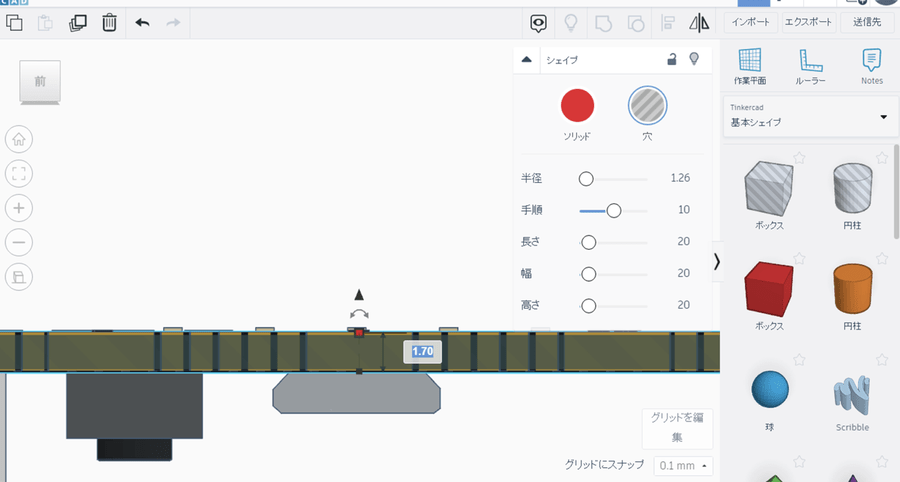
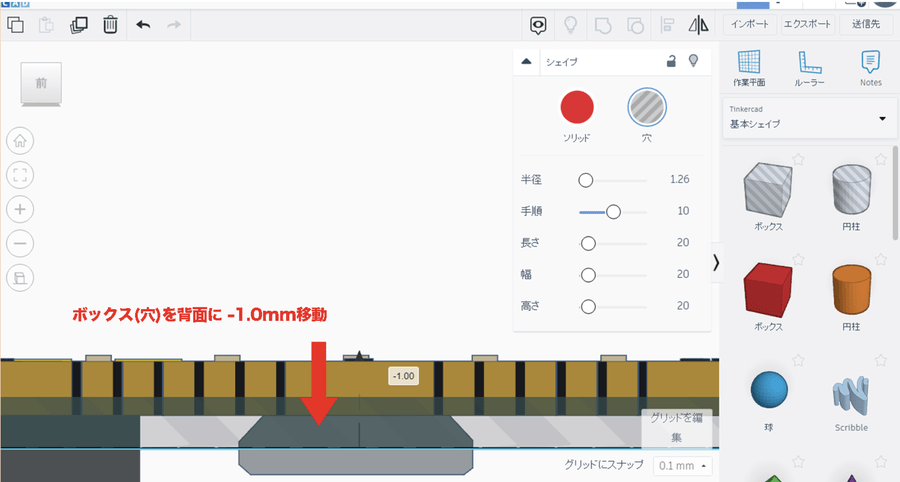
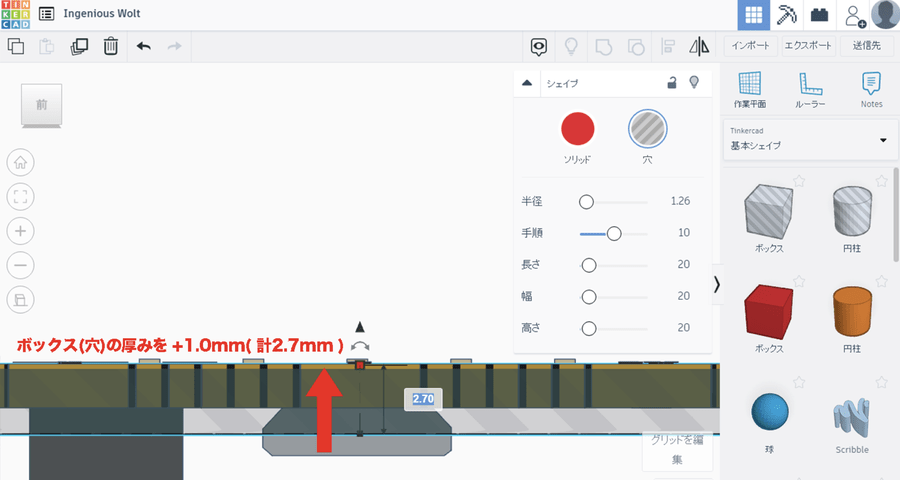

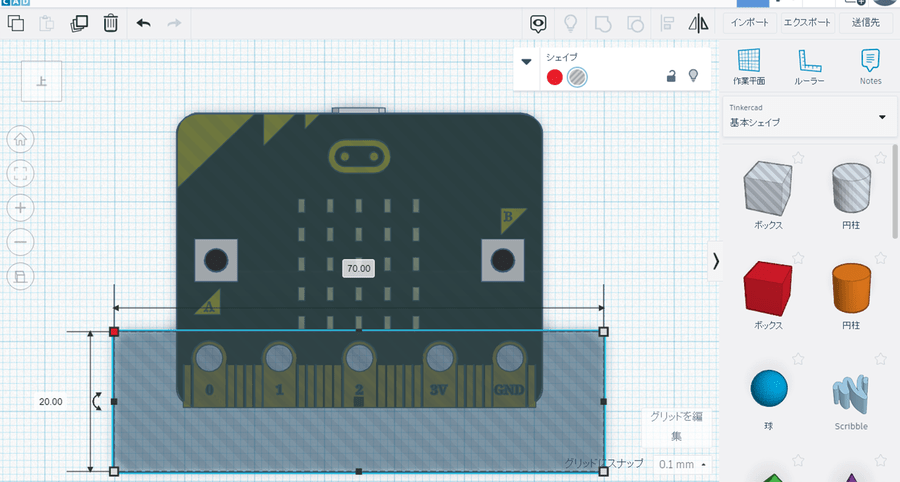

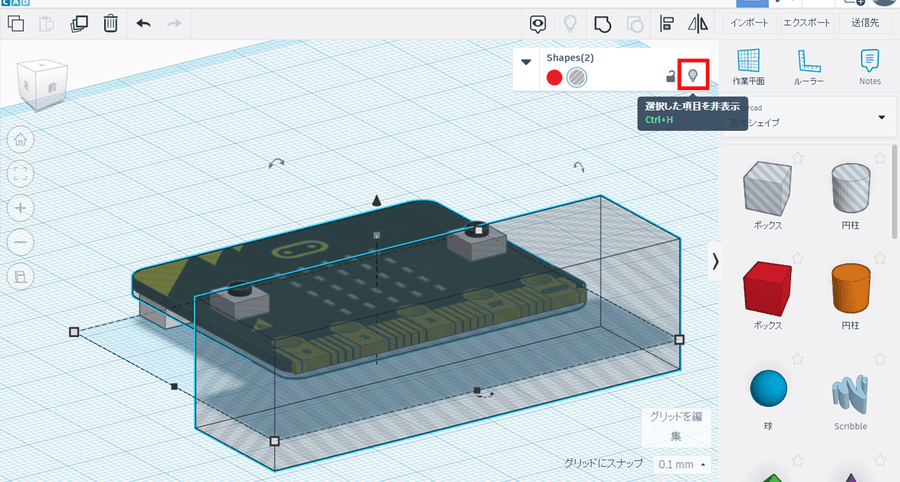
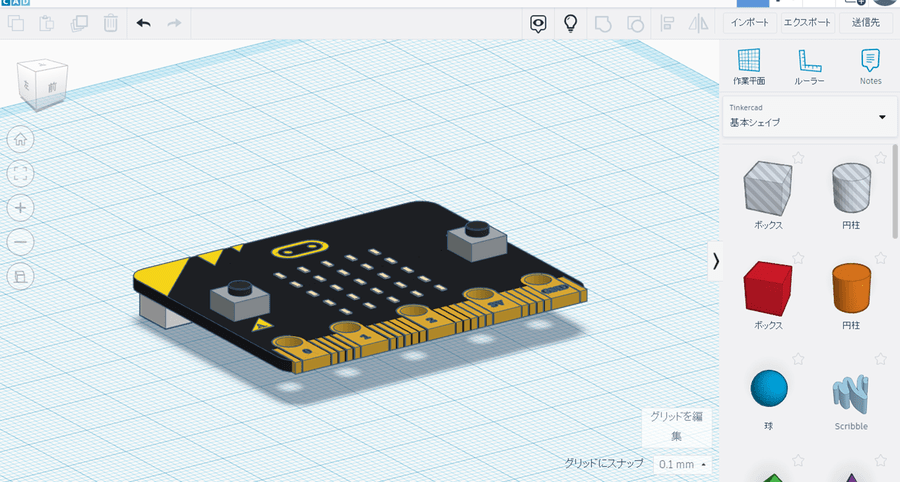
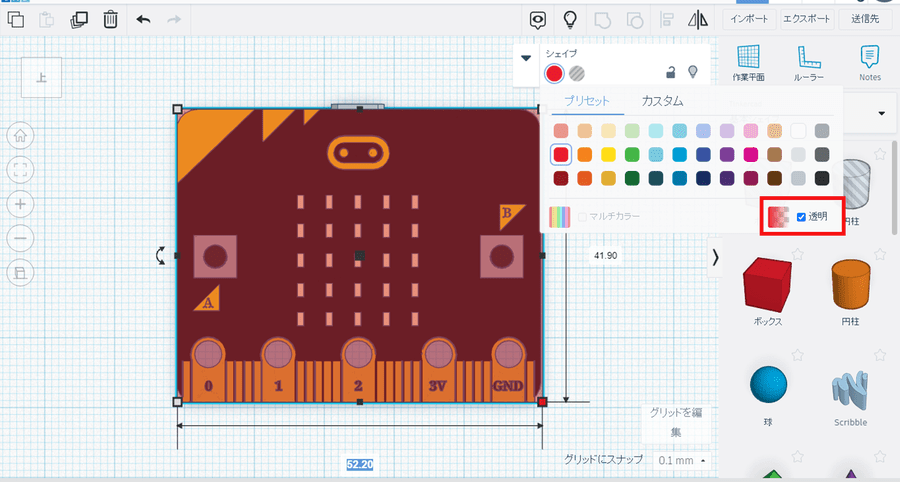
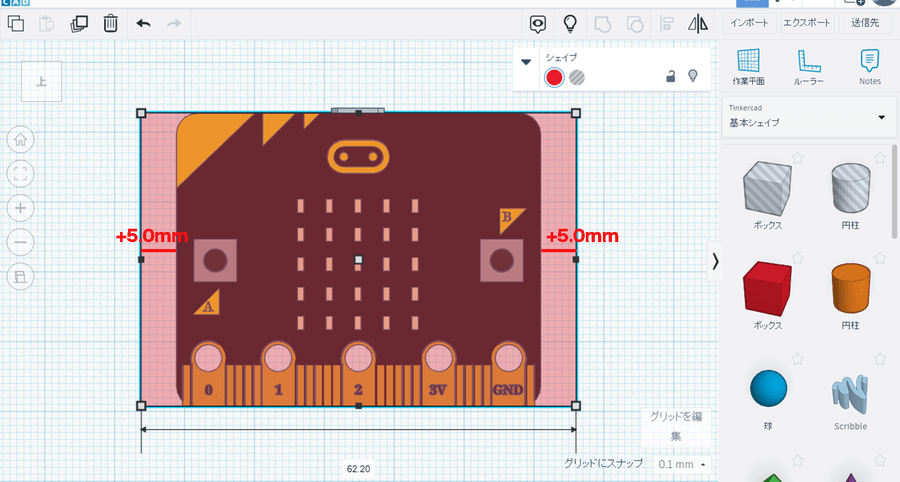



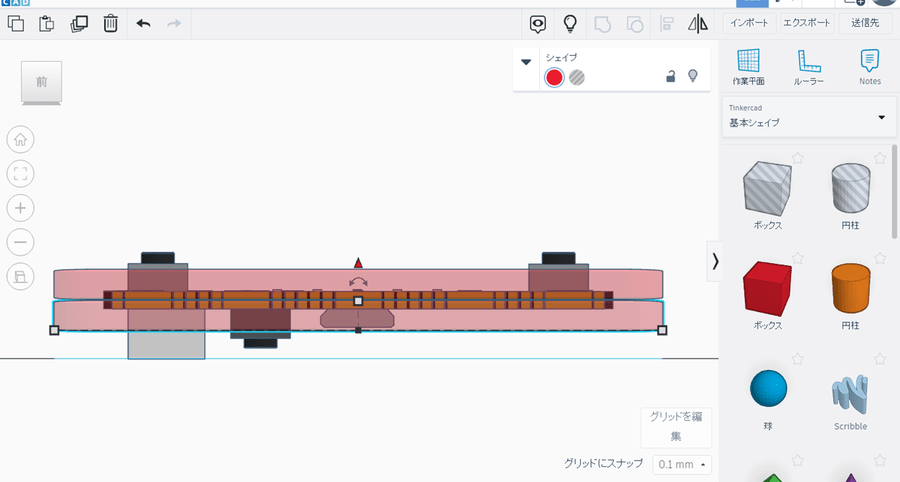
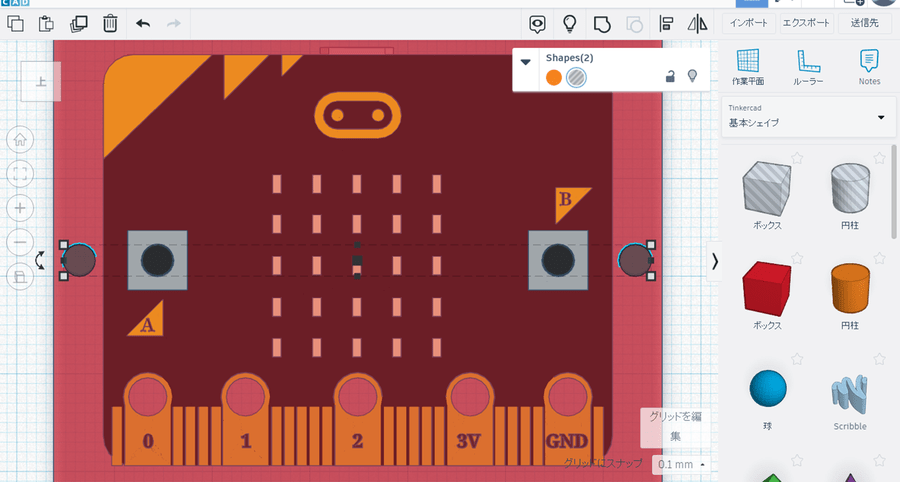

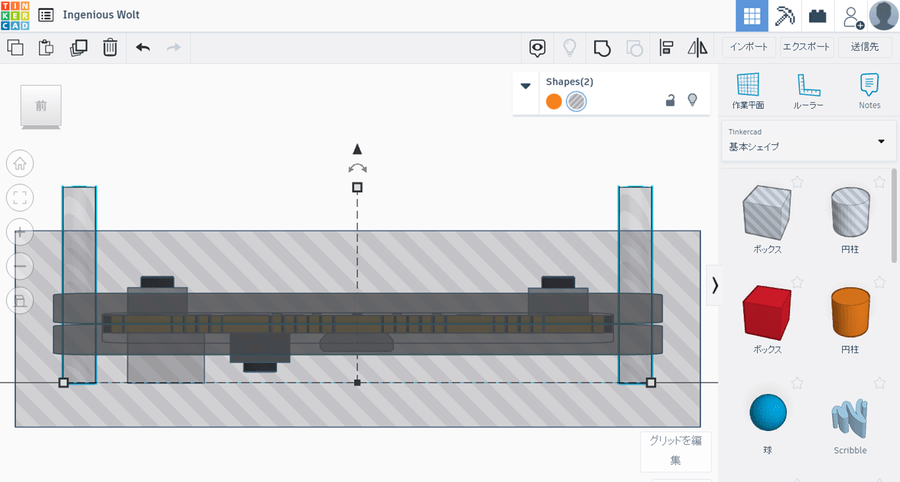
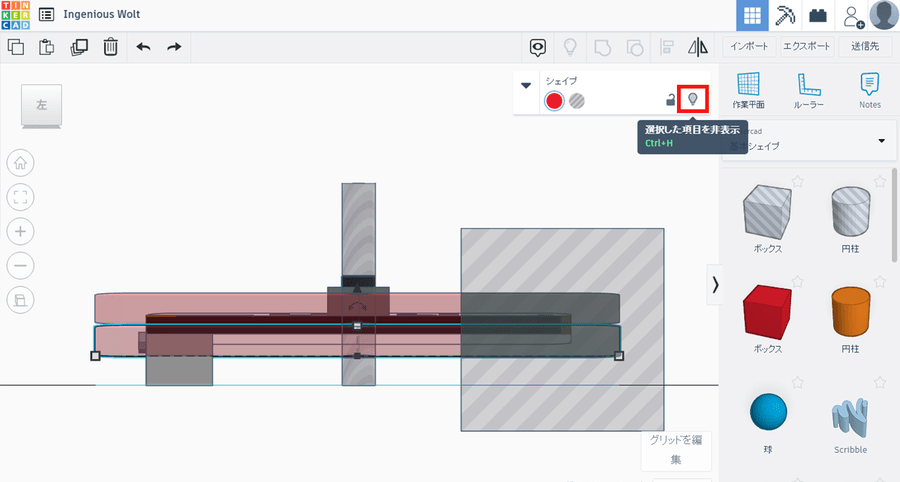

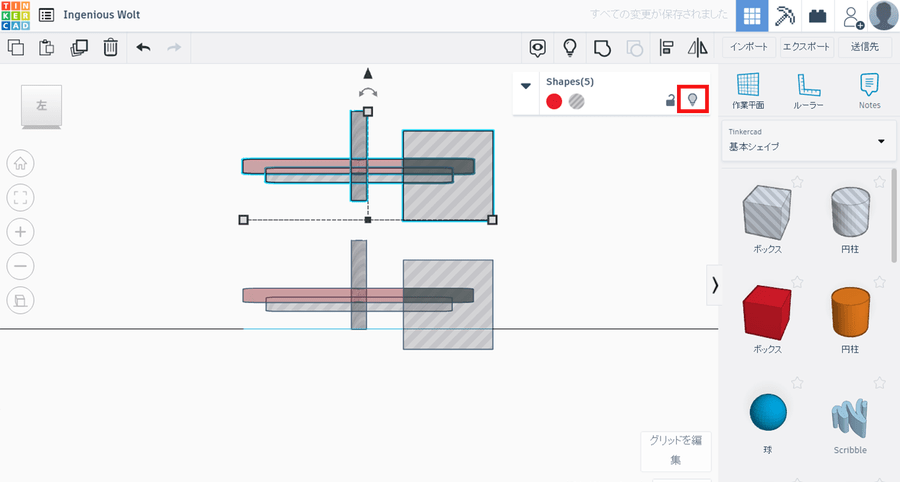



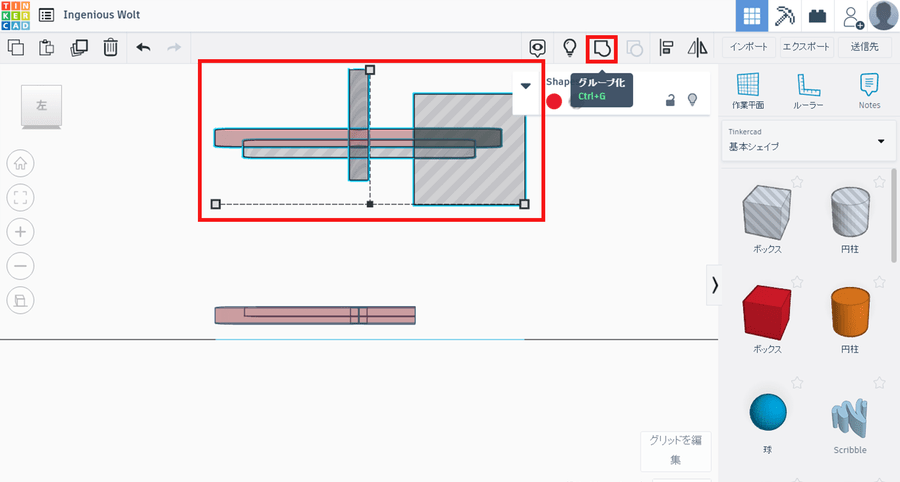
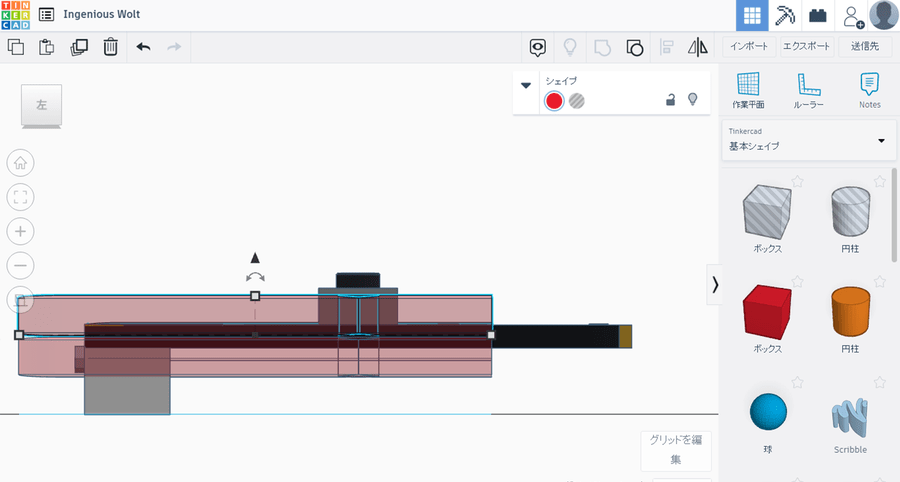

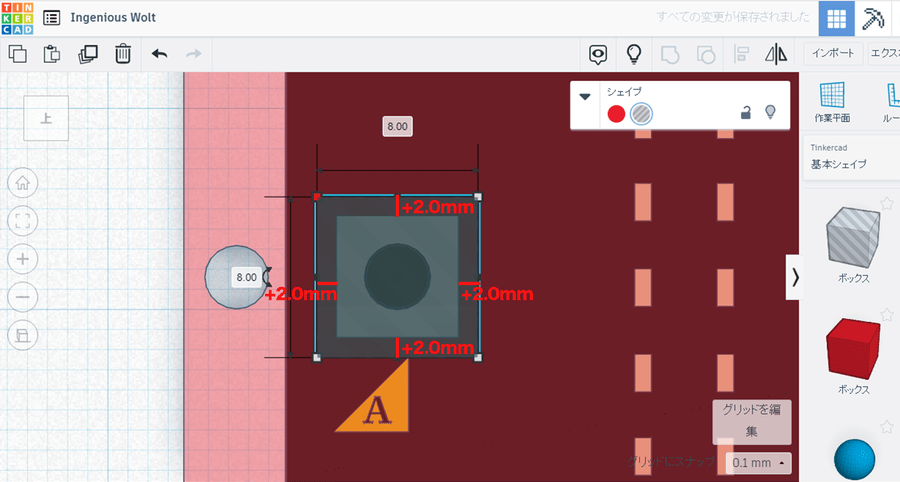
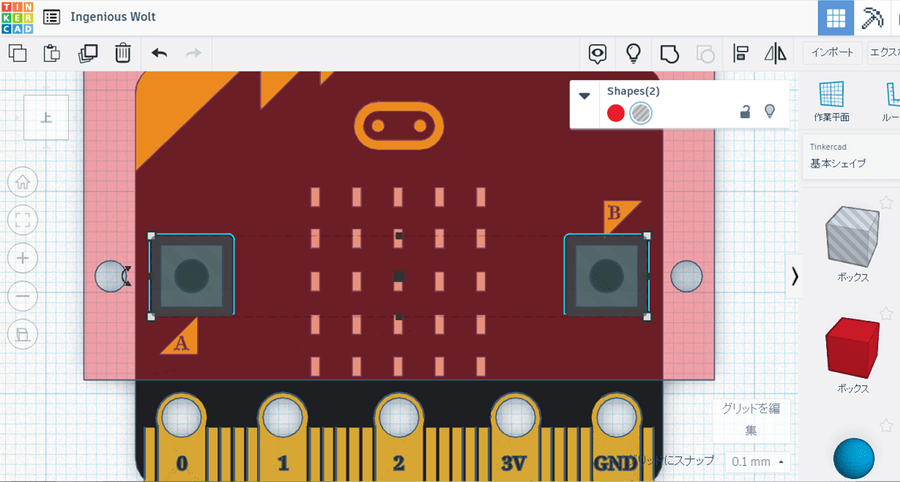

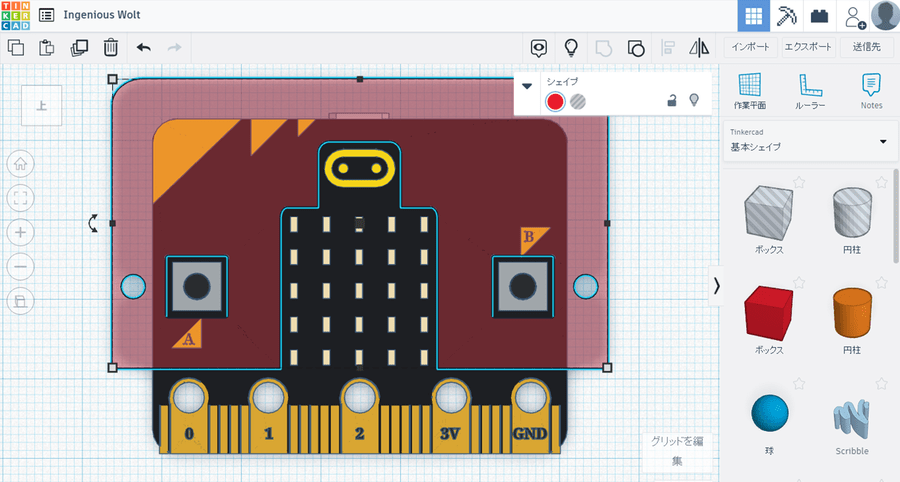




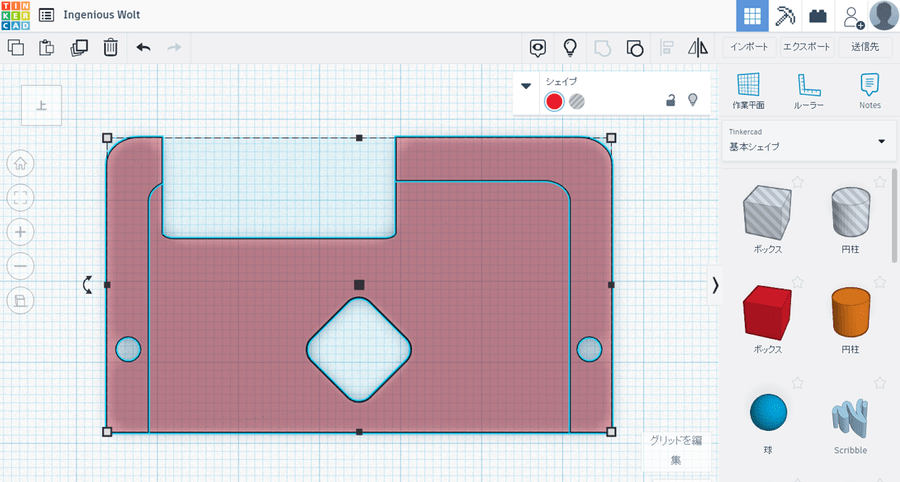
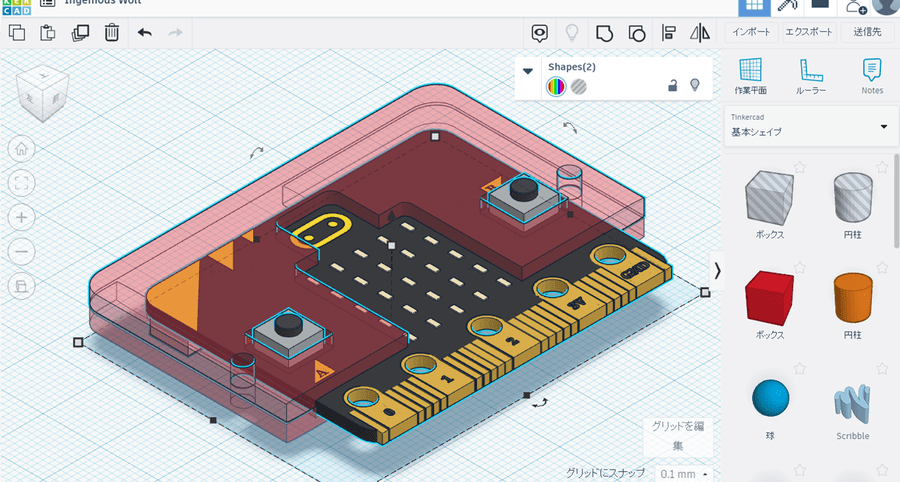
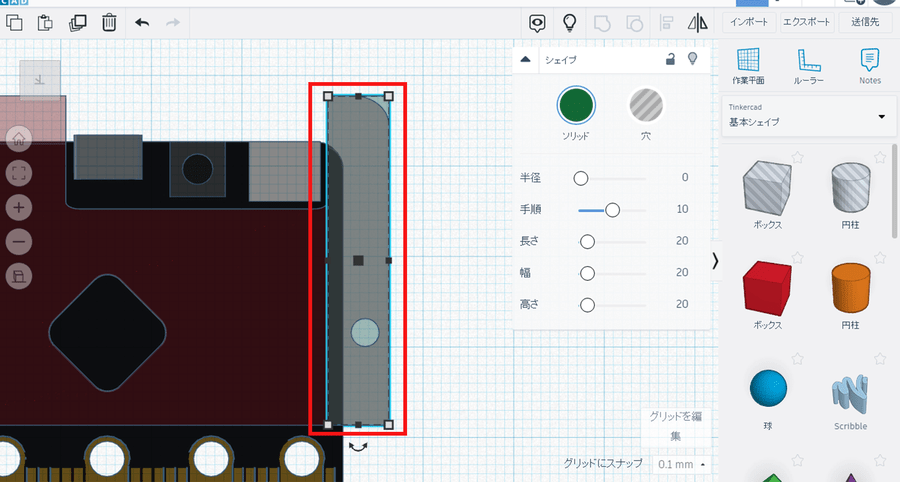
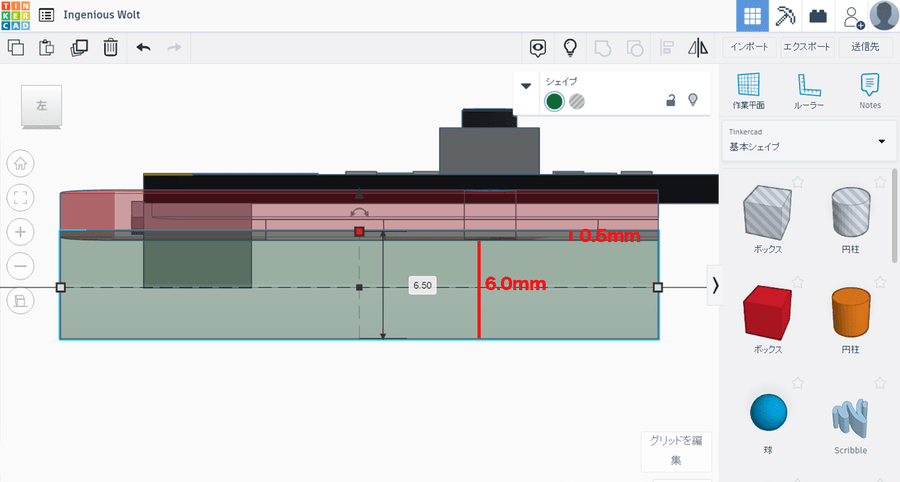

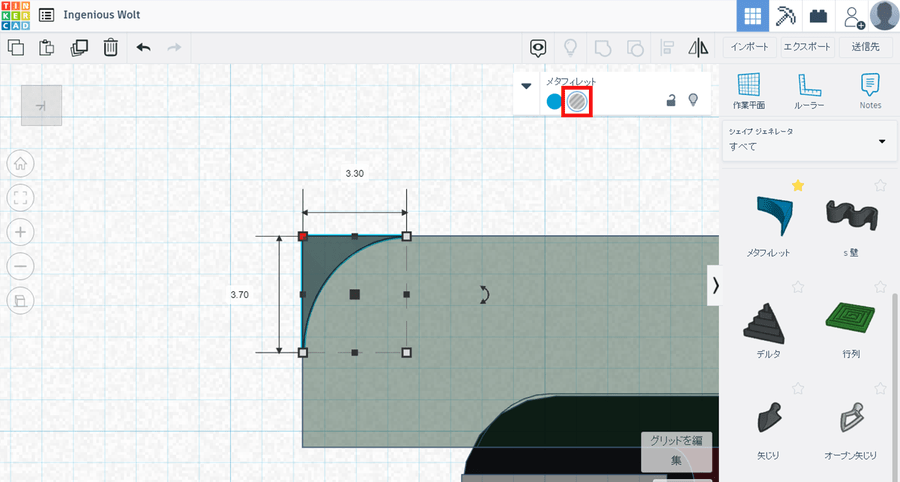


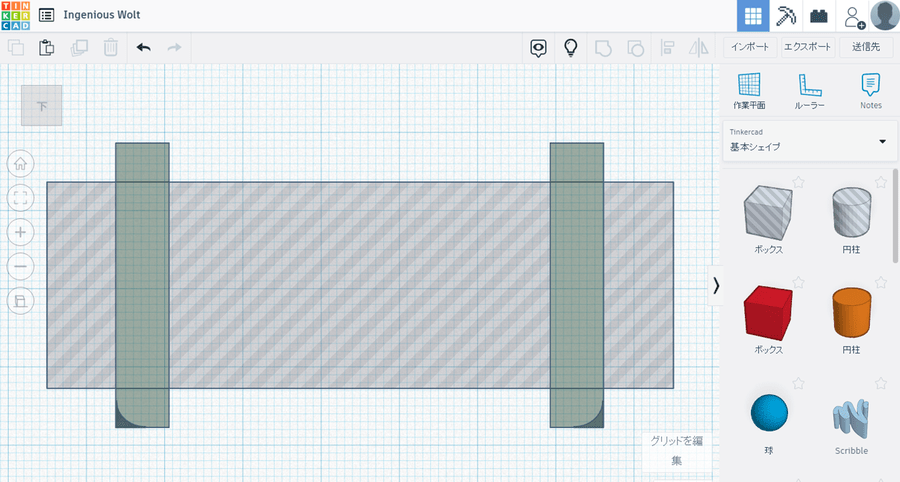
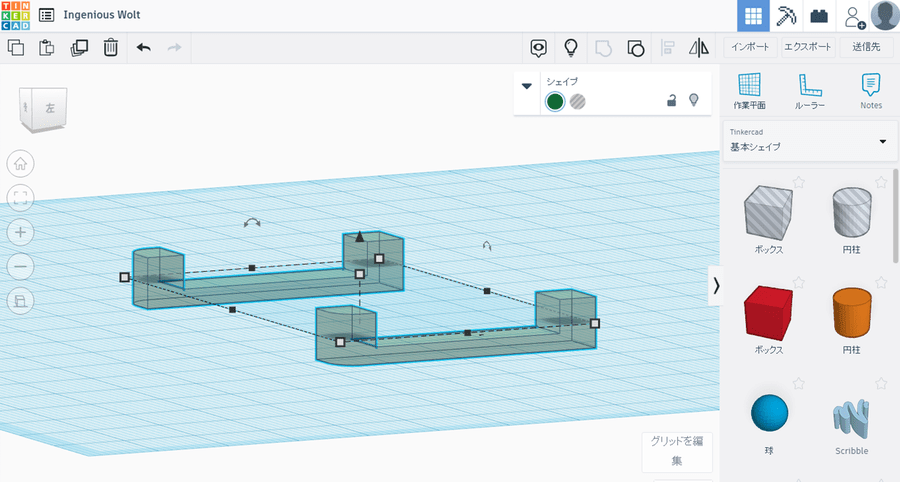

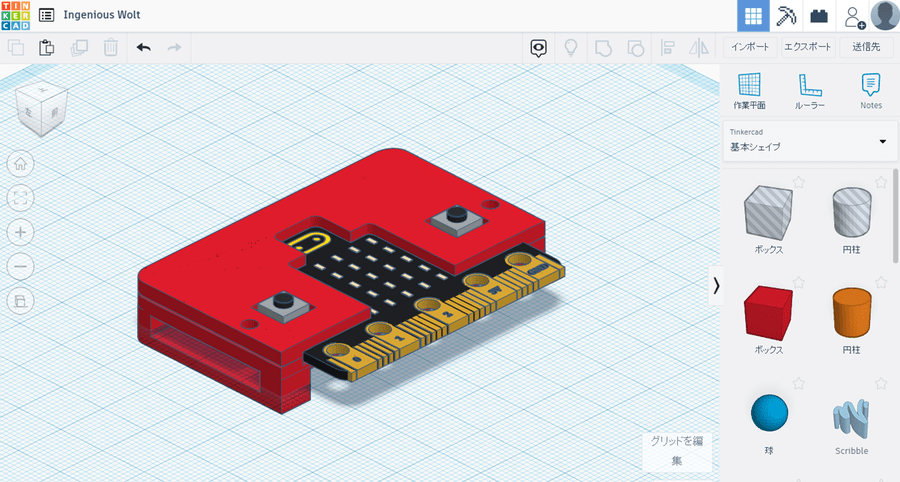



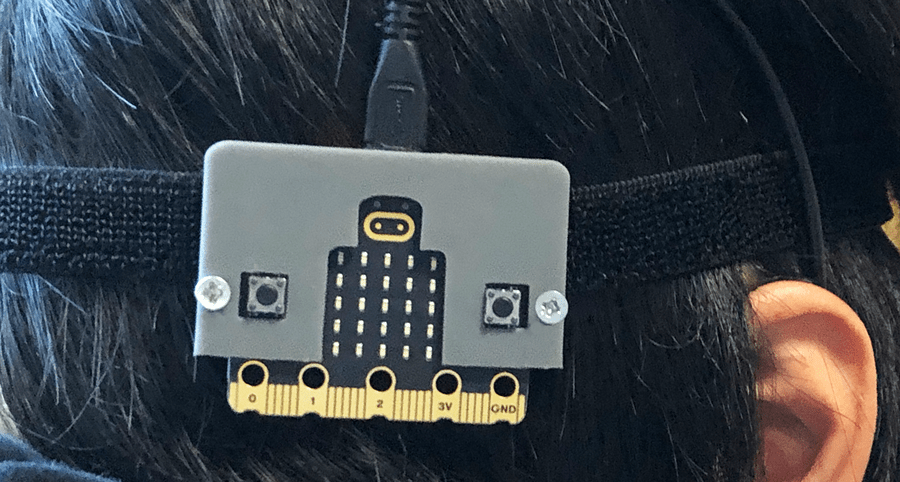
![micro:bitで始めるプログラミング入門[Bluetoothでコントローラー編]のイメージ画像](https://www.pc-koubou.jp/magazine/wp-content/uploads/2018/12/microbit_webbluetooth_main-480x320.png)
![micro:bitで始めるプログラム入門[基本操作〜カップラーメン専用タイマー制作]のイメージ画像](https://www.pc-koubou.jp/magazine/wp-content/uploads/2018/10/microbit_basic_main-480x320.png)