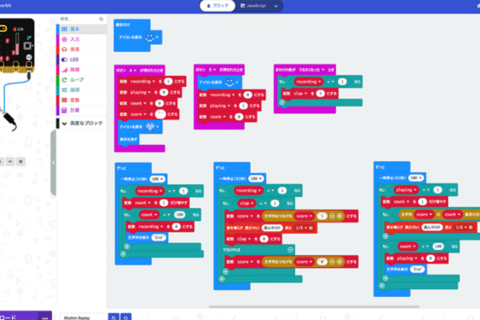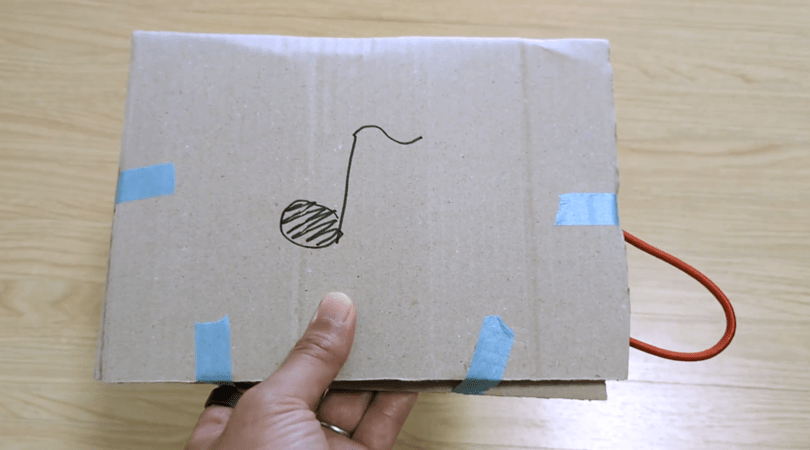
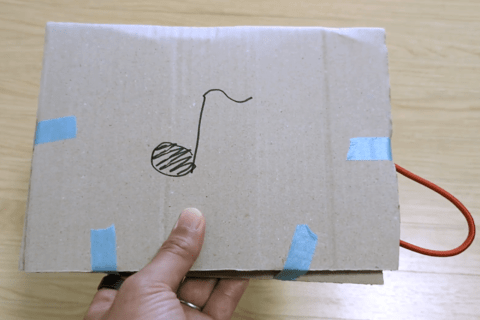
パソコン初心者が扱いやすい小型コンピューター「micro:bit(マイクロビット)」。新バージョン2.0から搭載された新機能を用いて、今回は「振ると音が鳴る音楽カード」を作ります。
micro:bit初心者が迷わず安心して作れるように、筆者(田中正吾)が用意した無償のプログラムデータも公開!micro:bit v2を使った開発に挑戦しましょう。
1.micro:bitで「振ると音が鳴る音楽カード」を作る
新バージョン「v2.0」による変更点
「micro:bit(マイクロビット)」とは、イギリスのBBC(英国放送協会)が中心となって、情報教育向けに開発された小型コンピューターです。2022年6月末現在、micro:bitの新バージョンが「2.2」(以下、micro:bit v2)です。
「2.0」以降は、新たにマイク(マイク入力を示すLEDも追加)とスピーカーを搭載。表面のロゴマークにはタッチ検出機能が加わって、電源供給状態で電源のON/OFFを切り替えられる機能も追加されました。バージョンアップした要素の詳細は、以下の一覧表をご覧ください(※v2.2とv2.0について、機能の変更はありません)。
| micro:bit v2.0の変更点 | |
|---|---|
| 変更箇所 | 追加・変更内容 |
| 表 | タッチ検出機能付きロゴ |
| 表 | マイク入力を示すLED |
| 裏 | スピーカー |
| 裏 | マイク |
| 裏 | 電源オンオフを示すLED |
| 裏 | アンテナを変更(アンテナを露出し金メッキで加工) |
| 表・裏 | エッジコネクターの形状変更(凹みを追加) |
| 仕様 | スリープ機能 |
| 仕様 | 供給可能な電流を増加(90mAから190mAに変更) |
出典:micro:bitの日本公式販売代理店である(株)スイッチエデュケーションのWebサイトより
表はNEXMAG編集部が作成
https://switch-education.com/2020/10/13/
完成イメージを確認する
micro:bit v2で新たに搭載されたサウンド機能を活かした「振ると音が鳴る音楽カード」の完成イメージを、以下の動画で確認してください。
段ボールの間に、プログラミング済みのmicro:bitを仕込み、振るといろいろな音が鳴ります。micro:bitでは、こうした仕組みをMicrosoft提供の「MakeCodeエディター」を使い、ブロックを用いた初歩的なプログラミングで組んでいきます。プログラミングに詳しくないユーザーでも、MakeCodeエディターを使えば難しい言語を使わず、音の演出を含めたプログラミングが可能です。
材料を用意する
まずは必要な材料を揃えましょう。
2.モバイルバッテリー
3.micro:bit v2.0
4.段ボール
これら4点と、はさみ、マスキングテープ、マジックペン、そして作業用の任意のパソコンを用意します。
1.(USBケーブル)は、長さの短いものが使いやすいです。
2.(モバイルバッテリー)は、micro:bitがあまり電力を使わないため、モバイルバッテリーによっては使用中でも「省電力OFF機能」が働いてしまうことがあります。この省電力OFF機能が作動すると、継続的に起動できなくなります。今回の電子工作では、省電力OFF機能がなく、スイッチのON/OFFで電源が管理できるモバイルバッテリーを用意してください。
※もし「省電力OFF機能」が働くバッテリーを使うと、あまり電力を使わない状態を「まったく電力を使わない状態」と捉えて、電源が自動でOFFになる可能性があります。自動でOFFになると、micro:bitの常時起動ができず、うまく動きません。
3.(micro:bit)の入手先は様々です。Googleなどで検索すれば、初めての人でも迷わず入手できるでしょう。
入手前に必ずバージョンを確認してください。2022年6月末時点で最新バージョンは「2.2」です。音の演出は旧バージョン(バージョン1)には搭載していません。バージョン2以降に搭載された機能ですので、「2.0」以降のバージョンを入手しましょう。
micro:bit v2.0は、新たに加わった「マイク」をプログラミングで組むことで、音に反応します。音に反応すると、マイク入力を示すLEDが赤く表示されます。
4.(段ボール)は、micro:bitを覆ってカード状にするために、任意の大きさを確保して用意します。
はさみ、マスキングテープ、マジックペンも用意できたら、パソコンの準備です。
micro:bitをパソコンにつなぐ
今回のパソコン(PC)作業は、Windows環境で進めていきます。まず、microUSBケーブルでmicro:bitとPCのUSBポートをつなぎます。
※他のOSで進めたい場合は、以下を参考にしてください。
“Set up | micro:bit”.micro:bit.
https://microbit.org/get-started/first-steps/set-up/
つないだmicro:bitは、コンピューター上では「MICROBIT」という名前のドライブとして表示されます。
micro:bitのプログラムを作る
micro:bitは、Webブラウザだけで簡単にプログラムを作成可能です。micro:bitのWebサイトには、ブラウザ上で操作できるエディター「MakeCodeエディター」が用意されています。
micro:bitのWebサイトにアクセスすると、プロジェクトページが表示されます。
“Microsoft MakeCode for micro:bit”.micro:bit.
https://makecode.microbit.org/
ここで新しいプロジェクトを作り、 micro:bitを動かすプログラムファイルを用意しましょう。
プログラムファイルをシェアする
初めてmicro:bitを使うユーザーが進めやすいように、今回は筆者が作ったプログラムを用意しています。初めての人やプログラムに慣れていない人は、完成したプログラムを参照し、仕組み作りの考え方に触れながらプログラム作りに慣れていきましょう。
では、筆者が作ったプログラムを取り込んで動かします。今回用のサンプルページにアクセスすると、筆者が実装したプログラムが表示されます。
“Music Card”.Microsoft MakeCode.2022.
https://makecode.microbit.org/16258-48603-24388-62444
表示されているブロックの数々は、編集画面(右上の「Edit Code」ボタンを押すと表示されます)に用意された「ツールボックス」経由で構成。ツールボックスから各種の動きを指定するブロックを選び、組み合わせています。
プログラムの内容を確認する
編集画面に配置されたブロックについて説明します。今回のプログラムの全体が以下の通りです。
まず左側の水色のブロックをご覧ください。ツールボックスの「基本」ブロックから「最初だけ」と「アイコンを表示」を組み合わせています。これで電源を入れた最初に表示された状態を設定できました。
次に右側です。ツールボックスの「入力」ブロックから「「ゆさぶられた」とき」を選び、カードを揺さぶった際の内容を設定しています。つまり、揺さぶられたきっかけで作動する、という設定になります。
カードを揺らした際にランダムで音が鳴るようにしていきましょう。ランダムに音を鳴らすには、「変数」ブロックから「soundRandom」という値を用意して、さらに「1から3までの乱数」(「計算」ブロック)と設定します。これは1~3のランダム値、つまり、(カードが)揺さぶられるたびに1か2か3の数字が設定される、という意味です。
次に、ツールボックスの「論理」ブロックより、「もし〜なら、でなければ」という「条件判断」ブロックを用いて、「soundRandom」が1か2か3の時、それぞれの音が鳴る流れを設定しています。
例えば、変数「soundRandom」が「1」の場合です。ツールボックスの「音楽」ブロックより「メロディを開始する くり返し」を選び、設定しています。ここでは、もし「soundRandom」が「1」の時、「ピコーン!」というメロディが「一度だけ」流れるという設定になっています。同様の設定を「2」と「3」でも行いましょう。
このメロディのブロックでは、「ピコーン!」の他にもいろいろな音を設定できます。1か2か3の時に、それぞれ別々の音を設定していきます。
MakeCodeエディターにプログラムを読み込む
実際にプログラムをみなさんの環境に読み込んでみましょう。「Music Card」と書かれたタイトルの右にある、グレーの「Edit Code」ボタンを押します。
自分のMakeCodeエディターにプログラム「Music Card」が読み込まれます。今回は筆者が提供するプログラムを使っていますが、micro:bitは世界中のさまざまなユーザーが作ったプログラムを手軽にシェアして使用可能です。
プログラムを読み込まない場合、ブロックを使って自力でプログラムを作ることになります。micro:bitの扱いに慣れてきたら、ぜひ独力でもプログラムを作ってみると楽しいです。
プログラムファイルをダウンロードする
筆者が用意したプログラム「Music Card」は、このまま動かすことが可能ですので、この状態でダウンロードすればOKです。MakeCodeエディターの左ペイン下にある紫の「ダウンロード」ボタンを押します。
ダウンロードできたファイルをMICROBITのドライブに保存して、micro:bitにプログラムを反映させたら完了です。
プログラムの動作確認
micro:bit v2.0をモバイルバッテリーにつないで、実際にダウンロードしたプログラムを試しましょう。下の画像のようにつなぎ、電源を入れて起動します。
起動後、設定したアイコンが表示されたら、動作が始まることを確認します。以下は動作確認時のムービーです。
音楽カードを作る
プログラムの準備が完了したら、micro:bitを搭載したカードを作ります。段ボールの上にmicro:bitとバッテリーを載せて、大きさを確かめます。段ボールを折り曲げて、挟めるように調整しましょう。
適宜のサイズに切り取ります。
切り取ったら、折り曲げましょう。
マスキングテープを使って、段ボールでmicro:bitを挟んでいきます。挟む前に電源を入れておきます。
適宜、周辺をテープで止めて、音符マークを書いたら音楽カードの完成です。
以下のムービーは、完成後に動かした状態です。
振ってみて、ランダムに音が変わることを体験してみましょう。
2.ブロックエディターを使ってプログラムを変えてみよう
メロディを変更する
実際にプログラムを変えてみましょう。筆者が用意したプログラムのメロディは明るい曲調です。今度は暗めに変えてみましょう。「ピコーン」の箇所をクリックします。
クリックすると、メロディの選択肢が並びますので、「ジャンプダウン」に変更しましょう。
残りの2つも、「パワーアップ」を「パワーダウン」に、「ニャン・キャット」を「おそうしき」に変更して、すべてをやや下げテンション系のメロディにします。
変更後のプログラムをmicro:bitに反映しなおして、改めてカードを準備します。以下のムービーは、変更後の音楽カードを試した様子です。
今回は、micro:bitを揺さぶられたきっかけでメロディが(3種類に)変わるという仕組みでした。メロディは今回選んだ以外にも、エディター上で他のメロディに変更可能です。また、ランダムの値が1~3でなくもっと増やして、「もし」の分岐パターンも増やせば、さらにランダムメロディの種類がある仕組みに変更できます。

屋号:ワンフットシーバス
2004年よりフリーランス。最近ではWebフロントエンドをベースに、情報とインターフェイスが合わさる視点で、IoTやVRといった技術も取り入れ活動中。
![NEXMAG[ネクスマグ] パソコン工房](/magazine/assets/images/common/logo.svg)







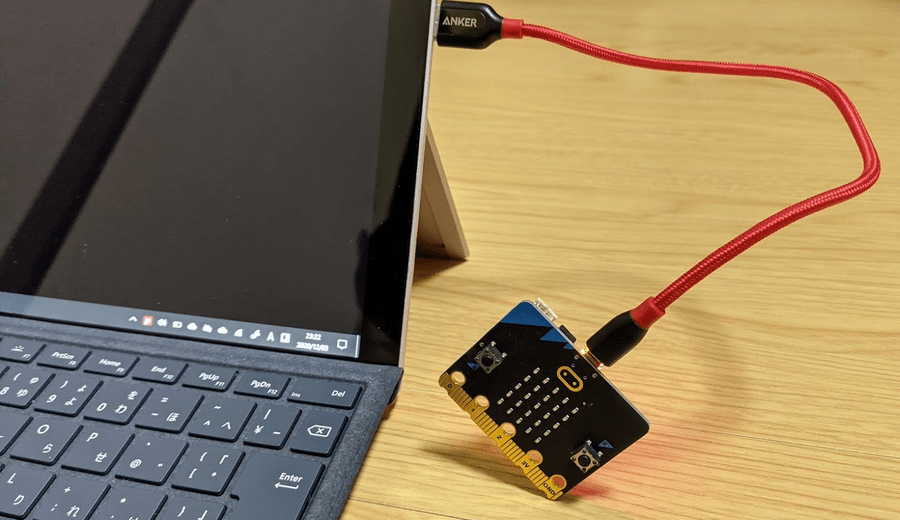
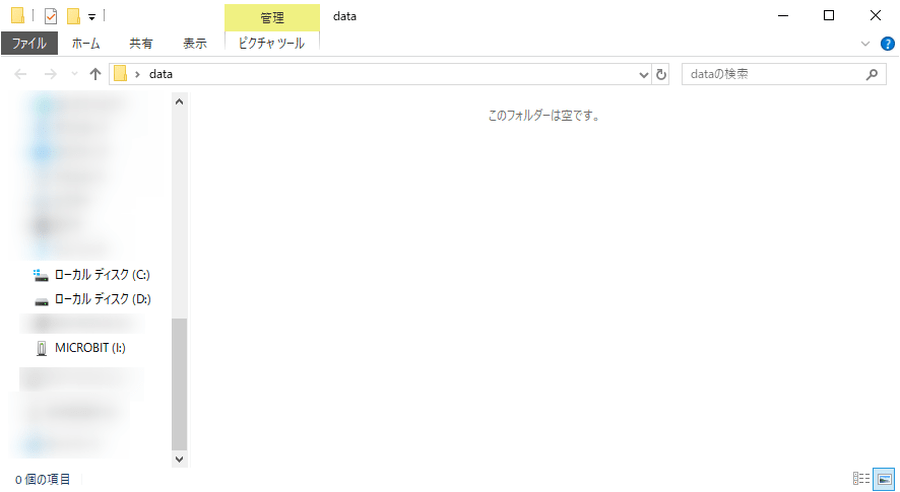


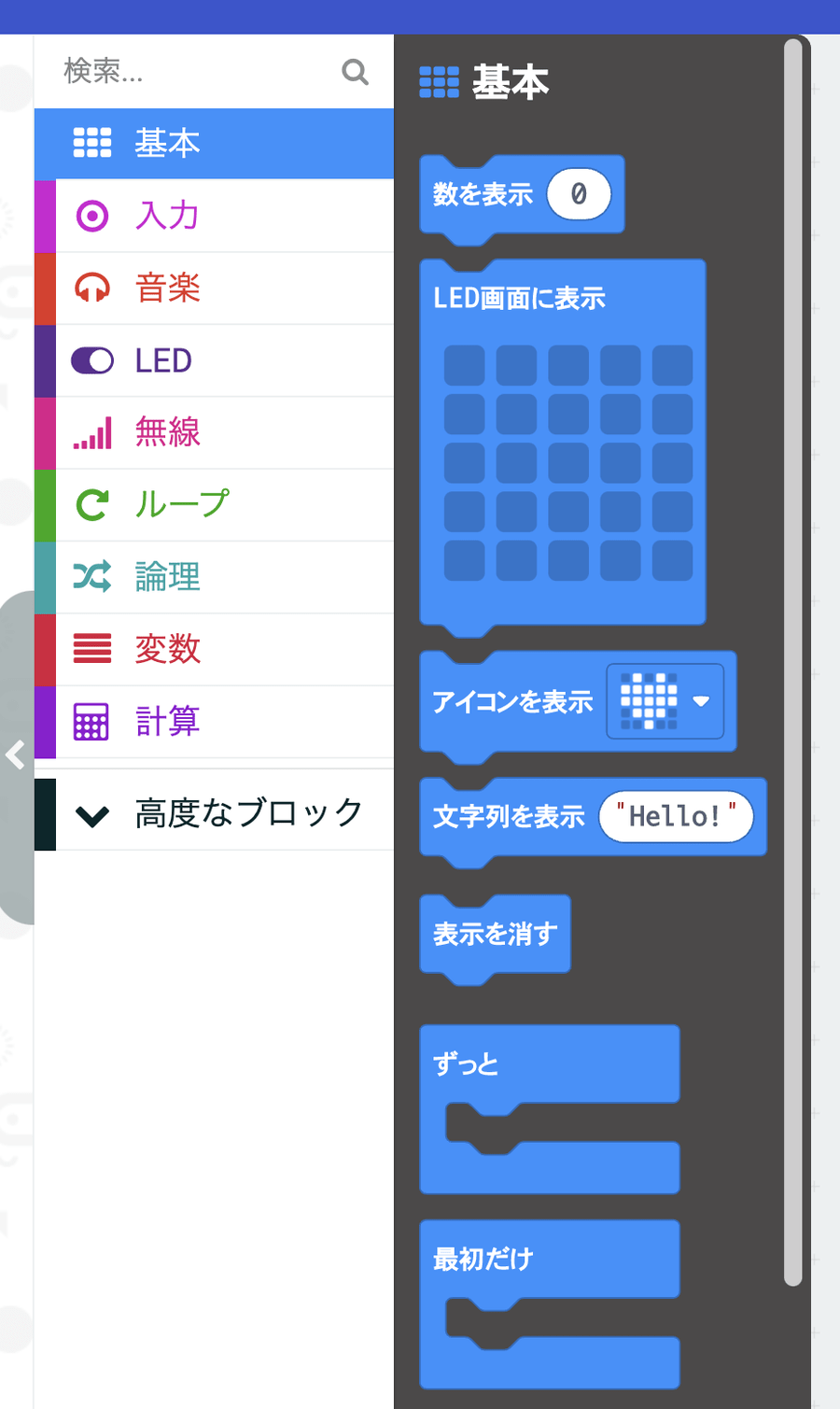
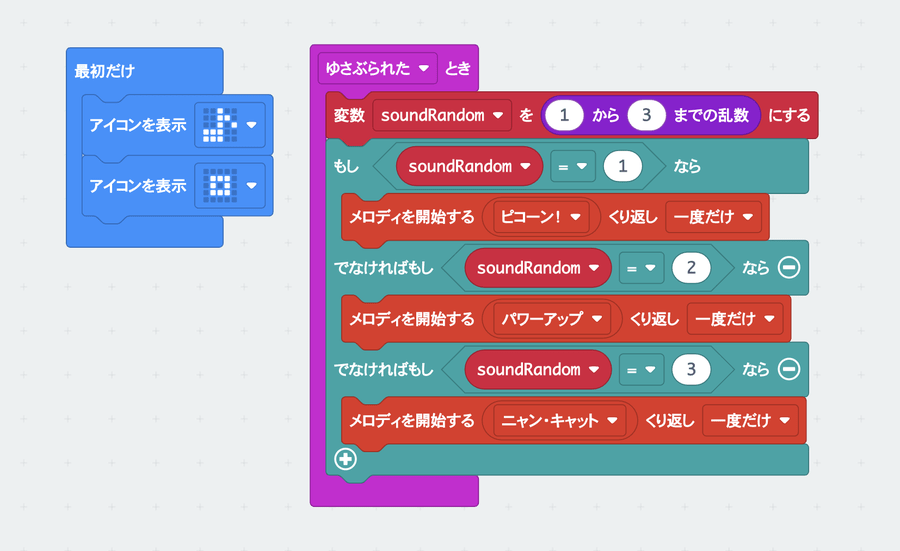
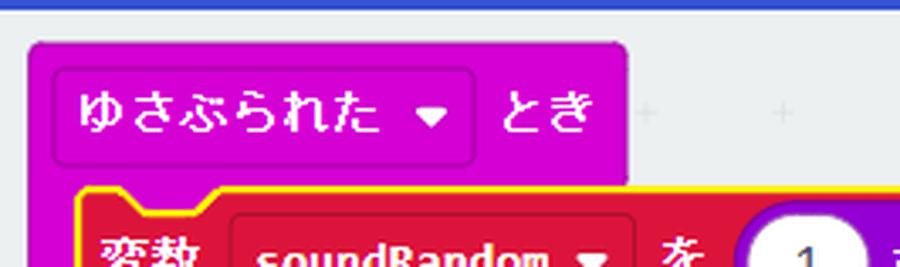

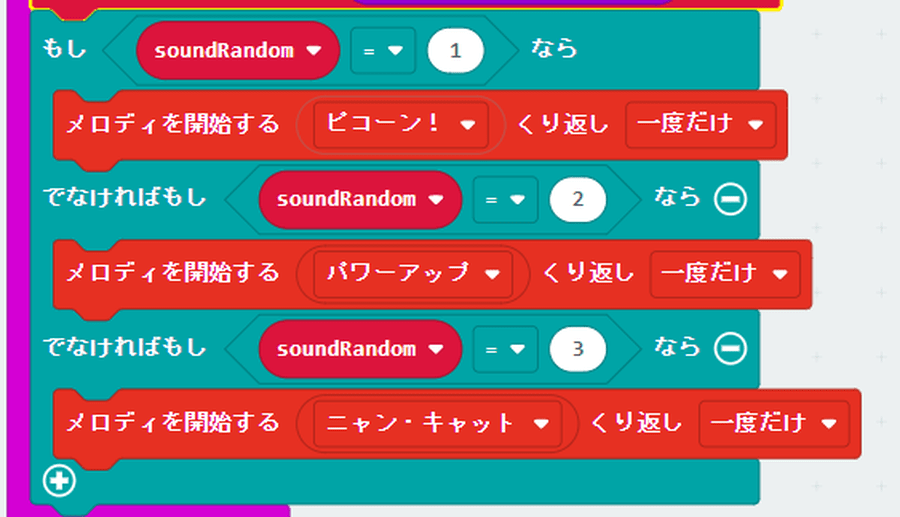
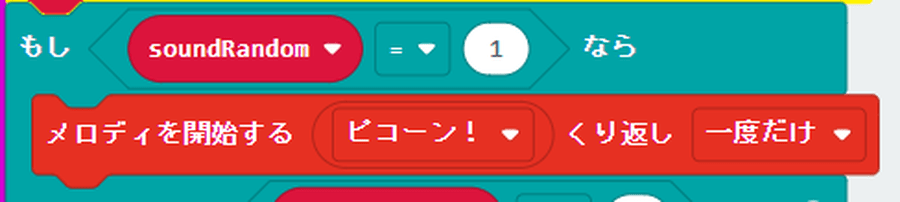

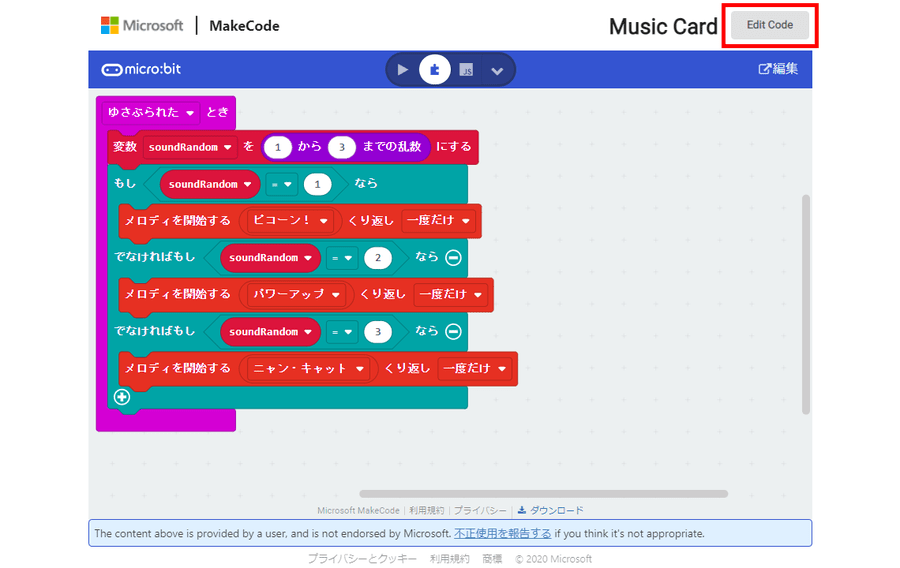
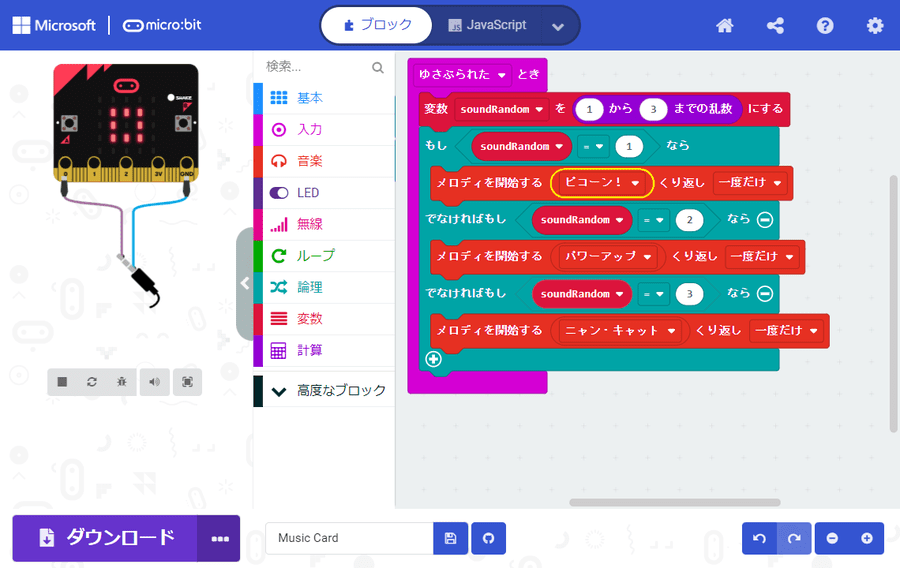



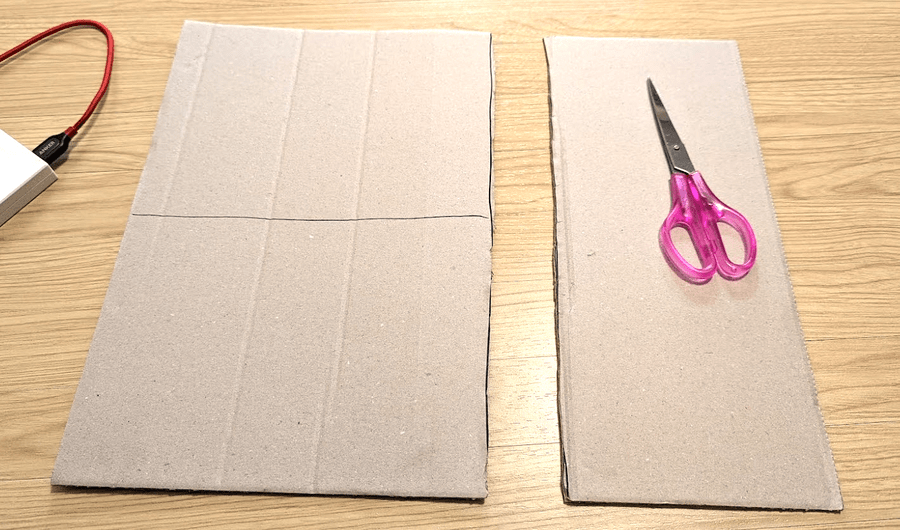

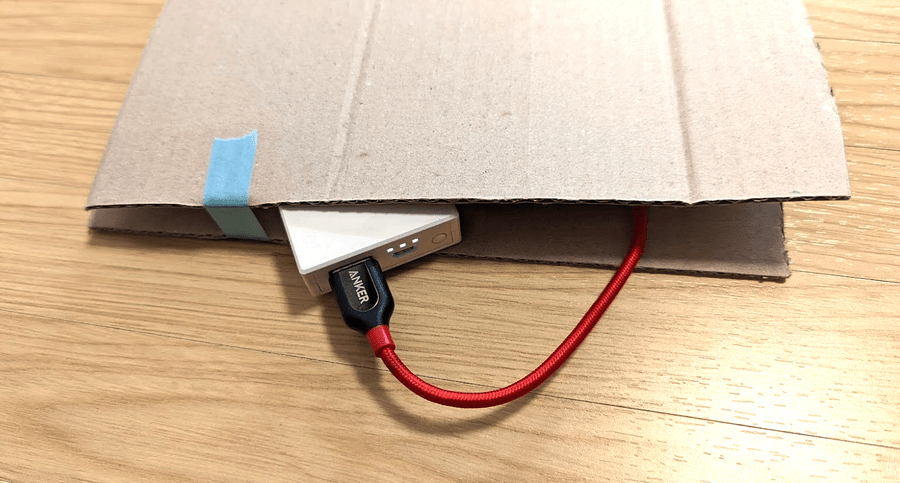
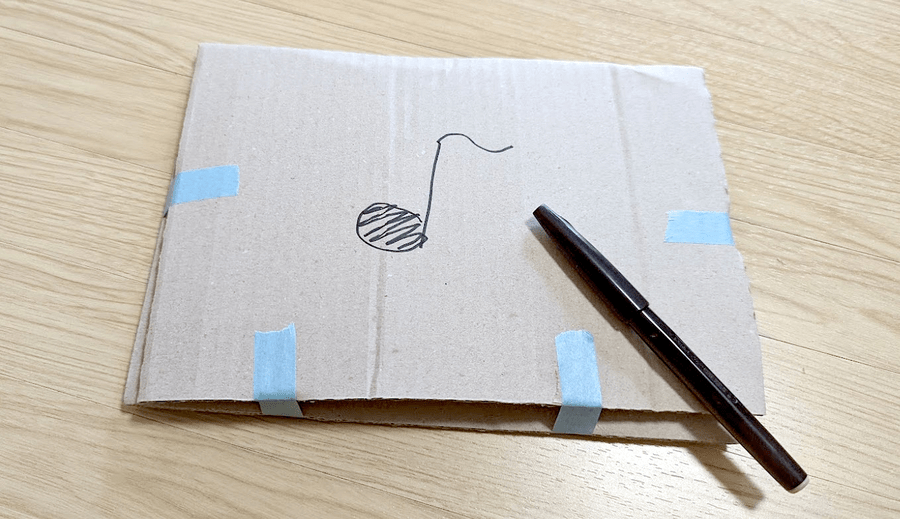

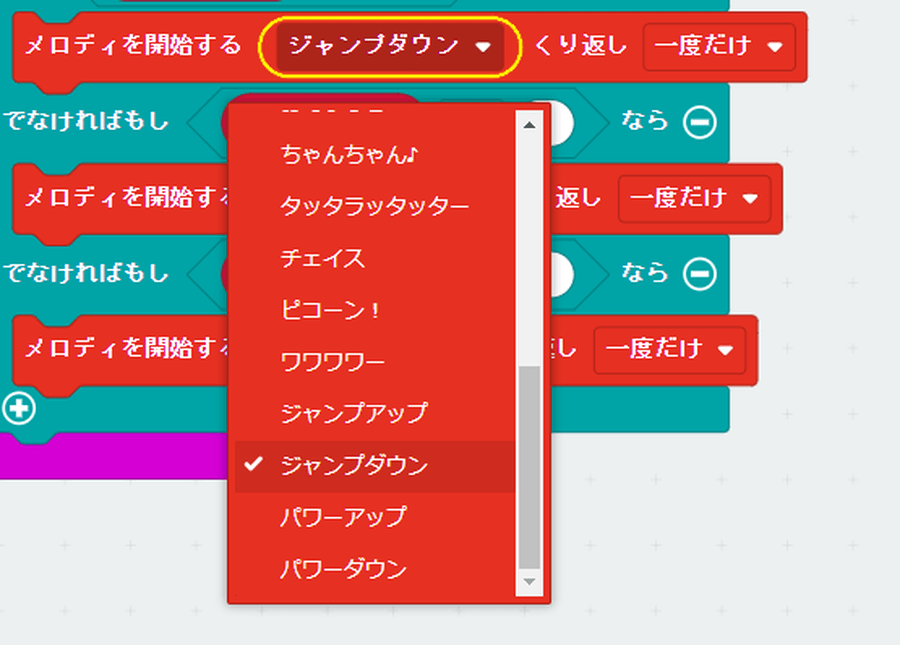
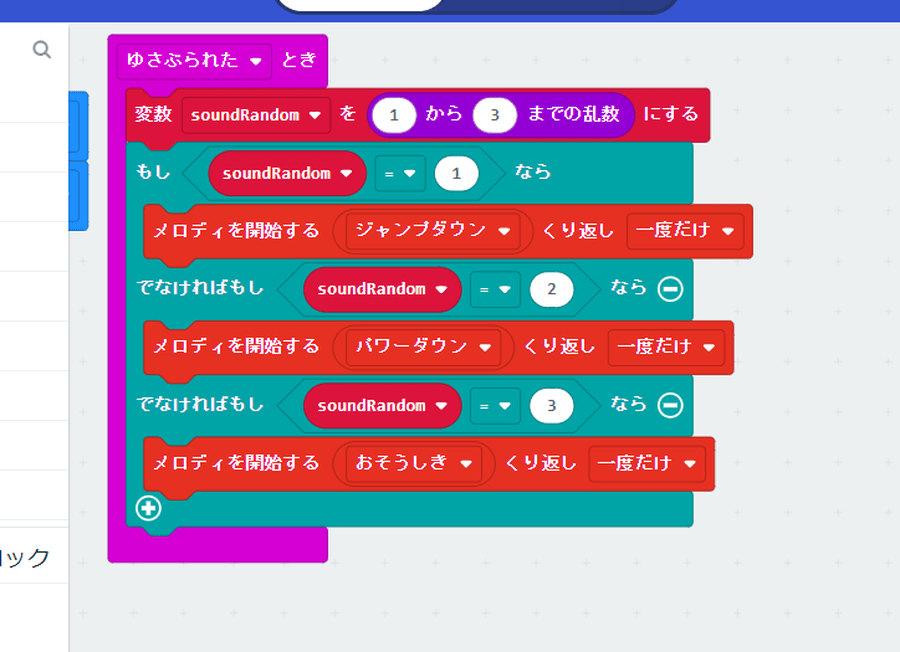
![micro:bitで始めるプログラミング入門[イルミネーション編]のイメージ画像](https://www.pc-koubou.jp/magazine/wp-content/uploads/2018/12/microbit_illumination_main-480x320.png)
![micro:bitで始めるプログラミング入門[無線通信でじゃんけん編]のイメージ画像](https://www.pc-koubou.jp/magazine/wp-content/uploads/2018/11/microbit_radio_main-480x320.png)
![micro:bitで始めるプログラミング入門[Bluetoothでコントローラー編]のイメージ画像](https://www.pc-koubou.jp/magazine/wp-content/uploads/2018/12/microbit_webbluetooth_main-480x320.png)