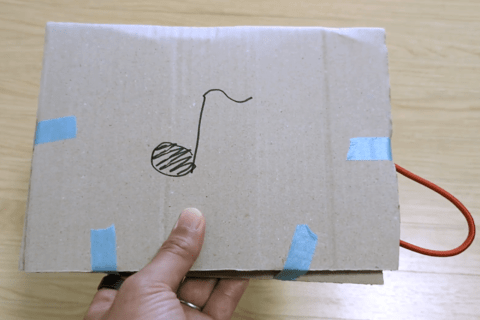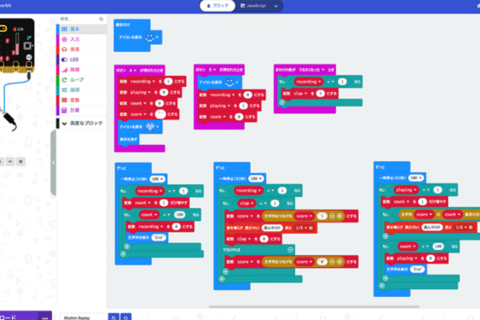パソコン初心者が扱いやすい小型コンピューター「micro:bit(マイクロビット)」の最新バージョン「2.0」の新機能を活かした、音を奏でるおもちゃ箱の作り方を解説します。ここではmicro:bit初心者が安心して作れるように、筆者(田中正吾)が用意した無償のプログラムデータも公開。micro:bit v2.0でおもちゃを開発しましょう。
1 micro:bitで「音が鳴るおもちゃ箱」を作る
micro:bit v2.0の変更点
「micro:bit(マイクロビット)」は、イギリスのBBC(英国放送協会)が中心となって情報教育向けに開発された小型コンピューターのことです。micro:bitの新バージョン「2.0」(以下、micro:bit v2.0)は、前バージョンとサイズは同じながら、新たにマイク(マイク入力を示すLEDも追加)とスピーカーを搭載。表面のロゴマークにタッチ検出機能が加わり、電源供給状態で電源のON/OFFを切り替えられる機能も追加されています。
以下の一覧表は、さまざまなバージョンアップした要素をまとめています。
完成イメージを確認する
ここからは、micro:bit v2.0で新搭載されたサウンド機能を活かしたおもちゃ作りについて解説します。最初に完成イメージの動画をご覧ください。今回は箱の中にmicro:bit v2.0を入れて、動かすと音を奏でる仕組みに。この箱を滑らせて遊べるおもちゃ箱を作ります。
micro:bitのメリットは、Microsoft提供の「MakeCodeエディター」を使って、ブロックを用いた初歩的なプログラミングが組めることです。プログラミングに詳しくないユーザーでも、MakeCodeエディターを使うと難しい言語を使うことなく、音の演出も含めたプログラミングができます。
材料を用意する
まずは必要な材料を揃えていきましょう。
2 USBケーブル
3 モバイルバッテリー
4 micro:bit v2.0
これら4点と、作業用の任意のパソコンを用意してください。
1.(段ボール)は、開け閉めができて、一定のサイズを確保できるものだと使いやすいです。
2.(USBケーブル)は、長さの短いものが使いやすいでしょう。
3.(モバイルバッテリー)は、micro:bitがあまり電力を使わないため、モバイルバッテリーによっては「省電力OFF機能」が働くことがあります。この省電力OFF機能が作動すると、継続的に起動できなくなります。ここでは省電力OFF機能がなく、スイッチのON/OFFで電源が管理できるモバイルバッテリーを用意しましょう。
※もし「省電力OFF機能」が働くバッテリーを使うと、あまり電力を使わない状態を「まったく電力を使わない状態」と捉えて、電源が自動でOFFになる可能性があります。自動でOFFになると、micro:bitの常時起動ができず、うまく動きません。
4.(micro:bit)の入手先は、検索経由でいろいろと出てきます。初めての人も特に迷わず入手しやすいです。
ただし、入手前に必ずバージョンを確認してください。2022年2月末時点で最新バージョンは「2.0」です。音の演出は最新バージョンにのみ搭載されているので、必ず「2.0」を入手しましょう。(表記はV2.00)
micro:bit v2.0は、新たに加わった「マイク」をプログラミングで組むと、音に反応します。下が音に反応したマイク入力を示すLEDの状態です。赤く表示されています。
micro:bitをパソコンにつなぐ
今回のパソコン(PC)作業は、Windows環境で進めていきます。まず、microUSBケーブルでmicro:bitとPCのUSBポートをつなぎます。
※他のOSで進めたい場合は、以下を参考にしてください。
“Set up | micro:bit”.micro:bit.
https://microbit.org/get-started/first-steps/set-up/
つないだmicro:bitは、コンピューター上では「MICROBIT」という名前のドライブとして表示されます。
micro:bitのプログラムを作る
micro:bitは、Webブラウザだけで簡単にプログラムを作成可能です。micro:bitのWebサイトには、ブラウザ上で操作できるエディター「MakeCodeエディター」が用意されています。
micro:bitのWebサイトにアクセスしてみましょう。プロジェクトページが表示されます。
“Microsoft MakeCode for micro:bit”.micro:bit.
https://makecode.microbit.org/
ここで新しいプロジェクトを作り、 micro:bitを動かすプログラムファイルを用意します。
プログラムファイルをシェアする
初めてmicro:bitを使う人が進めやすいように、筆者が作ったプログラムを用意してあります。ゼロからプログラム作りをせず、初めての人やプログラムに慣れていない人は完成したプログラムを参照し、仕組み作りの考え方に触れながら進めましょう。
筆者が作ったプログラムを取り込んで、動かしてみます。今回用のサンプルページにアクセスしましょう。サンプルページへアクセスすると、筆者が実装したプログラムが表示されます。
“Sound Hockey”.Microsoft MakeCode.2022.
https://makecode.microbit.org/72245-73650-66288-96240
表示されているブロックの数々は、編集画面(右上の「Edit Code」ボタンを押すと表示されます)に用意された「ツールボックス」経由で構成しています。ツールボックスから各種の動きを指定するブロックを選び、組み合わせています。
まず編集画面に配置された、あらかじめ設定したブロックについて、おおよそを説明します。ツールボックスの「基本」カテゴリから「最初だけ」ブロックを選択。次に「アイコンを表示」ブロックを選び、任意の形を指定すると、起動した直後に指定したアイコンの形が次々と表示されます。
次に、こちらのブロックの塊が「micro:bitを振ると音が鳴る」仕組みになっています。
もう少し細かく見ていくと、ツールボックスの「入力」カテゴリから「ゆさぶられたとき」ブロックを選び、プルダウンをクリック。表示された選択肢から「3G」を選択します。これは、「3G」 という重力が強くかかった時に反応する、というブロックです。また、「「3G」とき」ブロックで挟み込んでいるブロックの1つが、「音楽」カテゴリから「メロディを鳴らす」ブロックです。これで振ったら音が鳴る、という状態を設定しています。
ここでは、「3G」で振った時に「1000」bpmというテンポで音を鳴らす、という設定になります。
音符記号の箇所をご覧ください。「メロディを鳴らす」ブロックは、音の流れを「8 × 8」に並んだボタンで作ります。ここではテンポを「1000」bpm というかなり速いテンポに設定しながら、「レ→ド→レ→ド→レ→ド→レ→ド」と8つの低いメロディを流すことにしました。
「「6G」とき」ブロックでは、先ほどより高いメロディ「ソ→ファ→ソ→ファ→ソ→ファ→ソ→ファ」と設定。
「「8G」とき」ブロックでは、さらに高いメロディ「ド→シ→ド→シ→ド→シ→ド→シ」(ここの「ド」は高音の「ド」)にしました。ただし、「8G」の時の設定ですので、強めの衝撃を必要とします。遊ぶ際は、力の加減にも注意し、壊れないようにmicro:bitを扱いましょう。
MakeCodeエディターにプログラムを読み込む
実際にプログラムをみなさんの環境に読み込んでみましょう。「Sound Hockey」と書かれたタイトルの右にある、グレーの「Edit Code」ボタンを押してください。
自分のMakeCodeエディターにプログラム「Sound Hockey」が読み込まれます。
今回は筆者が提供するプログラムを使っていますが、micro:bitは世界中のさまざまなユーザーが作ったプログラムを手軽にシェアして使うこともできます。プログラムを読み込まない場合は、ブロックを使って自力でプログラムを作ることになります。一通り理解できたユーザーは、次は独力でのプログラム作りに挑戦してみてください。
プログラムファイルをダウンロードする
筆者が用意したプログラム「Sound Hockey」は、このまま動かすことができます。この状態でダウンロードすればOKです。MakeCodeエディターの左ペイン下にある紫の「ダウンロード」ボタンを押します。
後は、ダウンロードできたファイルをMICROBITのドライブに保存して、micro:bitにプログラムを反映させたら完了です。
プログラムの動作確認
micro:bit v2.0をモバイルバッテリーにつないで、実際にダウンロードしたプログラムを試してみましょう。下の画像のようにつなぎ、電源を入れて起動します。
やがて設定したアイコンが表示されたら、動作確認完了です。以下は動作確認時のムービーです。
箱にmicro:bitを仕込む
動作確認ができたら、用意した段ボールにmicro:bitを仕込みます。モバイルバッテリーとmicro:bit v2.0をほどよく離して配置します。箱を閉めた後を想定して、手で叩く側の段ボールとも、モバイルバッテリーとmicro:bitが離れるように配置しましょう。
micro:bit v2.0やモバイルバッテリーをマスキングテープで固定します。
手で持ってゆさゆさ揺らすなど衝撃を受けてもズレないか確認したら、モバイルバッテリーに電源を入れておきます。
配置を確認し箱を閉めたら、動きを確かめましょう。
箱を手で滑らせると、滑らせた時の衝撃でメロディが鳴ります。以下がその時の模様を撮影したムービーです。
2 ブロックエディターを使ってプログラムをカスタマイズ
効果音を変えてみよう
ここからは筆者が用意したプログラムの内容を自分好みに変えてみましょう。改めて、元のブロックを確認します。
「メロディを鳴らす」ブロックを「DELETE」キーを押して削除します。
ツールボックスの「音楽」をクリックして、「micro:bit(V2)」にある、「効果音を鳴らして終わるまで待つ」ブロックを選びます。
このブロックをドラッグして、先ほどの「「3G」とき」ブロックにドロップして設定します。
「効果音」の部分をクリックして、「くすくす笑う」を「するする動く」に変えます。
同様の方法で、「「6G」とき」ブロックと「「8G」とき」ブロックもそれぞれ効果音を変えます(6Gは「バネ」に、8Gは「キラキラ」に)。
変更作業が完了したら、micro:bitにブログラムをダウンロードしなおし、動かしてみましょう。下の動画が、改めてダウンロード後に起動した様子です。先ほどと音の奏で方が変わっています。
このように効果音を自分好みに変えながら、1人で遊ぶだけでなく、家族のみなさんや友だちと一緒に滑らせてみてください。手でトントンと箱を動かしながら、micro:bitの仕組みを楽しみましょう!

屋号:ワンフットシーバス
2004年よりフリーランス。最近ではWebフロントエンドをベースに、情報とインターフェイスが合わさる視点で、IoTやVRといった技術も取り入れ活動中。
![NEXMAG[ネクスマグ] パソコン工房](/magazine/assets/images/common/logo.svg)








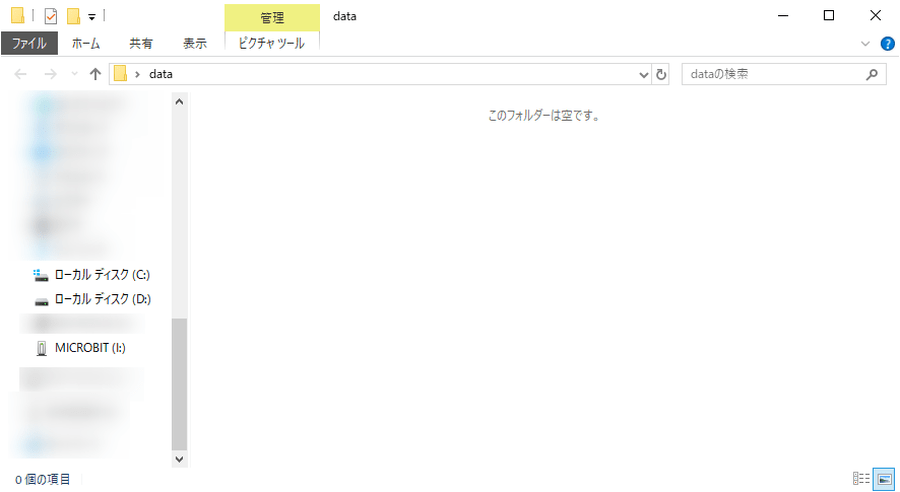
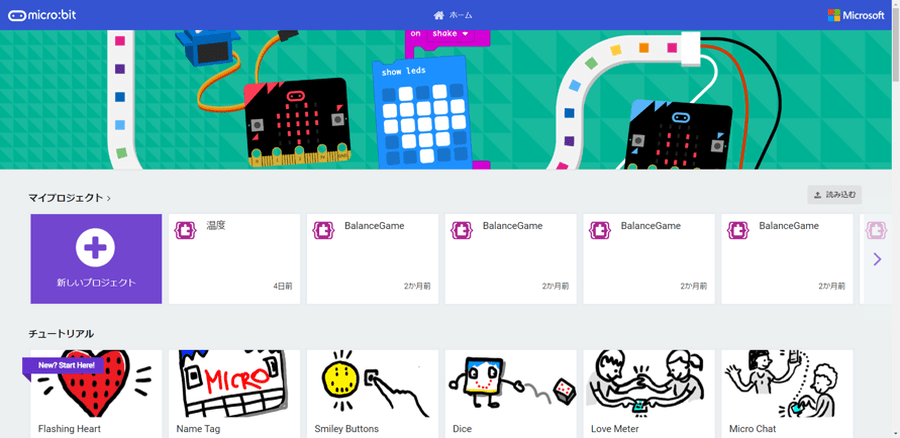
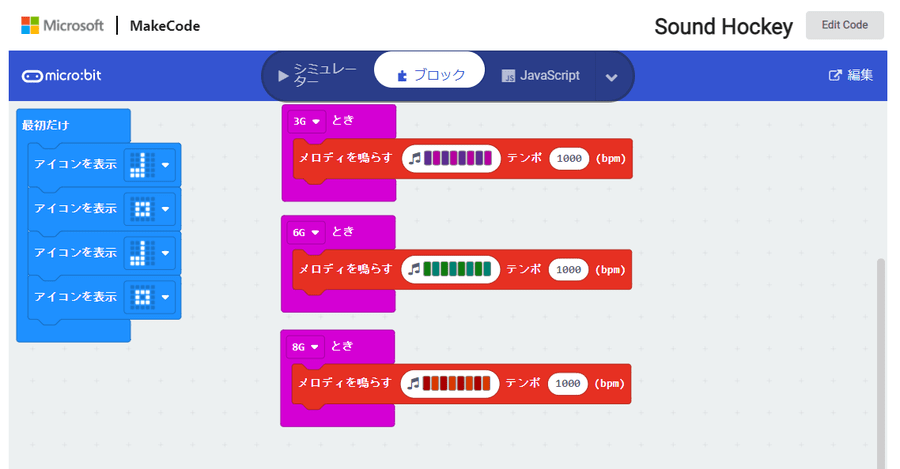
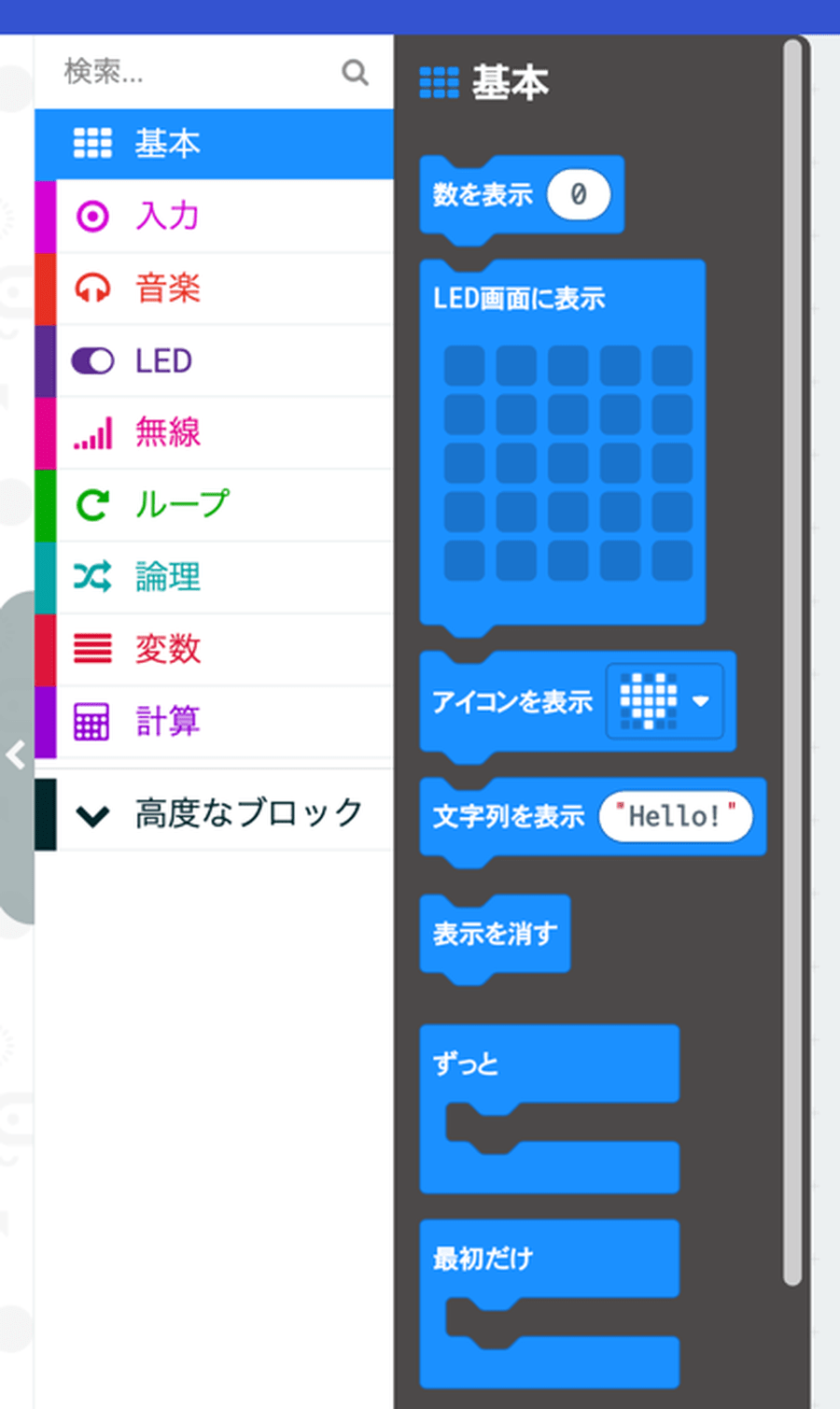
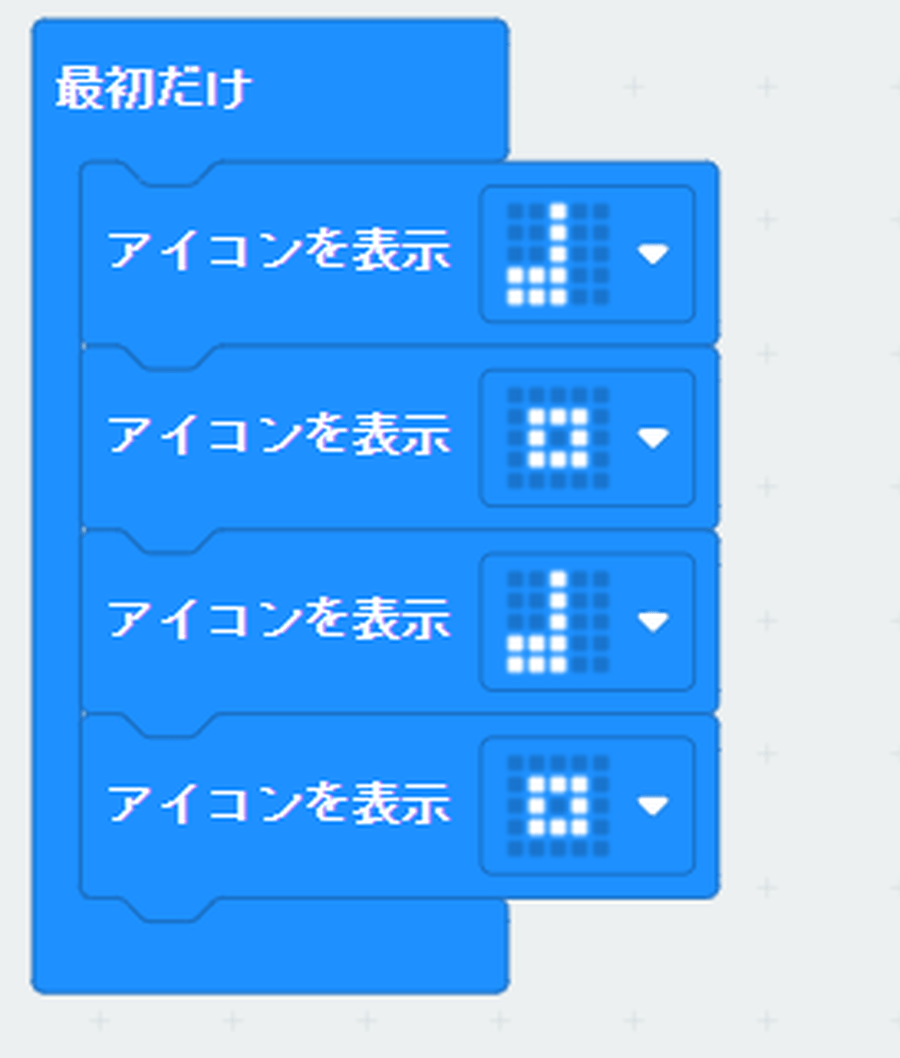
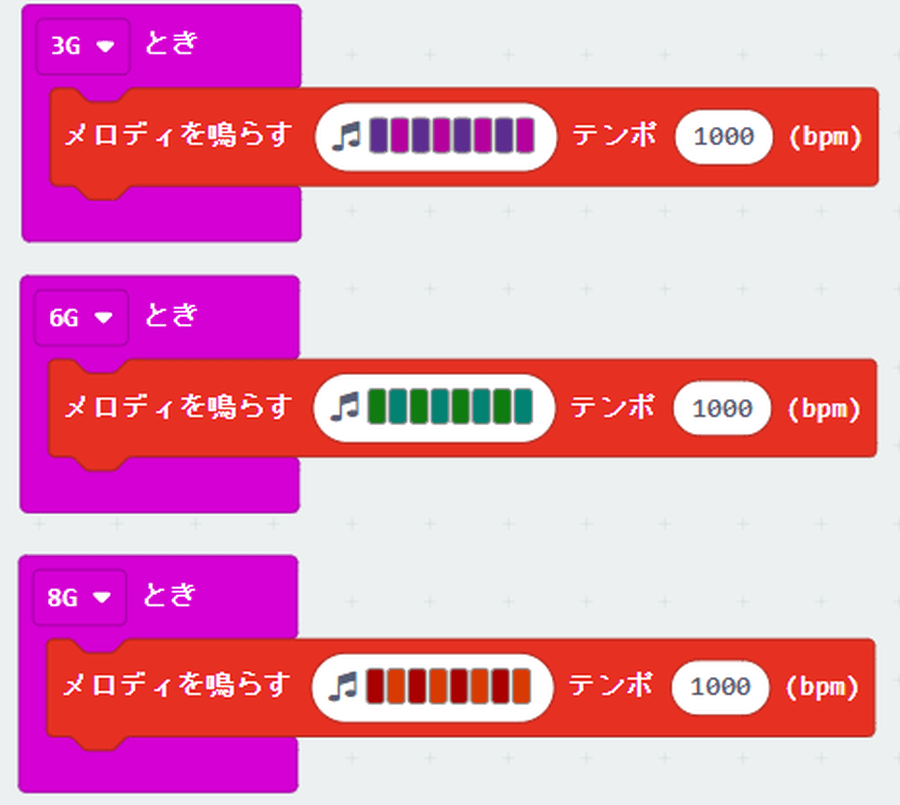


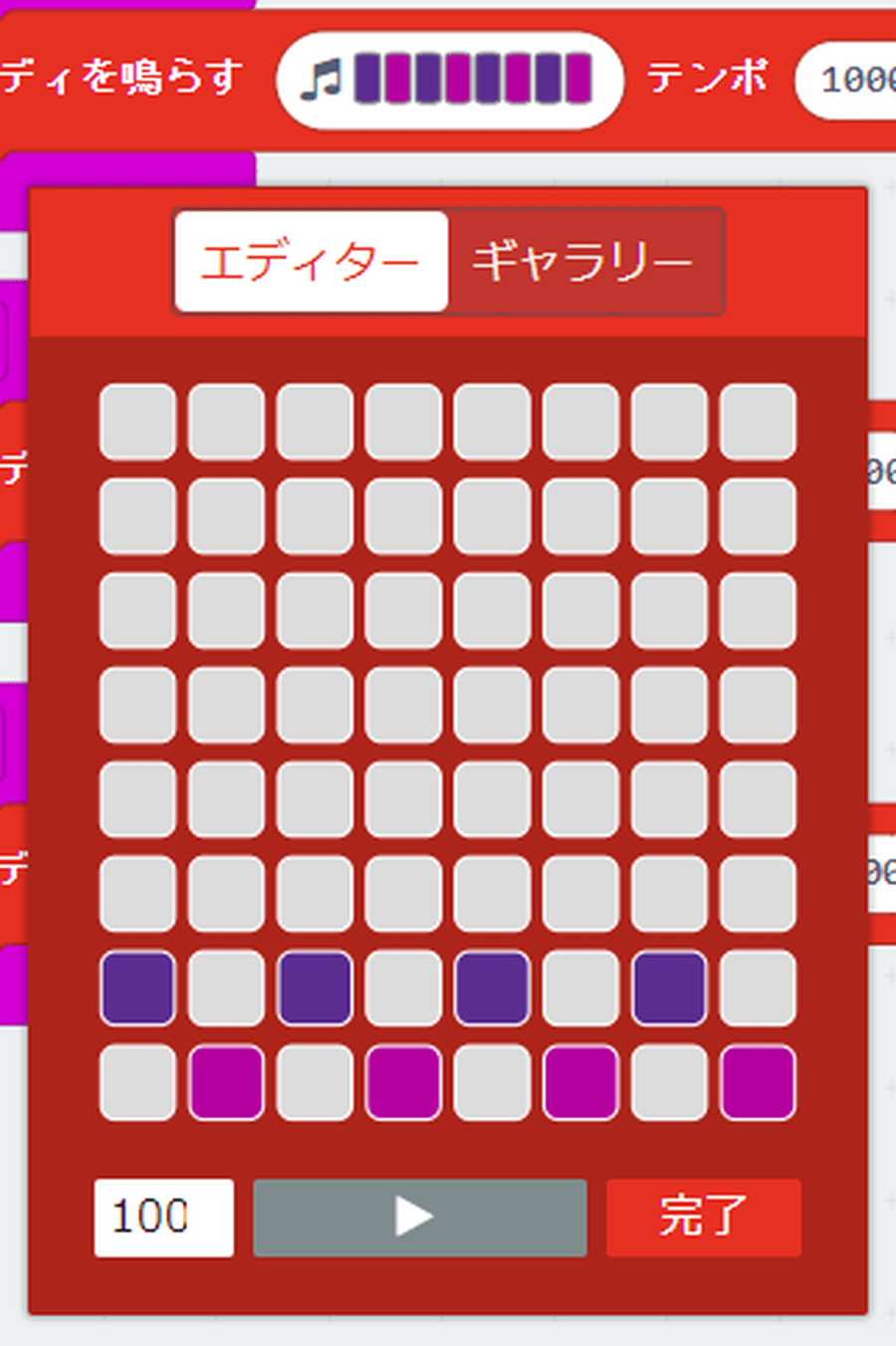
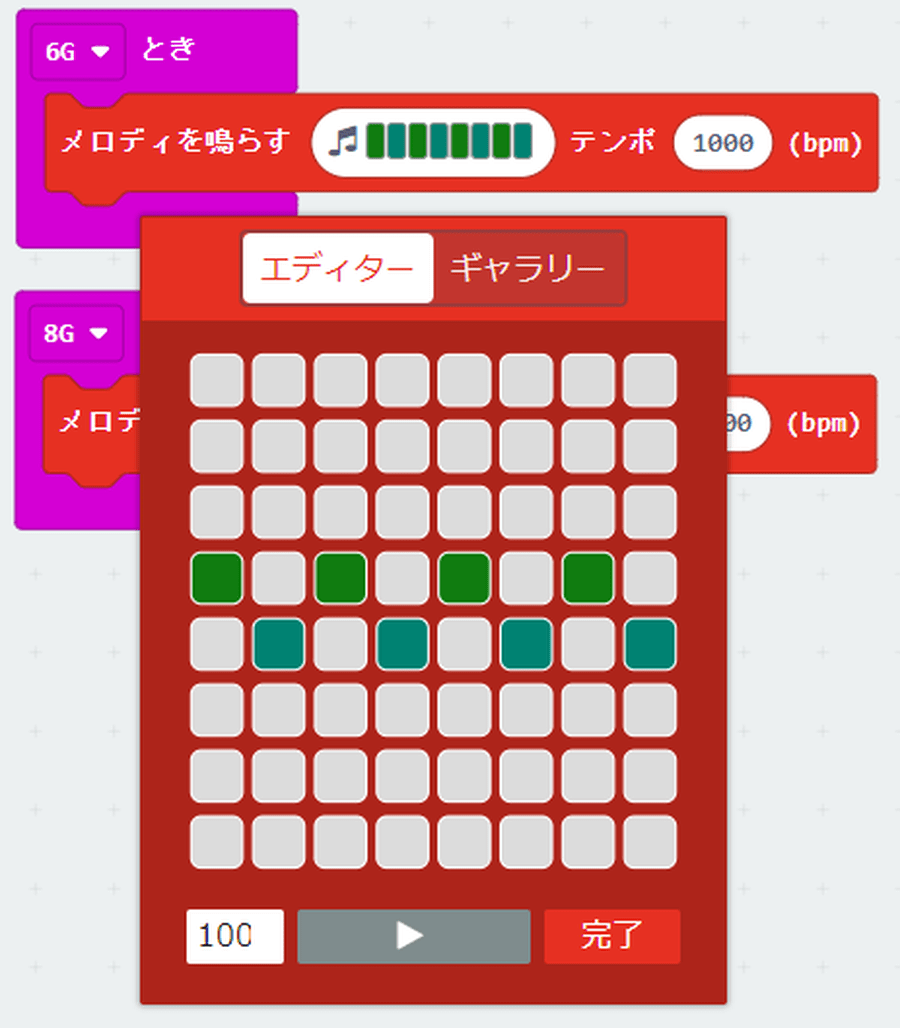
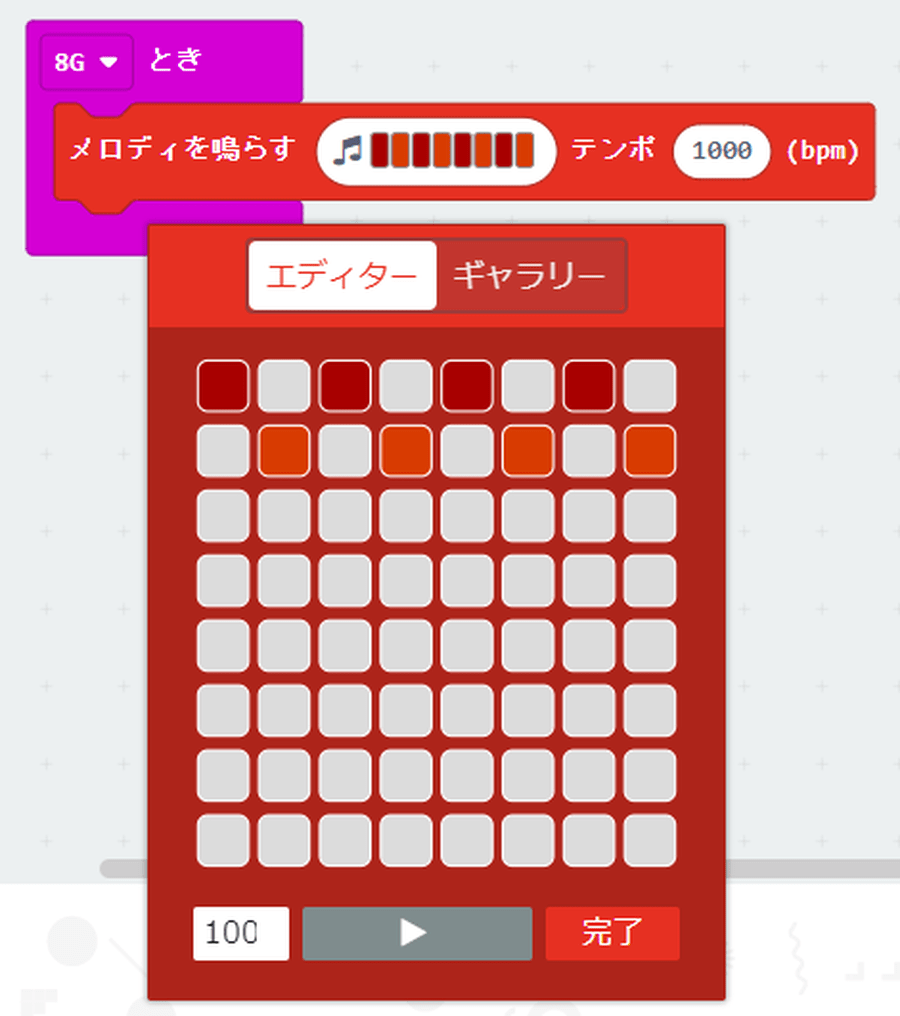



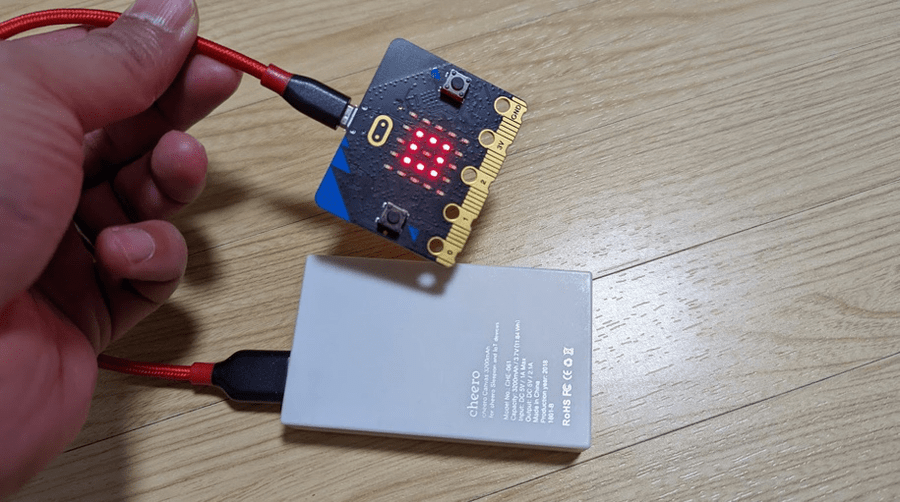

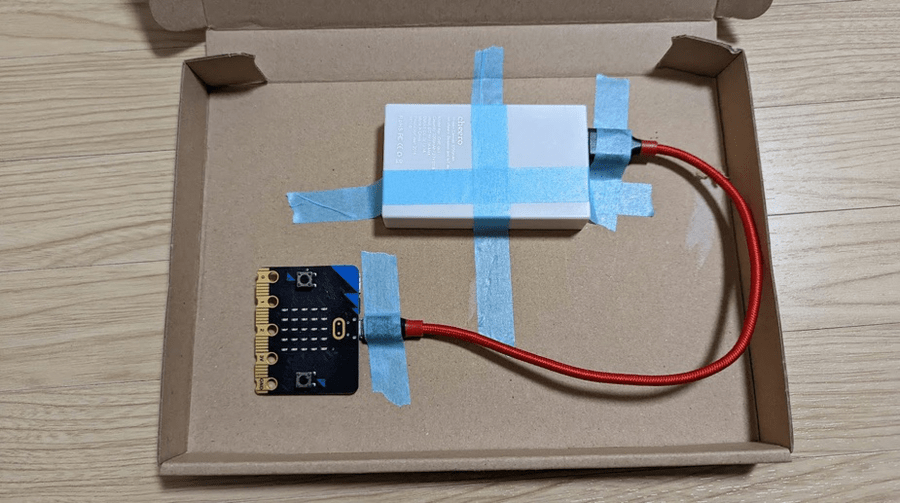

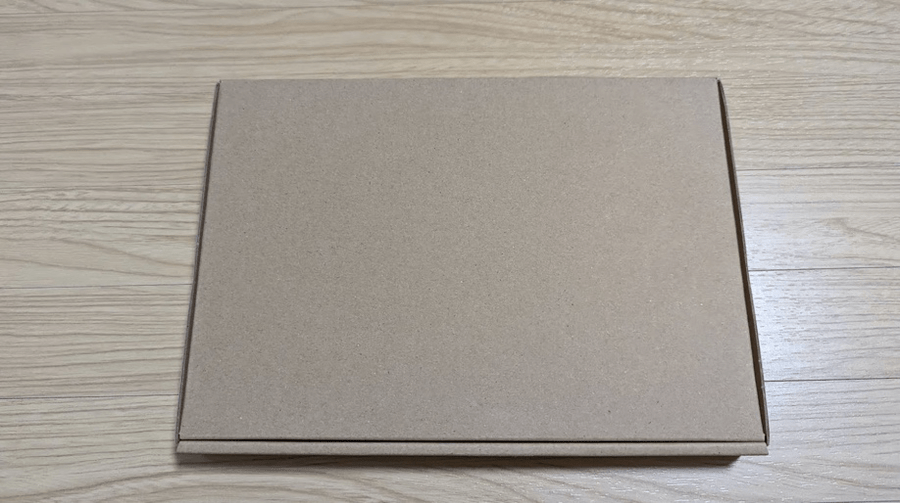
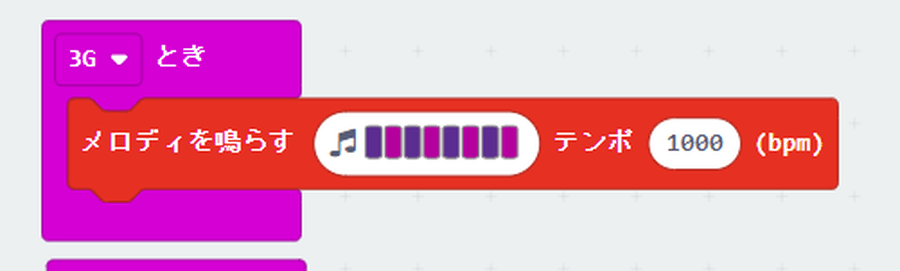
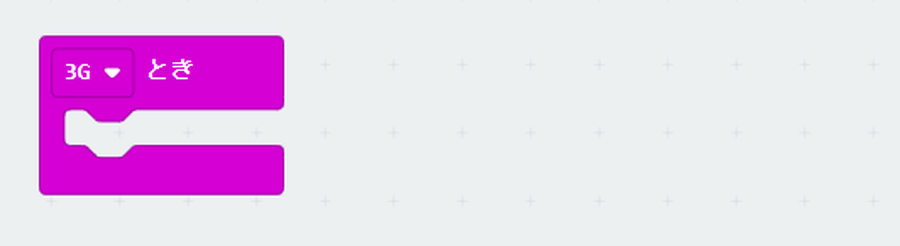

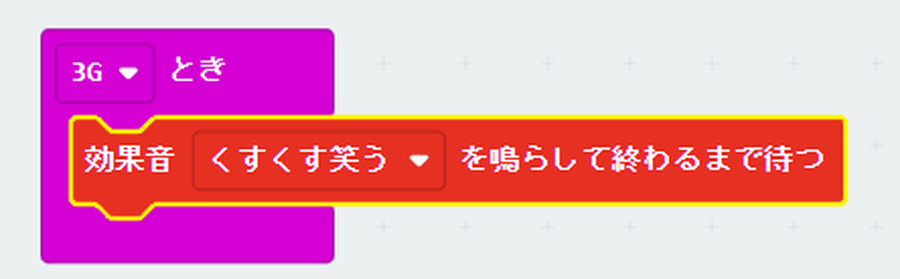


![micro:bitで始めるプログラミング入門[イルミネーション編]のイメージ画像](https://www.pc-koubou.jp/magazine/wp-content/uploads/2018/12/microbit_illumination_main-480x320.png)
![micro:bitで始めるプログラミング入門[無線通信でじゃんけん編]のイメージ画像](https://www.pc-koubou.jp/magazine/wp-content/uploads/2018/11/microbit_radio_main-480x320.png)
![micro:bitで始めるプログラミング入門[Bluetoothでコントローラー編]のイメージ画像](https://www.pc-koubou.jp/magazine/wp-content/uploads/2018/12/microbit_webbluetooth_main-480x320.png)