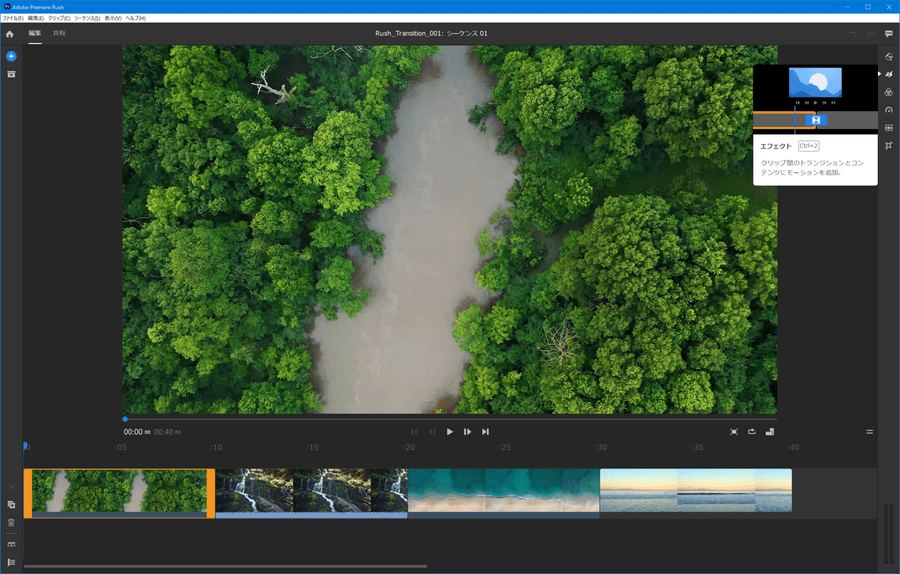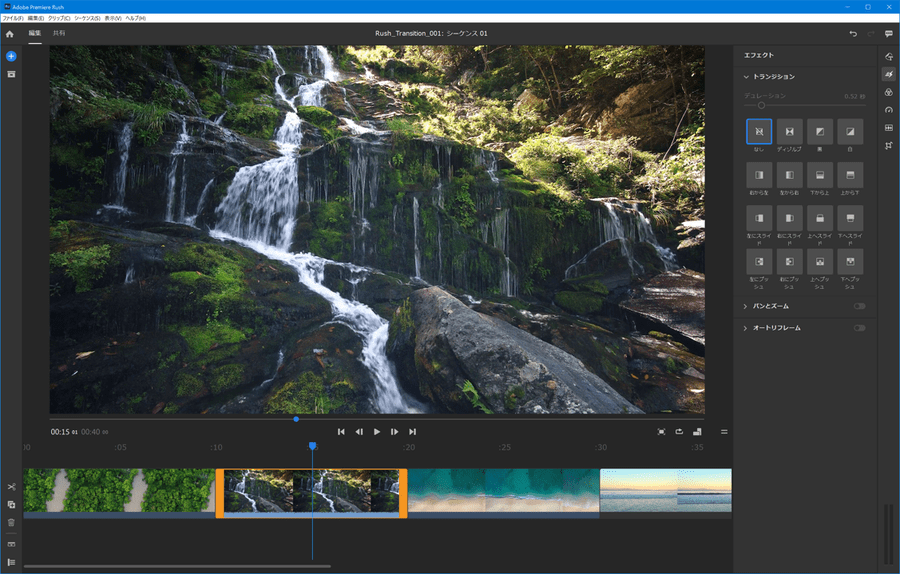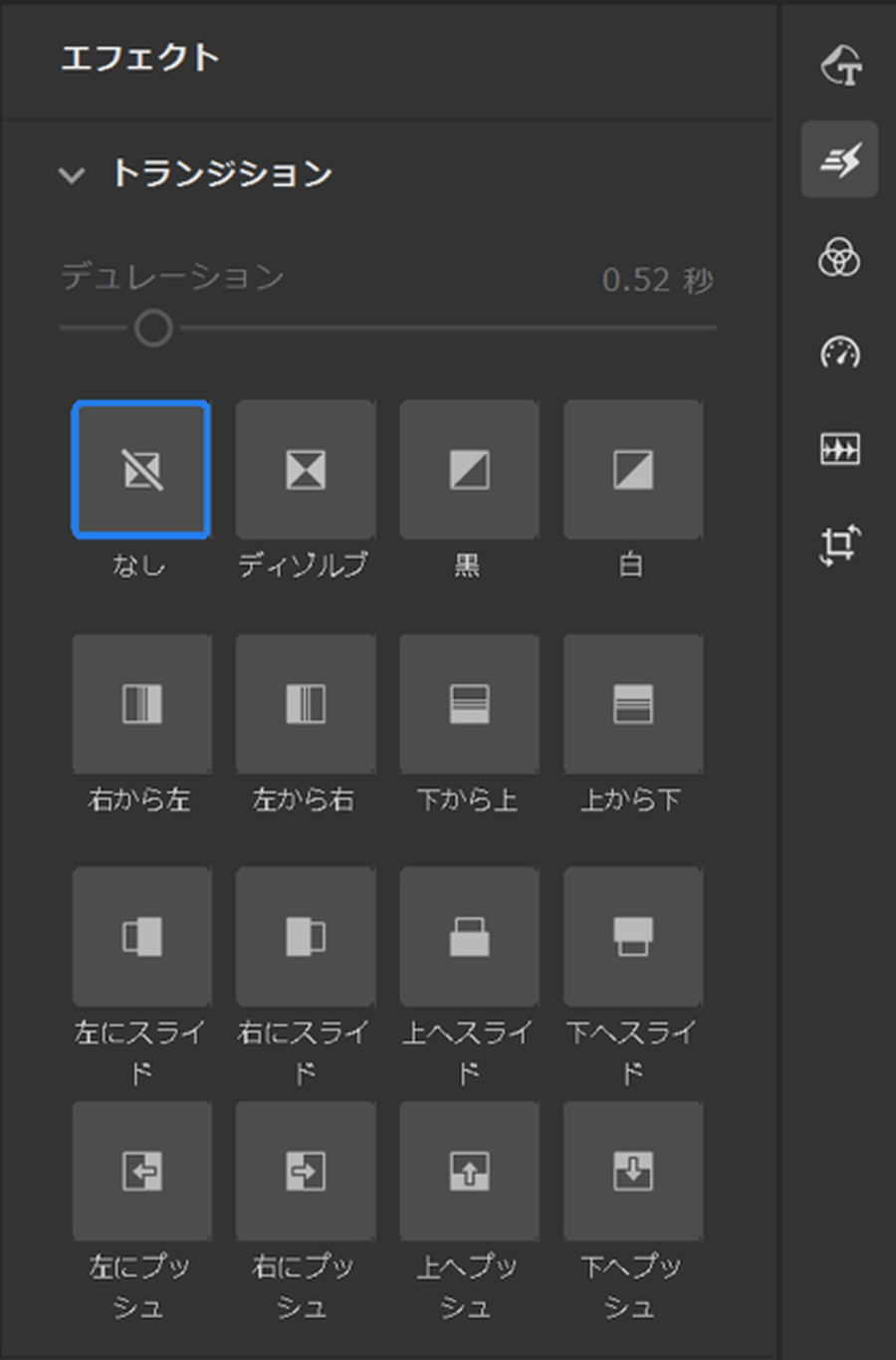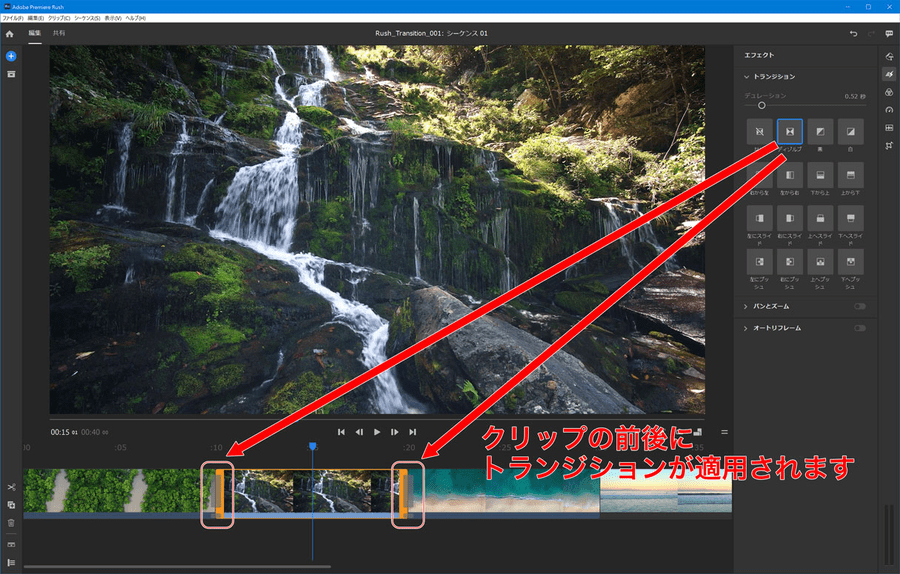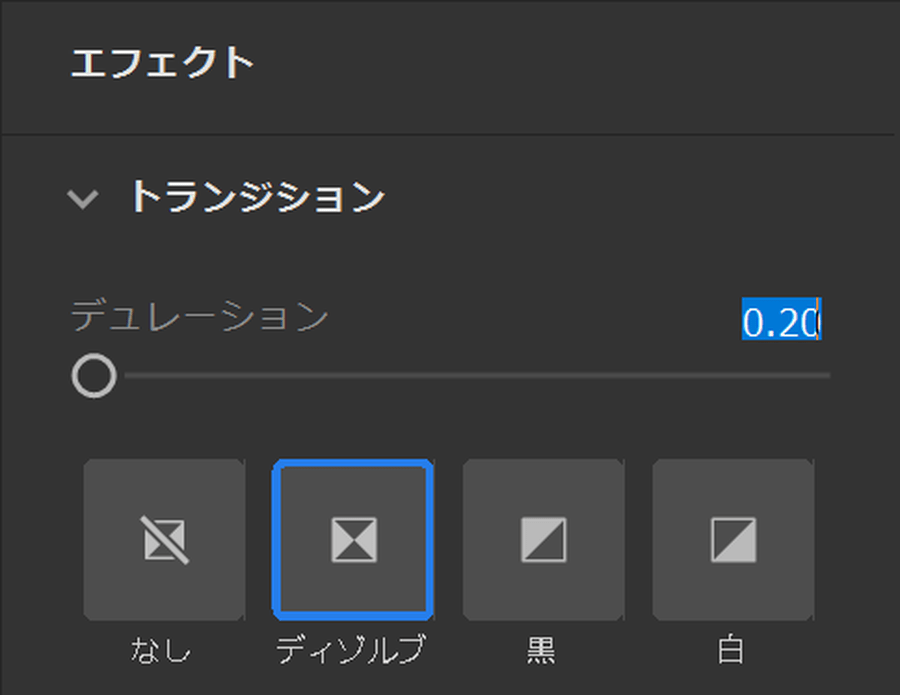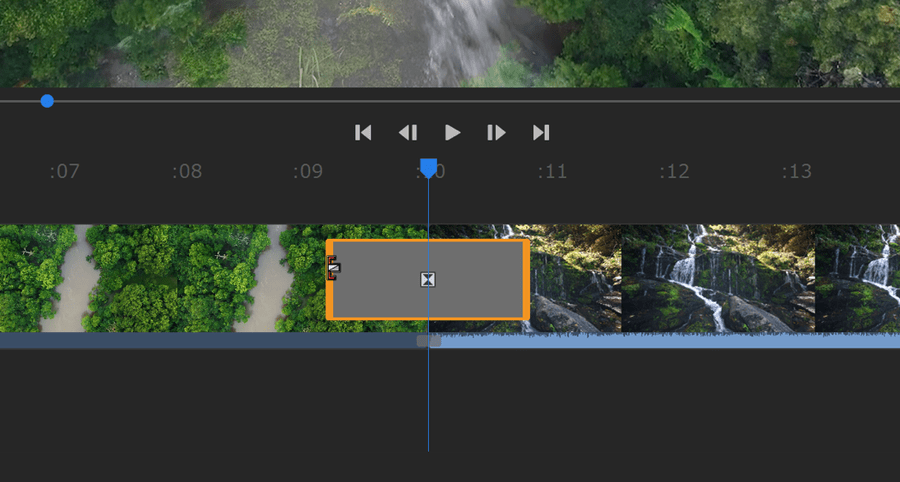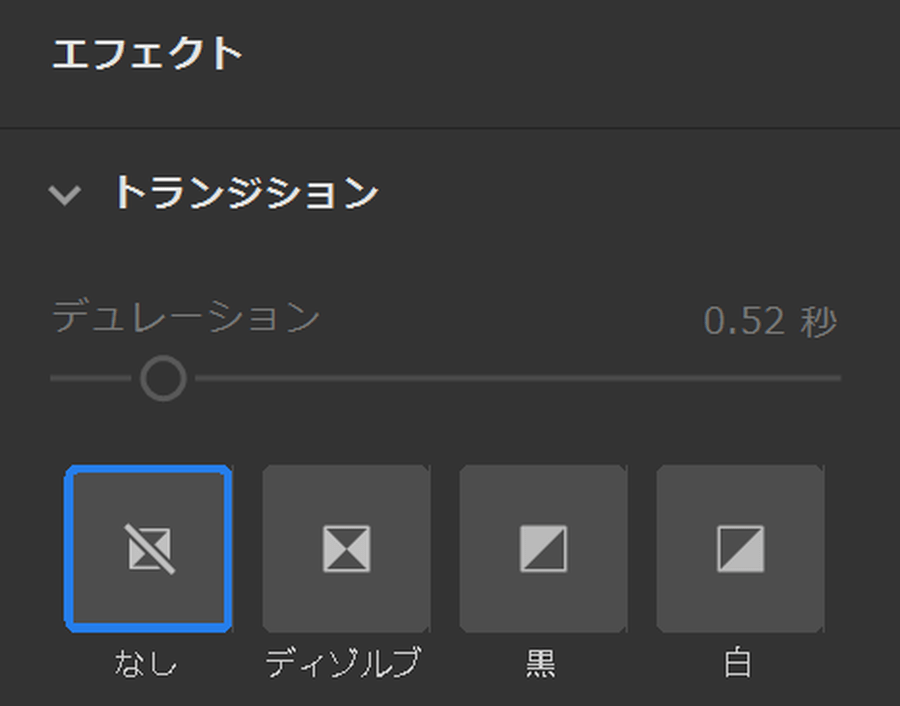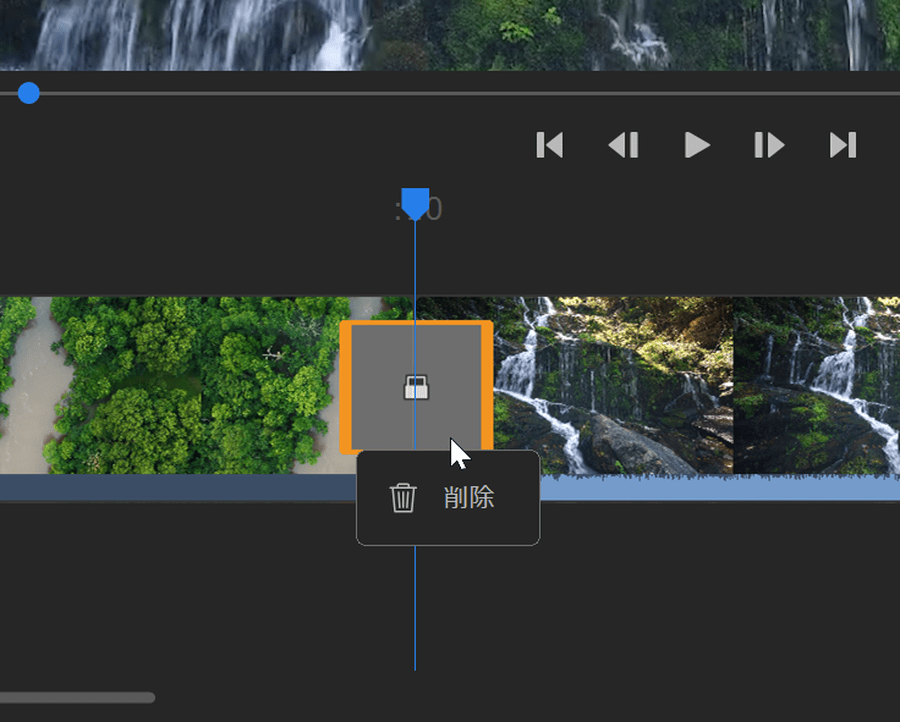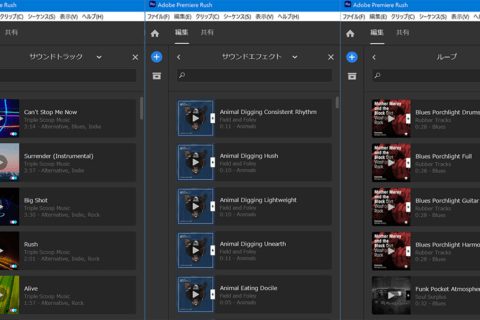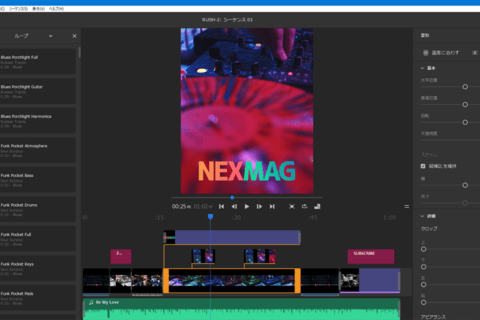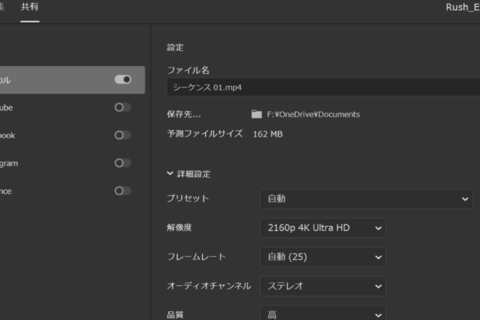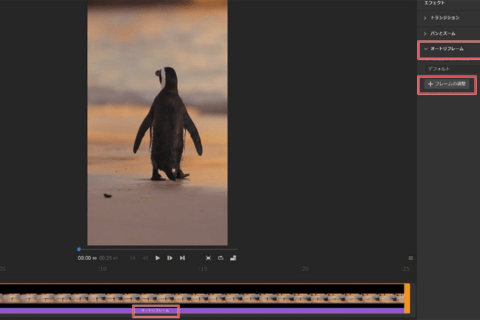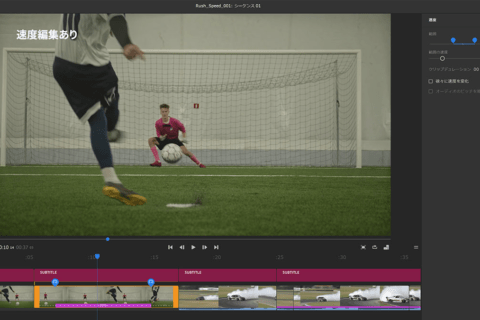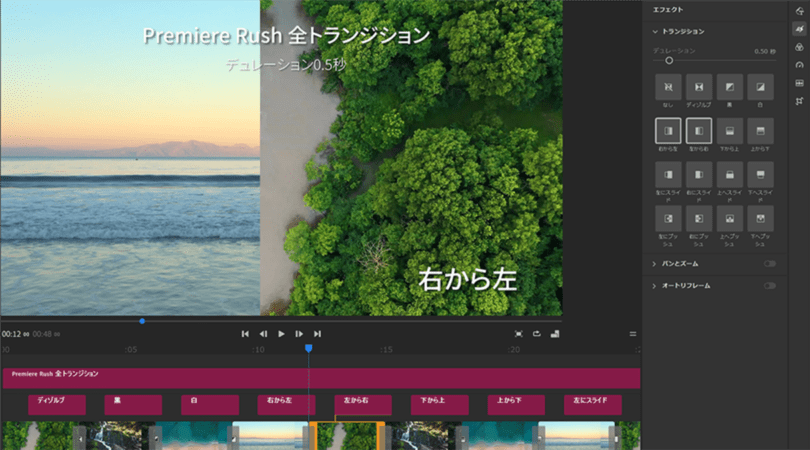
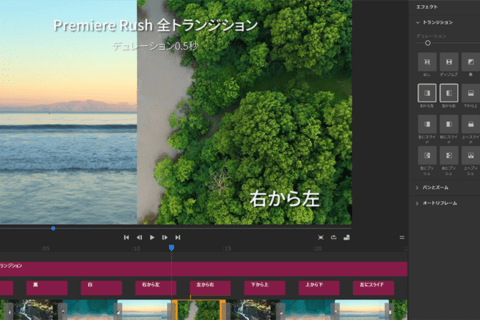
「Adobe Premiere Rush(以下Premiere Rush)」は、シンプルな操作性を強みに、パソコンやスマートフォンなどすべてのプラットフォームで使える動画編集ソフトウェアです。ここではPremiere Rushを使って、動画シーンの切り替えによく使われる「トランジション」の適用方法について解説します。
※ここでの検証は、Adobe Premiere Rush(バージョン2.3.0)で行っています。
Adobe Creative Cloud (Adobe CC)推奨スペックパソコン販売中!
アドビ株式会社が提供するクリエイティブアプリケーションおよびサービスをサブスクリプション(定期利用契約)方式で利用できるのが「Adobe Creative Cloud」です。定番のPhotoshop、Illustratorをはじめ、20以上の デスクトップアプリやモバイルアプリ、サービスが提供されています。パソコン工房では、Adobe製品を快適に扱える推奨スペックパソコンや「Adobe Creative Cloud」のダウンロード販売を行っておりますので、ぜひご利用ください。
「トランジション」について
「トランジション」は、動画編集の中でもっとも扱う場面が多い効果と言えるでしょう。トランジションは、ある場面と場面をつなぐ際の効果として、ストーリーの展開や時間経過の表現、さらに素早く進む場面でのアクセントなどの役割で使われます。
Premiere Rushには、15種類のトランジションが搭載されています(バージョン2.3.0、2022年4月時点)。始めに、Premiere Rushで各種のトランジションを適用したサンプル動画をご覧ください。
トランジションを適用する方法
実際にPremiere Rushでトランジションを使ってみましょう。Premiere Rushを起動して、複数のクリップをプロジェクトに読み込んだら、画面右に並ぶツールボタンから「エフェクト」ボタンを押します。
「エフェクト」パネルが表示されます。「トランジション」項目が閉じている場合は、「トランジション」という文字をクリックして展開しましょう。
16種類のトランジション適用ボタンが並んでいます。そのうち「なし」は適用したトランジションを外すボタンなので、実質15種類用意されていることになります。
タイムライン上の適用したい先のクリップを選択し、好みのトランジションボタンをクリックします。タイムラインを確認すると、選択したクリップの前後にトランジションが挿入されます。再生して確認してみましょう。1カ所だけ(前か後のどちらかだけ)に挿入したい場合は、パネルから挿入したい側のクリップの境目にドラッグ&ドロップします。
初期状態では、トランジションの長さ(効果のかかる時間)が「0.5秒」になっています。「トランジション」パネルの「デュレーション」(持続時間)のスライダーを動かせば、時間の長さを調整できます。最小が0.2秒、最大が3秒です。数値をクリックし、数字入力や数値の上をドラッグしても変更可能です。
タイムラインでトランジションの長さを調整することもできます。任意のトランジションを選択した状態でカーソルを端に持っていくと、ハンドルが表示されます。その状態でドラッグすると、持続時間を変えられます。
トランジションを削除する場合は、「トランジション」パネルから「なし」をクリックすると、選択中のクリップに適用中のトランジションが削除されます。
もしくは、トランジションを選択して「delete」キーを押しても削除できます。また、トランジション上で右クリックして「削除」をクリックしても可能です。下の画像は、「上へスライド」というトランジションを適用した箇所に右クリックしたら「削除」アイコンが出てきた場面です。
トランジションの注意事項
最後に、トランジションは「使いすぎは禁物」です。トランジションは、場面の切り替わりに意味を持たせたい場合に使うと効果的です。トランジションの内容だけでなく、持続時間が変わるだけでも、映像の印象は大きく変わります。ただし、多用すると映像の主旨がぼやけてしまいます。編集上の要所で使うように注意しましょう。

某Webデザイン誌、某Mac誌でのライターを経て映像制作を中心に各種デザイン、3D設計などで活動中。楽しみはゲームとドローン写真からの3次元点群データ作成。
![NEXMAG[ネクスマグ] パソコン工房](/magazine/assets/images/common/logo.svg)