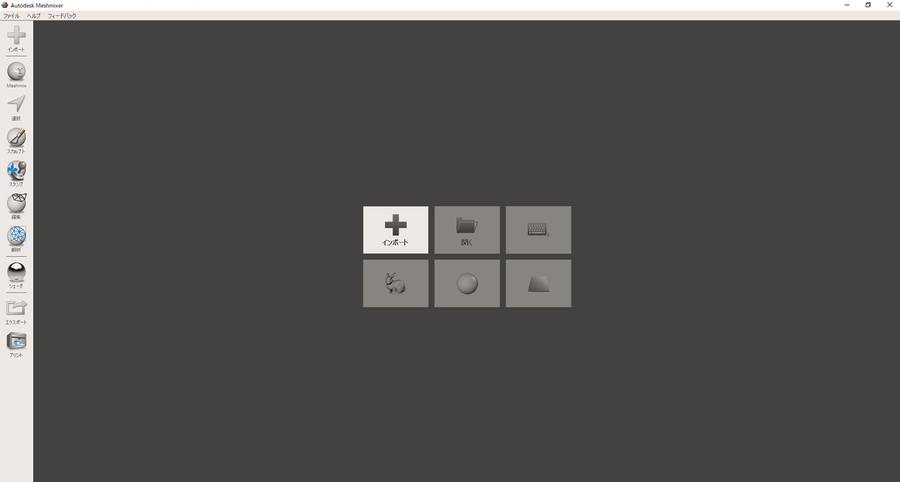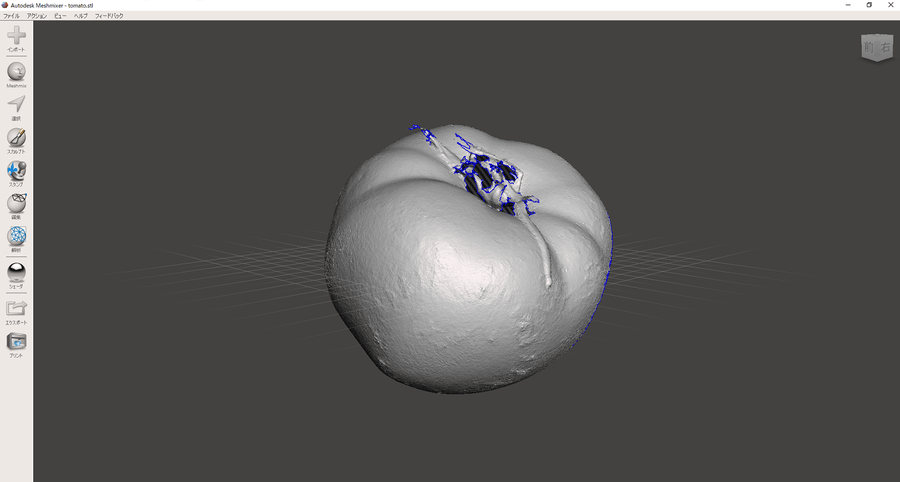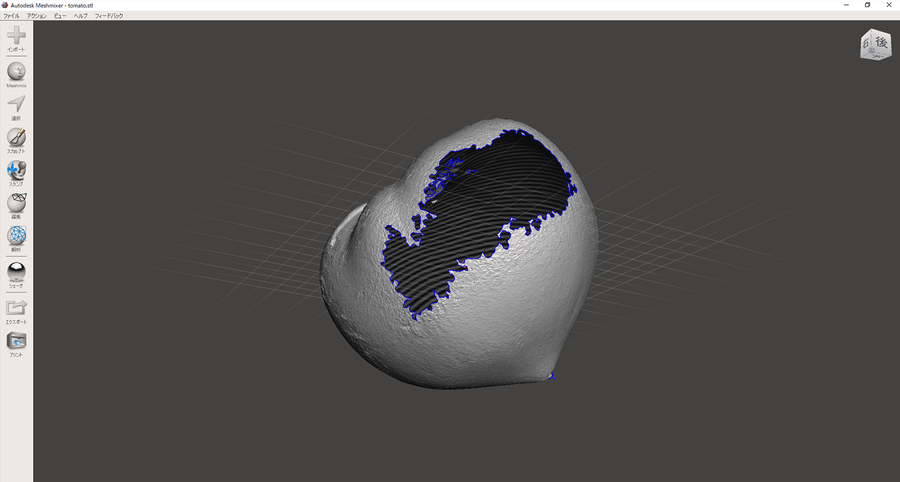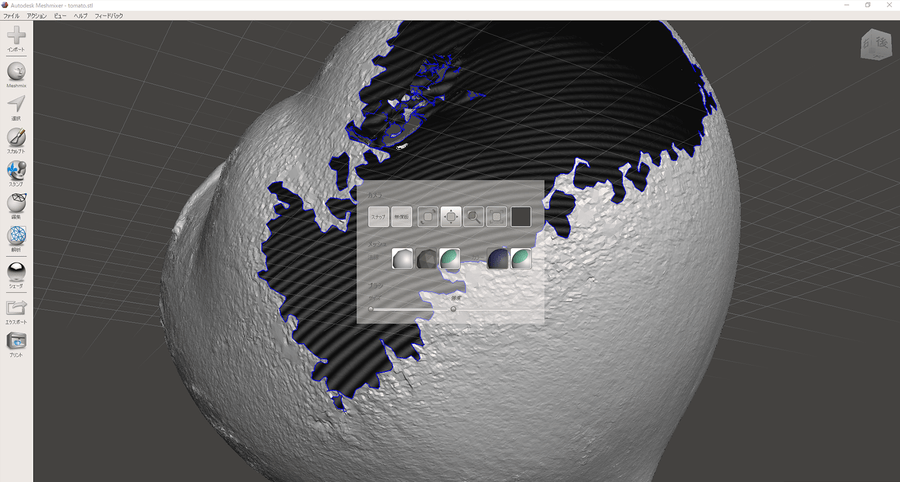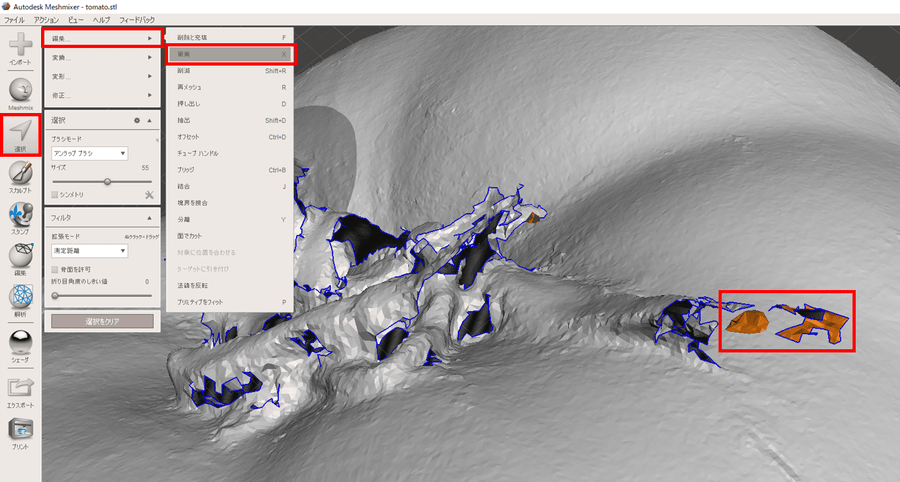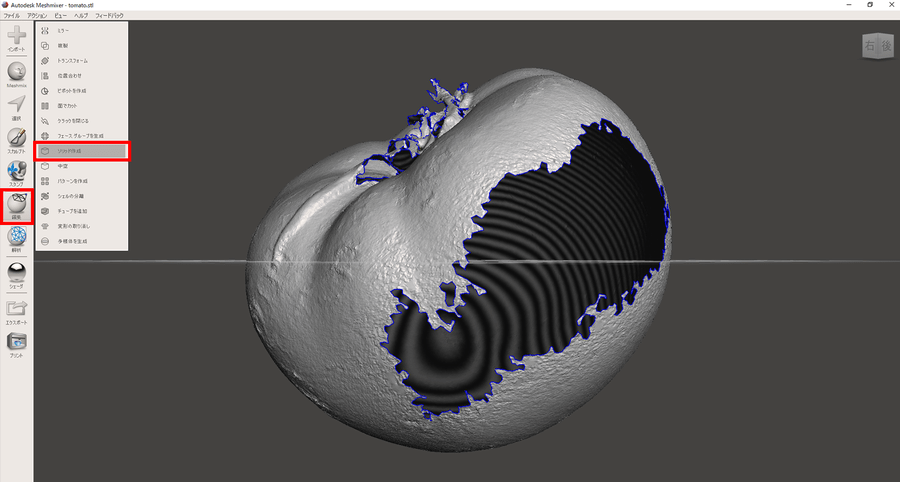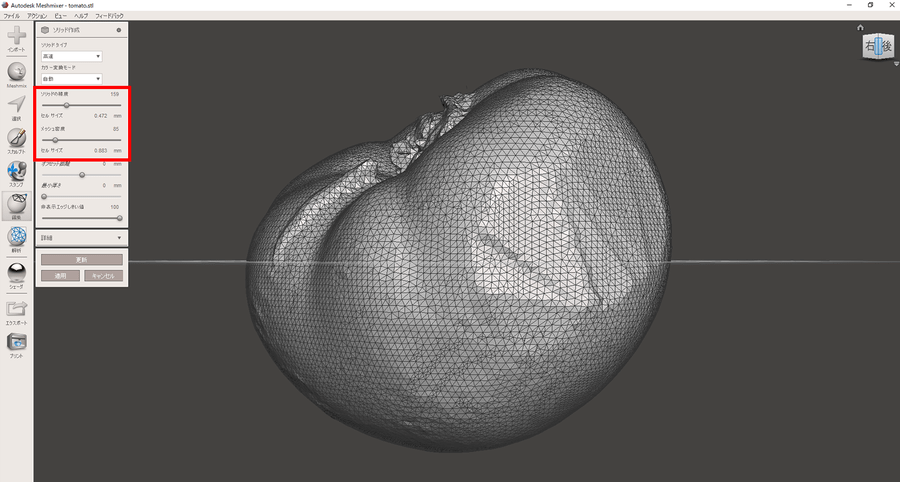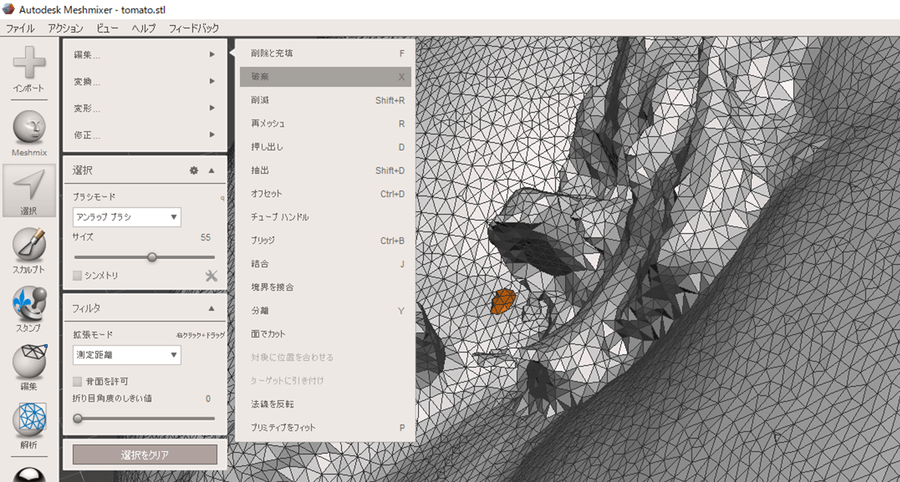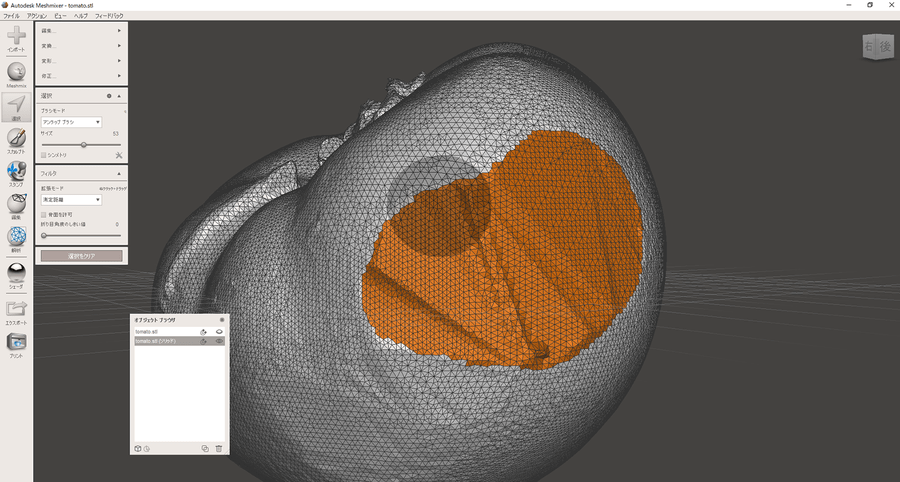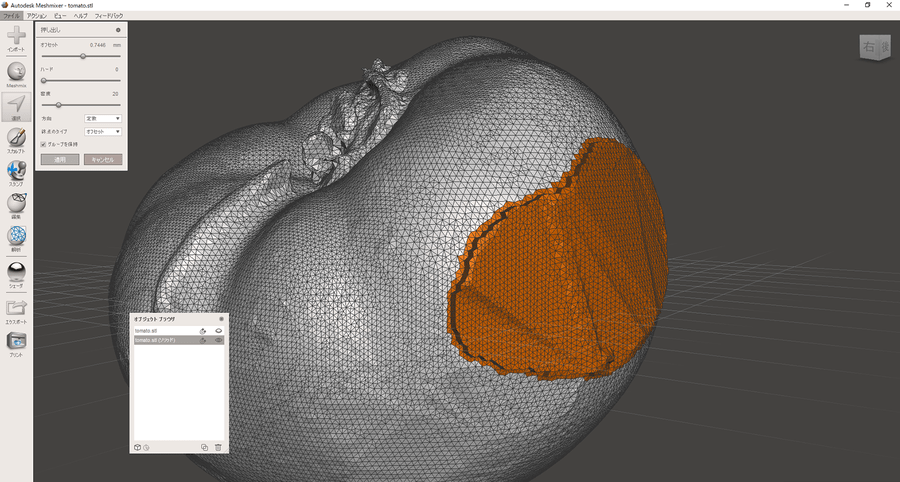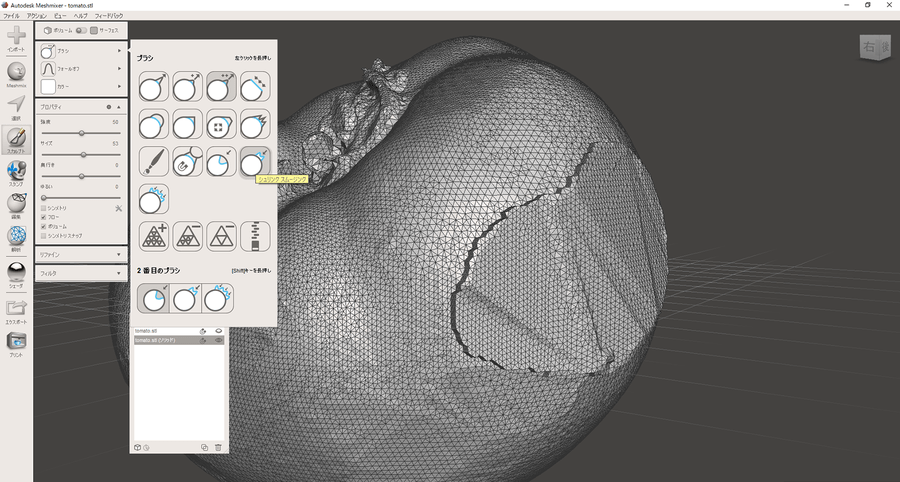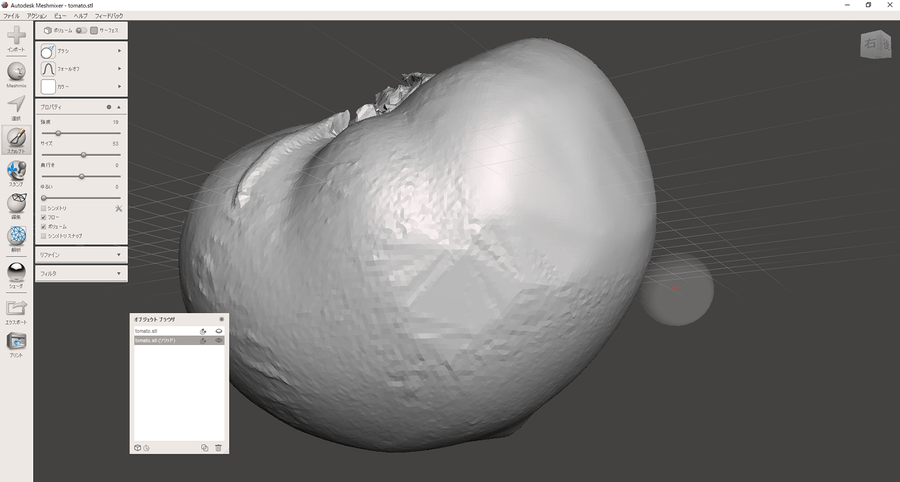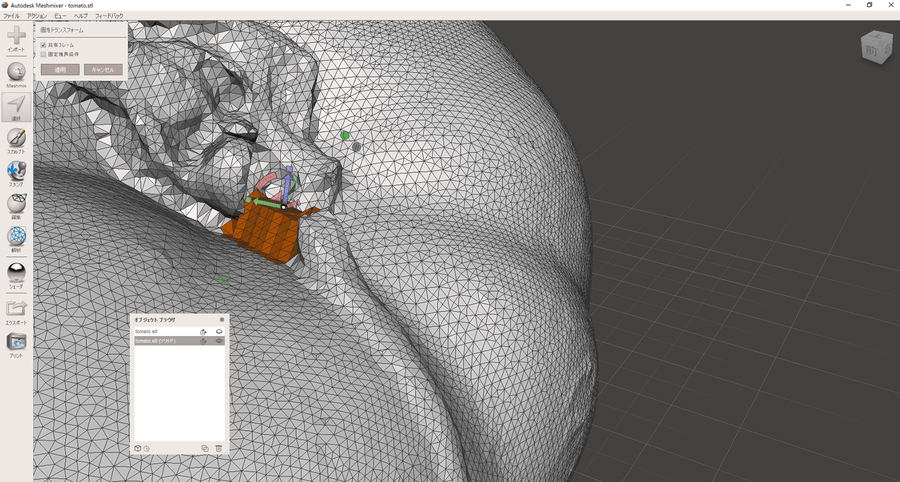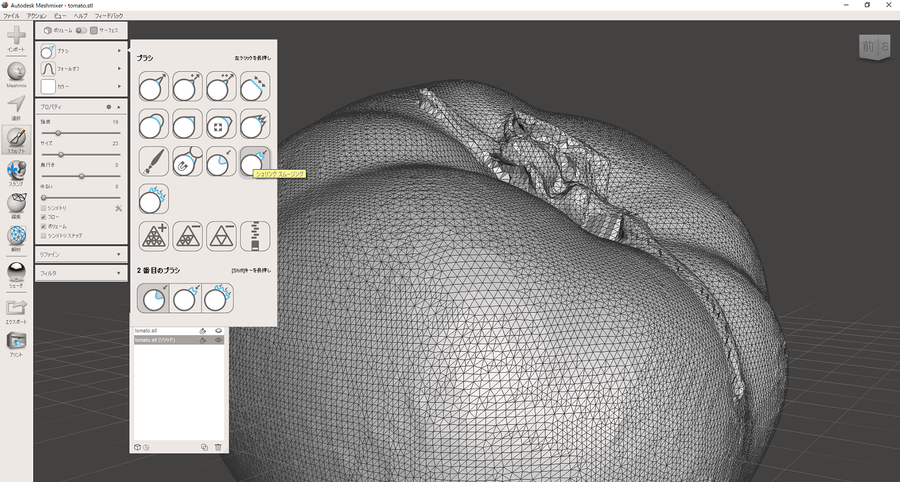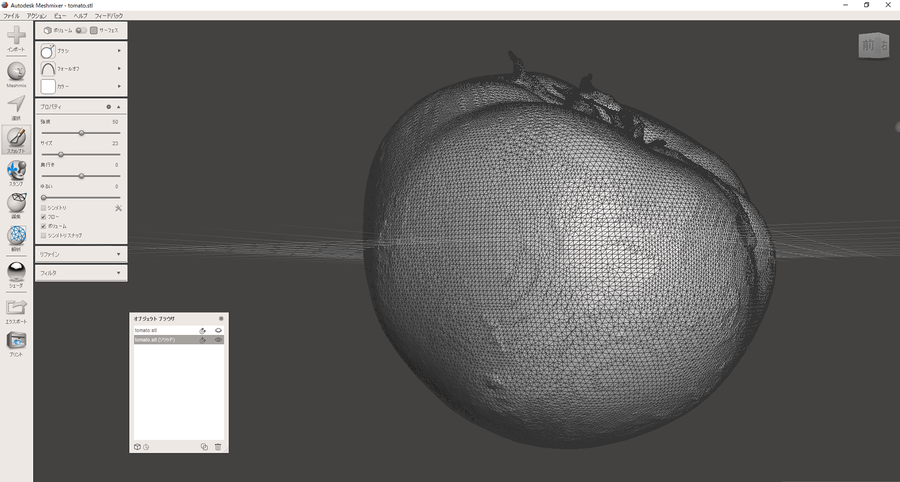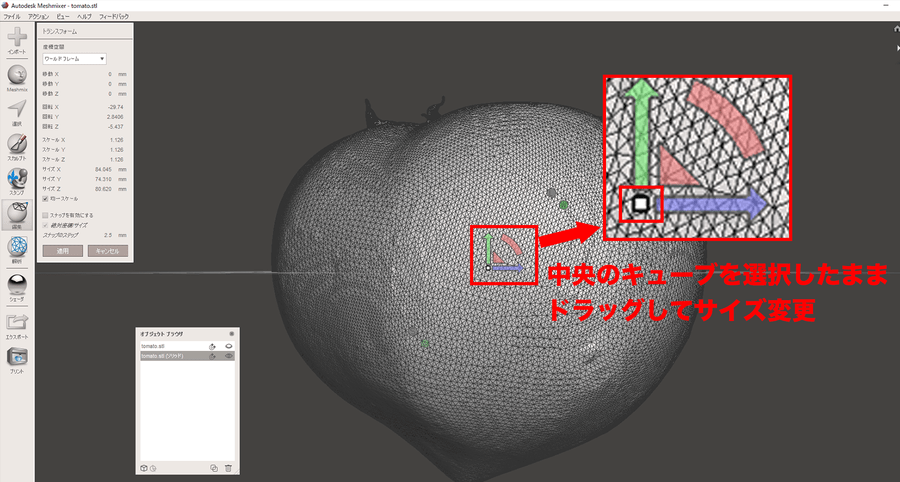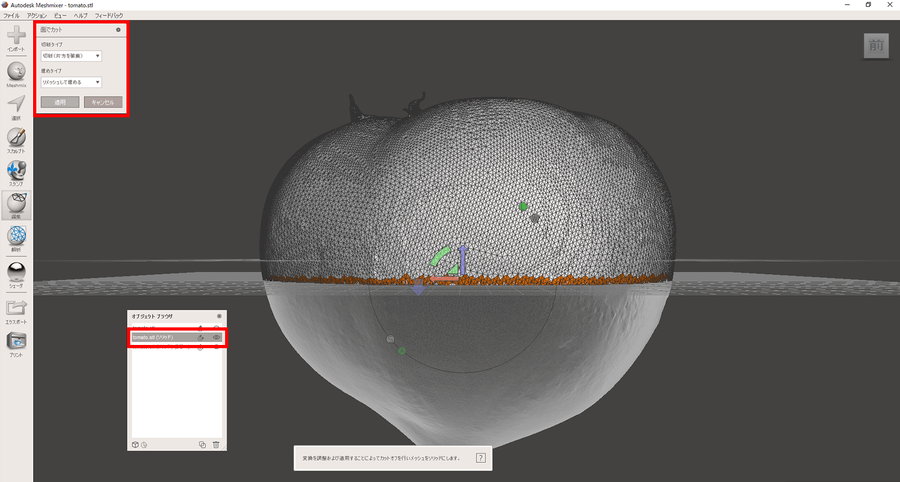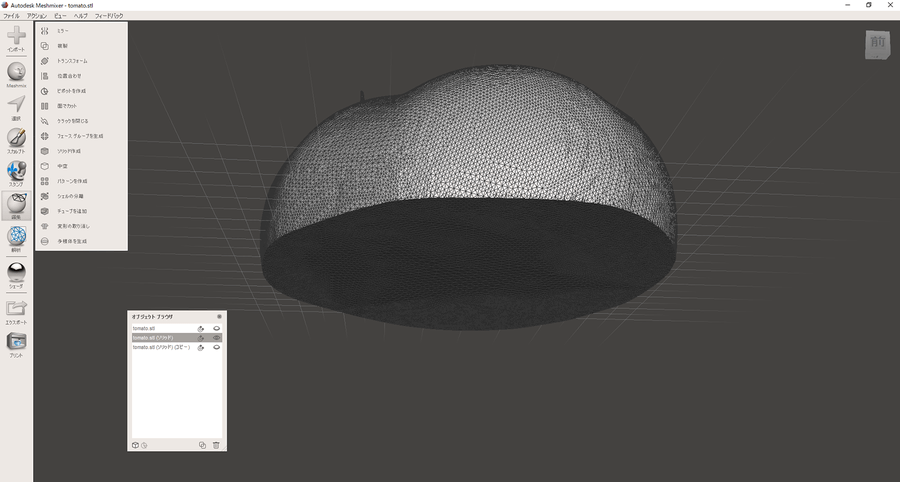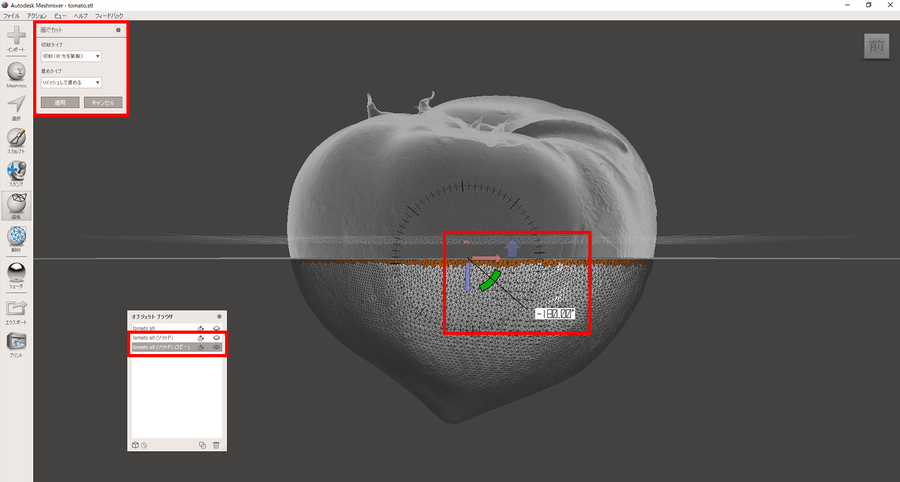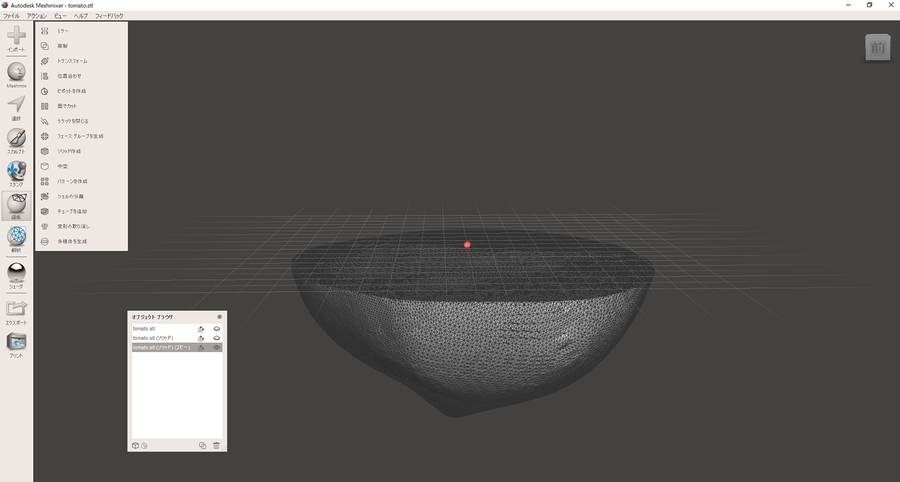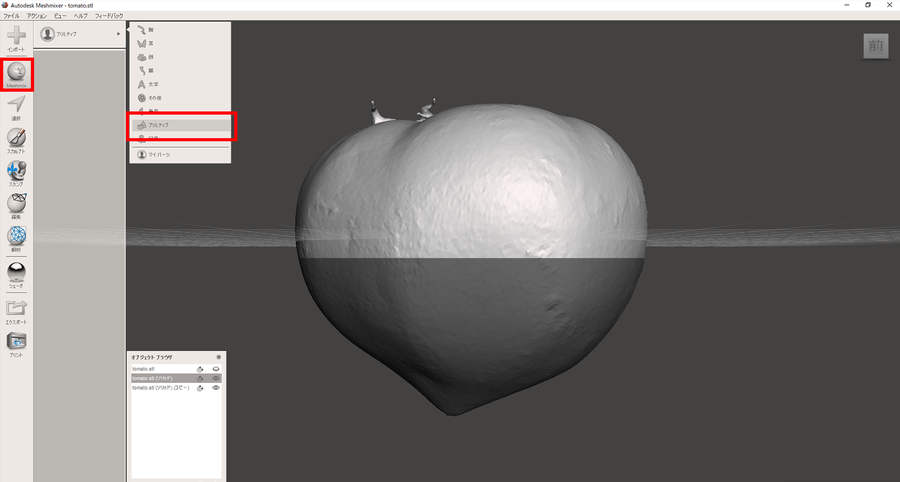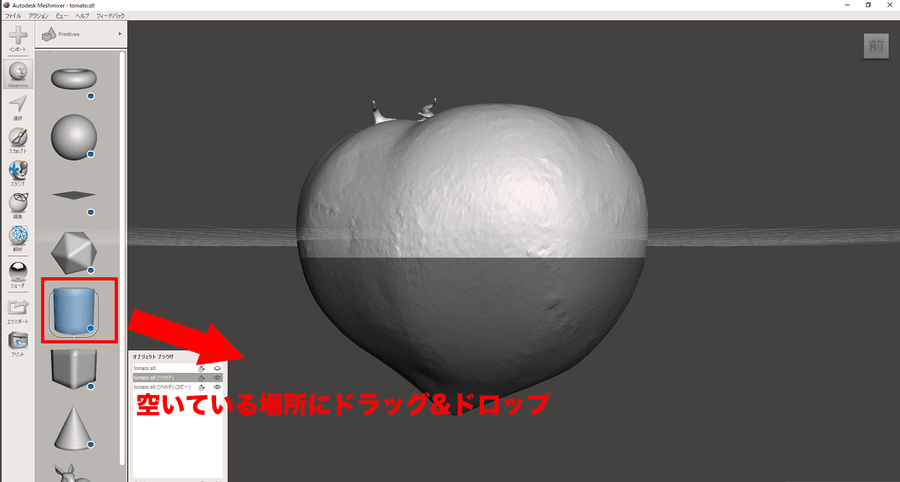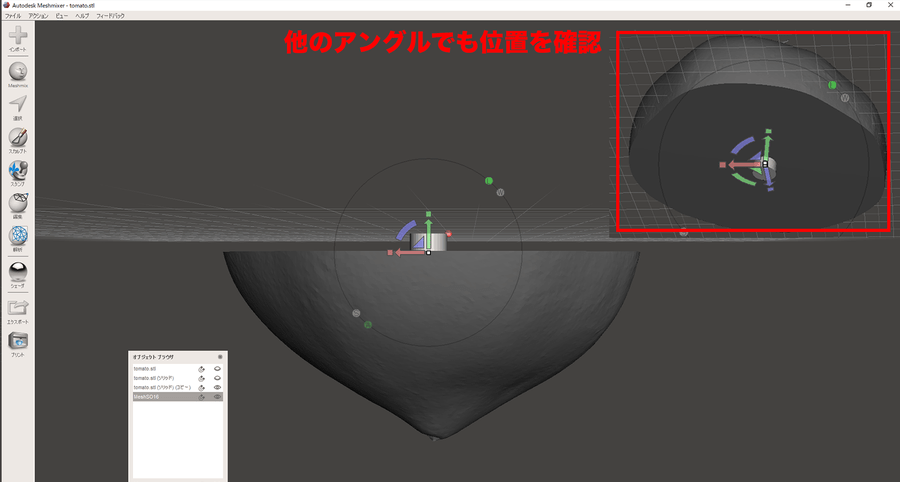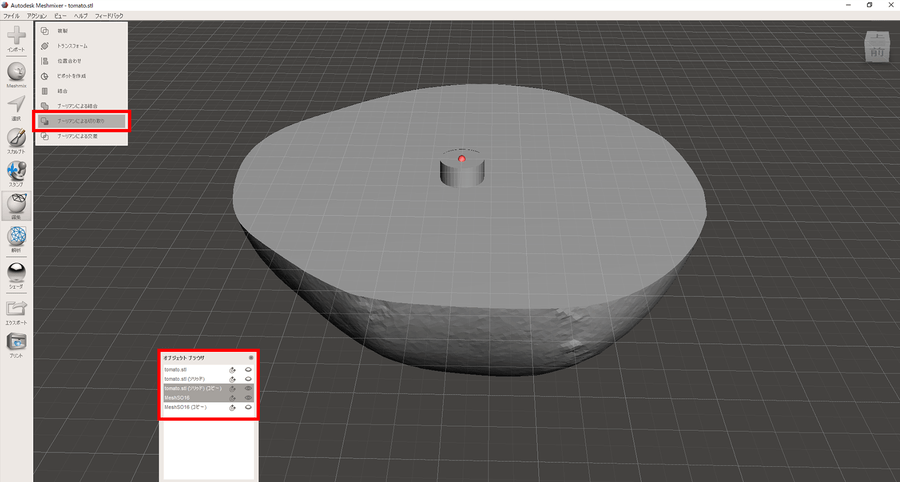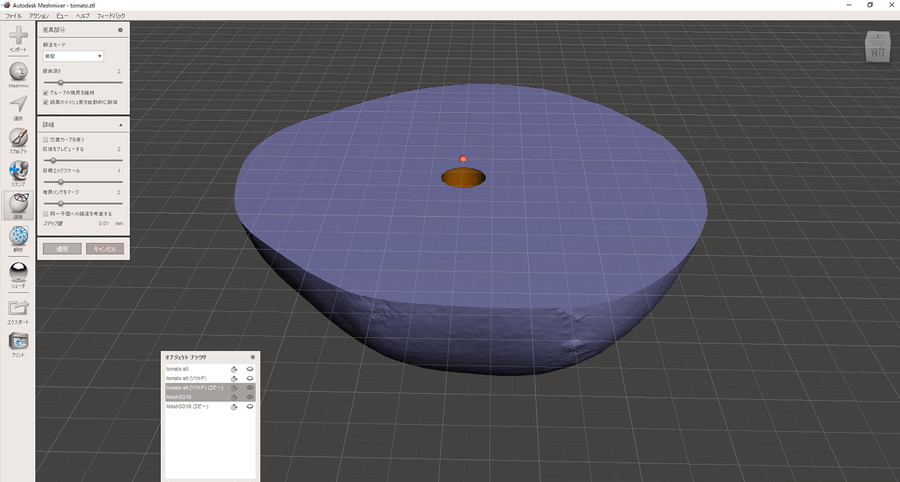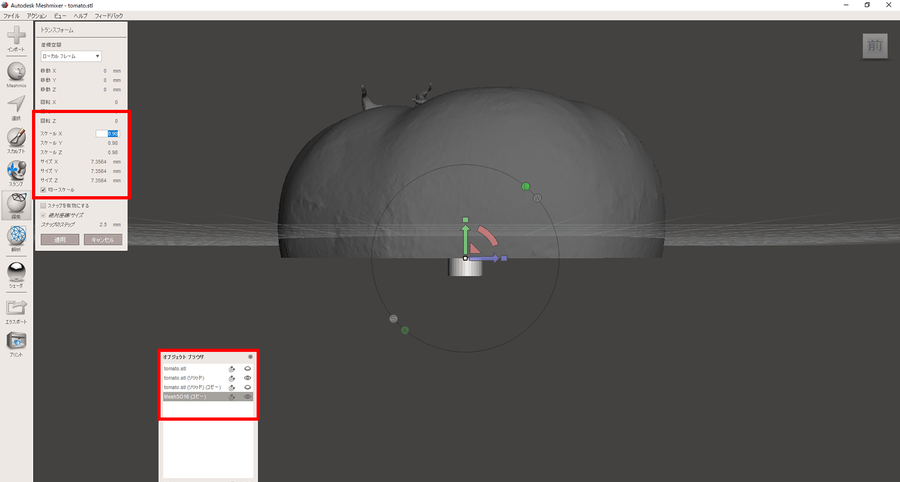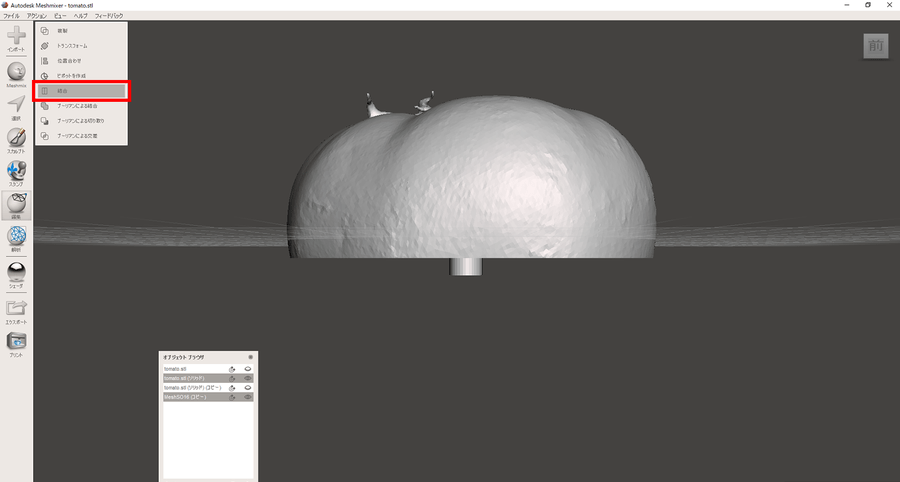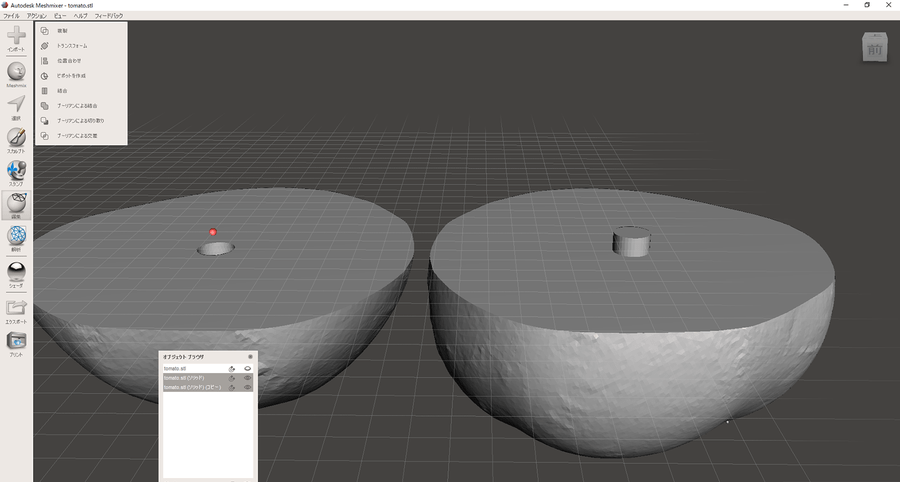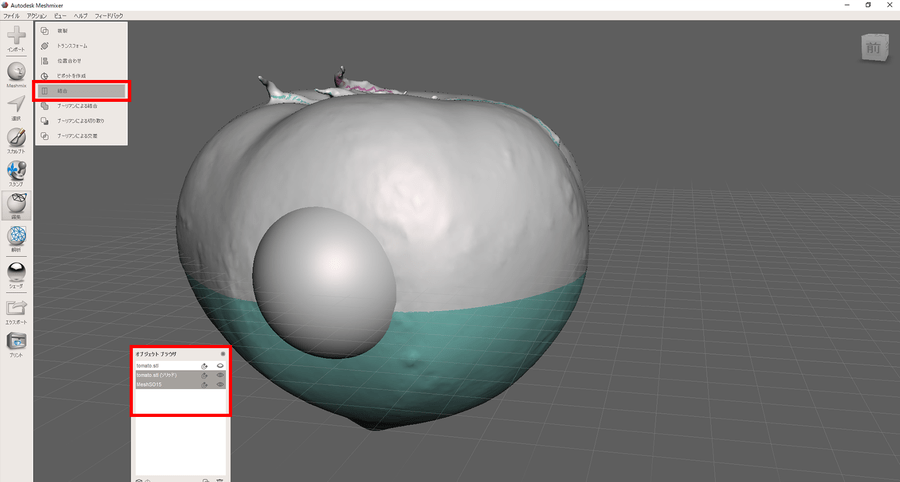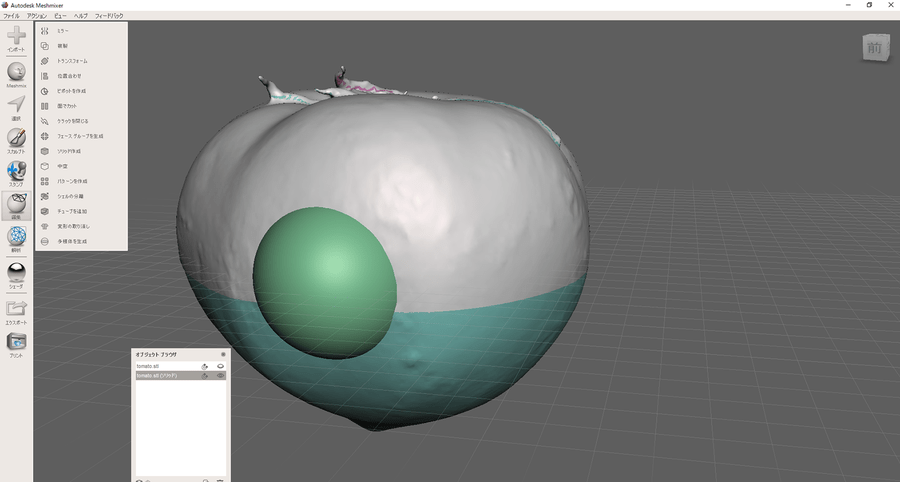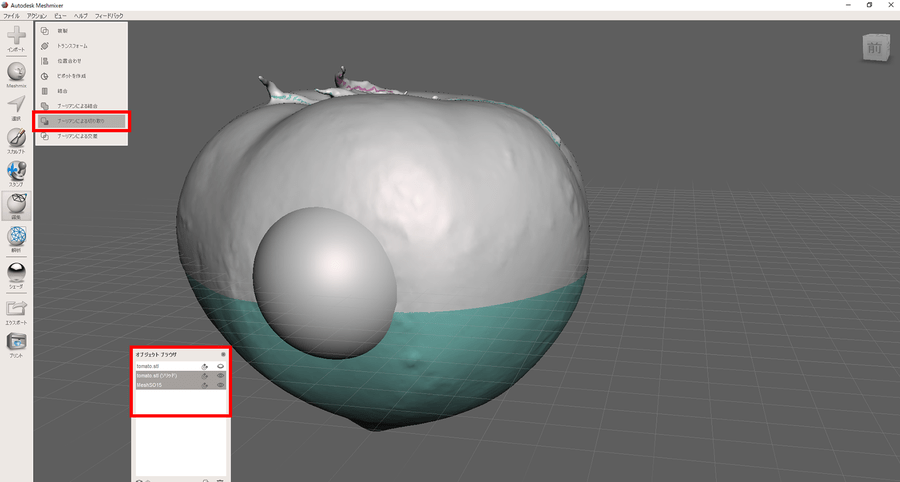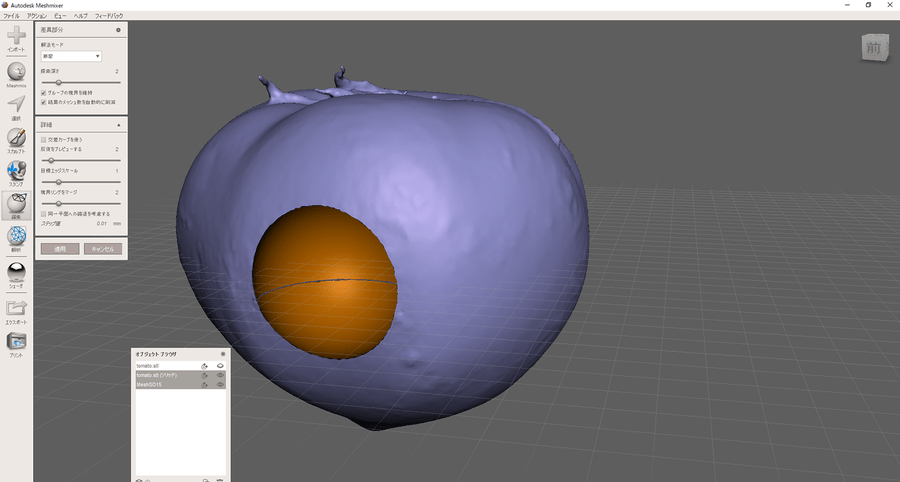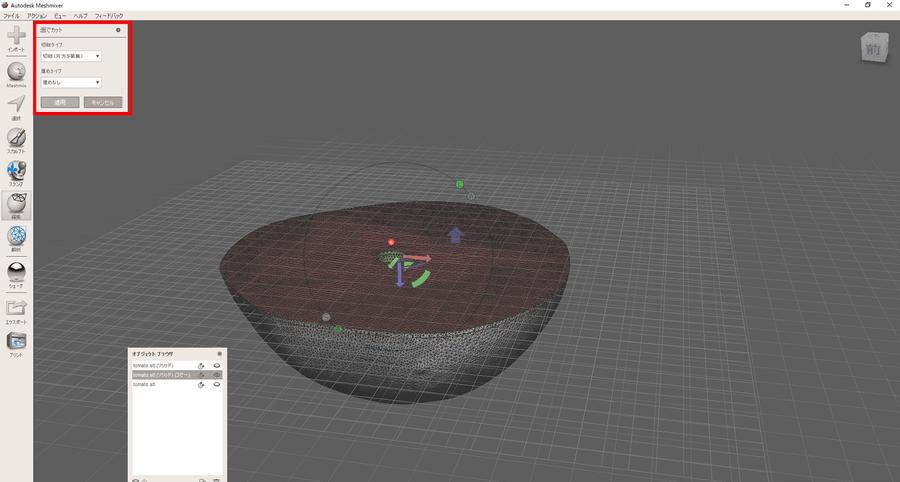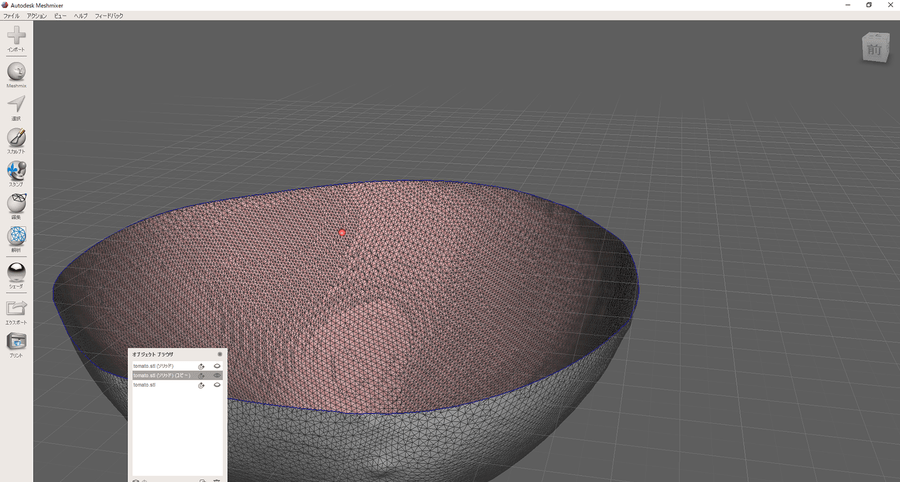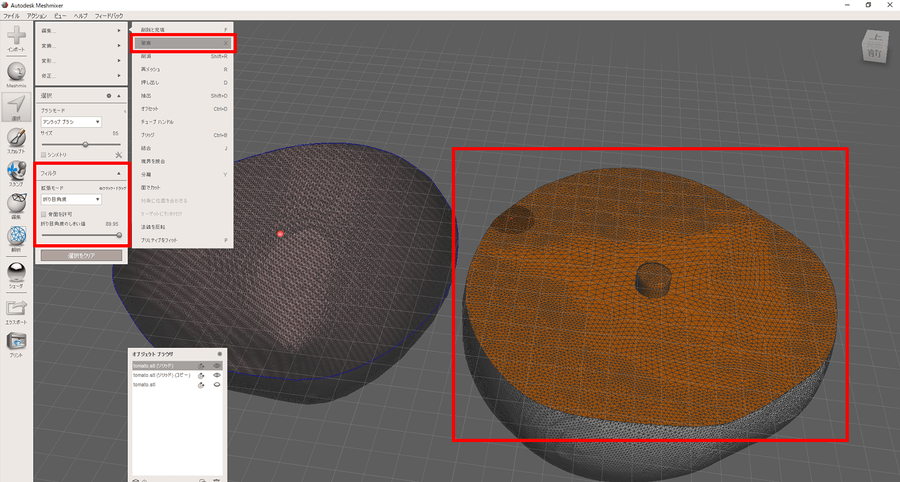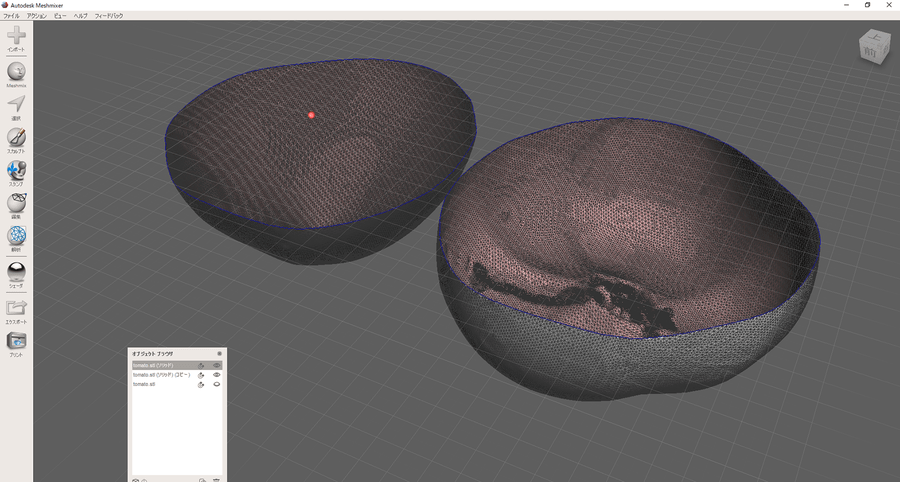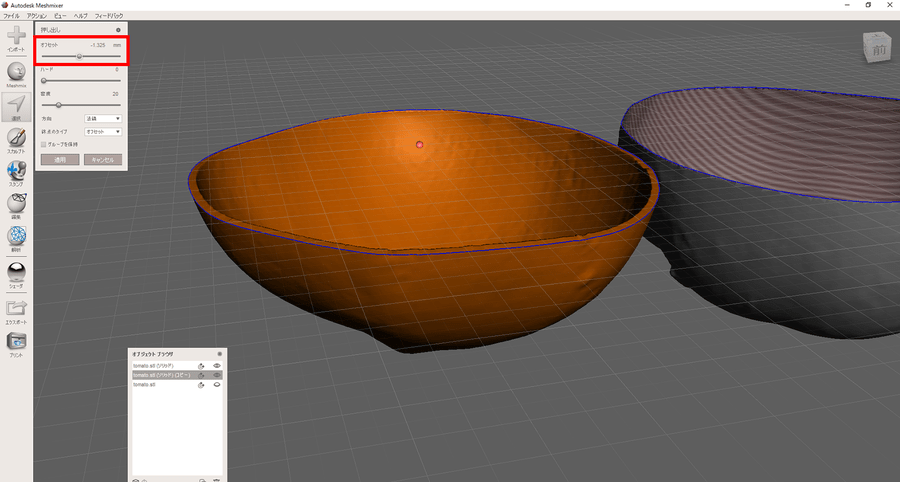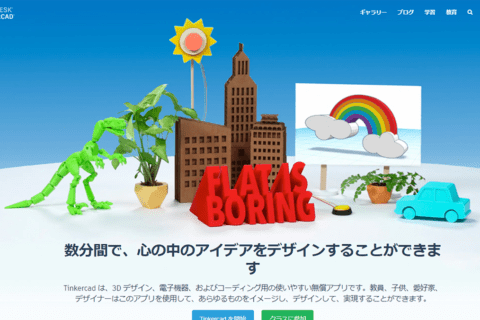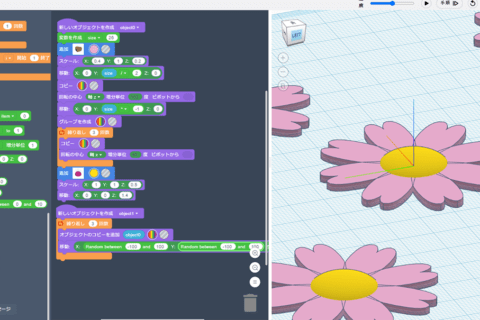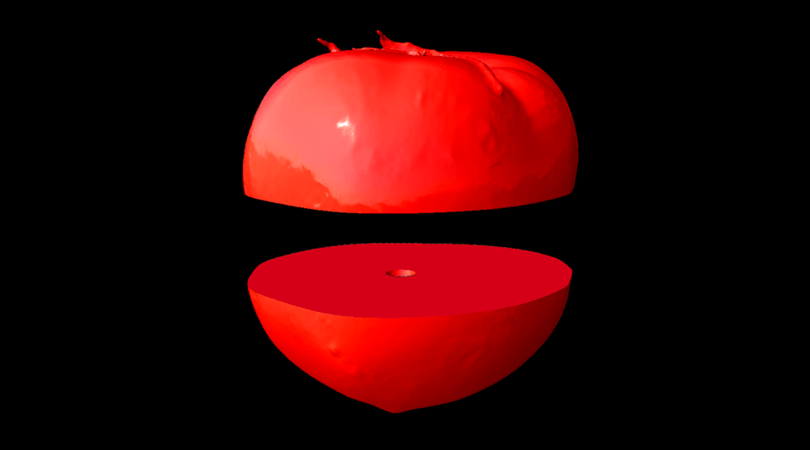
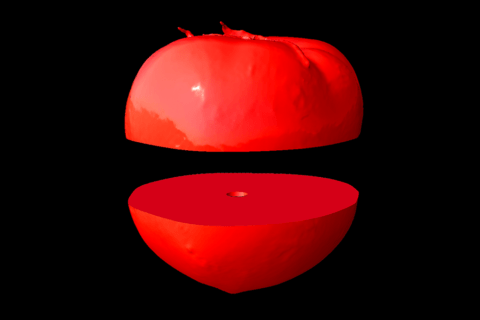
近年は、様々な分野で3Dデータが活用されています。 それに伴い、3Dスキャナーも入手しやすい価格帯の機種が販売されはじめました。 また、スマートフォンでも3Dスキャナーアプリと組み合わせ、気軽に3Dスキャンを行うことが可能です。 3Dスキャナーと3Dプリンターを組み合わせたもの作りは、今後、益々広がりをみせることでしょう。
3Dスキャナーについて
3Dスキャナーとは
3Dスキャナーは、対象物にレーザーやセンサーを当て、形状をスキャンできます。
「高さ(X)」「横幅(Y)」「奥行き(Z)」の三次元座標による点群データを取得し、メッシュデータに変換することで、3Dデータとして扱うことが可能です。
3Dスキャナーの種類は「接触式」「非接触式」「X線CTスキャン」に分別することが可能です。
今回は「接触式」と「非接触式」について紹介します。
接触式3Dスキャナー
接触式3Dスキャナーは、センサーや探針(プローブ)を対象物に接触させる方式です。
接触により座標を取得するために、高精度なデータ取得が可能です。
一方で、複雑な入り組んだ形状を読み取ることは苦手とし、スキャン時間を要します。
非接触式3Dスキャナー
非接触式3Dスキャナーは、「パターン光投影方式」と「レーザー光線方式」の2つのスキャン方式があり、対象物に光線を当てて形状データを取得します。
「パターン光投影方式」は、主に暗室で作業し、縞模様などのパターンを対象物に投影し、パターンの歪みや形状変化を元に形状データを取得します。
正確なスキャンを迅速におこなうことが可能です。
「レーザー光線方式」は、明るい場所でのスキャンが可能で、スリットレーザー光を対象物に投影し、反射光をセンサーで取得することで形状データを生成します。
スキャンデータの修正
余分なメッシュデータの削除
非接触式には、「据え置きタイプ」と「ハンディタイプ」があるため、スキャンする対象物によって使い分けられ便利です。
3DスキャンデータをMeshmixerで修正をしていきます。
Meshmixerの基本的な使用方法は、以下を参考にしてください。
“Autodesk Meshmixer UI解説 -2つの3DデータをMIXする-“
https://www.pc-koubou.jp/magazine/60144
今回、使用する3Dスキャンデータ(STL)は以下からダウンロードすることが可能です。
“tomato.stl”
https://stylograph.com/nexmag/tomato.zip
「インポート」を選択し、3Dスキャンデータを読み込みます。
ビューキューブを回転させると、モデルに穴や余分なデータがあることを確認できます。
オブジェクトを拡大して表示し、余分なメッシュデータや、後に扱いにくいであろう箇所を削除していきます。
キーボードのスペースキーを選択し、表示されたホットボックスのアイコン上でドラッグすると、カメラの向きを回転・パン・ズームがおこなえます。
画面左のツールバーより「選択」を選びます。
余分なメッシュデータをクリックして選択し、「編集」から「破棄」を選択します。
穴埋め
余分なメッシュデータの削除が終わったら、モデルの穴を埋めていきます。
ツールバーの「編集」より「ソリッド作成」を選びます。
「ソリッドの精度・メッシュ密度・セルサイズ」を「更新」を見ながら調整し、「適用」を選択すると、穴埋めが完了します。
※キーボードのWキーでワイヤーフレーム表示
余分なデータが作られてしまった場合には「選択」して「破棄」で削除をしておきます。
穴埋めした箇所を馴染ませていきます。
通常であればスカルプトで質感を調整しますが、今回は曲線系のモデルなので、ツールバーより「選択」で、穴埋め箇所を以下のように選んでいきます。
「編集」から「押し出し」を選択します。
「オフセット」の数値を小さくし、「適用」を選びます。
ツールバーの「スカルプト」より、「シュリンク スムージング」のブラシを選択して、境界線から徐々に押し出し箇所を馴染ませます。
微調整&サイズ変更
「ソリッド作成」をおこなうと、形状がデフォルメされてしまうことがあります。
そこで、ツールバーの「選択」で、ヘタを1箇所ごとに選択し、「編集」から「押し出し」、または「変形」から「トランスフォーム」で少し厚みをつけます。
ツールバーの「スカルプト」より、「シュリンク スムージング」で境界線を馴染ませたり、「描画 2」で引き出したりなどの作業をおこないます。
※描画 2の場合、ブラシサイズは大きめにすると引き出しやすい
形状を整えた後は、出力したいサイズに変更をします。
ツールバーの「編集」より「トランスフォーム」を選択して、コントロール・ウィジェットの中央のキューブを選択したままドラッグします。
また、モデルが傾いている場合には、移動や回転で位置合わせをおこないます。
スキャンデータの加工
分割
スキャンデータが大きく3Dプリンターで一度に出力が行えない場合には、分割して出力をおこないます。
オブジェクトブラウザで「複製」し、複製されたオブジェクトを非表示にします。
ツールバーの「編集」より「面でカット」を選択し、「切断タイプ:切断(片方を破棄) 埋めタイプ:リメッシュして埋める」を選びます。
切断面をオブジェクトの中央に合わせ「適用」を選びます。
オブジェクトブラウザで、切断をしたオブジェクトを非表示にし、複製をしたオブジェクトを表示します。
先ほどと同様に「面でカット」をおこないます。
切断面をオブジェクトの中央に合わせ、180度回転をしてから「適用」を選びます。
連結
分割したスキャンデータを3Dプリント後に組み立てる場合には、ジョイントを付け足します。
ツールバーの「Meshmix」より、「プリミティブ」の「円柱」を選択し、ビューポートの空いている場所にドラッグ&ドロップして追加します。
※トマトのオブジェクト上には置かないようにしてください
「トランスフォーム」で「均一スケール」のチェックを外し「サイズX:15mm サイズY:15mm サイズZ:10mm」にして、トマトオブジェクトの中央へ配置します。
オブジェクトブラウザで、円柱を複製し、トマト上部オブジェクトと円柱の片方を非表示にします。
オブジェクトブラウザで、トマト下部オブジェクトを選択してから、表示している円柱を選択。
ツールバーの「編集」より、「ブーリアンによる切り取り」を選択し、トマト下部オブジェクトに穴を開けます。
トマト下部オブジェクトを非表示にして、トマト上部オブジェクトと円柱の片方を表示します。
円柱を選択し、「編集」の「トランスフォーム」より、「均一スケール」にチェックをいれてスケールを「0.98」にしてみましょう。
オブジェクトブラウザで、トマト上部オブジェクトと表示している円柱を選択します。
ツールバーの「編集」より、「結合」を選択します。
これでジョイントの完成です。
合成
ジョイントの制作で実施したように、他のオブジェクトをスキャンデータと合成を行いたい場合には、オブジェクトブラウザで、2つのオブジェクトを選択し、ツールバーの「編集」より「結合」を選択します。
切り取り
他のオブジェクトでスキャンデータを切り抜きたい場合には、オブジェクトブラウザで、スキャンデータを選択した後に切り抜くオブジェクトを選択し、ツールバーの「編集」より「ブーリアンによる切り取り」を選択します。
厚み付け
オブジェクトの面を削除し、厚みを付けて中抜きの形状を作成することで、3Dプリント時の使用樹脂量を削減することも可能です。
はじめに面のカットをおこないます。
ツールバーの「編集」より「面でカット」を選択し、「切断タイプ:切断(片方を破棄) 埋めタイプ:埋めなし」でおこないます。
または、ツールバーの「選択」より「フィルタ」の「拡張モード:折り目角度 折り目角度のしきい値:89」にして、「編集」から「破棄」を選択して面を削除することも可能です。
ツールバーの「選択」でオブジェクトをダブルクリックして全選択をします。
「編集」より「押し出し」を選択し、「方向:法線 終点のタイプ:オフセット」にして「オフセット」で厚み付けしたい数値をマイナス方向に動かします。
このように、Meshmixerは、3Dスキャンデータの修正・加工作業にオススメです。
ぜひ、身近なものを3Dスキャンし、3Dプリントに挑戦してみてください。

情報科学芸術大学院大学(IAMAS) メディア表現研究科 修了。
東京藝術大学 立体工房講師 / IAMAS プロジェクト研究補助員 / 株式会社コウワ企画 取締役 / 名古屋学芸大学 非常勤講師 / 名古屋造形大学 非常勤講師
Web: https://taikiyuzawa.com/
![NEXMAG[ネクスマグ] パソコン工房](/magazine/assets/images/common/logo.svg)